apple的照片应用程序可以展示您在iphone上拍摄的照片和录制的视频,以及您通过屏幕截图和其他应用程序保存的媒体。随着时间的推移,这个应用程序可能会占用您设备上保存的每个图片和视频的大量存储空间。
如果您想删除照片并清除设备上的空间,以下帖子应该可以帮助您清除 iPhone 上的所有照片。
您可以通过多种方式删除 iPhone 上的照片图库。
注意:请确保您已将照片和视频备份到云端或备份到其他设备上,以免丢失数据。
尽管 Apple 允许用户一次从他们的 iPhone 中删除多张图片,但当您希望一次性删除图库中的所有照片时,这有点挑战性。这是因为最新版本的iOS不再允许您从iPhone中“选择全部”照片并将其删除。相反,您必须使用应用内滑动手势来选择图库中的所有照片以删除它们。此方法将需要几秒钟,值得注意的是,没有其他快捷方式可以完成此操作。


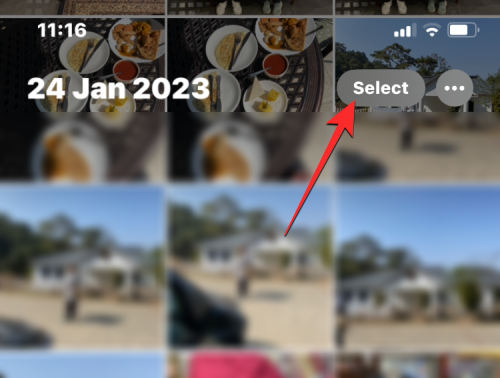
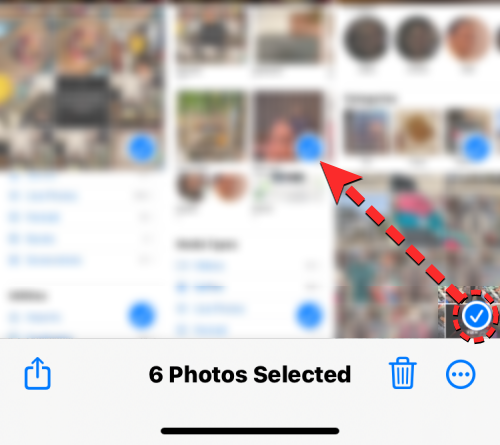
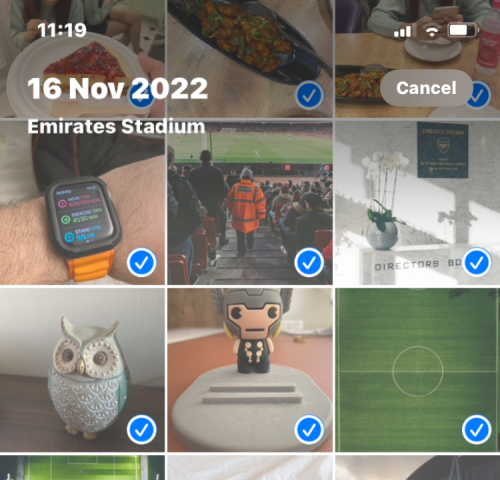
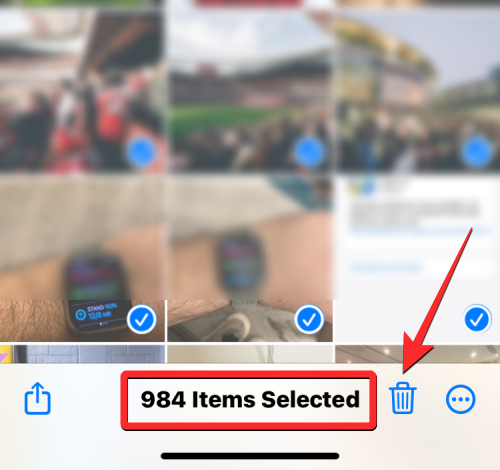
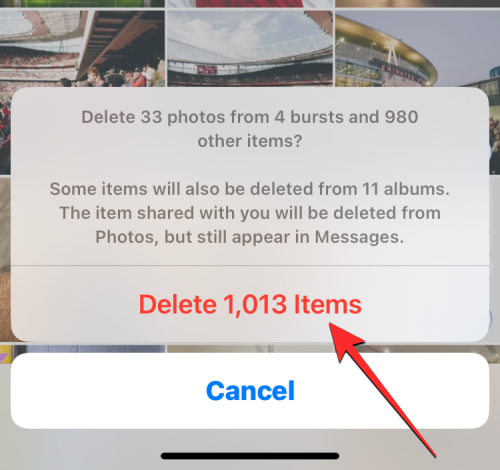
图库中的所有照片现在都将从此屏幕中删除,并发送到“照片”应用上的“最近删除”文件夹。您发送到此文件夹的任何项目都将存储长达 30 天,之后它们将自动从您的 iPhone 中永久删除。
如果您不想删除 iPhone 上的整个照片库,照片应用程序还允许您从特定相册中删除图片。您可以删除相册中的多张照片,但不能一次从所有相册中删除照片。


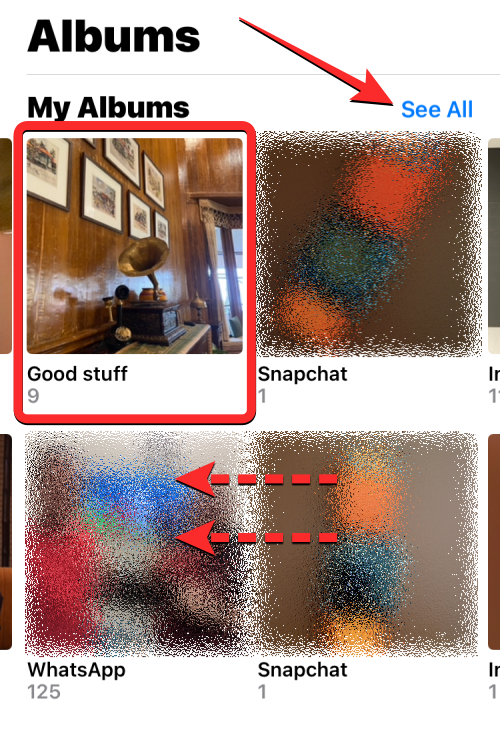
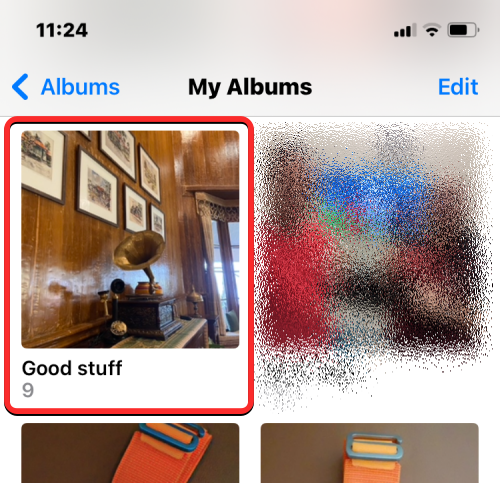
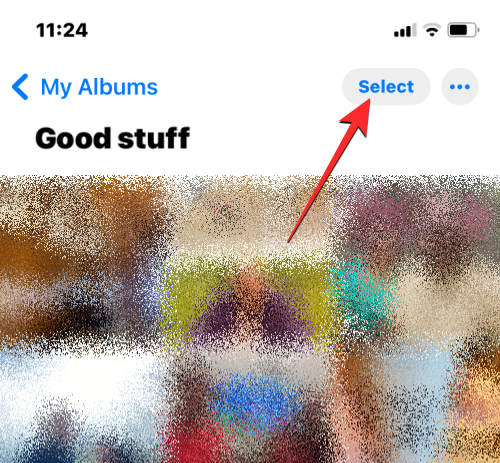
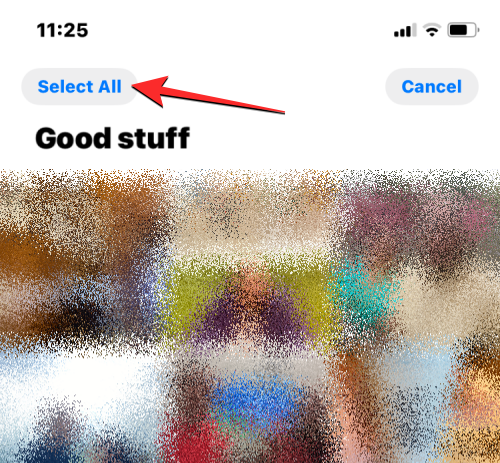
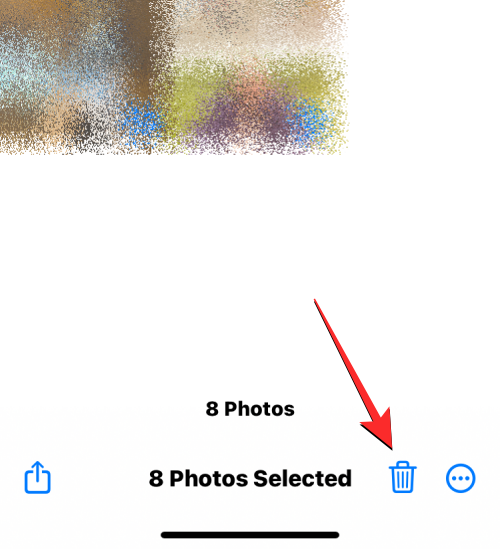
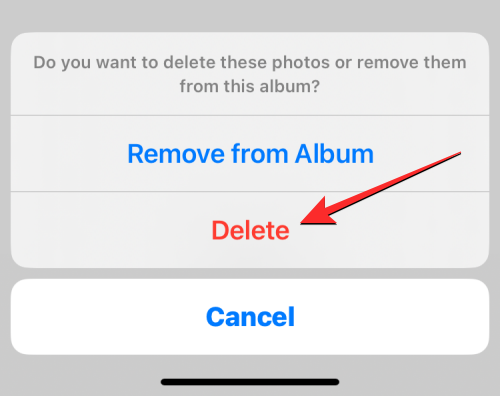
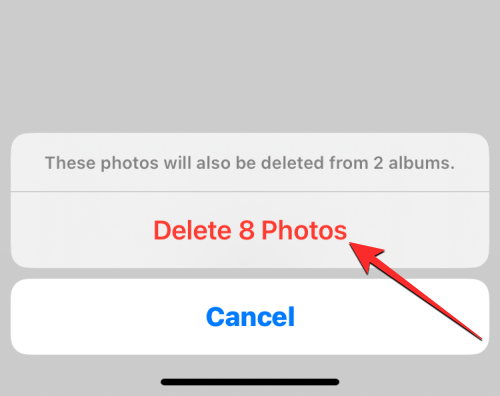
所选相册中的所有照片现在将从此屏幕中删除,并发送到“照片”应用程序上的“最近删除”文件夹。您发送到此文件夹的任何项目都将存储长达 30 天,之后它们将自动从您的 iPhone 中永久删除。您可以重复上述步骤以从iPhone上的其他相册中删除图片。
您的照片图库将同时包含照片和视频,您可能不希望从iPhone中删除它们以清除空间。如果您只想删除保存在图库中的图片,则必须使用应用程序的搜索功能来完成它。

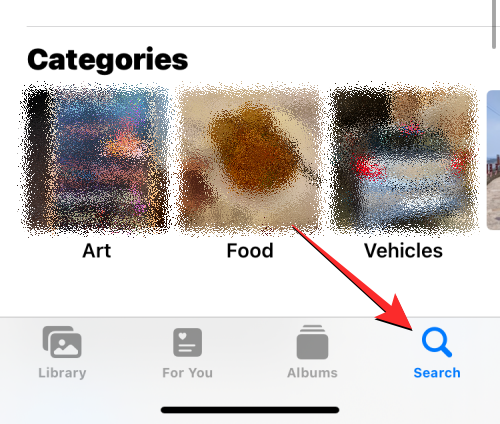
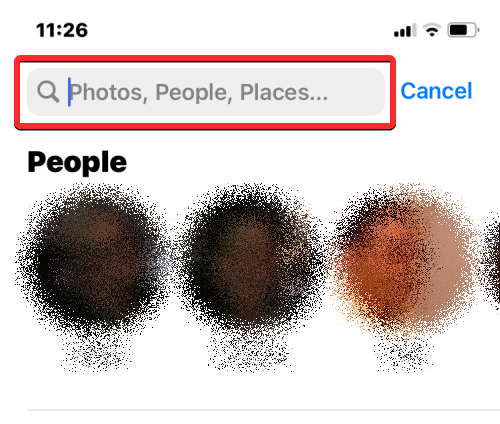
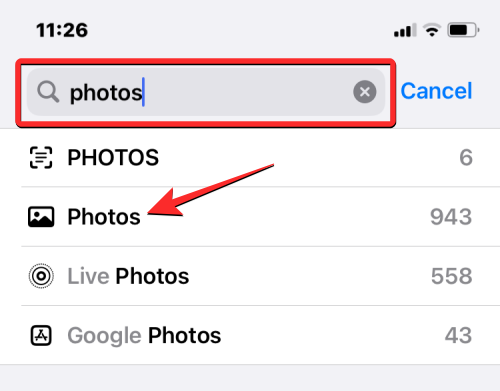
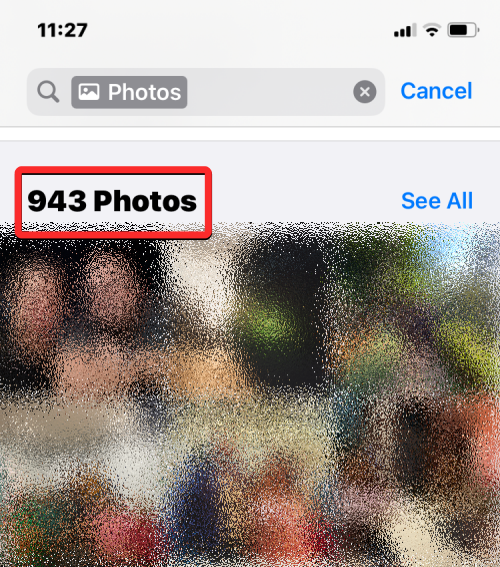
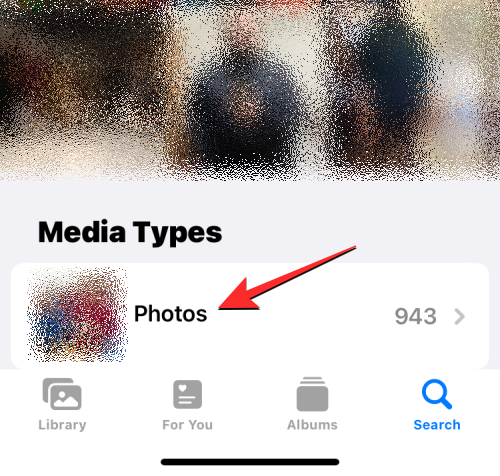
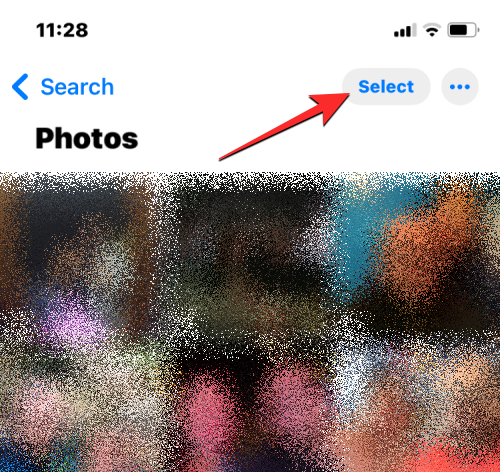
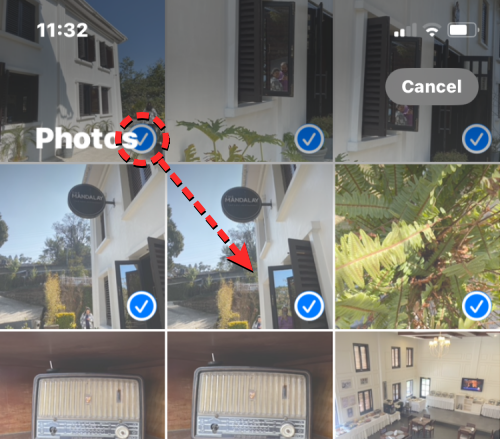
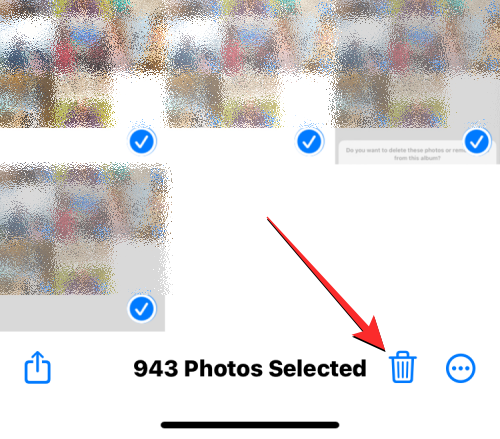
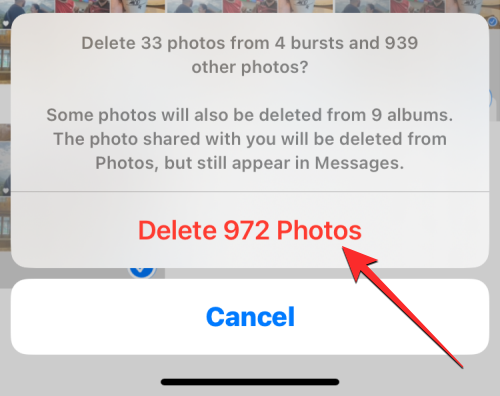
照片应用程序现在将从您的 iPhone 图库中删除所有图片。所选图片将被发送到“照片”应用程序上的“最近删除”文件夹,它们将在此处存储长达 30 天,然后从您的 iPhone 中永久自动删除。
如果您希望将大多数项目保留在照片库中,但仅从 iPhone 中删除某些类型的媒体,则可以在“照片”应用程序中执行此操作。您可以专门从 iPhone 中仅删除视频、自拍、实况照片、人像照片、连拍或截屏,以便仅从资料库中移除这些媒体类型下的项目。


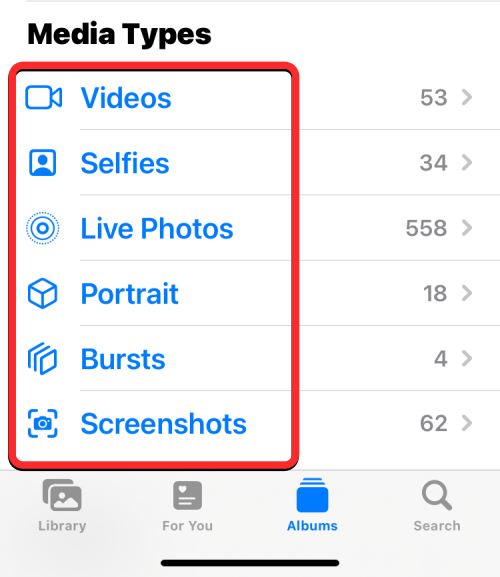
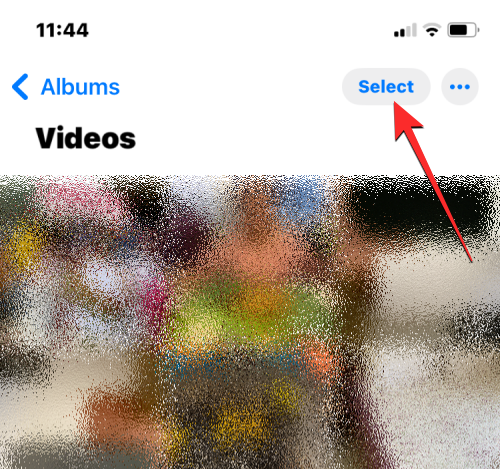
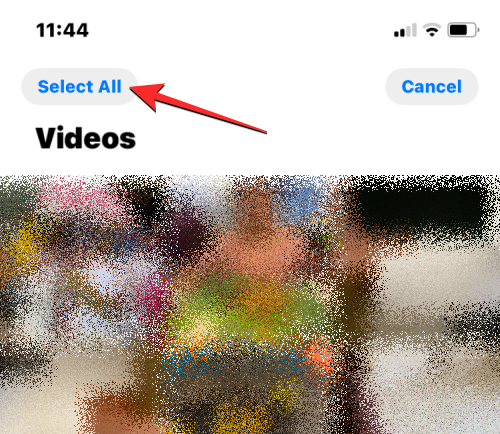
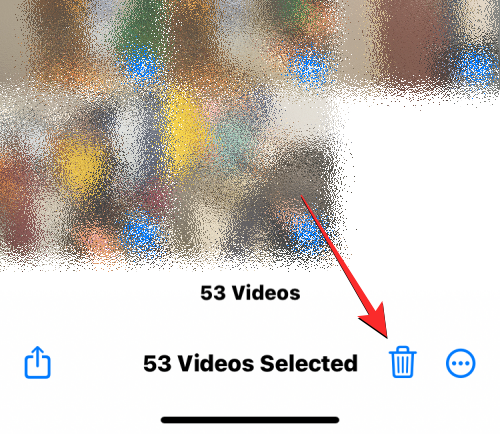
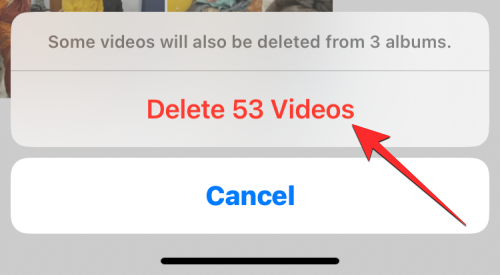
该应用程序现在将从所选媒体类型(在本例中为视频)中删除所有项目,并将它们发送到“最近删除”文件夹。您可以选择将它们保留在该文件夹中长达 30 天,也可以从那里永久删除它们。您可以重复这些步骤,以从“照片”应用上的其他媒体类型中删除项目。
就像从特定媒体类型中选择项目一样,“照片”应用还允许您在图库中搜索特定人物的照片。如果您不想再在 iPhone 上存储某人的照片,您可以使用以下指南快速删除它们。



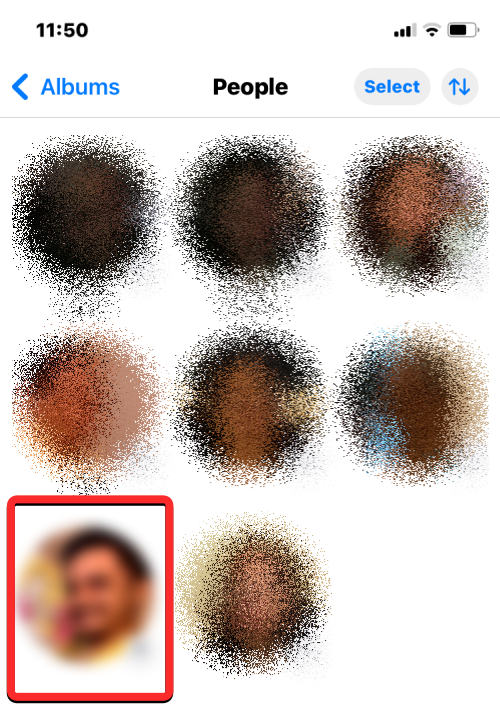
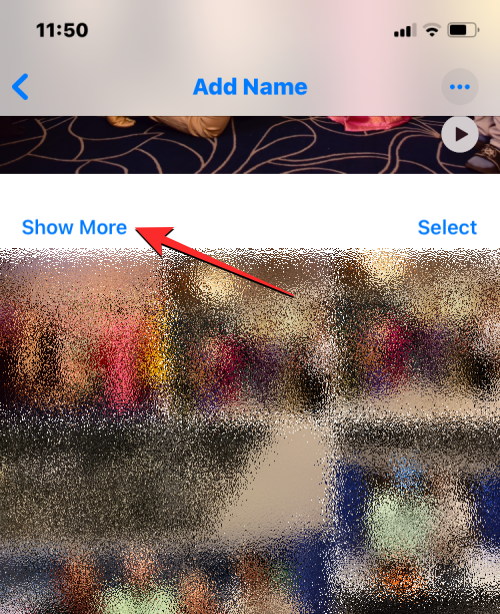
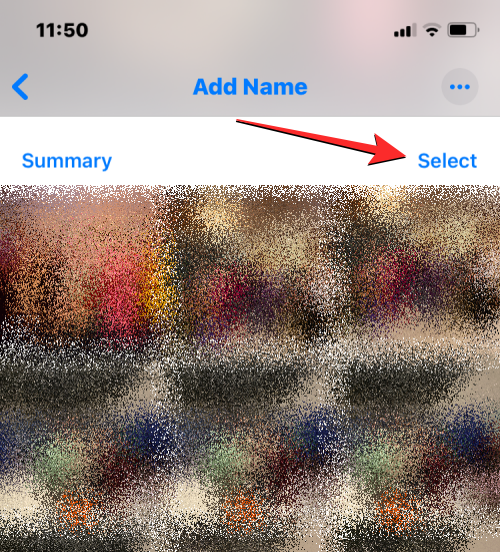
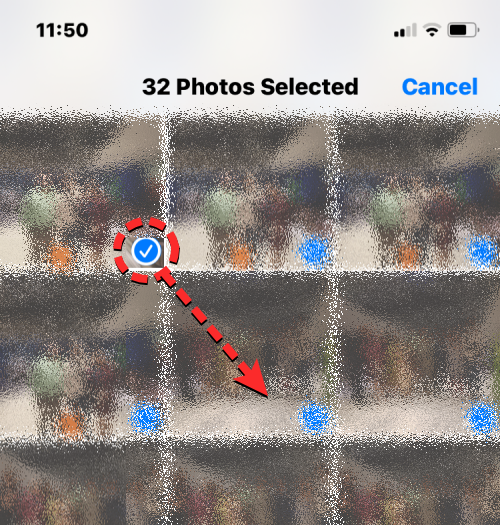
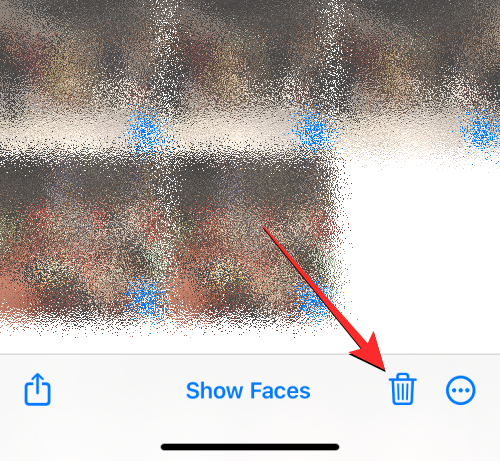
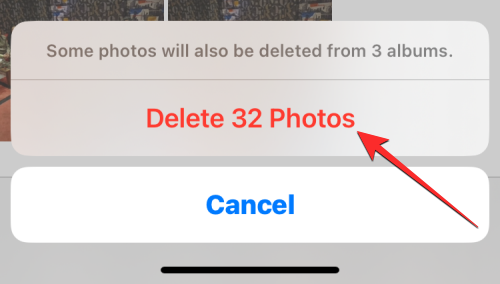
照片应用程序现在将从您的 iPhone 图库中删除所选人物的所有照片。所选图片将发送到“照片”应用上的“最近删除”文件夹,在那里它们将存储长达 30 天,然后从您的 iPhone 上永久删除。
您可以从 iPhone 删除在特定位置拍摄或存储的照片,前提是您在拍摄照片时启用了位置信息访问权限。


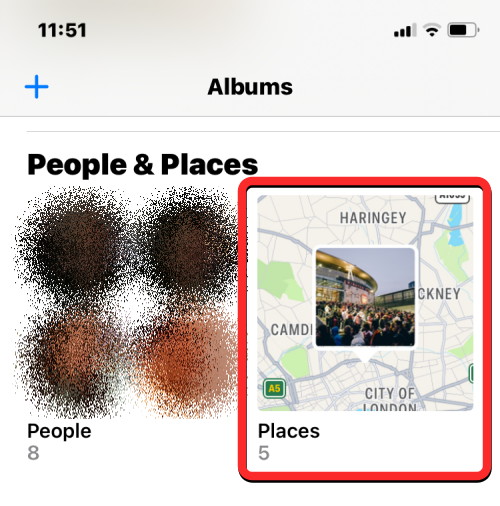
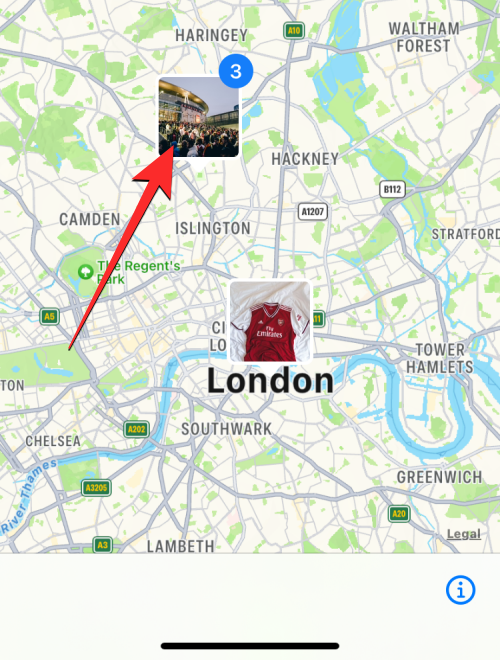
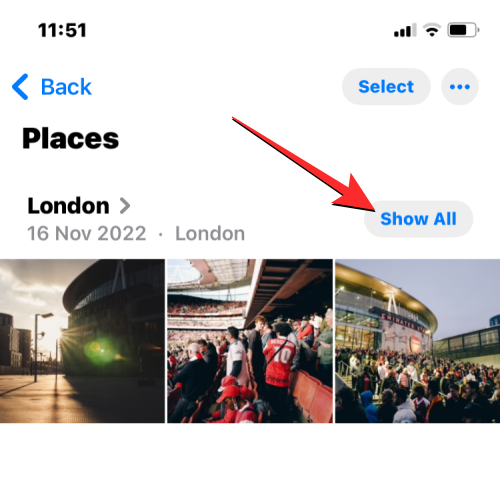
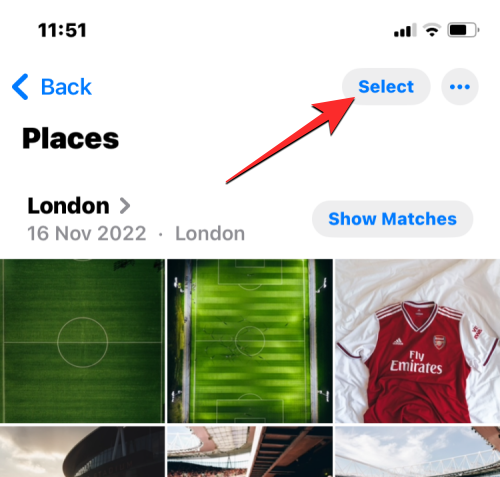
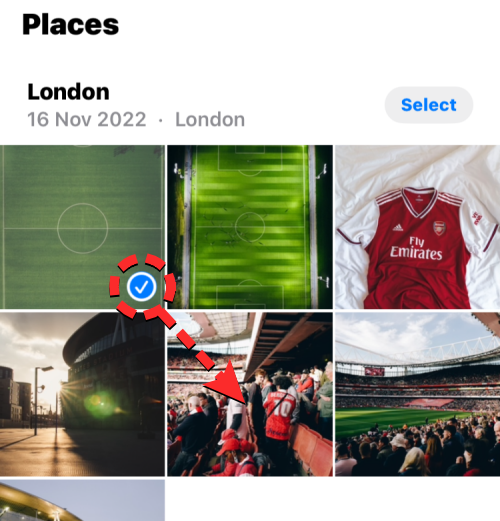

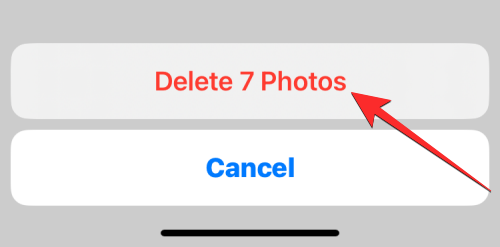
照片应用程序现在将从您的 iPhone 图库中删除所选位置的所有图片。所选图片将发送到“照片”应用上的“最近删除”文件夹,在那里它们将存储长达 30 天,然后从您的 iPhone 上永久删除。您可以重复这些步骤以删除在其他位置拍摄的照片。
当您从“照片” App 中删除图片和视频时,所选图片不会立即从 iPhone 中移除。相反,它们将被发送到“最近删除”相册,删除后它们将在那里存储长达 30 天。如果您希望立即清理iPhone上的可用空间,并且不想恢复从图库中删除的照片,则可以从“最近删除”相册中永久删除已删除的照片。


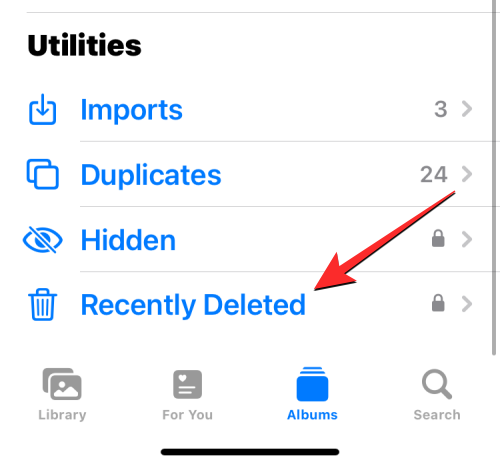
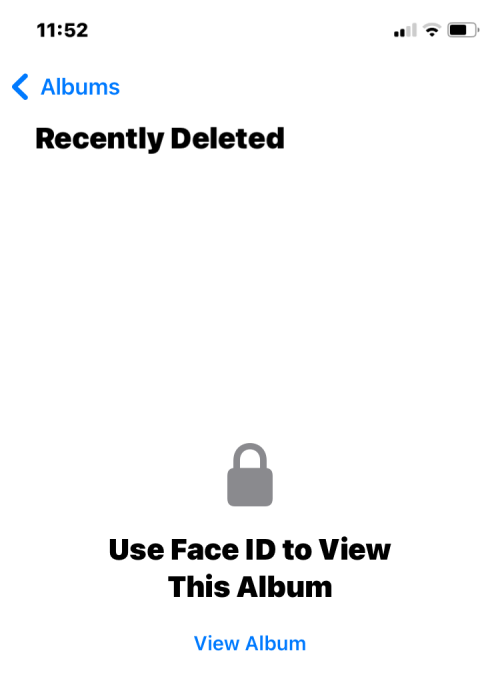
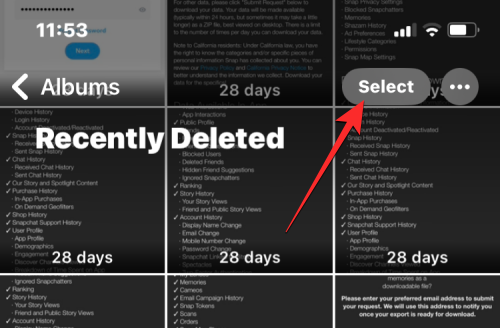
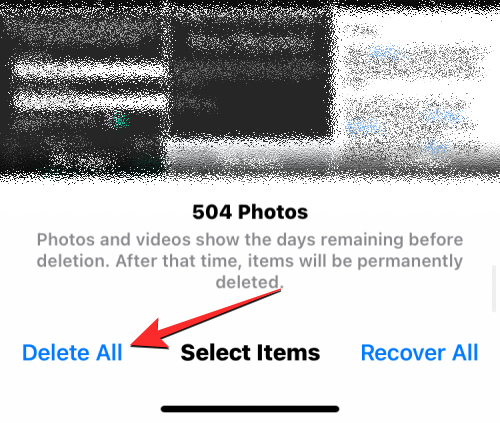

最近删除的相册现在应该被清除,并且此相册中的所有项目将被永久删除,并且无法再恢复。
如果您的 iPhone 上有一堆图片,并且在删除它们之前很难选择所有图片,您可以通过使用 Mac 删除这些图片来避免这种情况。如果您拥有 Mac,则可以使用其上预装的 Image Capture 应用程序轻松删除所有图片或 iPhone,而无需在手机上选择它们。
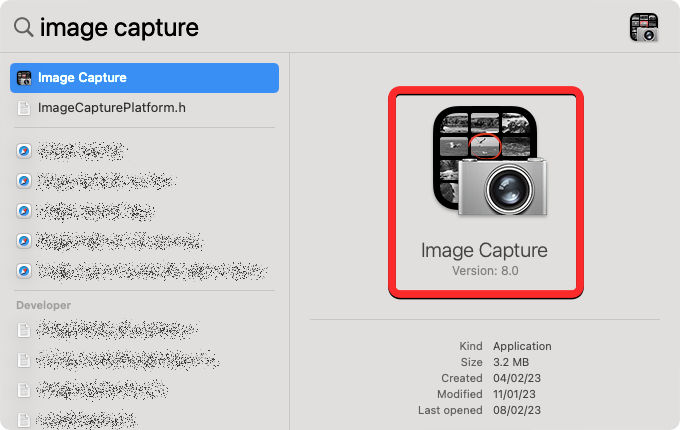
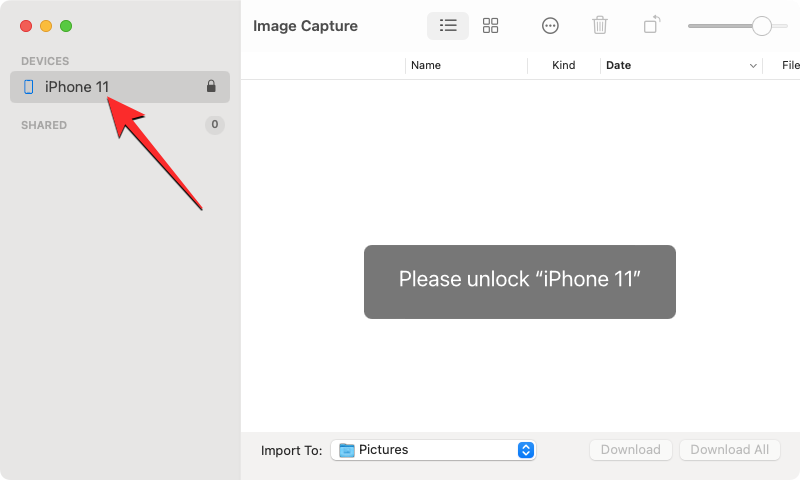

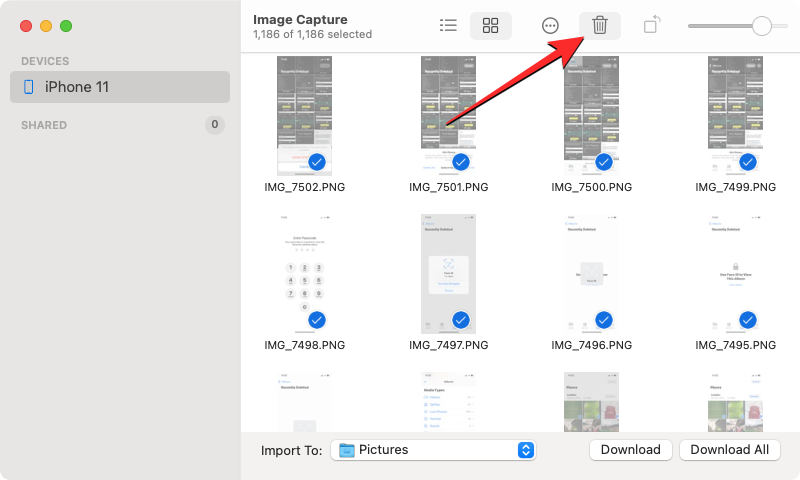

Image Capture 应用程序现在将清除 iPhone 上的所有图片,它们将被永久删除,这意味着它们将无法像以前的方法那样从“最近删除”相册中恢复。
当您在 iPhone 上使用“照片”应用删除图片时,所选图片会立即从图库中移除,但不会永久删除。已删除的项目将发送到“照片”应用中的“最近删除”相簿中,并在那里存储长达 30 天;这样您就可以在这段时间内随意恢复它们。
项目在 30 天结束时,应用程序会自动将其从“最近删除”相册中删除,并且您将无法以任何方式恢复它们。您可以允许“照片”应用将已删除的项目保留 30 天,也可以选择通过手动从此相册中移除 iPhone 上的空间来清除它们。
以上就是删除iPhone上所有照片的8种方法的详细内容,更多请关注php中文网其它相关文章!

每个人都需要一台速度更快、更稳定的 PC。随着时间的推移,垃圾文件、旧注册表数据和不必要的后台进程会占用资源并降低性能。幸运的是,许多工具可以让 Windows 保持平稳运行。

Copyright 2014-2025 https://www.php.cn/ All Rights Reserved | php.cn | 湘ICP备2023035733号