Die URL des Mac-Upgrade-Systems (wo ist das Mac-Upgrade-System)
Der PHP-Editor Xigua gibt Ihnen die Antwort: Um Ihr Mac-System zu aktualisieren, finden Sie relevante Informationen auf der offiziellen Website von Apple. Auf der offiziellen Website von Apple finden Sie eine Seite zum Aktualisieren des Systems mit detaillierten Schritten und Anweisungen. Sie müssen lediglich die offizielle Website von Apple besuchen und nach „Mac Upgrade System“ suchen, um die entsprechende Seite zu finden. Auf dieser Seite können Sie die neuesten Systeminstallationsdateien herunterladen und den Anweisungen zum Upgrade folgen. Denken Sie daran, vor dem Upgrade wichtige Daten zu sichern, um Datenverluste zu vermeiden. Ein Upgrade des Systems kann zu einer besseren Leistung und Sicherheit führen. Es wird empfohlen, rechtzeitig ein Upgrade durchzuführen.
Wie aktualisiere ich die alte Version von MacBookPro auf System 10.6.8?
Klicken Sie zunächst auf das Apple-Symbol in der oberen linken Ecke des Desktops und wählen Sie „Über diesen Mac“. Klicken Sie dann unten im Übersichtsdialogfeld auf „Software-Update“. Anschließend können Sie im Popup-Dialogfeld das aktuelle Low-Level-System sehen und rechts auf „Jetzt aktualisieren“ klicken.
Suchen Sie in der Benutzeroberfläche „Über diesen Mac“ die Software-Update-Funktion und klicken Sie darauf. Wählen Sie auf der Software-Update-Oberfläche die Option Jetzt aktualisieren aus, um das System zu aktualisieren. Rufen Sie nach Abschluss des Upgrades die Benutzeroberfläche für erweiterte Einstellungen auf, um zu überprüfen, ob Ihr MacBook Pro die Mindesthardwareanforderungen für das Upgrade erfüllt. Bitte beachten Sie, dass bei neueren macOS-Versionen möglicherweise Einschränkungen hinsichtlich der Hardwareanforderungen gelten. Wenn Ihr MacBook Pro die Anforderungen nicht erfüllt, kann das System nicht aktualisiert werden.
Bevor Sie mit diesen Schritten fortfahren, wird empfohlen, dass Sie zunächst ein Backup Ihres Mac erstellen. Wählen Sie im Apple-Menü in der Ecke des Bildschirms Systemeinstellungen oder Systemeinstellungen. Wenn „Systemeinstellungen“ ausgewählt ist, klicken Sie auf der linken Seite des Fensters auf „Allgemein“. Klicken Sie dann rechts auf „Software-Update“.
Wenn auf Ihrer älteren Version des MacBook Pro Mac OS
Die Schritte sind wie folgt: Öffnen Sie Ihren Mac-Computer, klicken Sie auf das Apple-Symbol und wählen Sie Systemeinstellungen. Suchen Sie in der Benutzeroberfläche „Einstellungen“ nach der Option „Softwareaktualisierung“. Überprüfen Sie, ob ein Update verfügbar ist, und klicken Sie in diesem Fall auf Jetzt aktualisieren, um das Update durchzuführen.
Um die Systemversion Ihres MacBook Pro zu aktualisieren, klicken Sie zunächst auf das Apple-Symbol in der oberen linken Ecke des Bildschirms und wählen Sie dann die Option „Über diesen Mac“. Klicken Sie dann auf die Schaltfläche „Software-Update“ und das System erkennt automatisch, ob Updates verfügbar sind. Wenn ein Update verfügbar ist, klicken Sie auf „Jetzt aktualisieren“, um es online herunterzuladen und automatisch zu installieren. Wenn Sie die Systemversion aktualisieren müssen, finden Sie die Option „Software-Update“ unter „Über diesen Mac“. Klicken Sie auf diese Option und das System erkennt verfügbare Updates automatisch und stellt sie bereit. Klicken Sie auf „Jetzt aktualisieren“, um Updates online herunterzuladen und automatisch zu installieren.

Wo soll das Mac-System aktualisiert werden
1 Klicken Sie zunächst auf das Apple-Symbol in der oberen linken Ecke des Desktops und wählen Sie „Über diesen Mac“. Klicken Sie dann unten im Übersichtsdialogfeld auf „Software-Update“. Anschließend können Sie im Popup-Dialogfeld das aktuelle Low-Level-System sehen und rechts auf „Jetzt aktualisieren“ klicken.
Nach dem Einschalten des Computers finden wir das Apple-Symbol in der oberen linken Ecke und klicken darauf. Anschließend erscheint ein Dropdown-Menü und wir wählen „Einstellungen“. Klicken Sie nach dem Aufrufen der Einstellungsseite auf „Software-Update“. Wenn Updates für das System verfügbar sind, klicken Sie auf „Aktualisieren“, um das System zu aktualisieren. Dadurch bleibt Ihr System auf dem neuesten Stand.
Öffnen Sie die Seite „Über diesen Mac“ und klicken Sie auf das Apple-Logo-Symbol in der oberen linken Ecke Ihres Computers, um die Benutzeroberfläche „Über diesen Mac“ aufzurufen. Suchen Sie die Funktion „Software-Update“ und klicken Sie darauf. Klicken Sie in der Software-Update-Oberfläche auf „Jetzt aktualisieren“, um das System zu aktualisieren.
4. Bevor wir mit dem Upgrade beginnen, müssen wir zunächst unsere eigene MacOS-Systemversion verstehen. Öffnen Sie den Ordner „Anwendungen“ auf Ihrem Mac-Computer und suchen und öffnen Sie die Anwendung „Systeminformationen“. Klicken Sie im linken Navigationsmenü auf die Option „Software“.
5. Wenn Sie OSX El Capitan v15 oder höher verwenden, können Sie macOSSierra ganz einfach im Hintergrund herunterladen, was das Upgrade Ihres Mac erleichtert. Sobald der Download abgeschlossen ist, erhalten Sie eine Benachrichtigung, dass Sierra zur Installation bereit ist. Klicken Sie auf „Installieren“, um mit der Ausführung zu beginnen.
Wie aktualisiere ich das Apple-Computersystem?
Klicken Sie auf das „Launcher“-Symbol in der Dock-Leiste unten auf dem Desktop. Klicken Sie im Launcher-Fenster auf „App Store“ (d. h. Apple App Store). Klicken Sie nach dem Öffnen des App-Store-Fensters, um zu „Updates“ zu wechseln. Wenn zu diesem Zeitpunkt neue Updates verfügbar sind, werden diese im Fenster angezeigt.
Bevor Sie diese Schritte ausführen, sollten Sie zunächst ein Backup Ihres Mac erstellen. Wählen Sie im Apple-Menü in der Ecke des Bildschirms „Systemeinstellungen“ oder „Systemeinstellungen“. Wenn Sie Systemeinstellungen ausgewählt haben, klicken Sie auf der linken Seite des Fensters auf Allgemein. Klicken Sie dann rechts auf „Software-Update“.
Bevor Sie mit diesen Schritten fortfahren, wird empfohlen, dass Sie zunächst ein Backup Ihres Mac erstellen. Wählen Sie im Apple-Menü in der Ecke des Bildschirms Systemeinstellungen oder Systemeinstellungen. Wenn „Systemeinstellungen“ ausgewählt ist, klicken Sie auf der linken Seite des Fensters auf „Allgemein“. Klicken Sie dann rechts auf „Software-Update“.
Schritte zum Aktualisieren des Apple-Computersystems: Schalten Sie den Computer ein, suchen Sie dann die obere linke Ecke des Computers und klicken Sie auf „Apple“. Nach dem Klicken erscheint ein Dropdown-Menü, und dann klicken wir auf Einstellungen bei Apple. Nach dem Betreten der Seite klicken wir dann auf [Software-Update].
Öffnen Sie die Seite „Über diesen Mac“ und klicken Sie auf das Apple-Logo-Symbol in der oberen linken Ecke Ihres Computers, um die Benutzeroberfläche „Über diesen Mac“ aufzurufen. Klicken Sie auf „Software-Update“. Klicken Sie in der Benutzeroberfläche „Über diesen Mac“ auf die Funktion „Software-Update“. Klicken Sie auf „Jetzt aktualisieren“. Klicken Sie in der Software-Update-Oberfläche auf „Jetzt aktualisieren“, um das System zu aktualisieren.
Klicken Sie zunächst auf das Apple-Symbol in der oberen linken Ecke des Desktops und wählen Sie „Über diesen Mac“. Klicken Sie dann unten im Übersichtsdialogfeld auf „Software-Update“. Anschließend können Sie im Popup-Dialogfeld das aktuelle Low-Level-System sehen und rechts auf „Jetzt aktualisieren“ klicken.
Wie aktualisiere ich das System eines Apple Mac-Computers?
Der erste Schritt besteht darin, auf das [Apple]-Symbol in der oberen linken Ecke zu klicken, entsprechend dem Pfeil im Bild unten. Der zweite Schritt besteht darin, in der Popup-Menüleiste auf die Option [Über diesen Mac] zu klicken, wie durch den Pfeil im Bild unten angezeigt. Schritt 3: Überprüfen Sie im Popup-Fenster die aktuelle Version, wie in der Abbildung unten gezeigt.
Klicken Sie zunächst auf das Apple-Symbol in der oberen linken Ecke des Desktops und wählen Sie „Über diesen Mac“. Klicken Sie dann unten im Übersichtsdialogfeld auf „Software-Update“. Anschließend können Sie im Popup-Dialogfeld das aktuelle Low-Level-System sehen und rechts auf „Jetzt aktualisieren“ klicken.
Öffnen Sie den Computer, suchen Sie dann die obere linke Ecke des Computers und klicken Sie auf „Apple“. Nach dem Klicken erscheint ein Dropdown-Menü, und dann klicken wir auf Einstellungen bei Apple. Nach dem Betreten der Seite klicken wir dann auf [Software-Update]. Wenn für das System eine Aktualisierungsanforderung vorliegt, klicken Sie auf „Aktualisieren“, damit das System aktualisiert werden kann.
Nachdem Sie den Desktop Ihres Apple-Computers aufgerufen haben, klicken Sie zunächst auf das „Launcher“-Symbol in der Dock-Leiste am unteren Bildschirmrand. Klicken Sie dann im Launcher-Fenster auf „App Store“ (d. h. Apple App Store). Klicken Sie nach dem Öffnen des App-Store-Fensters, um zu „Updates“ zu wechseln.
So aktualisieren Sie das System von Apple-Computern
1 Wenn die Version des Apple-Computers zu niedrig ist, ist die Aktualisierungsmethode wie folgt: Klicken Sie auf das „Launcher“-Symbol in der Dock-Leiste unten auf dem Desktop. Klicken Sie im Launcher-Fenster auf „App Store“ (d. h. Apple App Store). Klicken Sie nach dem Öffnen des App-Store-Fensters, um zu „Updates“ zu wechseln. Wenn zu diesem Zeitpunkt neue Updates verfügbar sind, werden diese im Fenster angezeigt.
Nach dem Einschalten des Computers finden wir das Apple-Symbol in der oberen linken Ecke und klicken darauf. Anschließend erscheint ein Dropdown-Menü und wir wählen „Einstellungen“. Klicken Sie nach dem Aufrufen der Einstellungsseite auf „Software-Update“. Wenn Updates für das System verfügbar sind, klicken Sie auf „Aktualisieren“, um das System zu aktualisieren. Dadurch bleibt Ihr System auf dem neuesten Stand.
3. Klicken Sie zunächst auf das Apple-Symbol in der oberen linken Ecke des Desktops und wählen Sie „Über diesen Mac“. Klicken Sie dann unten im Übersichtsdialogfeld auf „Software-Update“. Anschließend können Sie im Popup-Dialogfeld das aktuelle Low-Level-System sehen und rechts auf „Jetzt aktualisieren“ klicken.
4. Wenn Sie „Systemeinstellungen“ ausgewählt haben, klicken Sie bitte auf der linken Seite des Fensters auf „Allgemein“. Klicken Sie dann rechts auf „Software-Update“. Schritte zur Aktualisierung des Apple-Computersystems: Schalten Sie den Computer ein, suchen Sie dann die obere linke Ecke des Computers und klicken Sie auf „Apple“. Nach dem Klicken erscheint ein Dropdown-Menü, und dann klicken wir auf Einstellungen bei Apple.
5. Öffnen Sie die Seite „Über diesen Mac“ und klicken Sie auf das Apple-Logo-Symbol in der oberen linken Ecke Ihres Computers, um die Benutzeroberfläche „Über diesen Mac“ aufzurufen. Klicken Sie auf „Software-Update“. Klicken Sie in der Benutzeroberfläche „Über diesen Mac“ auf die Funktion „Software-Update“. Klicken Sie auf „Jetzt aktualisieren“. Klicken Sie in der Software-Update-Oberfläche auf „Jetzt aktualisieren“, um das System zu aktualisieren.
Fazit: Das Obige ist der gesamte Inhalt der von dieser Website vorgestellten Mac-Upgrade-System. Ich hoffe, dass er für alle hilfreich ist. Wenn Sie mehr darüber erfahren möchten, denken Sie daran, diese Website zu bookmarken und zu verfolgen.
Das obige ist der detaillierte Inhalt vonDie URL des Mac-Upgrade-Systems (wo ist das Mac-Upgrade-System). Für weitere Informationen folgen Sie bitte anderen verwandten Artikeln auf der PHP chinesischen Website!

Heiße KI -Werkzeuge

Undresser.AI Undress
KI-gestützte App zum Erstellen realistischer Aktfotos

AI Clothes Remover
Online-KI-Tool zum Entfernen von Kleidung aus Fotos.

Undress AI Tool
Ausziehbilder kostenlos

Clothoff.io
KI-Kleiderentferner

AI Hentai Generator
Erstellen Sie kostenlos Ai Hentai.

Heißer Artikel

Heiße Werkzeuge

Notepad++7.3.1
Einfach zu bedienender und kostenloser Code-Editor

SublimeText3 chinesische Version
Chinesische Version, sehr einfach zu bedienen

Senden Sie Studio 13.0.1
Leistungsstarke integrierte PHP-Entwicklungsumgebung

Dreamweaver CS6
Visuelle Webentwicklungstools

SublimeText3 Mac-Version
Codebearbeitungssoftware auf Gottesniveau (SublimeText3)

Heiße Themen
 1378
1378
 52
52
 So verwenden Sie SQL DateTime
Apr 09, 2025 pm 06:09 PM
So verwenden Sie SQL DateTime
Apr 09, 2025 pm 06:09 PM
Der Datentyp der DateTime wird verwendet, um Datum und Uhrzeitinformationen mit hoher Präzision zu speichern, zwischen 0001-01-01 00:00:00 bis 9999-12-31 23: 59: 59.9999999999999999999999999999999999999999999. Zonenkonvertierungsfunktionen, müssen sich jedoch potenzielle Probleme bewusst sein, wenn sie Präzision, Reichweite und Zeitzonen umwandeln.
 So löschen Sie Zeilen, die bestimmte Kriterien in SQL erfüllen
Apr 09, 2025 pm 12:24 PM
So löschen Sie Zeilen, die bestimmte Kriterien in SQL erfüllen
Apr 09, 2025 pm 12:24 PM
Verwenden Sie die Anweisung Löschen, um Daten aus der Datenbank zu löschen und die Löschkriterien über die WHERE -Klausel anzugeben. Beispielsyntax: löschen aus table_name wobei Bedingung; HINWEIS: Sicherung von Daten, bevor Sie Löschvorgänge ausführen, Anweisungen in der Testumgebung überprüfen, mit der Grenzklausel die Anzahl der gelöschten Zeilen einschränken, die Where -Klausel sorgfältig überprüfen, um Fehld) zu vermeiden, und die Indizes zur Optimierung der Löschwirkungsgrad großer Tabellen verwenden.
 Wie füge ich Spalten in PostgreSQL hinzu?
Apr 09, 2025 pm 12:36 PM
Wie füge ich Spalten in PostgreSQL hinzu?
Apr 09, 2025 pm 12:36 PM
PostgreSQL Die Methode zum Hinzufügen von Spalten besteht darin, den Befehl zur Änderungstabelle zu verwenden und die folgenden Details zu berücksichtigen: Datentyp: Wählen Sie den Typ, der für die neue Spalte geeignet ist, um Daten wie int oder varchar zu speichern. Standardeinstellung: Geben Sie den Standardwert der neuen Spalte über das Standard -Schlüsselwort an und vermeiden Sie den Wert von NULL. Einschränkungen: Fügen Sie nicht null, eindeutig hinzu oder überprüfen Sie die Einschränkungen bei Bedarf. Gleichzeitige Operationen: Verwenden Sie Transaktionen oder andere Parallelitätskontrollmechanismen, um Sperrkonflikte beim Hinzufügen von Spalten zu verarbeiten.
 So wiederherstellen Sie Daten nach dem Löschen von SQL Zeilen
Apr 09, 2025 pm 12:21 PM
So wiederherstellen Sie Daten nach dem Löschen von SQL Zeilen
Apr 09, 2025 pm 12:21 PM
Das Wiederherstellen von gelöschten Zeilen direkt aus der Datenbank ist normalerweise unmöglich, es sei denn, es gibt einen Backup- oder Transaktions -Rollback -Mechanismus. Schlüsselpunkt: Transaktionsrollback: Führen Sie einen Rollback aus, bevor die Transaktion Daten wiederherstellt. Sicherung: Regelmäßige Sicherung der Datenbank kann verwendet werden, um Daten schnell wiederherzustellen. Datenbank-Snapshot: Sie können eine schreibgeschützte Kopie der Datenbank erstellen und die Daten wiederherstellen, nachdem die Daten versehentlich gelöscht wurden. Verwenden Sie eine Löschanweisung mit Vorsicht: Überprüfen Sie die Bedingungen sorgfältig, um das Verhandlich von Daten zu vermeiden. Verwenden Sie die WHERE -Klausel: Geben Sie die zu löschenden Daten explizit an. Verwenden Sie die Testumgebung: Testen Sie, bevor Sie einen Löschvorgang ausführen.
 So reinigen Sie alle Daten mit Redis
Apr 10, 2025 pm 05:06 PM
So reinigen Sie alle Daten mit Redis
Apr 10, 2025 pm 05:06 PM
So reinigen Sie alle Redis-Daten: Redis 2.8 und später: Der Befehl Flushall löscht alle Schlüsselwertpaare. Redis 2.6 und früher: Verwenden Sie den Befehl Del, um die Schlüssel nach dem anderen zu löschen oder den Redis -Client zum Löschen von Methoden zu löschen. Alternative: Starten Sie den Redis -Service (Verwendung mit Vorsicht) neu oder verwenden Sie den Redis -Client (z. B. Flushall () oder Flushdb ()).
 So starten Sie den Server mit Redis
Apr 10, 2025 pm 08:12 PM
So starten Sie den Server mit Redis
Apr 10, 2025 pm 08:12 PM
Zu den Schritten zum Starten eines Redis -Servers gehören: Installieren von Redis gemäß dem Betriebssystem. Starten Sie den Redis-Dienst über Redis-Server (Linux/macOS) oder redis-server.exe (Windows). Verwenden Sie den Befehl redis-cli ping (linux/macOS) oder redis-cli.exe ping (Windows), um den Dienststatus zu überprüfen. Verwenden Sie einen Redis-Client wie Redis-Cli, Python oder Node.js, um auf den Server zuzugreifen.
 So erstellen Sie eine SQL -Datenbank
Apr 09, 2025 pm 04:24 PM
So erstellen Sie eine SQL -Datenbank
Apr 09, 2025 pm 04:24 PM
Das Erstellen einer SQL -Datenbank umfasst 10 Schritte: Auswählen von DBMs; Installation von DBMs; Erstellen einer Datenbank; Erstellen einer Tabelle; Daten einfügen; Daten abrufen; Daten aktualisieren; Daten löschen; Benutzer verwalten; Sichern der Datenbank.
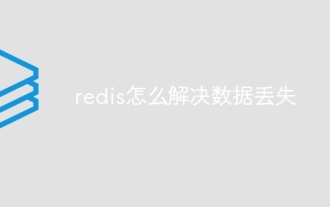 So lösen Sie Datenverlust mit Redis
Apr 10, 2025 pm 08:24 PM
So lösen Sie Datenverlust mit Redis
Apr 10, 2025 pm 08:24 PM
Zu den Ursachen für Datenverluste gehören Speicherausfälle, Stromausfälle, menschliche Fehler und Hardwarefehler. Die Lösungen sind: 1. Speichern Sie Daten auf Festplatten mit RDB oder AOF Persistenz; 2. Kopieren Sie auf mehrere Server, um eine hohe Verfügbarkeit zu erhalten. 3. Ha mit Redis Sentinel oder Redis Cluster; 4. Erstellen Sie Schnappschüsse, um Daten zu sichern. 5. Implementieren Sie Best Practices wie Persistenz, Replikation, Schnappschüsse, Überwachung und Sicherheitsmaßnahmen.




