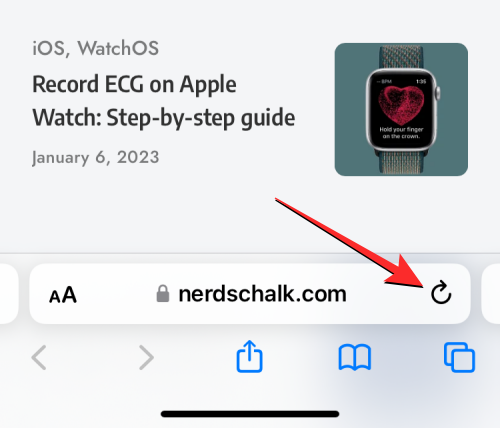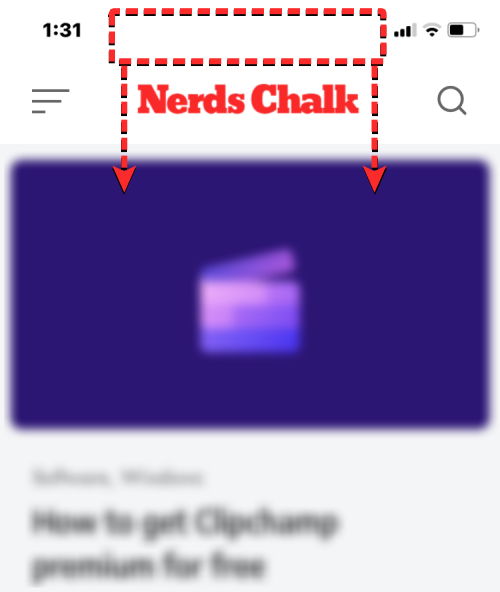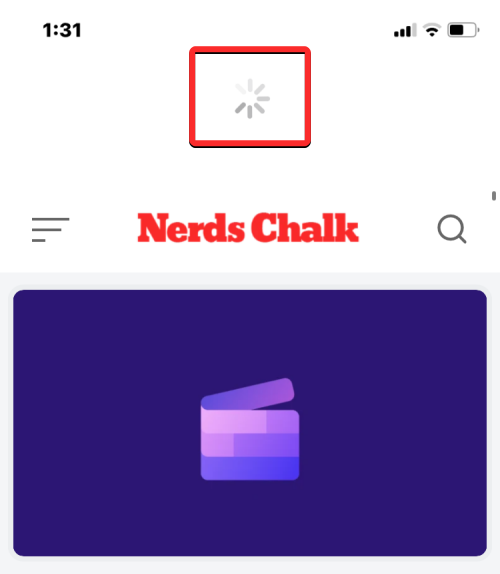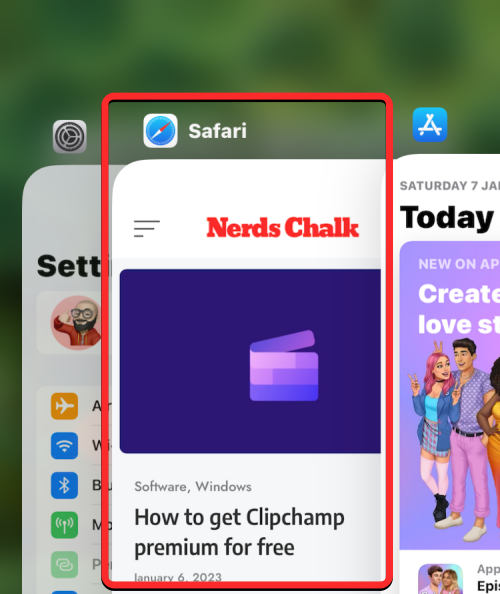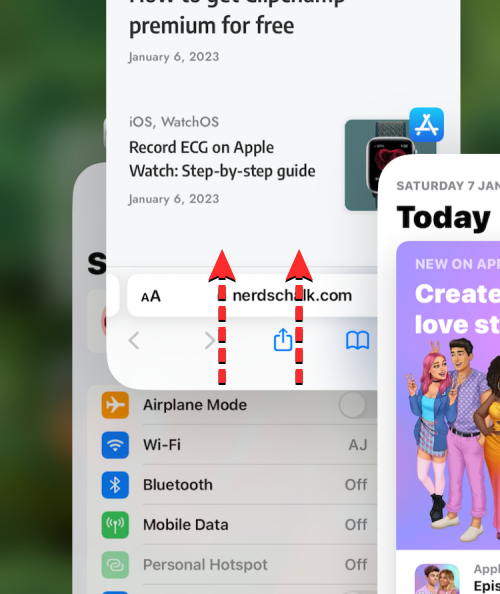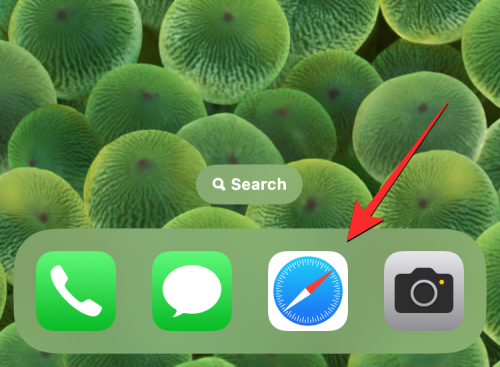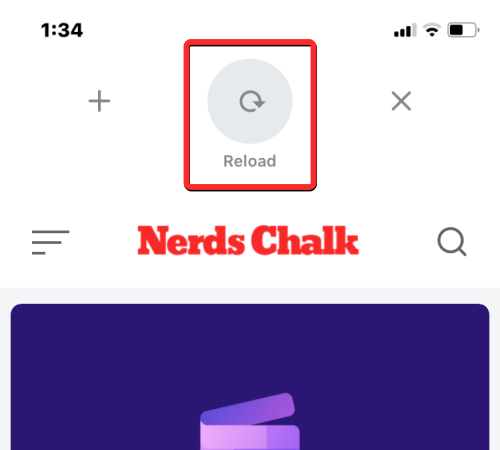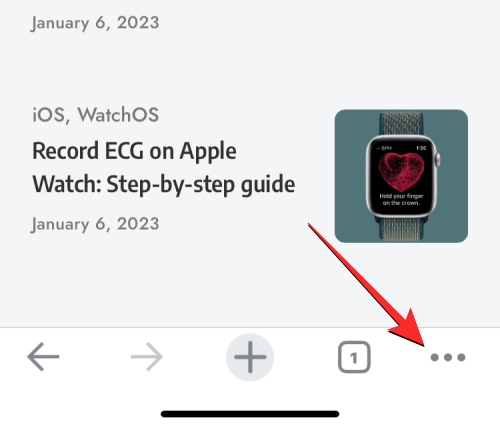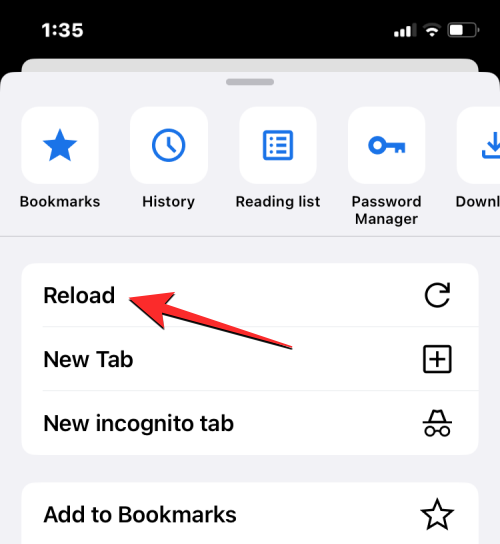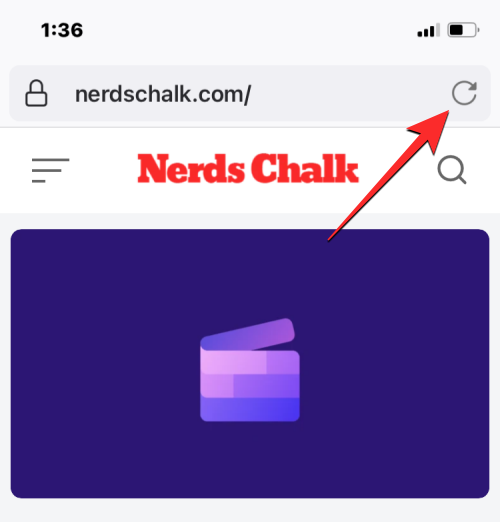6 Möglichkeiten, Webseiten auf dem iPhone zu aktualisieren
Wenn Sie auf Ihrem iPhone im Internet surfen, werden die geladenen Inhalte vorübergehend gespeichert, solange die Browser-App geöffnet bleibt. Da die Website jedoch regelmäßig Inhalte aktualisiert, ist die Aktualisierung der Seite eine effektive Möglichkeit, alte Daten zu löschen und die neuesten veröffentlichten Inhalte anzuzeigen. So verfügen Sie immer über die neuesten Informationen und Erfahrungen.
Wenn Sie die Seite auf dem iPhone aktualisieren möchten, erklärt Ihnen der folgende Beitrag alle Methoden.
So aktualisieren Sie Webseiten in Safari [4 Methoden]
Es gibt verschiedene Möglichkeiten, die Seiten zu aktualisieren, die Sie in der Safari-Browser-App auf dem iPhone anzeigen.
Methode 1: Verwenden Sie die Schaltfläche „Aktualisieren“
Der einfachste Weg, eine in Safari geöffnete Seite zu aktualisieren, besteht darin, die Option „Aktualisieren“ in der Registerkartenleiste Ihres Browsers zu verwenden.
- Wenn sich die Tab-Leiste in Safari unten befindet, können Sie die Seite aktualisieren, indem Sie auf das Aktualisierungssymbol (angezeigt durch das abgerundete Pfeilsymbol) über den Seitenoptionen in der unteren rechten Ecke klicken.

- Da die Tab-Leiste auch nach oben verschoben werden kann, erscheint dieses Symbol in der oberen rechten Ecke des Bildschirms.

Methode 2: Verwenden Sie die Geste „Zum Aktualisieren ziehen“
Eine einfachere Möglichkeit, eine Webseite zu aktualisieren, ist die Verwendung der Geste „Zum Aktualisieren ziehen“.
- Sie können jede Seite aktualisieren, indem Sie zum oberen Rand der aktuellen Seite scrollen und sie nach unten ziehen, bis Sie oben ein Puffersymbol sehen.

- Wenn Sie nach unten wischen und Ihren Finger anheben, lädt Safari die Webseite, die Sie gerade ansehen, neu.

Dieser Effekt ist besonders nützlich, wenn die Tab-Leiste am oberen Bildschirmrand platziert ist, wo das Aktualisierungssymbol schwerer zu erreichen ist, als wenn sich die Tab-Leiste unten befindet.
Methode 3: Durch Schließen der Safari-App
Wenn Sie eine Webseite in der Safari-App öffnen, bleibt die Seite in der App geladen, solange die App aktiv ist, auch im Hintergrund. Wenn Sie eine Safari-App unter iOS schließen und erneut öffnen, wird die Seite neu geladen, da der Browser die Seiten auf jeder darin enthaltenen Registerkarte als geöffnet aufruft.
- Sie können die Seite in Safari also aktualisieren, indem Sie die App auf Ihrem iPhone schließen und dann neu starten. Um eine Safari-App unter iOS zu schließen, wischen Sie in einer beliebigen App von unten nach oben und lassen Sie Ihren Finger einige Zentimeter von der Unterseite los.

- Wenn Sie dies tun, sollten Sie den Bildschirm „Letzte Apps“ sehen, der eine Vorschau der zuletzt in der App generierten Inhalte zeigt.

- Suchen Sie in diesem Bildschirm die Vorschau der Safari-App und wischen Sie nach oben, um sie vom Bildschirm zu entfernen.

- Dadurch wird die Safari-App auf iOS geschlossen. Sie können die Safari-App jetzt über den Startbildschirm, das Dock, die App-Bibliothek oder Spotlight erneut öffnen. Wenn Sie dies tun, aktualisiert Safari alle zuvor in verschiedenen Registerkarten geladenen Seiten, nicht nur die aktuelle Registerkarte auf der Webseite.

Methode 4: Tastaturkürzel verwenden
Diese Methode ist nützlich für Benutzer, die drahtlose Tastaturen über Bluetooth verbinden. Wenn Ihr iPhone derzeit mit einer Bluetooth-Tastatur verbunden ist, können Sie zum Aktualisieren der Seite dieselben Tastenkombinationen wie auf Ihrem Mac verwenden.
Um die Seite in Safari zu aktualisieren, verwenden Sie die Tastenkombination Befehl (⌘) + R auf der angeschlossenen Tastatur. Wenn Sie dies tun, lädt Safari sofort die aktuelle Seite auf dem Bildschirm neu.
So aktualisieren Sie Webseiten in Chrome
Wenn Sie lieber mit der Google Chrome-App statt mit Safari im Internet surfen, ist der Vorgang zum Aktualisieren der Seiten sehr ähnlich.
- Sie können die Webseite schnell aktualisieren, indem Sie zum oberen Rand der Seite scrollen und sie nach unten ziehen, bis Sie oben die Option „Neu laden“ sehen.

- Wenn Sie Ihren Finger vom Bildschirm nehmen, lädt Chrome erneut neue Inhalte von der Seite herunter und aktualisiert so die Seite.

- Sie können die Seite auch in Google Chrome aktualisieren, indem Sie zunächst auf das 3-Punkte-Symbol in der unteren rechten Ecke des Bildschirms klicken.

- Klicken Sie im sich öffnenden Menü auf Neu laden.

Dadurch wird die aktuelle Seite aktualisiert, die Sie in Chrome geöffnet haben.
So aktualisieren Sie Seiten in Firefox
Für diejenigen, die Mozilla Firefox als bevorzugten Browser unter iOS verwenden, bietet die App ähnliche Aktualisierungsoptionen auf Seiten wie Safari oder Google Chrome.
- Sie können eine Seite sofort aktualisieren, indem Sie zum oberen Rand der Seite gehen, die Sie gerade anzeigen, und dann von einer beliebigen Stelle auf dem Bildschirm nach unten ziehen. Im Gegensatz zu Safari oder Chrome beginnt der Aktualisierungsvorgang in dem Moment, in dem Sie die Seite herunterziehen, bevor Sie Ihren Finger vom Bildschirm nehmen.

- Benutzer können die Seite auch in Firefox aktualisieren, indem sie in der Adressleiste in der oberen rechten Ecke des Bildschirms auf das Aktualisierungssymbol (gekennzeichnet durch das abgerundete Pfeilsymbol) klicken.

Das obige ist der detaillierte Inhalt von6 Möglichkeiten, Webseiten auf dem iPhone zu aktualisieren. Für weitere Informationen folgen Sie bitte anderen verwandten Artikeln auf der PHP chinesischen Website!

Heiße KI -Werkzeuge

Undresser.AI Undress
KI-gestützte App zum Erstellen realistischer Aktfotos

AI Clothes Remover
Online-KI-Tool zum Entfernen von Kleidung aus Fotos.

Undress AI Tool
Ausziehbilder kostenlos

Clothoff.io
KI-Kleiderentferner

AI Hentai Generator
Erstellen Sie kostenlos Ai Hentai.

Heißer Artikel

Heiße Werkzeuge

Notepad++7.3.1
Einfach zu bedienender und kostenloser Code-Editor

SublimeText3 chinesische Version
Chinesische Version, sehr einfach zu bedienen

Senden Sie Studio 13.0.1
Leistungsstarke integrierte PHP-Entwicklungsumgebung

Dreamweaver CS6
Visuelle Webentwicklungstools

SublimeText3 Mac-Version
Codebearbeitungssoftware auf Gottesniveau (SublimeText3)

Heiße Themen
 1376
1376
 52
52
 Offizielles iPhone 16 Pro und iPhone 16 Pro Max mit neuen Kameras, A18 Pro SoC und größeren Bildschirmen
Sep 10, 2024 am 06:50 AM
Offizielles iPhone 16 Pro und iPhone 16 Pro Max mit neuen Kameras, A18 Pro SoC und größeren Bildschirmen
Sep 10, 2024 am 06:50 AM
Apple hat endlich die Hüllen seiner neuen High-End-iPhone-Modelle entfernt. Das iPhone 16 Pro und das iPhone 16 Pro Max verfügen jetzt über größere Bildschirme im Vergleich zu ihren Gegenstücken der letzten Generation (6,3 Zoll beim Pro, 6,9 Zoll beim Pro Max). Sie erhalten einen verbesserten Apple A1
 Aktivierungssperre für iPhone-Teile in iOS 18 RC entdeckt – möglicherweise Apples jüngster Schlag gegen das Recht auf Reparatur, das unter dem Deckmantel des Benutzerschutzes verkauft wird
Sep 14, 2024 am 06:29 AM
Aktivierungssperre für iPhone-Teile in iOS 18 RC entdeckt – möglicherweise Apples jüngster Schlag gegen das Recht auf Reparatur, das unter dem Deckmantel des Benutzerschutzes verkauft wird
Sep 14, 2024 am 06:29 AM
Anfang des Jahres kündigte Apple an, die Funktion „Aktivierungssperre“ auf iPhone-Komponenten auszuweiten. Dadurch werden einzelne iPhone-Komponenten wie Akku, Display, FaceID-Baugruppe und Kamerahardware effektiv mit einem iCloud-Konto verknüpft.
 Die Aktivierungssperre für iPhone-Teile könnte Apples jüngster Schlag gegen das Recht auf Reparatur sein, das unter dem Deckmantel des Benutzerschutzes verkauft wird
Sep 13, 2024 pm 06:17 PM
Die Aktivierungssperre für iPhone-Teile könnte Apples jüngster Schlag gegen das Recht auf Reparatur sein, das unter dem Deckmantel des Benutzerschutzes verkauft wird
Sep 13, 2024 pm 06:17 PM
Anfang des Jahres kündigte Apple an, die Aktivierungssperre auf iPhone-Komponenten auszuweiten. Dadurch werden einzelne iPhone-Komponenten wie Akku, Display, FaceID-Baugruppe und Kamerahardware effektiv mit einem iCloud-Konto verknüpft.
 Gate.io Trading Platform Offizielle App -Download- und Installationsadresse
Feb 13, 2025 pm 07:33 PM
Gate.io Trading Platform Offizielle App -Download- und Installationsadresse
Feb 13, 2025 pm 07:33 PM
In diesem Artikel werden die Schritte zum Registrieren und Herunterladen der neuesten App auf der offiziellen Website von Gate.io beschrieben. Zunächst wird der Registrierungsprozess eingeführt, einschließlich der Ausgabe der Registrierungsinformationen, der Überprüfung der E -Mail-/Mobiltelefonnummer und dem Ausfüllen der Registrierung. Zweitens wird erläutert, wie Sie die Gate.io -App auf iOS -Geräten und Android -Geräten herunterladen. Schließlich werden Sicherheits-Tipps betont, z. B. die Überprüfung der Authentizität der offiziellen Website, die Ermöglichung von zweistufiger Überprüfung und das Aufmerksamkeit von Phishing-Risiken, um die Sicherheit von Benutzerkonten und -vermögen zu gewährleisten.
 ANBI App Offizieller Download V2.96.2 Neueste Version Installation Anbi Offizielle Android -Version
Mar 04, 2025 pm 01:06 PM
ANBI App Offizieller Download V2.96.2 Neueste Version Installation Anbi Offizielle Android -Version
Mar 04, 2025 pm 01:06 PM
Binance App Offizielle Installationsschritte: Android muss die offizielle Website besuchen, um den Download -Link zu finden. Wählen Sie die Android -Version zum Herunterladen und Installieren. Alle sollten auf die Vereinbarung über offizielle Kanäle achten.
 Mehrere iPhone 16 Pro-Benutzer berichten von Problemen mit dem Einfrieren des Touchscreens, die möglicherweise mit der Empfindlichkeit bei der Ablehnung der Handfläche zusammenhängen
Sep 23, 2024 pm 06:18 PM
Mehrere iPhone 16 Pro-Benutzer berichten von Problemen mit dem Einfrieren des Touchscreens, die möglicherweise mit der Empfindlichkeit bei der Ablehnung der Handfläche zusammenhängen
Sep 23, 2024 pm 06:18 PM
Wenn Sie bereits ein Gerät aus der iPhone 16-Reihe von Apple – genauer gesagt das 16 Pro/Pro Max – in die Hände bekommen haben, ist die Wahrscheinlichkeit groß, dass Sie kürzlich ein Problem mit dem Touchscreen hatten. Der Silberstreif am Horizont ist, dass Sie nicht allein sind – Berichte
 Laden Sie den Link des OUYI IOS -Versionsinstallationspakets herunter
Feb 21, 2025 pm 07:42 PM
Laden Sie den Link des OUYI IOS -Versionsinstallationspakets herunter
Feb 21, 2025 pm 07:42 PM
Ouyi ist ein weltweit führender Kryptowährungsaustausch mit seiner offiziellen iOS-App, die den Benutzern ein bequemes und sicheres Erlebnis für digitales Asset Management bietet. Benutzer können das Installationspaket Ouyi iOS -Version kostenlos über den in diesem Artikel bereitgestellten Download -Link herunterladen und die folgenden Hauptfunktionen genießen: Bequeme Handelsplattform: Benutzer können Hunderte von Kryptowährungen auf der OUYI IOS -App, einschließlich Bitcoin und Ethereum, problemlos kaufen und verkaufen und dotecoin. Sicherer und zuverlässiger Speicher: Ouyi nimmt fortschrittliche Sicherheitstechnologie ein, um den Benutzern einen sicheren und zuverlässigen digitalen Asset -Speicher zu bieten. 2FA, biometrische Authentifizierung und andere Sicherheitsmaßnahmen stellen sicher, dass Benutzervermögen nicht verletzt werden. Echtzeit-Marktdaten: Die OUYI IOS-App bietet Echtzeit-Marktdaten und -diagramme, sodass Benutzer die Verschlüsselung jederzeit erfassen können
 Wie löste ich das Problem des Fehlers 'Undefined Array Key '' 'Fehler beim Aufrufen von Alipay EasysDK mithilfe von PHP?
Mar 31, 2025 pm 11:51 PM
Wie löste ich das Problem des Fehlers 'Undefined Array Key '' 'Fehler beim Aufrufen von Alipay EasysDK mithilfe von PHP?
Mar 31, 2025 pm 11:51 PM
Problembeschreibung beim Aufrufen von Alipay EasysDK mithilfe von PHP nach dem Ausfüllen der Parameter gemäß dem offiziellen Code wurde während des Betriebs eine Fehlermeldung gemeldet: "undefiniert ...