
Lassen Sie uns in einen cleveren Apple Mac-Hack eintauchen, der die Art und Weise, wie Sie Screenshots machen, revolutionieren wird. Indem Sie lernen, wie Sie Screenshots kopieren und in der Zwischenablage Ihres Mac speichern, können Sie sich von einem überfüllten Desktop verabschieden und Ihren Arbeitsablauf optimieren. Auf diese Weise können Sie Screenshots direkt aus der Zwischenablage Ihres Mac einfügen, ohne sie lokal zu speichern. Dieser kleine Tipp wird Ihnen helfen, produktiver zu sein und sich mehr auf die eigentliche Aufgabe zu konzentrieren.
Bevor Sie diese Schritte ausführen, stellen Sie sicher, dass Sie mit der Funktion „Universal Clipboard“ auf Ihrem Mac vertraut sind. Sobald Sie Handoff erfolgreich aktiviert haben, können Sie einfach die folgenden Schritte ausführen, um einen Screenshot zu erstellen und ihn in die Zwischenablage Ihres MacBook zu kopieren.
Es funktioniert auf jedem Gerät mit derselben Apple-ID. Ich habe zum Beispiel einen Screenshot aus der Zwischenablage meines Mac direkt auf mein iPhone eingefügt.
Sie können den Screenshot auch auf einem iPhone mit derselben Apple-ID einfügen.
Wir sind hier noch nicht fertig. Sie können Tastaturkürzel anpassen, um Screenshots schnell zu kopieren und in Ihrer Zwischenablage zu speichern. Das ist es:
Klicken Sie auf das Apple-Logo () → Systemeinstellungen.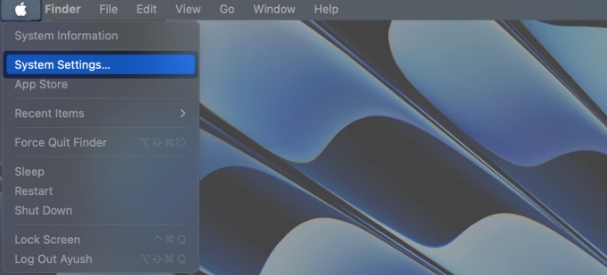 Wählen Sie im linken Bereich „Tastatur“ aus → klicken Sie auf „Tastaturkürzel“.
Wählen Sie im linken Bereich „Tastatur“ aus → klicken Sie auf „Tastaturkürzel“. 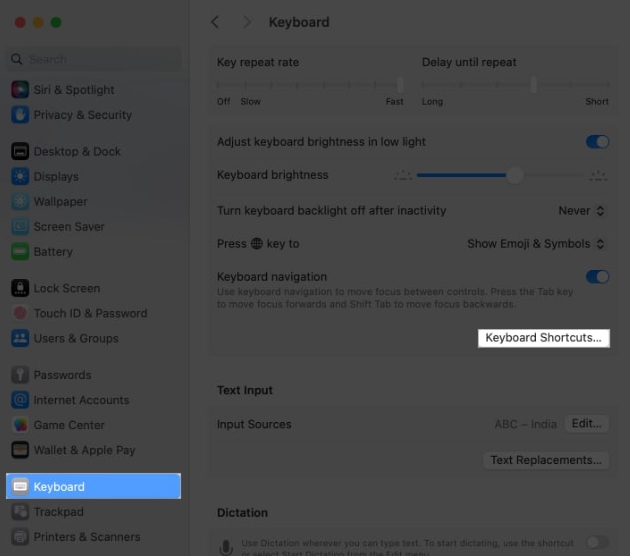 Wählen Sie Screenshot → Option Zwischenablage auswählen.
Wählen Sie Screenshot → Option Zwischenablage auswählen. 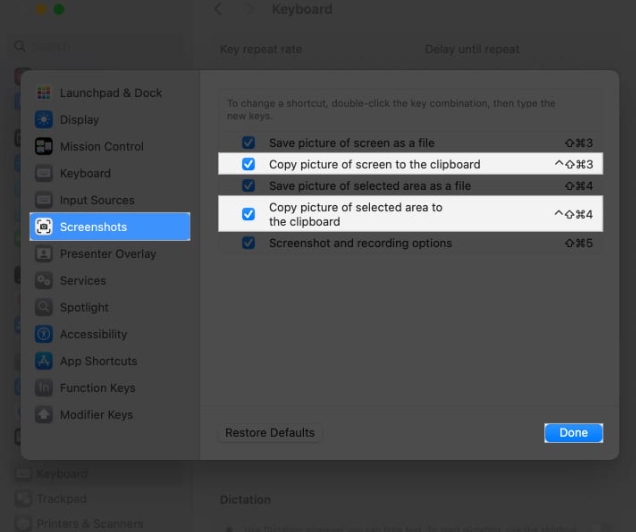 Doppelklicken Sie auf die Tastenkombination → geben Sie einen neuen Schlüssel ein.
Doppelklicken Sie auf die Tastenkombination → geben Sie einen neuen Schlüssel ein. FAQ
Kann ich auf einem Mac einen Screenshot bearbeiten, bevor ich ihn in die Zwischenablage kopiere?
Leider erlauben die integrierten Verknüpfungen keine direkte Bearbeitung. Nachdem Sie den Screenshot in die Zwischenablage kopiert haben, können Sie ihn jedoch in der Vorschau oder einer anderen Bildbearbeitungssoftware öffnen.
Gibt es eine Möglichkeit, das Standard-Screenshot-Format zu ändern?
Standardmäßig werden Screenshots als PNG-Dateien gespeichert. Wenn Sie ein anderes Format wünschen, müssen Sie es nach der Aufnahme manuell ändern. Es gibt keine direkten Verknüpfungen zur Zwischenablage für verschiedene Formate.
Verbessern Sie Ihr Screenshot-Spiel!
Alles klar, Leute! Kein Durchsuchen von Ordnern mehr, um das schwer fassbare Bild zu finden; dank der Magie der Zwischenablage haben Sie jetzt alles zur Hand. Mögen Ihre Screenshots schnell sein, Ihre Zwischenablage griffbereit und Ihre technischen Abenteuer großartig sein.
Das obige ist der detaillierte Inhalt vonSo kopieren und speichern Sie Mac-Screenshots in der Zwischenablage. Für weitere Informationen folgen Sie bitte anderen verwandten Artikeln auf der PHP chinesischen Website!




