So ändern Sie das Anmeldekennwort auf dem MacBook, Apple-Tutorial
Das Apple Mac-Anmeldekennwort ist wichtig, um Ihre Daten vor unbefugtem Zugriff zu schützen. Wenn Ihr Passwort kompromittiert wird, sollte es sofort zurückgesetzt werden, aber keine Sorge, es ist eine einfache Aufgabe. Diese Anleitung führt Sie durch die einfache Änderung Ihres Anmeldekennworts auf Ihrem Mac.
Bitte beachten Sie: Die folgende Methode funktioniert nur, wenn Sie sich noch an das aktuelle Login-Passwort Ihres Apple Mac-Computers erinnern. Wenn Sie Ihr Passwort vergessen haben, lesen Sie bitte unsere ausführliche Anleitung zum Zurücksetzen Ihres Mac-Passworts.
So ändern Sie das Mac-Passwort
Klicken Sie auf das Apple-Logo () → Systemeinstellungen.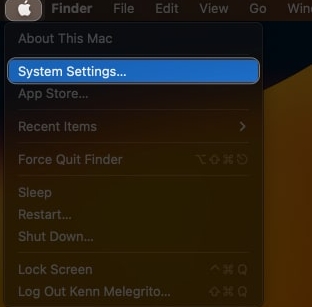 Navigieren Sie zu Touch ID und Passwort. Klicken Sie auf „Ändern“, um fortzufahren.
Navigieren Sie zu Touch ID und Passwort. Klicken Sie auf „Ändern“, um fortzufahren. 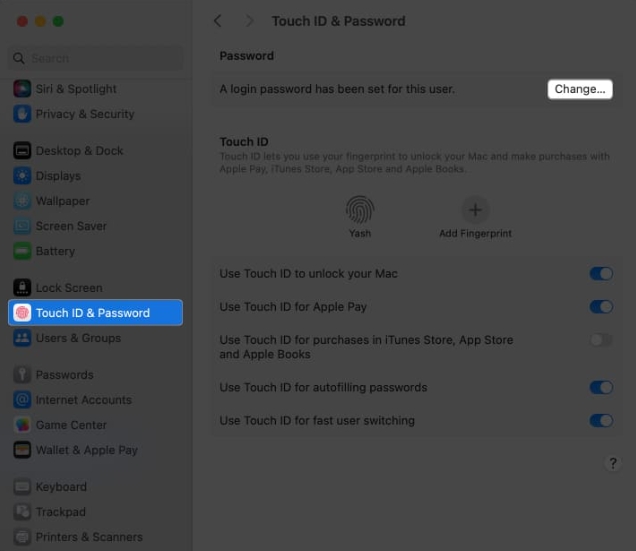 Geben Sie abschließend Ihre alten und neuen Zugangsdaten ein. Bestätigen Sie Ihr Passwort. Geben Sie bei Bedarf einen Passworthinweis ein. Klicken Sie auf „Passwort ändern“, um Ihre Einstellungen zu speichern.
Geben Sie abschließend Ihre alten und neuen Zugangsdaten ein. Bestätigen Sie Ihr Passwort. Geben Sie bei Bedarf einen Passworthinweis ein. Klicken Sie auf „Passwort ändern“, um Ihre Einstellungen zu speichern. 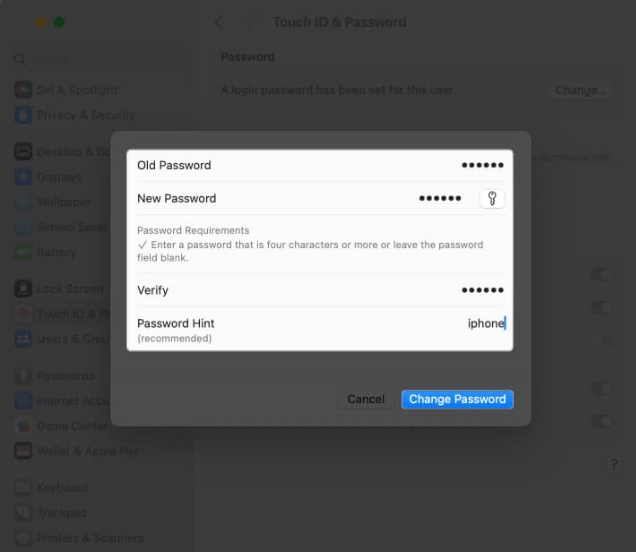
So ändern Sie das Mac-Passwort für mehrere Benutzer
Indem Sie Ihren Mac für mehrere Benutzer einrichten, können Sie das Passwort für jeden vorhandenen aktiven Benutzer von einem Ort aus ändern. Das ist es:
Klicken Sie auf das Apple-Logo () → Systemeinstellungen. Wählen Sie „Benutzer & Gruppen“ aus der Seitenleiste → klicken Sie auf das Informationssymbol neben dem Profil des Benutzers. Klicken Sie neben der Beschriftung „Passwort“ auf „Ändern“. Geben Sie Ihr altes Login-Passwort und Ihr neues Login-Passwort ein.Anmeldeinformationen sollten mindestens vier Zeichen enthalten. Bestätigen Sie jetzt Ihr Passwort. Tipps zum Festlegen eines neuen Passworts. Klicken Sie abschließend auf „Passwort ändern“, um den Vorgang zu beenden.
Hinweis: Sie werden von Ihrer Apple-ID abgemeldet, bevor Sie Ihr macOS-Systemkennwort eingeben. Daher müssen Sie das Passwort für Ihre Apple-ID eingeben, um wieder Zugriff zu erhalten.
Profi-Tipp: Geben Sie beim Zurücksetzen Ihres Mac-Passworts unbedingt einen Passworthinweis an, um zu verhindern, dass so etwas in Zukunft noch einmal passiert.
FAQ
Was passiert, wenn ich mein altes Login-Passwort vergesse?
Wenn Sie Ihr altes Anmeldekennwort vergessen, können Sie es zurücksetzen, indem Sie Ihren Mac im Wiederherstellungsmodus neu starten und das Dienstprogramm zum Zurücksetzen des Kennworts verwenden.
Kann ich dasselbe Passwort für mehrere Konten auf dem Mac verwenden?
Obwohl es praktisch sein kann, dasselbe Passwort für mehrere Konten zu verwenden, wird dies nicht empfohlen, da es das Risiko von Sicherheitsverletzungen erhöht. Am besten verwenden Sie für jedes Konto ein eindeutiges Passwort.
Kann ich mein Anmeldekennwort auf meinem Mac aus der Ferne ändern?
Nein, Sie können Ihr Anmeldekennwort auf Ihrem Mac nicht aus der Ferne ändern. Um Ihr Passwort zu ändern, benötigen Sie physischen Zugang zum Computer.
Kann ich in meinem Anmeldepasswort auf dem Mac Sonderzeichen verwenden?
Ja, Sie können in Ihrem Anmeldekennwort auf dem Mac Sonderzeichen verwenden. Bitte merken Sie sich jedoch Ihr Passwort oder speichern Sie es zur späteren Verwendung in einem Passwort-Manager.
Wie oft sollte ich mein Anmeldekennwort auf meinem Mac ändern?
Es wird empfohlen, das Anmeldekennwort auf Ihrem Mac alle 90 Tage zu ändern, um die Sicherheit Ihres Computers zu erhöhen. Wenn Sie jedoch den Verdacht haben, dass Ihr Passwort kompromittiert wurde, sollten Sie es sofort ändern.
Jetzt hast du es!
Da Sie nun gelernt haben, wie Sie Ihr Mac-Anmeldepasswort ändern, denken Sie daran, ein sicheres Passwort zu wählen, das schwer zu erraten ist. Mit dieser Vorgehensweise können Sie Ihren Mac vor vielen unbekannten Schwachstellen schützen und vertrauliche Informationen schützen.
Das obige ist der detaillierte Inhalt vonSo ändern Sie das Anmeldekennwort auf dem MacBook, Apple-Tutorial. Für weitere Informationen folgen Sie bitte anderen verwandten Artikeln auf der PHP chinesischen Website!

Heiße KI -Werkzeuge

Undresser.AI Undress
KI-gestützte App zum Erstellen realistischer Aktfotos

AI Clothes Remover
Online-KI-Tool zum Entfernen von Kleidung aus Fotos.

Undress AI Tool
Ausziehbilder kostenlos

Clothoff.io
KI-Kleiderentferner

AI Hentai Generator
Erstellen Sie kostenlos Ai Hentai.

Heißer Artikel

Heiße Werkzeuge

Notepad++7.3.1
Einfach zu bedienender und kostenloser Code-Editor

SublimeText3 chinesische Version
Chinesische Version, sehr einfach zu bedienen

Senden Sie Studio 13.0.1
Leistungsstarke integrierte PHP-Entwicklungsumgebung

Dreamweaver CS6
Visuelle Webentwicklungstools

SublimeText3 Mac-Version
Codebearbeitungssoftware auf Gottesniveau (SublimeText3)

Heiße Themen
 1378
1378
 52
52
 2 Möglichkeiten, Fotos auf dem Mac zu sperren
Mar 22, 2024 am 09:06 AM
2 Möglichkeiten, Fotos auf dem Mac zu sperren
Mar 22, 2024 am 09:06 AM
Wenn Sie Fotos auf Ihrem Mac speichern, fügen Sie manchmal einige private Fotos hinzu. Um deren Privatsphäre zu gewährleisten, können Sie sie sperren. Dadurch wird verhindert, dass andere die Fotos ohne Erlaubnis ansehen. In diesem Artikel wird erläutert, wie Sie Fotos auf dem Mac sperren, um sicherzustellen, dass nur Sie bei Bedarf darauf zugreifen können. So sperren Sie Fotos auf dem Mac [2 Methoden] Sie können Fotos auf dem Mac auf zwei Arten sperren – mit der Fotos-App oder der Festplatten-Dienstprogramm-App. Methode 1: Verwenden Sie die Fotos-App. Mit der Fotos-App können Sie Ihre Fotos sperren, wenn diese in der App gespeichert sind. Wenn Ihre Fotos woanders gespeichert sind, müssen Sie sie sperren, indem Sie sie in die Fotos-App verschieben. Schritt 1: Fügen Sie das Bild hinzu
 Was bedeutet ungültiges Passwort?
Mar 21, 2024 pm 03:31 PM
Was bedeutet ungültiges Passwort?
Mar 21, 2024 pm 03:31 PM
Ungültiges Passwort bedeutet ungültiges Passwort. „Ungültiges Passwort“ ist eine häufige Fehlermeldung, die bedeutet, dass das eingegebene Passwort falsch ist oder nicht erkannt wird. Gründe können Tippfehler, Nichteinhaltung von Passwortregeln, abgelaufene Passwörter oder Kontosperrungen sein. Zu den Lösungen gehören die erneute Eingabe Ihres Passworts, das Zurücksetzen Ihres Passworts, die Überprüfung Ihrer Passwortregeln und die Kontaktaufnahme mit dem Kundensupport.
 Was soll ich tun, wenn ich mein DingTalk-Passwort vergesse?
Mar 31, 2024 am 10:27 AM
Was soll ich tun, wenn ich mein DingTalk-Passwort vergesse?
Mar 31, 2024 am 10:27 AM
So rufen Sie das vergessene DingTalk-Passwort ab: Per Mobiltelefon abrufen: Geben Sie die Mobiltelefonnummer ein, rufen Sie den Bestätigungscode ab und geben Sie ihn ein, um das Passwort zurückzusetzen. Per E-Mail abrufen: Geben Sie Ihre E-Mail-Adresse ein, klicken Sie auf den Link zum Zurücksetzen des Passworts und befolgen Sie die Anweisungen zum Zurücksetzen. Abrufen durch den Administrator: Wenden Sie sich an den DingTalk-Administrator, um Ihr Passwort zurückzusetzen.
 So lesen Sie das Xiaomi-Router-Konto und das Passwort. Detaillierte Einführung: Einführung in das Xiaomi-Router-Konto und das Passwort.
May 08, 2024 pm 05:16 PM
So lesen Sie das Xiaomi-Router-Konto und das Passwort. Detaillierte Einführung: Einführung in das Xiaomi-Router-Konto und das Passwort.
May 08, 2024 pm 05:16 PM
192.168.31.1 Wie lautet das ursprüngliche Login-Passwort? Wie lautet das Administratorkennwort für 192.168.31.1? Wenn ich die Anmeldeseite 192.168.31.1 öffne, werde ich aufgefordert, das Verwaltungskennwort einzugeben. Was soll ich tun? 192.168.31.1 ist die Anmelde-IP-Adresse des Xiaomi-Routers. Es wird empfohlen, den Xiaomi-Router einzurichten. Beim Öffnen der Anmeldeseite 192.168.31.1 müssen Sie jedoch das Verwaltungskennwort eingeben. Bitte beachten Sie, dass die Anmeldeseite 192.168.31.1 kein Standard-Anmeldekennwort hat. Das Verwaltungskennwort, zu dessen Eingabe der Benutzer aufgefordert wird, wurde vom Benutzer bei der ersten Einrichtung dieses Xiaomi-Routers erstellt, wie in der Abbildung unten dargestellt. Wenn Sie 192.168.31 vergessen haben
 Wie kann ich ein vergessenes Root-Passwort auf RHEL-basierten Linux-Distributionen wie Fedora und Rocky zurücksetzen?
Mar 19, 2024 pm 07:43 PM
Wie kann ich ein vergessenes Root-Passwort auf RHEL-basierten Linux-Distributionen wie Fedora und Rocky zurücksetzen?
Mar 19, 2024 pm 07:43 PM
Dieser Artikel führt Sie durch einfache Schritte zum Zurücksetzen des vergessenen Root-Passworts in RHEL-basierten Linux-Distributionen wie Fedora, CentOSStream, Rocky und AlmaLinux. Starten Sie zunächst das System neu, wählen Sie dann im Grub-Boot-Menü (normalerweise die erste Option) den Kernel aus, den Sie booten möchten, und drücken Sie dann die entsprechende Taste auf der Tastatur. Auf dem nächsten Bildschirm sehen Sie die folgenden Kernel-Boot-Parameter. Suchen Sie hier die Zeile, die mit ro beginnt, fügen Sie am Ende den Parameter rd.break hinzu, wie im Bild gezeigt, und drücken Sie die Tasten Strg+x. Auf dem nächsten Bildschirm gelangen Sie in den Notfallmodus. Drücken Sie dann die Eingabetaste, um eine Shell-Eingabeaufforderung aufzurufen. Stellen Sie nun sicher, dass Sie dies bestätigen
 Warum kann ich mich nicht auf der offiziellen Website von Coinbase anmelden?
Aug 13, 2024 pm 01:22 PM
Warum kann ich mich nicht auf der offiziellen Website von Coinbase anmelden?
Aug 13, 2024 pm 01:22 PM
Haben Sie Probleme beim Anmelden auf der offiziellen Website von Coinbase? Versuchen Sie die folgenden Schritte: 1. Überprüfen Sie das Netzwerk und starten Sie den Coinbase-Dienststatus. 3. Löschen Sie den Browser-Cache und 5. Deaktivieren Sie den Coinbase-Support.
 So ändern Sie das Passwort in Redis
Apr 20, 2024 am 03:00 AM
So ändern Sie das Passwort in Redis
Apr 20, 2024 am 03:00 AM
So ändern Sie das Redis-Passwort: Beenden Sie den Redis-Dienst. Erstellen Sie die Passwortdatei redis.conf und fügen Sie requirepass new_password hinzu. Speichern und starten Sie den Redis-Dienst. Verwenden Sie -a new_password, um eine Verbindung zu Redis herzustellen und das Passwort zu überprüfen.
 So betreten Sie das System, wenn Sie Ihr Win10-Computer-Einschaltkennwort vergessen haben_Was tun, wenn Sie Ihr Win10-Computer-Einschaltkennwort vergessen haben?
Mar 28, 2024 pm 02:35 PM
So betreten Sie das System, wenn Sie Ihr Win10-Computer-Einschaltkennwort vergessen haben_Was tun, wenn Sie Ihr Win10-Computer-Einschaltkennwort vergessen haben?
Mar 28, 2024 pm 02:35 PM
1. Laden Sie das Ein-Klick-Systemneuinstallationstool von Xiaobai herunter und installieren Sie es auf einem anderen Computer. Legen Sie eine leere USB-Festplatte ein, um eine USB-Startdiskette zu erstellen. Spezifische Anleitungen finden Sie unter: 2. Stecken Sie die USB-Startdiskette in den Computer, der geändert werden muss Geben Sie das Passwort für den Neustart ein und drücken Sie den Start-Hotkey. Im Allgemeinen ist der Start-Hotkey einer von F12, F8, F9, F10 und ESC. Dann erscheint die Startoberfläche. Wählen Sie die Option „U-Disk“ und drücken Sie zur Eingabe die Eingabetaste. 3. Wählen Sie [1], um win10x64PE zu starten, und drücken Sie zur Bestätigung die Eingabetaste. 4. Wählen Sie das Passwort-Änderungstool auf dem Desktop aus und doppelklicken Sie, um es zu öffnen. 5. Dann erscheint eine Liste mit Kontonamen. Wählen Sie das Konto aus, dessen Passwort geändert werden muss, und öffnen Sie es. 6. Klicken Sie unten auf den Befehl „Passwort ändern“, geben Sie das neue Passwort zweimal ein und klicken Sie dann auf „OK“, um die Änderungen zu speichern. 7. Ziehen Sie abschließend den USB-Stick ab und starten Sie den Computer neu. Dann ist alles normal.




