 Computer-Tutorials
Computer-Tutorials
 Computerwissen
Computerwissen
 Wie lösche ich eine Galerie aus dem Datei-Explorer unter Windows 11?
Wie lösche ich eine Galerie aus dem Datei-Explorer unter Windows 11?
Wie lösche ich eine Galerie aus dem Datei-Explorer unter Windows 11?

Im Betriebssystem Windows 11 ist der Datei-Explorer ein wichtiges Tool zum Verwalten und Durchsuchen von Dateien und Ordnern auf Ihrem Computer. Manchmal möchten wir jedoch möglicherweise einige unnötige Galerien löschen, um Speicherplatz freizugeben oder die Privatsphäre zu schützen. Anschließend zeigt Ihnen der PHP-Editor Yuzai, wie Sie die Galerie aus dem Datei-Explorer unter Windows 11 löschen. Mit einfachen Schritten können Sie unerwünschte Galerien ganz einfach löschen und die Gesamtleistung und Sicherheit Ihres Computers verbessern.
So fügen Sie der Bibliothek im Datei-Explorer in Windows 11 einen Ordner hinzu
Um einen Ordner zur Bibliothek im Datei-Explorer hinzuzufügen, führen Sie die folgenden Schritte aus: 1. Öffnen Sie den Datei-Explorer (Sie können ihn schnell öffnen, indem Sie die Tasten Win + E drücken). 2. Klicken Sie in der linken Navigationsleiste mit der rechten Maustaste auf die Option „Bibliothek“ und wählen Sie „Neue Bibliothek“. 3. Geben Sie einen Namen für den neuen Bibliotheksordner ein. 4. Klicken Sie mit der rechten Maustaste auf den neu erstellten Bibliotheksordner und wählen Sie Ordner hinzufügen. 5. Durchsuchen Sie den Ordner, den Sie hinzufügen möchten, wählen Sie ihn aus und klicken Sie auf die Option „Ordner einschließen“, um die Fotos in den Unterordner aufzunehmen. 6. Klicken Sie auf die Schaltfläche OK. Nachdem Sie die oben genannten Schritte ausgeführt haben, erkennt Windows 11 automatisch alle Fotos im Ordner, einschließlich der Unterordner.
Öffnen Sie den Datei-Explorer. Wählen Sie links (Navigationsbereich) Galerie aus. Klicken Sie auf Sammlungen und wählen Sie Sammlungen verwalten. Das Fenster „Galeriestandort“ wird angezeigt. Klicken Sie auf Hinzufügen. Durchsuchen Sie die Ordner auf Ihrem System. Wählen Sie den Ordner aus und klicken Sie auf Ordner einschließen.Nachdem Sie einen Ordner zur Datei-Explorer-Galerie hinzugefügt haben, tippen Sie zum Anzeigen der Fotos auf Favorit und wählen Sie den Ordner aus.
So löschen Sie einen Ordner aus der Galerie im Datei-Explorer unter Windows 11
Um einen Ordner aus der Datei-Explorer-Bibliothek unter Windows 11 zu löschen, gehen Sie folgendermaßen vor:
Öffnen Sie die Galerie im Datei-Explorer. Gehen Sie zu Sammlungen > Sammlungen. Wählen Sie den Ordner aus, den Sie löschen möchten, und klicken Sie auf Löschen.Das ist es.
Wie füge ich einen Ordner im Datei-Explorer hinzu?
Das Hinzufügen von Ordnern im Datei-Explorer ist einfach. Sie können dies tun, indem Sie den Ordner kopieren und an der gewünschten Stelle einfügen. Wenn Sie einen neuen Ordner erstellen möchten, klicken Sie einfach mit der rechten Maustaste auf einen leeren Bereich im Datei-Explorer und wählen Sie Neu > Ordner. Alternativ können Sie auch die Tastenkombination Strg + Umschalt + N verwenden, um schnell einen neuen Ordner im Datei-Explorer zu erstellen. Mit diesen Methoden können Sie Ordner einfacher verwalten.
Wie kann ich den Datei-Explorer dazu bringen, alle Ordner anzuzeigen?
Der Datei-Explorer zeigt möglicherweise nicht standardmäßig alle Ordner an. Einige Ordner sind noch ausgeblendet. Damit der Datei-Explorer alle Ordner anzeigt, müssen Sie die Funktion „Ausgeblendete Ordner“ in den Optionen des Datei-Explorers aktivieren. Sie können das Fenster „Ordneroptionen“ öffnen und auf der Registerkarte „Ansicht“ das Kontrollkästchen „Alle Ordner anzeigen“ aktivieren. Klicken Sie abschließend auf die Schaltfläche „Übernehmen“, damit es wirksam wird.
Das obige ist der detaillierte Inhalt vonWie lösche ich eine Galerie aus dem Datei-Explorer unter Windows 11?. Für weitere Informationen folgen Sie bitte anderen verwandten Artikeln auf der PHP chinesischen Website!

Heiße KI -Werkzeuge

Undresser.AI Undress
KI-gestützte App zum Erstellen realistischer Aktfotos

AI Clothes Remover
Online-KI-Tool zum Entfernen von Kleidung aus Fotos.

Undress AI Tool
Ausziehbilder kostenlos

Clothoff.io
KI-Kleiderentferner

AI Hentai Generator
Erstellen Sie kostenlos Ai Hentai.

Heißer Artikel

Heiße Werkzeuge

Notepad++7.3.1
Einfach zu bedienender und kostenloser Code-Editor

SublimeText3 chinesische Version
Chinesische Version, sehr einfach zu bedienen

Senden Sie Studio 13.0.1
Leistungsstarke integrierte PHP-Entwicklungsumgebung

Dreamweaver CS6
Visuelle Webentwicklungstools

SublimeText3 Mac-Version
Codebearbeitungssoftware auf Gottesniveau (SublimeText3)

Heiße Themen
 1376
1376
 52
52
 So exportieren Sie ein Projekt mit Pycharm
Apr 18, 2024 am 12:15 AM
So exportieren Sie ein Projekt mit Pycharm
Apr 18, 2024 am 12:15 AM
Zum Exportieren eines Projekts in PyCharm sind lediglich die folgenden Schritte erforderlich: Stellen Sie sicher, dass Sie Ihre Änderungen gespeichert haben, und gehen Sie zu Datei > Projekt exportieren. Wählen Sie das Exportformat (ZIP oder TAR.GZ), den Exportpfad und die zu exportierende Datei. (Optional) Schließen Sie Dateien aus oder passen Sie die Exporteinstellungen an. Klicken Sie auf die Schaltfläche „Exportieren“, um den Exportvorgang zu starten. Das exportierte Projekt enthält Projekteinstellungen und Dateien und kann geteilt oder archiviert werden.
 Wie lösche ich eine Galerie aus dem Datei-Explorer unter Windows 11?
Feb 05, 2024 pm 04:27 PM
Wie lösche ich eine Galerie aus dem Datei-Explorer unter Windows 11?
Feb 05, 2024 pm 04:27 PM
Dem Datei-Explorer von Windows 11 wurde eine neue Galerie-Funktion hinzugefügt, und Benutzer können die Galerie-Option im Navigationsbereich des Explorers finden. Die Galerie zeigt alle Fotos in einer Zeitleiste an. In diesem Artikel erfahren Sie, wie Sie im Datei-Explorer von Windows 11 Ordner zur Galerie hinzufügen oder daraus löschen. So fügen Sie der Bibliothek im Datei-Explorer in Windows 11 einen Ordner hinzu. Um einen Ordner zur Bibliothek im Datei-Explorer hinzuzufügen, befolgen Sie diese Schritte: 1. Öffnen Sie den Datei-Explorer (erreichbar durch Drücken der Tasten Win+E zum schnellen Öffnen). 2. Klicken Sie in der linken Navigationsleiste mit der rechten Maustaste auf die Option „Bibliothek“ und wählen Sie „Neue Bibliothek“. 3. Geben Sie einen Namen für den neuen Bibliotheksordner ein. 4. Klicken Sie mit der rechten Maustaste auf „Neu erstellen“.
 2 Möglichkeiten, Fotos auf dem Mac zu sperren
Mar 22, 2024 am 09:06 AM
2 Möglichkeiten, Fotos auf dem Mac zu sperren
Mar 22, 2024 am 09:06 AM
Wenn Sie Fotos auf Ihrem Mac speichern, fügen Sie manchmal einige private Fotos hinzu. Um deren Privatsphäre zu gewährleisten, können Sie sie sperren. Dadurch wird verhindert, dass andere die Fotos ohne Erlaubnis ansehen. In diesem Artikel wird erläutert, wie Sie Fotos auf dem Mac sperren, um sicherzustellen, dass nur Sie bei Bedarf darauf zugreifen können. So sperren Sie Fotos auf dem Mac [2 Methoden] Sie können Fotos auf dem Mac auf zwei Arten sperren – mit der Fotos-App oder der Festplatten-Dienstprogramm-App. Methode 1: Verwenden Sie die Fotos-App. Mit der Fotos-App können Sie Ihre Fotos sperren, wenn diese in der App gespeichert sind. Wenn Ihre Fotos woanders gespeichert sind, müssen Sie sie sperren, indem Sie sie in die Fotos-App verschieben. Schritt 1: Fügen Sie das Bild hinzu
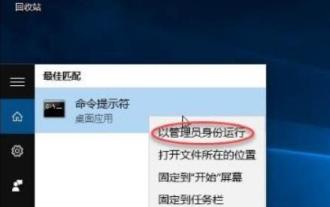 Wie kann das Problem der Inkompatibilität zwischen VMware und Hyper-V in Win11 gelöst werden?
Feb 13, 2024 am 08:21 AM
Wie kann das Problem der Inkompatibilität zwischen VMware und Hyper-V in Win11 gelöst werden?
Feb 13, 2024 am 08:21 AM
Die virtuelle VMware-Maschine kann Benutzern dabei helfen, eine virtuelle Umgebung auf ihren Computern zu erstellen. In letzter Zeit haben viele Win11-Systembenutzer berichtet, dass VMware nicht mit Hyper-V kompatibel ist. Der Hauptgrund könnte sein, dass verschachtelte Virtualisierung nicht unterstützt wird. Benutzer können die Eingabeaufforderung öffnen und den folgenden Code eingeben, um sie einzurichten. Lassen Sie diese Website den Benutzern sorgfältig die Lösung für das Problem vorstellen, dass VMware und Hyper-V nicht mit Windows 11 kompatibel sind. Analyse der Gründe für die Unfähigkeit zur Koexistenz. Wenn Hyper-V in Windows aktiviert ist, interagiert das Windows-System mit Wind auf der Unterseite der Hardware.
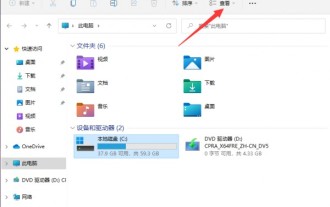 Wie kann ich versteckte Ordner in Win11 anzeigen? Win11-Tutorial zur Einstellung der Anzeige versteckter Dateien
Feb 15, 2024 pm 12:09 PM
Wie kann ich versteckte Ordner in Win11 anzeigen? Win11-Tutorial zur Einstellung der Anzeige versteckter Dateien
Feb 15, 2024 pm 12:09 PM
Wenn wir das Win11-System verwenden, verstecken wir manchmal einige Dateien, aber viele Benutzer fragen sich, wie man versteckte Ordner in Win11 anzeigen kann? Benutzer können den Datei-Explorer direkt öffnen, um sie anzuzeigen und dann Vorgänge auszuführen. Lassen Sie sich auf dieser Website den Benutzern sorgfältig vorstellen, wie sie die Anzeige versteckter Dateien in Win11 einrichten. So richten Sie die Anzeige versteckter Dateien in Win11 ein. Öffnen Sie diesen Computer in Win11 und rufen Sie den Datei-Explorer auf. Klicken Sie oben auf der Seite auf die Option [Ansicht]. 3. Finden Sie versteckte Dateien. Sie werden feststellen, dass das Symbol halbtransparent erscheint. Auf diese Weise werden versteckte Dateien und Ordner angezeigt.
 Mehrere Möglichkeiten, Apps zu verbergen – Entdecken Sie die Geheimnisse des Schutzes der Privatsphäre von OPPO-Mobiltelefonen (die Fähigkeiten zum Verstecken von OPPO-Mobiltelefon-Apps werden enthüllt, sodass Ihre Privatsphäre nirgends zu finden ist)
Feb 02, 2024 pm 05:00 PM
Mehrere Möglichkeiten, Apps zu verbergen – Entdecken Sie die Geheimnisse des Schutzes der Privatsphäre von OPPO-Mobiltelefonen (die Fähigkeiten zum Verstecken von OPPO-Mobiltelefon-Apps werden enthüllt, sodass Ihre Privatsphäre nirgends zu finden ist)
Feb 02, 2024 pm 05:00 PM
Im heutigen Zeitalter der Informationsüberflutung ist der Schutz der Privatsphäre besonders wichtig geworden. Um Benutzern dabei zu helfen, ihre Privatsphäre besser zu schützen, bieten OPPO-Mobiltelefone verschiedene Methoden zum Ausblenden von Anwendungen. Als eine der beliebtesten Mobiltelefonmarken sorgen OPPO-Mobiltelefone dafür, dass Ihre Privatsphäre unerreichbar bleibt. In diesem Artikel werden verschiedene Methoden und Bedienschritte zum Ausblenden von Anwendungen auf OPPO-Mobiltelefonen ausführlich vorgestellt. Mithilfe der Funktion zum doppelten Öffnen von Anwendungen können Benutzer die Anwendungen installieren, die in einem anderen Konto ausgeblendet werden müssen. OPPO-Mobiltelefone bieten eine Funktion zum doppelten Öffnen von Anwendungen, um Anwendungen auszublenden gleichzeitig über diese Funktion. Die spezifischen Schritte sind: Gehen Sie zu den Einstellungen – App klonen – Wählen Sie die App aus, die Sie ausblenden möchten – Erstellen Sie ein Klonkonto – Installieren Sie die ausgeblendete App. Apps mit App-Sperre ausblenden
 So blenden Sie den Navigationsbereich im Datei-Explorer in Windows 10 ein und aus
Apr 13, 2023 pm 02:16 PM
So blenden Sie den Navigationsbereich im Datei-Explorer in Windows 10 ein und aus
Apr 13, 2023 pm 02:16 PM
Der Navigationsbereich befindet sich auf der linken Seite des Datei-Explorers/Windows-Explorers. Es zeigt Schnellzugriff, diesen PC, Ordner usw. Auf einige Ordner und Speicherorte kann über diesen Navigationsbereich schnell und einfach zugegriffen werden. Aber nur wenige Benutzer sind bereit, dies zu verbergen und es zu tun. In diesem Artikel erfahren Sie, wie Sie den Navigationsbereich im Datei-Explorer ein- und ausblenden bzw. aktivieren. So blenden Sie den Navigationsbereich aus Schritt 1: Öffnen Sie den Datei-Explorer und drücken Sie gleichzeitig die Tasten Windows + E. Schritt 2: Klicken Sie oben links auf die Registerkarte „Ansicht“. Standardmäßig ist der Navigationsbereich im System aktiviert. Werbung Schritt 3: Klicken Sie auf die Schaltfläche „Navigationsbereich“ und ein Dropdown-Menü wird angezeigt. Schritt 4: Klicken Sie auf Weiter
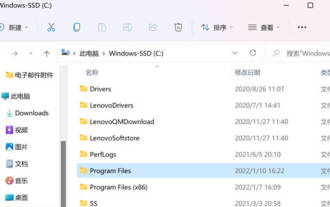 So finden Sie den Pfad zur Installation von WeChat in Win11_Wo ist der Pfad zur Installation von WeChat in Win11?
Mar 20, 2024 pm 10:36 PM
So finden Sie den Pfad zur Installation von WeChat in Win11_Wo ist der Pfad zur Installation von WeChat in Win11?
Mar 20, 2024 pm 10:36 PM
Wie finde ich den Pfad zur Installation von WeChat? Auf dem Computer ist nicht genügend Speicher vorhanden. Viele Freunde kennen den Installationspfad von WeChat nicht in Win11 ist. 1. Öffnen Sie zunächst das Laufwerk C und öffnen Sie „ProgramFiles“. 2. Klicken Sie auf „…“ und wählen Sie „Optionen“. 3. Wechseln Sie zu „Ansicht“, suchen Sie nach „Versteckte Dateien und Ordner“, wählen Sie „Versteckte Ordner und Laufwerke anzeigen“ und klicken Sie auf „OK“ oder „Übernehmen“. 4. Zu diesem Zeitpunkt können wir



