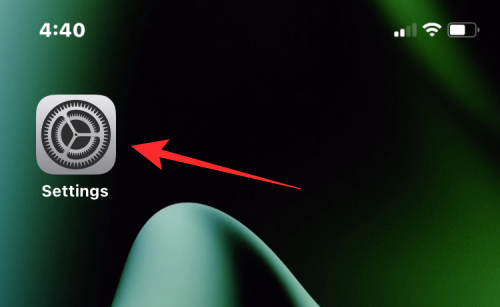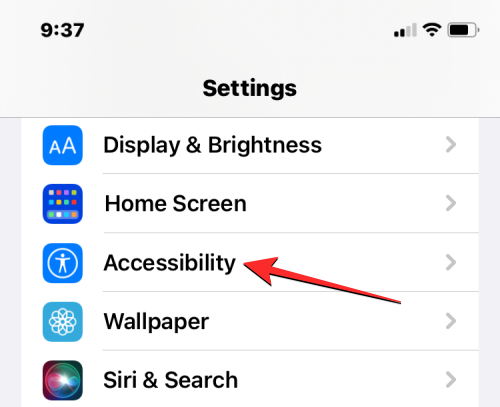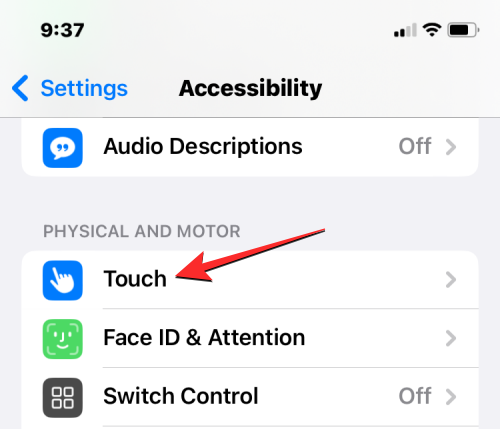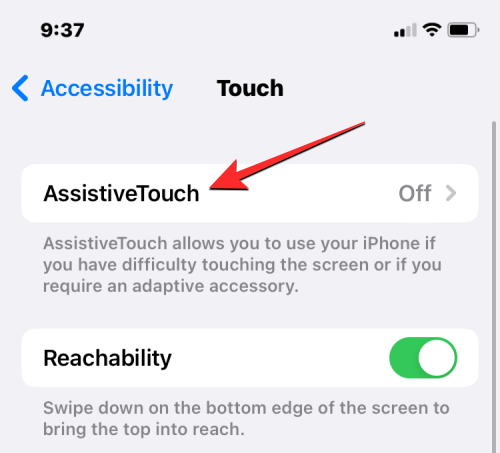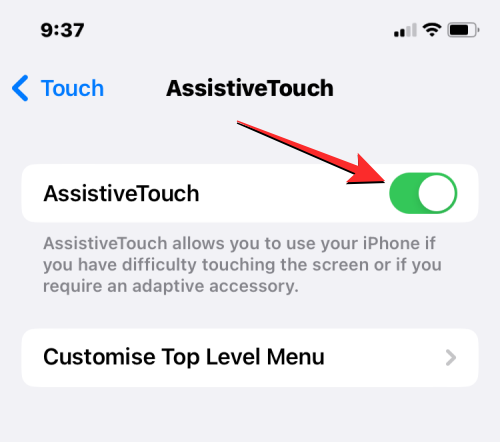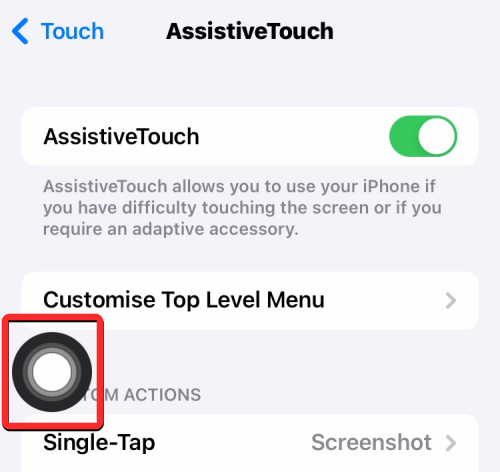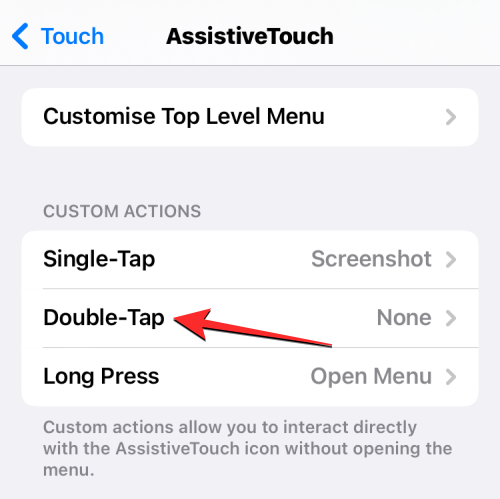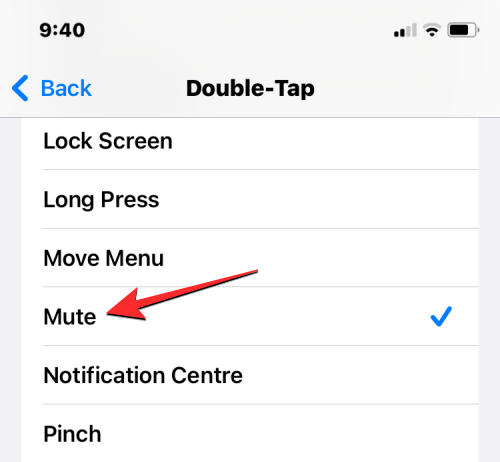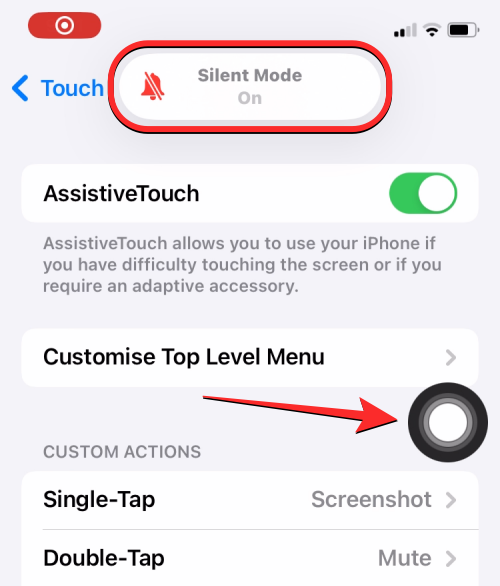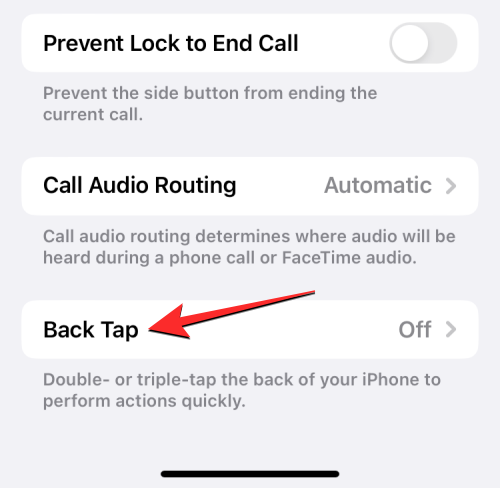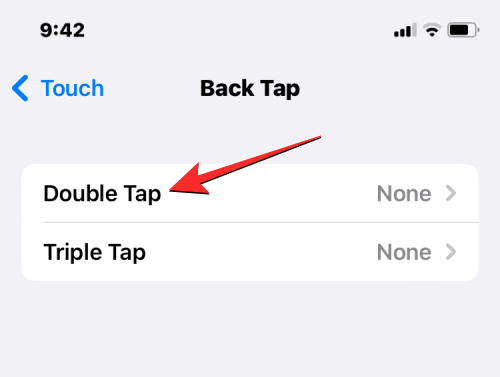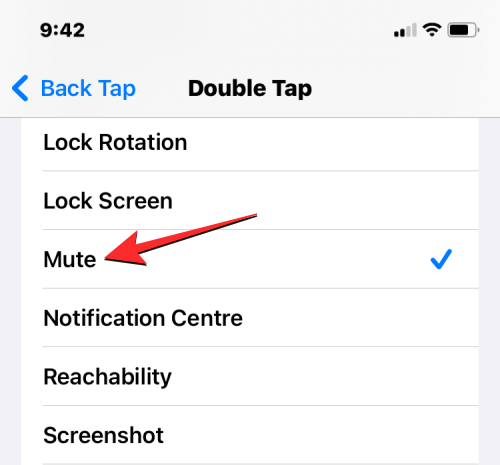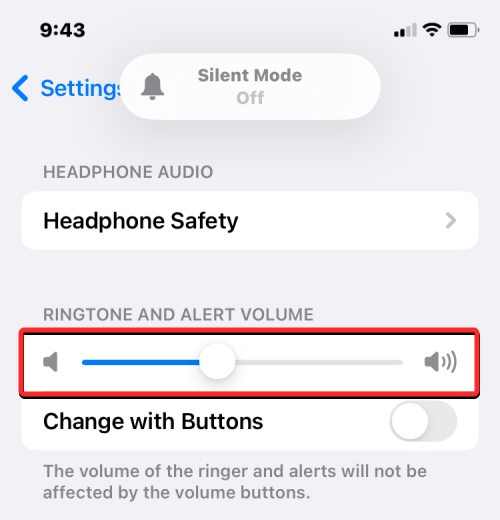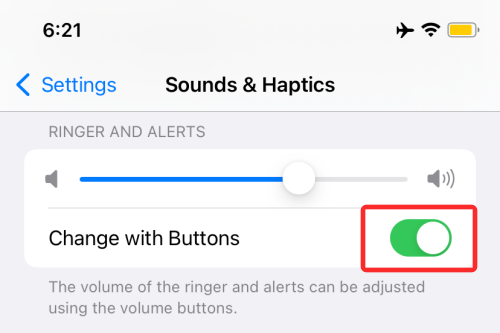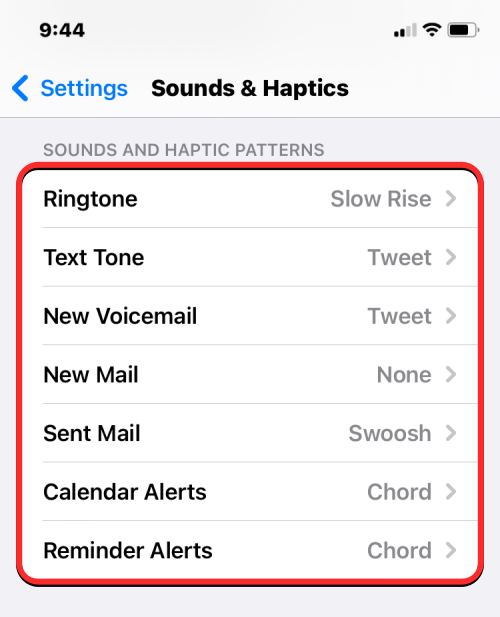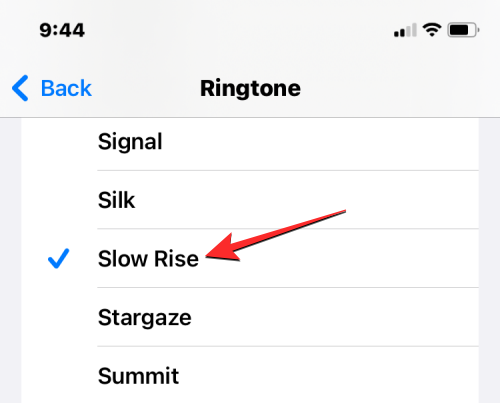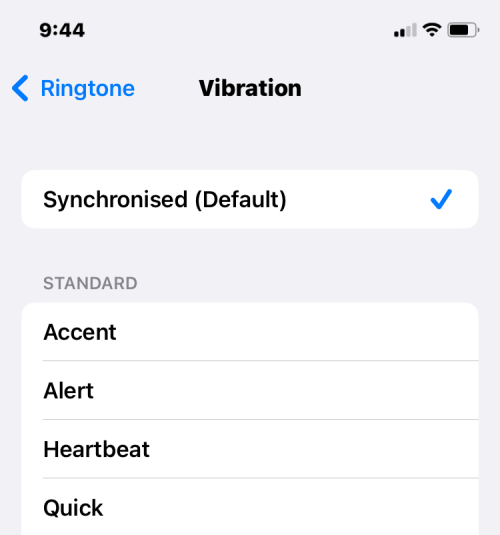Mobiles Tutorial
Mobiles Tutorial
 iPhone
iPhone
 So aktivieren Sie Klingeltöne auf dem iPhone mit oder ohne Klingel-/Stummschalter
So aktivieren Sie Klingeltöne auf dem iPhone mit oder ohne Klingel-/Stummschalter
So aktivieren Sie Klingeltöne auf dem iPhone mit oder ohne Klingel-/Stummschalter
Um sicherzustellen, dass Sie keine wichtigen Benachrichtigungen verpassen, bietet das iPhone visuelle, akustische und taktile Feedbackfunktionen, die Sie daran erinnern, wann immer eine Warnung vorliegt. Wenn Sie nicht jeden Alarm hören möchten, können Sie den Klingel-/Stummschalter Ihres iPhones sanft drücken, um es in den Lautlosmodus zu versetzen, während Sie sich in einer Besprechung oder an einem ruhigen Ort befinden. So können Sie ungestört Ihre Besprechung fortsetzen oder die Ruhe genießen.
In diesem Artikel erfahren Sie, wie Sie auf den Klingeltonschalter auf Ihrem iPhone zugreifen und den Klingelton einschalten. Außerdem erklären wir, was passiert, wenn Sie zwischen Klingel- und Stummschaltungsmodus wechseln.
INHALT [ANZEIGEN] AnzeigenWo ist der Klingeltonschalter auf dem iPhone?

Während Sie wahrscheinlich mit den meisten Inhalten auf Ihrem iPhone-Bildschirm interagieren, gibt es immer noch ein paar physische Schalter, die Kernfunktionen ausführen. Am linken Rand Ihres iPhones sehen Sie über den oberen Lautstärketasten einen Schalter. So nennt Apple den Ring/Stumm-Schalter und er befindet sich in der oberen linken Ecke jedes iPhones und geht auf das erste iPhone zurück.
Mit dem Ring/Stumm-Schalter können Sie zwei Funktionen ausführen: Ihr iPhone in den Ringmodus versetzen oder den Lautlos-Modus auf Ihrem Gerät aktivieren. Der Schalter kann in Richtung des iPhone-Bildschirms oder von diesem weg bewegt werden, um die gewünschte Aktion auszuführen.
So aktivieren Sie den Klingelton auf dem iPhone mit dem Klingel-/Stummschalter
Das Drehen des Klingeltonschalters ist sehr einfach, da es Teil der Kernfunktionalität Ihres iPhones ist. Sobald Sie herausgefunden haben, wo sich der Schalter „Klingeln/Stumm“ auf Ihrem iPhone befindet, klappen Sie ihn einfach in die gewünschte Position, um ihn in den Klingelmodus oder den Stummmodus zu versetzen. Bevor wir jedoch fortfahren, ist es wichtig zu verstehen, was diese beiden Modi bewirken.
Durch die Aktivierung des Klingeltonmodus wird sichergestellt, dass Sie eingehende Anrufe und Benachrichtigungen von Apps und Nachrichten auf Ihrem iPhone hören können. In diesem Modus können Sie die Klingeltöne und Töne Ihrer Wahl konfigurieren und für alle die gewünschte Lautstärke einstellen.
Andererseits stoppt der Lautlos-Modus die Wiedergabe von Klingeltönen und Alarmtönen, wenn Sie Telefonanrufe und andere Benachrichtigungen auf Ihrem iPhone erhalten. Letzteres ist nützlich, wenn Sie bei bestimmten Ereignissen, beispielsweise beim Schlafen, bei der Arbeit oder an einem ruhigen Ort wie der Bibliothek, nicht durch Benachrichtigungen und Anrufe gestört werden möchten.
HINWEIS: Der Klingel-/Stummschalter hat keinen Einfluss auf Ihre Medienlautstärke, sodass Sie jederzeit weiterhin Musik hören und Videos in der aktuellen Lautstärke ansehen können.
Um das iPhone in den Klingelmodus zu versetzen, müssen Sie den Schalter „Klingeln/Stumm“ zur Vorderseite des iPhones schieben (d. h. in Richtung des Displays des iPhones). Befindet sich der Schalter bereits in dieser Position, ist keine Aktion erforderlich, da der Ringmodus bereits aktiviert ist. Jetzt klingelt Ihr iPhone jedes Mal, wenn Sie einen Anruf, eine Nachricht oder eine Benachrichtigung von einer darauf installierten App erhalten.

Um das iPhone in den lautlosen Modus zu versetzen, schieben Sie den Schalter „Klingeln/Stumm“ zur Rückseite des iPhones (d. h. vom iPhone-Bildschirm weg). Wenn der Schalter in den lautlosen Modus geschaltet wird, sehen Sie im leeren Bereich des Schalters ein orangefarbenes Band, um anzuzeigen, dass Sie sich im lautlosen Modus befinden. Ihr iPhone benachrichtigt Sie nicht mehr mit einem Ton, wenn Sie einen eingehenden Anruf, eine Textnachricht oder eine App-Benachrichtigung erhalten. Wenn Sie die Haptik im lautlosen Modus aktiviert haben, spüren Sie möglicherweise ein taktiles Gefühl.

Der Klingel-/Stummschalter lässt sich leicht mit dem Daumen betätigen. Wenn Sie jedoch Probleme haben, versuchen Sie, ihn mit dem Fingernagel zu betätigen. Dies kann sehr umständlich werden, wenn Sie eine sperrige Hülle an Ihrem iPhone anbringen. An dieser Stelle können Sie eine Büroklammer verwenden, um die Arbeit zu erledigen. Wenn Sie den Schalter nicht bewegen können, können Sie versuchen, Schmutz oder andere Ablagerungen zu entfernen, die sich im Laufe der Zeit möglicherweise im Ring-/Lautlosschalter festgesetzt haben.
So aktivieren Sie Klingeltöne auf einem iPhone ohne Klingel-/Stummschalter
Der Klingel-/Stummschalter ist zwar einfach zu bedienen, kann jedoch schwieriger werden, wenn Sie eine dicke Hülle haben oder sich der Schalter nicht wie erwartet bewegt. Glücklicherweise bietet iOS eine alternative Möglichkeit, Klingeltöne auf dem iPhone mithilfe integrierter Softwareoptionen ein- oder auszuschalten.
Methode 1: Verwenden Sie die AssistiveTouch-Verknüpfung
Wenn Sie den Klingel-/Stummschalter von Ihrem iPhone-Bildschirm aus umschalten möchten, können Sie dazu AssistiveTouch verwenden. Für diejenigen, die damit nicht vertraut sind: AssistiveTouch ist eine Barrierefreiheitsfunktion, die in den iOS-Einstellungen aktiviert werden kann und es Ihnen ermöglicht, eine Reihe von Aktionen über Verknüpfungen auf dem Bildschirm auszuführen. Sie können AssistiveTouch-Verknüpfungen auf dem iPhone zuweisen, um mithilfe einer Tippgeste auf das AssistiveTouch-Symbol auf dem Bildschirm zwischen Klingel- und Stummschaltungsmodus zu wechseln.
- Um Klingeltöne auf Ihrem iPhone mit Assistive Touch einzuschalten, öffnen Sie die Einstellungen-App auf Ihrem iPhone.

- Wählen Sie in den Einstellungen die Option Barrierefreiheit aus.

- Tippen Sie im nächsten Bildschirm unter „Physik und Motoren“ auf „Berühren“.

- Klicken Sie oben auf dem Touchscreen auf AssistiveTouch.

- Wenn der AssistiveTouch-Bildschirm angezeigt wird, schalten Sie den AssistiveTouch-Kippschalter oben ein.

- Dadurch wird das AssistiveTouch-Symbol auf dem Bildschirm angezeigt.

- Hier können Sie AssistiveTouch so konfigurieren, dass der Klingelton Ihres iPhones ausgelöst wird, indem Sie das Menü der obersten Ebene anpassen oder Aktionen als Tippgesten hinzufügen. Aus Gründen der Benutzerfreundlichkeit haben wir den „Dual“-Betrieb um den „Klingeln/Stumm“-Umschaltbetrieb erweitert, den Sie jedoch nach Ihren Wünschen konfigurieren können. Klicken Sie dazu unter „Benutzerdefinierte Aktionen“ auf Doppelklick.

- Scrollen Sie im Doppeltipp-Bildschirm nach unten und wählen Sie „Stumm“ aus.

- Alles ist bereit. Sie können jetzt auf dem Bildschirm auf das AssistiveTouch-Symbol doppelklicken.

- Wenn Sie dieses Symbol nicht sehen können, drücken Sie dreimal die Seitentaste auf Ihrem iPhone. Das AssistiveTouch-Symbol sollte sofort erscheinen.
- Wenn Sie einen Klingelton auf Ihrem iPhone durch Doppeltippen einschalten, wird oben auf dem Bildschirm ein Banner zum Ein-/Ausschalten des Lautlos-Modus angezeigt, ähnlich wie bei der Verwendung eines physischen Klingel-/Lautlos-Schalters.
Methode 2: Verwenden Sie die Zurück-Klick-Geste
Eine weitere Eingabehilfenfunktion, die zum Wechseln zwischen Klingel- und Stummschaltungsmodus verwendet werden kann, ist die Option „Zurück“. Mit „Back Tap“ können Sie Tippgesten bestimmte Aktionen zuweisen, die auf der Rückseite Ihres iPhones ausgeführt werden können. Wenn Sie die AssistiveTouch-Verknüpfung nicht zum Einschalten des Klingeltons auf Ihrem iPhone verwenden möchten, können Sie ihn so konfigurieren, dass der Klingelton- oder Stummschaltungsmodus aktiviert wird, indem Sie einfach zwei oder drei Mal auf die Rückseite Ihres iPhones tippen.
【Hinweis】Diese Geste funktioniert nur, wenn Sie ein iPhone 8 oder neuer haben, nicht bei älteren Geräten.
- Um die Funktion „Zurück“ so einzustellen, dass zwischen den Modi „Klingeln“ und „Stumm“ gewechselt werden soll, öffnen Sie die App „Einstellungen“ auf Ihrem iPhone.

- Wählen Sie in den Einstellungen die Option Barrierefreiheit aus.

- Tippen Sie im nächsten Bildschirm unter „Physik und Motoren“ auf „Berühren“.

- Scrollen Sie auf dem Touchscreen nach unten und wählen Sie „Zurück klicken“.

- Sie können diese Verknüpfung jetzt mit einem Doppel- oder Dreifachtippen konfigurieren. Aus Gründen der Benutzerfreundlichkeit empfehlen wir die Verwendung eines Doppeltipps, um zwischen Klingel- und Stummschaltungsmodus zu wechseln.

- Wählen Sie im nächsten Bildschirm unter „System“ die Option „Stumm“ aus.

- Sie können den Lautlos-Modus jetzt durch zwei Tippen (oder drei Tippen, wenn Sie Triple Tap ausgewählt haben) auf die Rückseite Ihres iPhones ein- und ausschalten. Diese Geste sollte auch dann funktionieren, wenn Sie eine Hülle auf Ihrem iPhone haben, sodass Sie problemlos zwischen Klingel- und Stummschaltungsmodus wechseln können.

So aktivieren/deaktivieren Sie die Klingeltonvibration auf dem iPhone
Standardmäßig ist Ihr iPhone so eingestellt, dass es jedes Mal vibriert, wenn Sie einen Anruf oder eine Benachrichtigung im Klingelmodus und im lautlosen Modus erhalten. Wenn Sie die Vibration für einen dieser Modi individuell konfigurieren möchten, können Sie dies in den iOS-Einstellungen tun.
Gehen Sie zu „Einstellungen“ > „Töne & Haptik“ > „Klingeln/Stumm“-Modus.
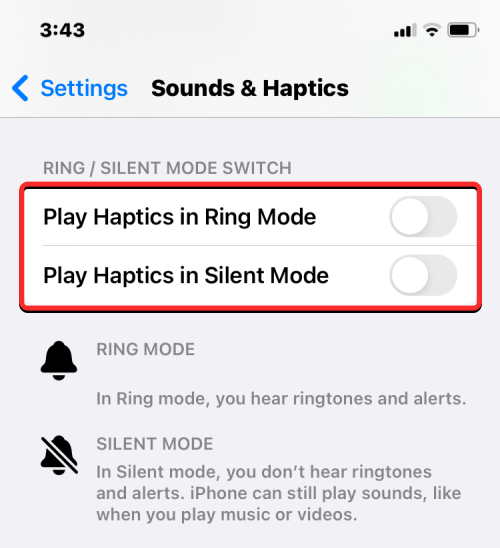
Deaktivieren Sie im Abschnitt „Klingel-/Stumm-Modus-Schalter“ den Schalter neben „Haptik im Ring-Modus abspielen“ oder „Haptik im Lautlos-Modus abspielen“, um die Vibrationsrückmeldung im Ring-Modus bzw. im Lautlos-Modus zu deaktivieren. Sie können diese Schalter auf ähnliche Weise aktivieren, wenn Sie beim Empfang von Anrufen, Nachrichten oder App-Benachrichtigungen haptisches Feedback erhalten möchten.
So passen Sie die Ruftonlautstärke auf dem iPhone an
Während Sie den Schalter „Klingeln/Stumm“ verwenden können, um Alarmtöne zu deaktivieren oder zu aktivieren, müssen Sie in den iOS-Einstellungen die Lautstärke konfigurieren, mit der Ihr iPhone Alarmtöne abspielt, wenn Sie einen eingehenden Anruf erhalten oder Benachrichtigung.
- Um die Ruftonlautstärke anzupassen, gehen Sie zu „Einstellungen“ > „Töne und Haptik“ und ziehen Sie den Schieberegler „Klingeltöne und Benachrichtigungen“ nach links oder rechts, um die Ruftonlautstärke zu verringern oder zu erhöhen.

- Wenn Sie die Ruftonlautstärke auf Ihrem iPhone häufig ändern, können Sie die Schaltfläche „Ändern mit Tasten“ unten aktivieren, um die Ruftonlautstärke mithilfe der physischen Tasten zum Erhöhen und Verringern der Lautstärke auf Ihrem iPhone zu erhöhen oder zu verringern.

So ändern Sie den Klingelton auf dem iPhone
Neben der Möglichkeit, die Lautstärke Ihres Klingeltons zu ändern, können Sie mit iOS auch individuell einen Klingelton oder Alarmton Ihrer Wahl für verschiedene Arten von Alarmen auswählen.
- Um den Klingelton auf Ihrem iPhone zu ändern, gehen Sie zu Einstellungen > Ton und Haptik und wählen Sie im Abschnitt Ton- und Haptikmodus die Kategorie aus, die Sie konfigurieren möchten.
- Sie können Alarmtöne für jede der folgenden Kategorien auswählen: Klingelton, Texttöne, Neue Voicemail, Neue Nachricht, Gesendete Nachricht, Kalendererinnerung und Erinnerungserinnerung.

- Wenn Sie eine Kategorie auswählen (in diesem Fall „Klingelton“), wird eine Liste mit Alarmtönen angezeigt, die Sie als Standardton für diesen Alarmtyp verwenden können.

- Zusätzlich zu den Alarmtönen können Sie für jede Alarmkategorie auch einen anderen Vibrationstyp auswählen, indem Sie oben in der ausgewählten Kategorie auf Vibration tippen und aus der Liste der Vibrationsoptionen auswählen.

Was passiert, wenn Sie auf den Klingeltonschalter tippen?
Wie inzwischen festgestellt wurde, kann der Schalter „Klingeln/Stumm“ verwendet werden, um Ihr iPhone in den Klingelmodus oder den Stummmodus zu schalten, je nachdem, wie Sie diesen physischen Schalter am Gerät betätigen. Unabhängig davon, wie Sie mit diesem Schalter interagieren, wird oben auf dem Bildschirm für einen Moment ein Banner zum Ein-/Ausschalten des Stummmodus angezeigt, um Sie darüber zu informieren, in welchem Modus Sie sich befinden.
Wenn Sie vom Klingelmodus in den Lautlosmodus wechseln, vibriert Ihr iPhone, um Sie darüber zu informieren, dass Sie sich im Lautlosmodus befinden. Darüber hinaus wird oben auf dem Bildschirm neben dem roten Glockensymbol ein Banner mit der Aufschrift „Silent Mode On“ angezeigt. Dies zeigt an, dass alle Ihre eingehenden Anrufe, Textnachrichten und App-Benachrichtigungen stummgeschaltet werden und Ihr iPhone nicht klingelt, wenn Sie diese Benachrichtigungen erhalten.
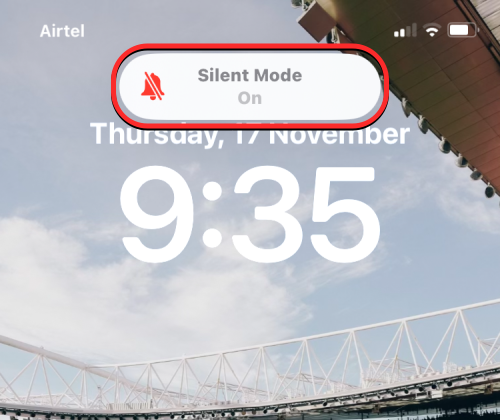
Wenn Sie vom Stummschaltungsmodus in den Klingelmodus wechseln, werden oben auf dem Bildschirm ein Banner mit der Aufschrift „Stummschaltung aus“ und ein graues Glockensymbol angezeigt. Im Gegensatz zum lautlosen Modus erhalten Sie beim Versetzen Ihres iPhones in den Klingelmodus kein Vibrationsfeedback, sodass Sie den Unterschied zwischen den beiden Modi erkennen können, ohne auf den Bildschirm zu schauen. Wenn der Klingelmodus aktiviert ist, spielt Ihr iPhone alle Alarmtöne für eingehende Anrufe, Textnachrichten und App-Benachrichtigungen ab.
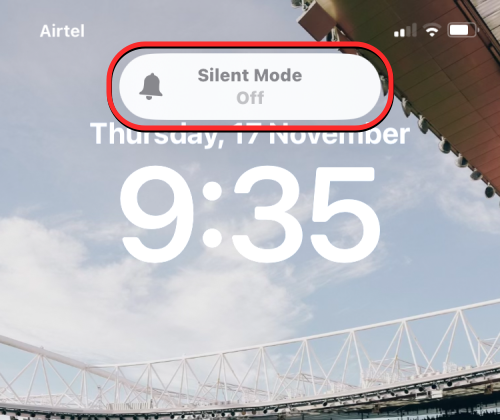
Woher wissen Sie, in welchem Modus Sie sich gerade befinden?
Wenn Sie auf Ihrem iPhone zwischen den Modi „Klingeln“ und „Stumm“ wechseln, wird oben auf dem Bildschirm das Banner „Stummmodus“ angezeigt, das Sie darüber informiert, in welchem Modus Sie sich befinden.
Wenn Sie das Banner „Silent Mode On“ auf Ihrem Bildschirm sehen, bedeutet das, dass sich Ihr iPhone im Silent Mode befindet. Zusätzlich zu dieser Anzeige auf dem Bildschirm sehen Sie auch ein orangefarbenes Band im Inneren des Schalters „Klingeln/Stumm“, wenn der Schalter vom iPhone-Display wegbewegt wird. Darüber hinaus spüren Sie, wie Ihr iPhone vibriert, wenn Sie den Schalter in den lautlosen Modus schalten.

Wenn Sie das Banner „Stummmodus aus“ auf Ihrem Bildschirm sehen, bedeutet dies, dass sich Ihr iPhone im Klingelmodus befindet. Wenn sich Ihr Telefon im lautlosen Modus befindet, wird der orangefarbene Streifen, der auf dem Schalter „Klingeln/Stumm“ angezeigt wird, nicht mehr angezeigt. Ihr iPhone gibt Ihnen kein Vibrations-Feedback, wenn Sie in den Ring-Modus wechseln. Sie müssen also nicht auf den Bildschirm schauen, um zu wissen, dass Sie sich im Ring-Modus befinden.
Das obige ist der detaillierte Inhalt vonSo aktivieren Sie Klingeltöne auf dem iPhone mit oder ohne Klingel-/Stummschalter. Für weitere Informationen folgen Sie bitte anderen verwandten Artikeln auf der PHP chinesischen Website!

Heiße KI -Werkzeuge

Undresser.AI Undress
KI-gestützte App zum Erstellen realistischer Aktfotos

AI Clothes Remover
Online-KI-Tool zum Entfernen von Kleidung aus Fotos.

Undress AI Tool
Ausziehbilder kostenlos

Clothoff.io
KI-Kleiderentferner

AI Hentai Generator
Erstellen Sie kostenlos Ai Hentai.

Heißer Artikel

Heiße Werkzeuge

Notepad++7.3.1
Einfach zu bedienender und kostenloser Code-Editor

SublimeText3 chinesische Version
Chinesische Version, sehr einfach zu bedienen

Senden Sie Studio 13.0.1
Leistungsstarke integrierte PHP-Entwicklungsumgebung

Dreamweaver CS6
Visuelle Webentwicklungstools

SublimeText3 Mac-Version
Codebearbeitungssoftware auf Gottesniveau (SublimeText3)

Heiße Themen
 1377
1377
 52
52
 Offizielles iPhone 16 Pro und iPhone 16 Pro Max mit neuen Kameras, A18 Pro SoC und größeren Bildschirmen
Sep 10, 2024 am 06:50 AM
Offizielles iPhone 16 Pro und iPhone 16 Pro Max mit neuen Kameras, A18 Pro SoC und größeren Bildschirmen
Sep 10, 2024 am 06:50 AM
Apple hat endlich die Hüllen seiner neuen High-End-iPhone-Modelle entfernt. Das iPhone 16 Pro und das iPhone 16 Pro Max verfügen jetzt über größere Bildschirme im Vergleich zu ihren Gegenstücken der letzten Generation (6,3 Zoll beim Pro, 6,9 Zoll beim Pro Max). Sie erhalten einen verbesserten Apple A1
 Aktivierungssperre für iPhone-Teile in iOS 18 RC entdeckt – möglicherweise Apples jüngster Schlag gegen das Recht auf Reparatur, das unter dem Deckmantel des Benutzerschutzes verkauft wird
Sep 14, 2024 am 06:29 AM
Aktivierungssperre für iPhone-Teile in iOS 18 RC entdeckt – möglicherweise Apples jüngster Schlag gegen das Recht auf Reparatur, das unter dem Deckmantel des Benutzerschutzes verkauft wird
Sep 14, 2024 am 06:29 AM
Anfang des Jahres kündigte Apple an, die Funktion „Aktivierungssperre“ auf iPhone-Komponenten auszuweiten. Dadurch werden einzelne iPhone-Komponenten wie Akku, Display, FaceID-Baugruppe und Kamerahardware effektiv mit einem iCloud-Konto verknüpft.
 Die Aktivierungssperre für iPhone-Teile könnte Apples jüngster Schlag gegen das Recht auf Reparatur sein, das unter dem Deckmantel des Benutzerschutzes verkauft wird
Sep 13, 2024 pm 06:17 PM
Die Aktivierungssperre für iPhone-Teile könnte Apples jüngster Schlag gegen das Recht auf Reparatur sein, das unter dem Deckmantel des Benutzerschutzes verkauft wird
Sep 13, 2024 pm 06:17 PM
Anfang des Jahres kündigte Apple an, die Aktivierungssperre auf iPhone-Komponenten auszuweiten. Dadurch werden einzelne iPhone-Komponenten wie Akku, Display, FaceID-Baugruppe und Kamerahardware effektiv mit einem iCloud-Konto verknüpft.
 Gate.io Trading Platform Offizielle App -Download- und Installationsadresse
Feb 13, 2025 pm 07:33 PM
Gate.io Trading Platform Offizielle App -Download- und Installationsadresse
Feb 13, 2025 pm 07:33 PM
In diesem Artikel werden die Schritte zum Registrieren und Herunterladen der neuesten App auf der offiziellen Website von Gate.io beschrieben. Zunächst wird der Registrierungsprozess eingeführt, einschließlich der Ausgabe der Registrierungsinformationen, der Überprüfung der E -Mail-/Mobiltelefonnummer und dem Ausfüllen der Registrierung. Zweitens wird erläutert, wie Sie die Gate.io -App auf iOS -Geräten und Android -Geräten herunterladen. Schließlich werden Sicherheits-Tipps betont, z. B. die Überprüfung der Authentizität der offiziellen Website, die Ermöglichung von zweistufiger Überprüfung und das Aufmerksamkeit von Phishing-Risiken, um die Sicherheit von Benutzerkonten und -vermögen zu gewährleisten.
 Mehrere iPhone 16 Pro-Benutzer berichten von Problemen mit dem Einfrieren des Touchscreens, die möglicherweise mit der Empfindlichkeit bei der Ablehnung der Handfläche zusammenhängen
Sep 23, 2024 pm 06:18 PM
Mehrere iPhone 16 Pro-Benutzer berichten von Problemen mit dem Einfrieren des Touchscreens, die möglicherweise mit der Empfindlichkeit bei der Ablehnung der Handfläche zusammenhängen
Sep 23, 2024 pm 06:18 PM
Wenn Sie bereits ein Gerät aus der iPhone 16-Reihe von Apple – genauer gesagt das 16 Pro/Pro Max – in die Hände bekommen haben, ist die Wahrscheinlichkeit groß, dass Sie kürzlich ein Problem mit dem Touchscreen hatten. Der Silberstreif am Horizont ist, dass Sie nicht allein sind – Berichte
 ANBI App Offizieller Download V2.96.2 Neueste Version Installation Anbi Offizielle Android -Version
Mar 04, 2025 pm 01:06 PM
ANBI App Offizieller Download V2.96.2 Neueste Version Installation Anbi Offizielle Android -Version
Mar 04, 2025 pm 01:06 PM
Binance App Offizielle Installationsschritte: Android muss die offizielle Website besuchen, um den Download -Link zu finden. Wählen Sie die Android -Version zum Herunterladen und Installieren. Alle sollten auf die Vereinbarung über offizielle Kanäle achten.
 Wie löste ich das Problem des Fehlers 'Undefined Array Key '' 'Fehler beim Aufrufen von Alipay EasysDK mithilfe von PHP?
Mar 31, 2025 pm 11:51 PM
Wie löste ich das Problem des Fehlers 'Undefined Array Key '' 'Fehler beim Aufrufen von Alipay EasysDK mithilfe von PHP?
Mar 31, 2025 pm 11:51 PM
Problembeschreibung beim Aufrufen von Alipay EasysDK mithilfe von PHP nach dem Ausfüllen der Parameter gemäß dem offiziellen Code wurde während des Betriebs eine Fehlermeldung gemeldet: "undefiniert ...
 Laden Sie den Link des OUYI IOS -Versionsinstallationspakets herunter
Feb 21, 2025 pm 07:42 PM
Laden Sie den Link des OUYI IOS -Versionsinstallationspakets herunter
Feb 21, 2025 pm 07:42 PM
Ouyi ist ein weltweit führender Kryptowährungsaustausch mit seiner offiziellen iOS-App, die den Benutzern ein bequemes und sicheres Erlebnis für digitales Asset Management bietet. Benutzer können das Installationspaket Ouyi iOS -Version kostenlos über den in diesem Artikel bereitgestellten Download -Link herunterladen und die folgenden Hauptfunktionen genießen: Bequeme Handelsplattform: Benutzer können Hunderte von Kryptowährungen auf der OUYI IOS -App, einschließlich Bitcoin und Ethereum, problemlos kaufen und verkaufen und dotecoin. Sicherer und zuverlässiger Speicher: Ouyi nimmt fortschrittliche Sicherheitstechnologie ein, um den Benutzern einen sicheren und zuverlässigen digitalen Asset -Speicher zu bieten. 2FA, biometrische Authentifizierung und andere Sicherheitsmaßnahmen stellen sicher, dass Benutzervermögen nicht verletzt werden. Echtzeit-Marktdaten: Die OUYI IOS-App bietet Echtzeit-Marktdaten und -diagramme, sodass Benutzer die Verschlüsselung jederzeit erfassen können