 Mobiles Tutorial
Mobiles Tutorial
 iPhone
iPhone
 So erhalten Sie die Standby-Anzeige in iOS17 (und welche iPhones unterstützen dies)
So erhalten Sie die Standby-Anzeige in iOS17 (und welche iPhones unterstützen dies)
So erhalten Sie die Standby-Anzeige in iOS17 (und welche iPhones unterstützen dies)
Die neue iOS17-Funktion verwandelt Ihr iPhone in ein intelligentes Umgebungsdisplay. Das ist es, was Sie brauchen, um loszulegen.
Wenn Sie zu den Menschen gehören, die Ihr Telefon neben Ihrem Bett oder auf Ihrem Schreibtisch aufbewahren, steht im Standby-Modus von iOS 17 Ihr Name darauf.
Mit der offiziellen Veröffentlichung der neuesten iOS-Version wechselt Ihr iPhone automatisch in den Standby-Modus, wenn Sie es horizontal auf ein MagSafe-, Qi-basiertes kabelloses oder kabelgebundenes Ladegerät legen und so den normalerweise leeren Sperrbildschirm in interaktive, auf einen Blick sichtbare Widgets verwandeln.
Diese Funktion ist jetzt auf den neuesten iPhone-Modellen verfügbar. Wenn Sie iOS 17 heruntergeladen haben, finden Sie hier die Schritte, um mit der Nutzung der Funktion zu beginnen.
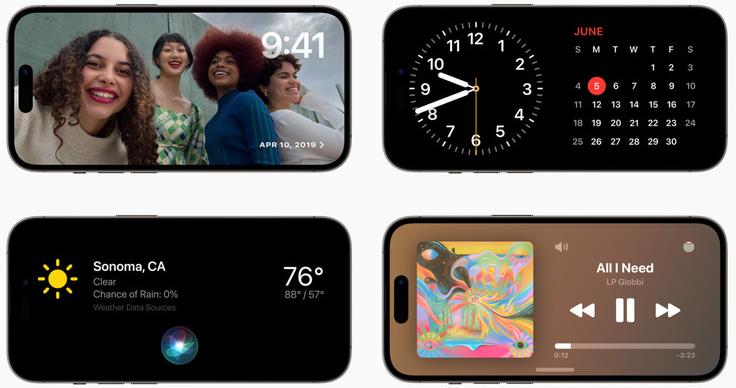
So verwenden Sie den Standby-Modus unter iOS 17
1 Aktivieren Sie den Standby-Modus
Standardmäßig ist der Standby-Modus in iOS 17 aktiviert.
Wenn nicht, oder Sie die Funktion deaktivieren möchten, öffnen Sie Einstellungen > Scrollen Sie nach unten zu Standby > und schalten Sie den Aktivierungsschalter um.
Auf dieser Seite gibt es zwei weitere Einstellungen zum Aktivieren des Nachtmodus (der den Farbton von leuchtend zu rot ändert, wenn die Umgebung dunkel ist) und Benachrichtigungen.
Mit letzterer Einstellung können Sie wichtige Benachrichtigungen im Standby-Modus anzeigen und durch Antippen die Vorschau erweitern, ähnlich wie beim Sperrbildschirmverhalten des iPhones.
2. iPhone aufladen
Der Standby-Modus funktioniert mit jedem kompatiblen iPhone, das aufgeladen und in die horizontale Ausrichtung gedreht wird. Sie können Ihr iPhone über eine MagSafe-Ladestation, ein standardmäßiges Qi-fähiges kabelloses Ladepad oder sogar ein standardmäßiges Lightning-Kabel mit Strom versorgen.
Wenn diese beiden Voraussetzungen erfüllt sind, wird der Standby-Modus automatisch aktiviert und der Sperrbildschirm Ihres iPhones ändert sich in ein Breitbild-Statuscenter mit Uhrzeit, Datum und Temperatur.
Ein wesentlicher Vorteil bei der Verwendung einer MagSafe-zertifizierten Ladestation ist die Standorterkennung. Wenn Sie planen, Ihr iPhone mit mehreren MagSafe-Zubehörteilen anzudocken (sagen wir, Sie haben eines für Ihren Schreibtisch, eines für Ihr Nachttisch und eines für Ihre Küche), zeigt Ihr iPhone automatisch die Standby-Modus-Konfiguration an, die Sie für jedes Zubehörteil festgelegt haben.
3. Passen Sie den Standby-Modus an.
Wischen Sie auf einem angedockten iPhone seitwärts, um zwischen drei Standby-Modus-Panels zu wechseln:
4. Benachrichtigungen und Warnungen
Wenn Sie „Benachrichtigungen anzeigen“ in den Standby-Einstellungen Ihres iPhones aktivieren, werden eingehende Nachrichten und Warnungen angezeigt, wenn das Gerät an die Dockingstation angeschlossen ist. + Oder entsperren Sie das Gerät mit Face ID, um die vollständige Benachrichtigung anzuzeigen.
FAQ
Welche iPhone-Modelle unterstützen den Standby-Modus?
Alle iPhones, die auf iOS 17 aktualisiert werden können, unterstützen den Standby-Modus. Dieses Unterstützungsniveau reicht von den diesjährigen Modellen bis hin zum iPhone XR. Hier ist die vollständige Liste der kompatiblen Geräte.
Wird der Standby-Modus eingeschaltet bleiben?
Der Standby-Modus ist nur auf iPhone-Modellen verfügbar, die Always-On Display unterstützen, also zum Zeitpunkt des Verfassens dieses Artikels iPhone 14 Pro und iPhone 14 Pro Max. Bei älteren Modellen wird der Standby-Modus nach 30 Sekunden Inaktivität automatisch ausgeschaltet.
Welche Ladestation ist mit dem Standby-Modus kompatibel?
Der Standby-Modus funktioniert mit MagSafe-zertifizierten Ladegeräten, herkömmlichen Qi-fähigen kabellosen Ladegeräten und kabelgebundenen Ladegeräten – das iPhone muss lediglich horizontal platziert und auf einem Ständer oder gegen etwas gelehnt werden, um den Standby-Modus auszulösen. Wenn Sie die MagSafe-Standorterkennung nutzen möchten, benötigen Sie ein MagSafe-Ladegerät.
Das obige ist der detaillierte Inhalt vonSo erhalten Sie die Standby-Anzeige in iOS17 (und welche iPhones unterstützen dies). Für weitere Informationen folgen Sie bitte anderen verwandten Artikeln auf der PHP chinesischen Website!

Heiße KI -Werkzeuge

Undresser.AI Undress
KI-gestützte App zum Erstellen realistischer Aktfotos

AI Clothes Remover
Online-KI-Tool zum Entfernen von Kleidung aus Fotos.

Undress AI Tool
Ausziehbilder kostenlos

Clothoff.io
KI-Kleiderentferner

Video Face Swap
Tauschen Sie Gesichter in jedem Video mühelos mit unserem völlig kostenlosen KI-Gesichtstausch-Tool aus!

Heißer Artikel

Heiße Werkzeuge

Notepad++7.3.1
Einfach zu bedienender und kostenloser Code-Editor

SublimeText3 chinesische Version
Chinesische Version, sehr einfach zu bedienen

Senden Sie Studio 13.0.1
Leistungsstarke integrierte PHP-Entwicklungsumgebung

Dreamweaver CS6
Visuelle Webentwicklungstools

SublimeText3 Mac-Version
Codebearbeitungssoftware auf Gottesniveau (SublimeText3)

Heiße Themen
 Offizielles iPhone 16 Pro und iPhone 16 Pro Max mit neuen Kameras, A18 Pro SoC und größeren Bildschirmen
Sep 10, 2024 am 06:50 AM
Offizielles iPhone 16 Pro und iPhone 16 Pro Max mit neuen Kameras, A18 Pro SoC und größeren Bildschirmen
Sep 10, 2024 am 06:50 AM
Apple hat endlich die Hüllen seiner neuen High-End-iPhone-Modelle entfernt. Das iPhone 16 Pro und das iPhone 16 Pro Max verfügen jetzt über größere Bildschirme im Vergleich zu ihren Gegenstücken der letzten Generation (6,3 Zoll beim Pro, 6,9 Zoll beim Pro Max). Sie erhalten einen verbesserten Apple A1
 Aktivierungssperre für iPhone-Teile in iOS 18 RC entdeckt – möglicherweise Apples jüngster Schlag gegen das Recht auf Reparatur, das unter dem Deckmantel des Benutzerschutzes verkauft wird
Sep 14, 2024 am 06:29 AM
Aktivierungssperre für iPhone-Teile in iOS 18 RC entdeckt – möglicherweise Apples jüngster Schlag gegen das Recht auf Reparatur, das unter dem Deckmantel des Benutzerschutzes verkauft wird
Sep 14, 2024 am 06:29 AM
Anfang des Jahres kündigte Apple an, die Funktion „Aktivierungssperre“ auf iPhone-Komponenten auszuweiten. Dadurch werden einzelne iPhone-Komponenten wie Akku, Display, FaceID-Baugruppe und Kamerahardware effektiv mit einem iCloud-Konto verknüpft.
 Die Aktivierungssperre für iPhone-Teile könnte Apples jüngster Schlag gegen das Recht auf Reparatur sein, das unter dem Deckmantel des Benutzerschutzes verkauft wird
Sep 13, 2024 pm 06:17 PM
Die Aktivierungssperre für iPhone-Teile könnte Apples jüngster Schlag gegen das Recht auf Reparatur sein, das unter dem Deckmantel des Benutzerschutzes verkauft wird
Sep 13, 2024 pm 06:17 PM
Anfang des Jahres kündigte Apple an, die Aktivierungssperre auf iPhone-Komponenten auszuweiten. Dadurch werden einzelne iPhone-Komponenten wie Akku, Display, FaceID-Baugruppe und Kamerahardware effektiv mit einem iCloud-Konto verknüpft.
 Mehrere iPhone 16 Pro-Benutzer berichten von Problemen mit dem Einfrieren des Touchscreens, die möglicherweise mit der Empfindlichkeit bei der Ablehnung der Handfläche zusammenhängen
Sep 23, 2024 pm 06:18 PM
Mehrere iPhone 16 Pro-Benutzer berichten von Problemen mit dem Einfrieren des Touchscreens, die möglicherweise mit der Empfindlichkeit bei der Ablehnung der Handfläche zusammenhängen
Sep 23, 2024 pm 06:18 PM
Wenn Sie bereits ein Gerät aus der iPhone 16-Reihe von Apple – genauer gesagt das 16 Pro/Pro Max – in die Hände bekommen haben, ist die Wahrscheinlichkeit groß, dass Sie kürzlich ein Problem mit dem Touchscreen hatten. Der Silberstreif am Horizont ist, dass Sie nicht allein sind – Berichte
 Gate.io Trading Platform Offizielle App -Download- und Installationsadresse
Feb 13, 2025 pm 07:33 PM
Gate.io Trading Platform Offizielle App -Download- und Installationsadresse
Feb 13, 2025 pm 07:33 PM
In diesem Artikel werden die Schritte zum Registrieren und Herunterladen der neuesten App auf der offiziellen Website von Gate.io beschrieben. Zunächst wird der Registrierungsprozess eingeführt, einschließlich der Ausgabe der Registrierungsinformationen, der Überprüfung der E -Mail-/Mobiltelefonnummer und dem Ausfüllen der Registrierung. Zweitens wird erläutert, wie Sie die Gate.io -App auf iOS -Geräten und Android -Geräten herunterladen. Schließlich werden Sicherheits-Tipps betont, z. B. die Überprüfung der Authentizität der offiziellen Website, die Ermöglichung von zweistufiger Überprüfung und das Aufmerksamkeit von Phishing-Risiken, um die Sicherheit von Benutzerkonten und -vermögen zu gewährleisten.
 Beats erweitert sein Sortiment um Handyhüllen: stellt eine MagSafe-Hülle für die iPhone 16-Serie vor
Sep 11, 2024 pm 03:33 PM
Beats erweitert sein Sortiment um Handyhüllen: stellt eine MagSafe-Hülle für die iPhone 16-Serie vor
Sep 11, 2024 pm 03:33 PM
Beats ist dafür bekannt, Audioprodukte wie Bluetooth-Lautsprecher und -Kopfhörer auf den Markt zu bringen, aber was man am besten als Überraschung bezeichnen kann, hat sich das Apple-Unternehmen auf die Herstellung von Handyhüllen spezialisiert, beginnend mit der iPhone 16-Serie. Das Beats-iPhone
 ANBI App Offizieller Download V2.96.2 Neueste Version Installation Anbi Offizielle Android -Version
Mar 04, 2025 pm 01:06 PM
ANBI App Offizieller Download V2.96.2 Neueste Version Installation Anbi Offizielle Android -Version
Mar 04, 2025 pm 01:06 PM
Binance App Offizielle Installationsschritte: Android muss die offizielle Website besuchen, um den Download -Link zu finden. Wählen Sie die Android -Version zum Herunterladen und Installieren. Alle sollten auf die Vereinbarung über offizielle Kanäle achten.
 Wie löste ich das Problem des Fehlers 'Undefined Array Key '' 'Fehler beim Aufrufen von Alipay EasysDK mithilfe von PHP?
Mar 31, 2025 pm 11:51 PM
Wie löste ich das Problem des Fehlers 'Undefined Array Key '' 'Fehler beim Aufrufen von Alipay EasysDK mithilfe von PHP?
Mar 31, 2025 pm 11:51 PM
Problembeschreibung beim Aufrufen von Alipay EasysDK mithilfe von PHP nach dem Ausfüllen der Parameter gemäß dem offiziellen Code wurde während des Betriebs eine Fehlermeldung gemeldet: "undefiniert ...





