 Mobiles Tutorial
Mobiles Tutorial
 iPhone
iPhone
 So beheben Sie die Meldung „Verschlüsselungszugangsdaten sind abgelaufen' beim Drucken auf einem Apple Mac
So beheben Sie die Meldung „Verschlüsselungszugangsdaten sind abgelaufen' beim Drucken auf einem Apple Mac
So beheben Sie die Meldung „Verschlüsselungszugangsdaten sind abgelaufen' beim Drucken auf einem Apple Mac
Ist Ihnen beim Versuch, ein Dokument zu drucken, schon einmal die Fehlermeldung „Druckerverschlüsselungs-Anmeldeinformationen abgelaufen“ auf Ihrem Apple Mac-Computer begegnet? Mach dir keine Sorge! In diesem Tutorial erkläre ich Ihnen, wie Sie abgelaufene Zugangsdaten zur Druckerverschlüsselung auf Apple-Computern reparieren können. Beginnen wir ohne weitere Umschweife.
Haben Sie beim Versuch, ein Dokument zu drucken, schon einmal die Fehlermeldung „Anmeldeinformationen für die Druckerverschlüsselung sind abgelaufen“ auf Ihrem Mac erhalten? Mach dir keine Sorge! In diesem Tutorial erkläre ich Ihnen, wie Sie abgelaufene Zugangsdaten zur Druckerverschlüsselung auf dem Mac reparieren können. Beginnen wir ohne weitere Umschweife.
Was bedeutet es, wenn die Zugangsdaten zur Druckerverschlüsselung auf dem Mac abgelaufen sind? So beheben Sie abgelaufene Zugangsdaten zur Druckerverschlüsselung auf dem Mac Zusätzliche Tipps und VorsichtsmaßnahmenWas bedeutet es, wenn die Zugangsdaten zur Druckerverschlüsselung auf dem Mac abgelaufen sind?
Druckerverschlüsselte Anmeldeinformationen auf dem Mac sind eine Sicherheitsmaßnahme, um Ihren Drucker vor unbefugtem Zugriff zu schützen. Wenn ein Benutzer versucht, ein Dokument oder eine Datei zu drucken, generiert der Drucker einen temporären Bestätigungscode, der mit dem Dokument gesendet wird, um sicherzustellen, dass nur autorisierte Benutzer Zugriff auf den Drucker haben.
Die Fehlermeldung „Verschlüsselungszertifikat ist abgelaufen“ bedeutet, dass das Authentifizierungszertifikat des Druckers aktualisiert werden muss. Nach einem macOS-Beta-Update vertraut Ihr System möglicherweise früheren Verschlüsselungsanmeldeinformationen nicht mehr und erklärt sie für abgelaufen. Glücklicherweise gibt es mehrere Möglichkeiten, Probleme mit den Anmeldeinformationen für die Druckerverschlüsselung zu lösen.
So beheben Sie abgelaufene Anmeldeinformationen für die Druckerverschlüsselung auf dem Mac
Beim Hinzufügen eines Druckers zu einem Mac muss der Administrator angeben, welche Benutzer oder Gruppen darauf zugreifen können. Sollte jedoch ein Fehler auftreten, der die ordnungsgemäße Funktion des Systems beeinträchtigt, haben Sie folgende Möglichkeiten.
MacOS oder Druckertreiber aktualisieren
Klicken Sie auf das Apple-Logo () → Systemeinstellungen.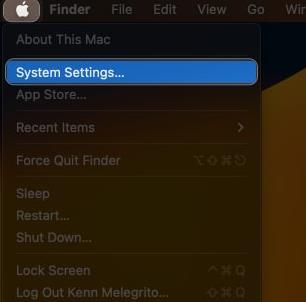 Navigieren Sie zu „Allgemein“ und wählen Sie „Software-Update“. Wenn macOS- oder Treiberaktualisierungen ausstehen, klicken Sie auf Jetzt aktualisieren.
Navigieren Sie zu „Allgemein“ und wählen Sie „Software-Update“. Wenn macOS- oder Treiberaktualisierungen ausstehen, klicken Sie auf Jetzt aktualisieren. 
Updates, die von Apple bereitgestellt werden, enthalten in der Regel Korrekturen für häufig auftretende Fehler und Fehler, daher besteht eine gute Chance, dass Ihr Problem von Grund auf behoben wird.
Entfernen Sie den Drucker und installieren Sie ihn erneut.
Wenn das Problem weiterhin besteht, müssen Sie die internen Druckereinstellungen ändern. Entfernen Sie zunächst den gekoppelten Drucker von Ihrem Gerät. Installieren Sie anschließend den Drucker mit dem AirPrint-Treiber neu, um den problematischen Treiber auf Ihrem Mac zu beheben.
Klicken Sie auf das Apple-Logo () → Systemeinstellungen. Klicken Sie im linken Bereich auf Drucker und Scanner → wählen Sie den Drucker aus, den Sie löschen möchten. Klicken Sie auf Drucker entfernen. Klicken Sie auf „Drucker entfernen“, wenn Sie dazu aufgefordert werden. Drücken Sie nun gleichzeitig CMD + Leertaste, um Spotlight Search aufzurufen./Library/Printers/ Geben Sie etwas in die Suchleiste ein. Klicken Sie mit der rechten Maustaste auf den vorhandenen Druckerordner → klicken Sie auf „In Karton verschieben“. Klicken Sie mit der rechten Maustaste auf den Bin im Dock → klicken Sie auf Bin leeren. Starten Sie Ihren Mac neu, trennen Sie den Drucker vom Stromnetz, warten Sie 30 Sekunden, schließen Sie ihn wieder an und lassen Sie ihn ruhen. Jetzt nehmen wir die notwendigen Änderungen vor und koppeln den Drucker erneut, um das Problem mit den Verschlüsselungsanmeldeinformationen auf dem Mac zu beheben.
Gehen Sie zu Drucker- und Scannereinstellungen → Klicken Sie auf Drucker hinzufügen. Wählen Sie Ihren Drucker aus der Liste aus. Wechseln Sie zum IP-Menü → Wählen Sie die Protokoll-Dropdown-Liste aus. Wählen Sie AirPrint.Wenn Sie über AirPrint keine Verbindung zu Ihrem Drucker herstellen können, folgen Sie unserer ausführlichen Anleitung für weitere Hilfe. Geben Sie den Namen des Druckers und seine IP-Adresse ein → Wählen Sie „Hinzufügen“.
Benutzer älterer Drucker oder Benutzer, die den Drucker zuvor über AirPrint eingerichtet haben, aber immer noch Probleme mit abgelaufenen Zugangsdaten zur Druckerverschlüsselung haben, installieren den Drucker bitte mithilfe des LPD-Protokolls (Line Printer Daemon) neu.
Entfernen Sie dazu den Drucker und installieren Sie ihn erneut, indem Sie die oben genannten Schritte befolgen. Wählen Sie das Zeilendrucker-Daemon-Protokoll aus.
Netzwerkeinstellungen des Druckers zurücksetzen
Sie können die Netzwerkeinstellungen Ihres Druckers auf den Standardzustand zurücksetzen, indem Sie alle Netzwerkkonfigurationen und Druckereinstellungen löschen. Die Anweisungen können je nach verwendetem Druckertyp variieren.
Schalten Sie Ihren Router aus und ziehen Sie den Netzstecker. Starten Sie den Drucker neu. Klicken Sie auf dem Bedienfeld des Druckers auf die Schaltfläche „Einstellungen“. Gehen Sie zu den Netzwerkeinstellungen und klicken Sie auf „Netzwerkeinstellungen auf dem Mac wiederherstellen“. Schalten Sie den Drucker sofort aus und starten Sie den Router nach 30 Sekunden neu. Wenn der Router aktiviert ist, schalten Sie den Drucker ein, nachdem Sie eine Verbindung zum Netzwerk hergestellt haben. Starten Sie den Wireless-Setup-Assistenten.Kontaktieren Sie den Support des Druckerherstellers
Wenn keine der oben genannten Lösungen Ihr Problem löst, müssen Sie sich an den Kundendienst des Druckerherstellers wenden. Sie helfen Ihnen bei der Erstellung eines neuen selbstsignierten Verschlüsselungszertifikats oder geben andere Ratschläge zur Fehlerbehebung. Befolgen Sie alle Anweisungen sorgfältig, um weitere Komplikationen zu vermeiden.
Zusätzliche Tipps und Vorsichtsmaßnahmen
Der Umgang mit abgelaufenen Zugangsdaten zur Druckerverschlüsselung auf dem Mac kann schwierig sein. Obwohl es keine universelle Lösung gibt, geben wir Ihnen einige Tipps zur Behebung solcher Fehler.
Führen Sie einen einfachen Neustart Ihres Mac durch, bevor Sie etwas zu Kompliziertes tun. Durch diesen Schritt werden Ihre Verschlüsselungsanmeldeinformationen aktualisiert und möglicherweise das Problem behoben. Stellen Sie sicher, dass Sie Ihre Drucker- und Mac-Software aktualisieren, wenn neue Versionen veröffentlicht werden. Dadurch bleiben Ihre Verschlüsselungsdaten aktuell. Vermeiden Sie die Verwendung öffentlicher WLAN-Netzwerke zum Drucken, da diese instabil sein und potenzielle Probleme verursachen können. Denken Sie daran, Ihr Mac-System mit einem starken und eindeutigen Passwort zu schützen.FAQ
Wie kann ich feststellen, ob die Zugangsdaten zur Druckerverschlüsselung auf dem Mac abgelaufen sind?
Spezifische Warnungen für abgelaufene Zugangsdaten zur Druckerverschlüsselung werden auf dem Mac möglicherweise nicht angezeigt. Wenn Sie jedoch auf Druckprobleme stoßen, z. B. wenn der Drucker nicht reagiert oder nicht druckt, müssen Sie die erforderlichen Schritte unternehmen, um das Problem zu beheben.
Laufen die Zugangsdaten zur Druckerverschlüsselung für verschiedene Drucker auf dem Mac zu unterschiedlichen Zeiten ab?
Ja, die Zugangsdaten zur Druckerverschlüsselung für Drucker, die mit Ihrem Mac verbunden sind, können zu unterschiedlichen Zeiten ablaufen. Jeder Drucker stellt eine sichere Verbindung zu Ihrem Mac her und verfügt möglicherweise über verschlüsselte Anmeldeinformationen.
Wie oft laufen die Zugangsdaten zur Druckerverschlüsselung auf dem Mac ab?
Die Ablaufzeit für Anmeldeinformationen zur Druckerverschlüsselung kann je nach Druckermodell und seinen Sicherheitseinstellungen variieren.
Das obige ist der detaillierte Inhalt vonSo beheben Sie die Meldung „Verschlüsselungszugangsdaten sind abgelaufen' beim Drucken auf einem Apple Mac. Für weitere Informationen folgen Sie bitte anderen verwandten Artikeln auf der PHP chinesischen Website!

Heiße KI -Werkzeuge

Undresser.AI Undress
KI-gestützte App zum Erstellen realistischer Aktfotos

AI Clothes Remover
Online-KI-Tool zum Entfernen von Kleidung aus Fotos.

Undress AI Tool
Ausziehbilder kostenlos

Clothoff.io
KI-Kleiderentferner

AI Hentai Generator
Erstellen Sie kostenlos Ai Hentai.

Heißer Artikel

Heiße Werkzeuge

Notepad++7.3.1
Einfach zu bedienender und kostenloser Code-Editor

SublimeText3 chinesische Version
Chinesische Version, sehr einfach zu bedienen

Senden Sie Studio 13.0.1
Leistungsstarke integrierte PHP-Entwicklungsumgebung

Dreamweaver CS6
Visuelle Webentwicklungstools

SublimeText3 Mac-Version
Codebearbeitungssoftware auf Gottesniveau (SublimeText3)

Heiße Themen
 1377
1377
 52
52
 So beheben Sie die Meldung „Verschlüsselungszugangsdaten sind abgelaufen' beim Drucken auf einem Apple Mac
Feb 05, 2024 pm 06:42 PM
So beheben Sie die Meldung „Verschlüsselungszugangsdaten sind abgelaufen' beim Drucken auf einem Apple Mac
Feb 05, 2024 pm 06:42 PM
Haben Sie auf Ihrem Apple Mac-Computer schon einmal die Fehlermeldung „Anmeldeinformationen für die Druckerverschlüsselung sind abgelaufen“ erhalten, als Sie versuchten, ein Dokument zu drucken? Mach dir keine Sorge! In diesem Tutorial erkläre ich Ihnen, wie Sie abgelaufene Zugangsdaten zur Druckerverschlüsselung auf Apple-Computern reparieren können. Beginnen wir ohne weitere Umschweife. Haben Sie beim Versuch, ein Dokument zu drucken, schon einmal die Fehlermeldung „Anmeldeinformationen für die Druckerverschlüsselung sind abgelaufen“ auf Ihrem Mac erhalten? Mach dir keine Sorge! In diesem Tutorial erkläre ich Ihnen, wie Sie abgelaufene Zugangsdaten zur Druckerverschlüsselung auf dem Mac reparieren können. Beginnen wir ohne weitere Umschweife. Was bedeutet es, wenn die Anmeldeinformationen für die Druckerverschlüsselung auf dem Mac abgelaufen sind? So beheben Sie abgelaufene Zugangsdaten zur Druckerverschlüsselung auf dem Mac. Zusätzliche Tipps und Vorsichtsmaßnahmen. Was bedeuten abgelaufene Zugangsdaten zur Druckerverschlüsselung auf dem Mac? Anmeldeinformationen für die Druckerverschlüsselung auf dem Mac
 So stellen Sie den Bildschirm eines Apple-Computers so ein, dass er immer eingeschaltet ist, und wie stellen Sie sicher, dass der Mac niemals in den Ruhezustand wechselt
Feb 05, 2024 pm 05:33 PM
So stellen Sie den Bildschirm eines Apple-Computers so ein, dass er immer eingeschaltet ist, und wie stellen Sie sicher, dass der Mac niemals in den Ruhezustand wechselt
Feb 05, 2024 pm 05:33 PM
Möchten Sie verhindern, dass Ihr Apple Macbook in den Ruhezustand wechselt? Dies sind alle Ihre Optionen. Apple hat macOS für maximale Energieeffizienz entwickelt. Daher versuchen Apple Mac-Computer standardmäßig, so viel Strom wie möglich zu sparen, um die Akkulaufzeit zu verlängern. Wenn Sie Ihren Mac vorübergehend nicht verwenden, wechselt er daher automatisch in den Ruhezustand, um Energie zu sparen. Sie möchten wahrscheinlich nicht, dass Ihr Mac in den Ruhezustand wechselt, wenn Sie an einer wichtigen Aufgabe arbeiten. Diese Anleitung zeigt Ihnen, wie Sie verhindern, dass Ihr Mac in den Ruhezustand wechselt, und ihn wach halten. So deaktivieren Sie den Energiesparmodus auf Ihrem Mac: Mit macOS können Sie steuern, wie und wann Ihr Mac in den Energiesparmodus wechselt. Mit der Einführung der Systemeinstellungen in macOS Ventura können Sie jedoch möglicherweise Energie sparen
 So überprüfen Sie den Akkustand eines verbundenen Bluetooth-Geräts auf Ihrem Mac
Feb 05, 2024 pm 01:45 PM
So überprüfen Sie den Akkustand eines verbundenen Bluetooth-Geräts auf Ihrem Mac
Feb 05, 2024 pm 01:45 PM
Bluetooth-Zubehör wie Mäuse und Tastaturen sind für Ihren Apple Mac-Computer sehr praktisch. Allerdings haben diese Geräte eine begrenzte Akkulaufzeit. Überprüfen Sie daher regelmäßig die Akkulaufzeit, um sicherzustellen, dass Sie nicht durch plötzliche Verbindungsabbrüche überrascht werden. Wer möchte nicht mit nur wenigen Klicks den Akkustand eines Bluetooth-Zubehörs überprüfen? Glücklicherweise bietet Ihr Mac mehrere einfache Möglichkeiten, den Akkustand von Bluetooth-Geräten zu überprüfen, die mit Ihrem Apple Mac-Computer verbunden sind. Lassen Sie uns diese einfachen Optionen erkunden. 1. Prüfen Sie über die Menüleiste auf dem Mac. Auf einem Mac ist die Menüleiste einer der am einfachsten anzuzeigenden Bereiche. Wischen Sie einfach mit dem Cursor, um die Menüleiste anzuzeigen. Darüber hinaus können Sie die Menüleiste auch im Vollbildmodus immer sichtbar machen. Wenn das Bluetooth-Symbol nicht in der Menüleiste angezeigt wird, müssen Sie dies manuell tun
 So passen Sie die Ruhezeit auf Ihrem Mac an (Ruhezustand einrichten)
Feb 05, 2024 pm 02:10 PM
So passen Sie die Ruhezeit auf Ihrem Mac an (Ruhezustand einrichten)
Feb 05, 2024 pm 02:10 PM
Haben Sie das Gefühl, dass Sie Ihren Mac ständig aufwecken müssen, wenn Sie ihn länger als eine Minute nicht benutzen? Oder haben Sie das gegenteilige Problem, dass Sie Ihren Mac für ein paar Stunden in Ruhe lassen und dann feststellen, dass er bei eingeschaltetem Bildschirm immer noch aktiv ist, wenn Sie zurückkommen? Auf Ihrem Mac können Sie genau steuern, wie lange Sie inaktiv sind, bevor Ihr Display und andere Komponenten in den Ruhezustand wechseln. So passen Sie die Ruhezeit Ihres Mac an. So stellen Sie die Ruhezeit auf dem Mac ein: In den Systemeinstellungen des Mac können Sie festlegen, wie lange das Display warten soll, bevor es in den Ruhezustand wechselt. Sie können zwischen einer Minute und drei Stunden wählen oder festlegen, dass das Display nie in den Ruhezustand wechselt, es sei denn, Sie versetzen es manuell in den Ruhezustand. Die Schritte unterscheiden sich geringfügig, je nachdem, welche Version von macOS Sie verwenden.
 Wird meine Arbeit unterbrochen, wenn mein Mac beim Kopieren einer großen Anzahl von Dateien in den Energiesparmodus wechselt?
May 08, 2023 pm 08:58 PM
Wird meine Arbeit unterbrochen, wenn mein Mac beim Kopieren einer großen Anzahl von Dateien in den Energiesparmodus wechselt?
May 08, 2023 pm 08:58 PM
Das Kopieren mehrerer GB Daten auf eine externe Festplatte kann dann mehrere Stunden dauern. Dann führt der Mac während des Vorgangs keine Arbeit aus und der Bildschirm schaltet sich automatisch aus. Manchmal vergessen wir sogar, dass die Datei nicht kopiert wurde abgeschlossen, aber der Befehl „Bildschirm“ des MacBook wurde deaktiviert. Der Mac wechselt in den Schlafmodus. Werden die Dateiübertragungen unterbrochen? Durch den Wechsel in den Ruhemodus wird die Dateiübertragung nicht unterbrochen, wenn das MacBook oder der Mac des Benutzers immer an die Stromversorgung angeschlossen ist und der Mac in den Ruhemodus wechselt. Sie kopieren Hunderte GB an Dateien von Ihrem MacBook auf eine externe Festplatte und schließen während des Vorgangs den MacBook-Bildschirm, wodurch der Mac in den Ruhemodus wechselt, die Datei jedoch nicht
 Wie verschiebe ich Dateien und Ordner auf einem Mac-Computer? 4 Möglichkeiten, es zu erklären!
Feb 05, 2024 pm 06:48 PM
Wie verschiebe ich Dateien und Ordner auf einem Mac-Computer? 4 Möglichkeiten, es zu erklären!
Feb 05, 2024 pm 06:48 PM
Wenn Sie die Dateien und Ordner auf Ihrem Apple Mac-Computer organisieren möchten, können Sie erwägen, einige Inhalte zu verschieben. Durch das Verschieben von Elementen können Sie eine besser organisierte Dateistruktur erstellen, um effizienter zu arbeiten oder schneller zu finden, was Sie brauchen. Wir zeigen Ihnen, wie Sie Dateien und Ordner unter macOS per Drag-and-Drop, Verknüpfungen oder Rechtsklick-Menüs, Terminal und mehr verschieben, damit Sie die Methode verwenden können, die sinnvoller ist oder mit der Sie am vertrautesten sind. Methode 1: Drag & Drop auf dem Mac verwenden Der einfachste Weg, Dateien und Ordner auf Apple Mac-Computern zu verschieben, ist Drag & Drop. Unabhängig davon, ob Sie Symbole, Widgets und Verknüpfungen auf Ihrem Desktop neu anordnen oder Elemente unter macOS an andere Orte verschieben, ist diese Methode sehr praktisch und einfach zu verwenden. 1.In zwei Teile öffnen
 2 Möglichkeiten, Fotos auf dem Mac zu sperren
Mar 22, 2024 am 09:06 AM
2 Möglichkeiten, Fotos auf dem Mac zu sperren
Mar 22, 2024 am 09:06 AM
Wenn Sie Fotos auf Ihrem Mac speichern, fügen Sie manchmal einige private Fotos hinzu. Um deren Privatsphäre zu gewährleisten, können Sie sie sperren. Dadurch wird verhindert, dass andere die Fotos ohne Erlaubnis ansehen. In diesem Artikel wird erläutert, wie Sie Fotos auf dem Mac sperren, um sicherzustellen, dass nur Sie bei Bedarf darauf zugreifen können. So sperren Sie Fotos auf dem Mac [2 Methoden] Sie können Fotos auf dem Mac auf zwei Arten sperren – mit der Fotos-App oder der Festplatten-Dienstprogramm-App. Methode 1: Verwenden Sie die Fotos-App. Mit der Fotos-App können Sie Ihre Fotos sperren, wenn diese in der App gespeichert sind. Wenn Ihre Fotos woanders gespeichert sind, müssen Sie sie sperren, indem Sie sie in die Fotos-App verschieben. Schritt 1: Fügen Sie das Bild hinzu
 (Behoben) Der Befehl apt-get wurde auf dem Mac nicht gefunden – vollständiges Tutorial
Feb 05, 2024 am 11:51 AM
(Behoben) Der Befehl apt-get wurde auf dem Mac nicht gefunden – vollständiges Tutorial
Feb 05, 2024 am 11:51 AM
Wenn Sie jemals ein Linux-System verwendet haben, kennen Sie möglicherweise den Befehl Apt-get. Es handelt sich um einen Befehl zum Installieren von Anwendungen oder Softwarepaketen auf Linux-Systemen. Obwohl macOS und Linux einige Ähnlichkeiten aufweisen, können nur sehr wenige Linux-Pakete auf macOS installiert werden. Vor allem ältere Versionen von macOS können mit größerer Wahrscheinlichkeit keine Linux-Anwendungen ausführen. Kann den apt-get-Befehl nicht finden? Wenn Benutzer versuchen, Linux-Anwendungen auf macOS zu installieren, erhalten sie möglicherweise die Meldung „Apt-get-Befehl nicht gefunden“. Eigentlich ist am Apt-get-Befehl selbst nichts auszusetzen, aber unter macOS funktioniert er nicht. Dies liegt daran, dass macOS nicht über eine integrierte Funktion verfügt



