Tutorial zur MSI BIOSU-Festplattenreparatur
Der
php-Editor Baicao bietet Ihnen eine Einführung in das MSI BIOSU-Tutorial zur Festplattenreparatur. Während der Verwendung des Computers können manchmal BIOS-Probleme auftreten, die dazu führen, dass der Computer nicht normal startet. Die Verwendung eines USB-Flash-Laufwerks zur Behebung von BIOS-Problemen ist eine gängige und effektive Methode. In diesem Tutorial erfahren Sie im Detail, wie Sie eine MSI-BIOSU-Festplatte erstellen und wie Sie BIOS-Probleme beheben, damit jeder das Problem eines fehlgeschlagenen Computerstarts problemlos lösen kann. Egal, ob Sie Anfänger oder Benutzer mit Computerkenntnissen sind, dieses Tutorial kann Ihnen helfen. Lasst uns gemeinsam lernen!
Tools/Materialien:
System Version: Windows10 -System
Brand -Modell: beschädigte USB -Festplatte
Method/Schritte:
Method One:
1. Wählen Sie gleichzeitig mit der Tastenkombination „Win+X“ den „Geräte-Manager“, um ihn zu öffnen.
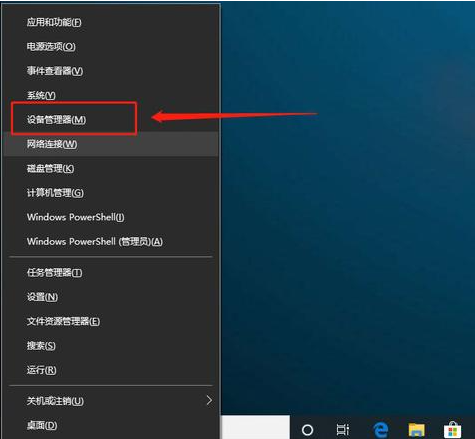
2. Nachdem Sie die Geräte-Manager-Seite aufgerufen haben, klicken Sie mit der rechten Maustaste auf [USB-Massenspeichergerät] und wählen Sie [Gerät aktivieren].
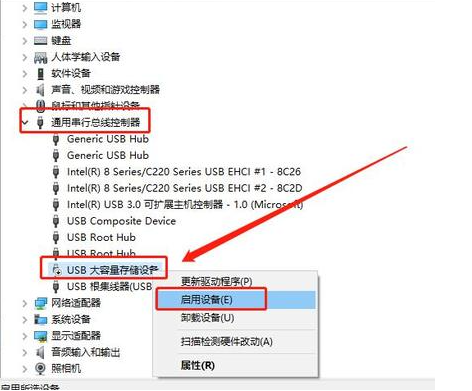
Methode 2: Scannen Sie die Festplatte erneut
1. Halten Sie die Tastenkombination [Win+X] gedrückt und klicken Sie, um [Datenträgerverwaltung] zu öffnen.
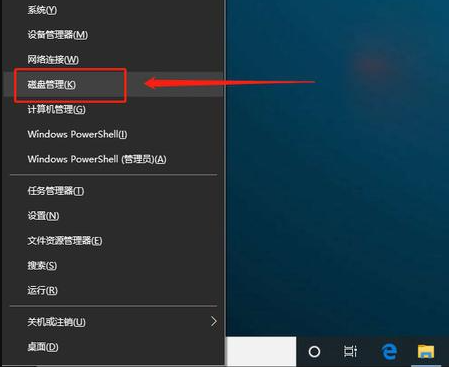
2. Wählen Sie ausgehend vom Laufwerk C nacheinander eines aus, klicken Sie in der Symbolleiste auf [Aktion (A)] und wählen Sie zum Reparieren [Datenträger erneut scannen (R)] aus.
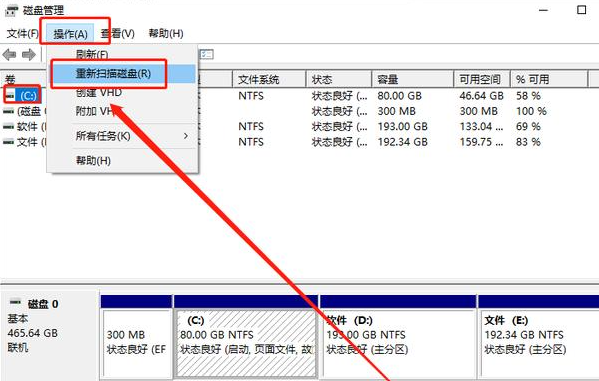
Methode 3: Öffnen Sie den USB-Anschluss
1. Starten Sie im Allgemeinen den Computer neu und drücken Sie kontinuierlich die BIOS-Tastenkombination, um die BIOS-Schnittstelle aufzurufen. Wechseln Sie nach Aufruf der BIOS-Oberfläche mit den Pfeiltasten zum Reiter „Sicherheit“, wählen Sie „I/O-Port-Zugriff“ und drücken Sie die Eingabetaste.
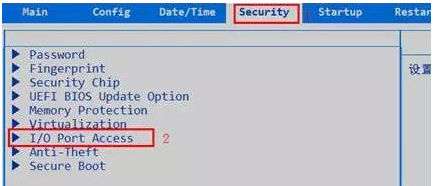
2. Wählen Sie „USB-Anschluss“ und drücken Sie die Eingabetaste, stellen Sie ihn dann auf „Aktiviert“ und drücken Sie schließlich F10 zum Speichern.
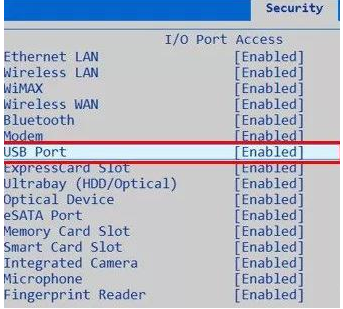
Methode 4:
1. Halten Sie gleichzeitig die Tastenkombination [Win+X] gedrückt und klicken Sie zum Aufrufen auf [Geräte-Manager].
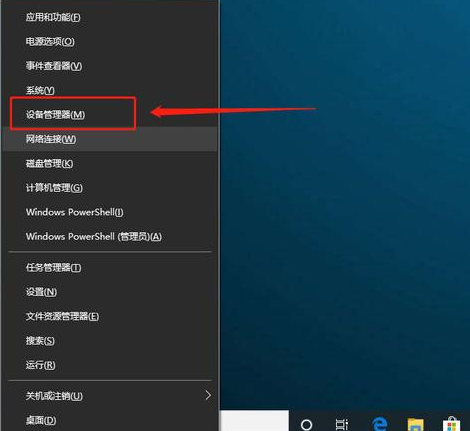
2. Klicken Sie auf der Geräte-Manager-Seite auf [Universal Serial Bus Controller], klicken Sie mit der rechten Maustaste auf [USB-Root-Hub] und wählen Sie [Gerät deinstallieren] aus. Starten Sie anschließend den Computer neu Installieren Sie den Treiber automatisch neu.
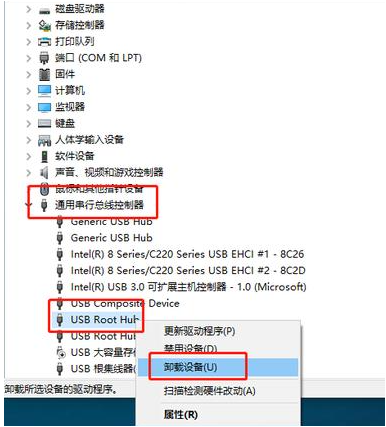
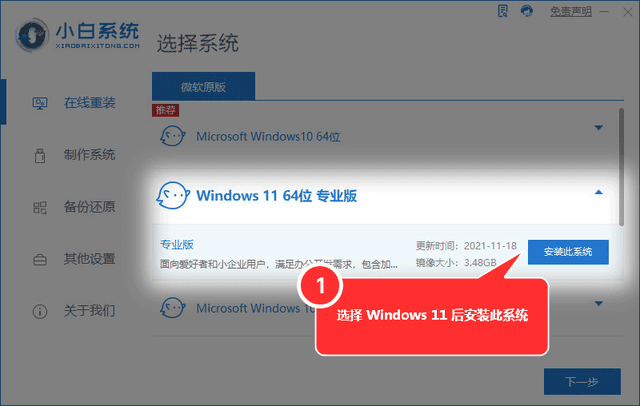
Das obige ist der detaillierte Inhalt vonTutorial zur MSI BIOSU-Festplattenreparatur. Für weitere Informationen folgen Sie bitte anderen verwandten Artikeln auf der PHP chinesischen Website!

Heiße KI -Werkzeuge

Undresser.AI Undress
KI-gestützte App zum Erstellen realistischer Aktfotos

AI Clothes Remover
Online-KI-Tool zum Entfernen von Kleidung aus Fotos.

Undress AI Tool
Ausziehbilder kostenlos

Clothoff.io
KI-Kleiderentferner

AI Hentai Generator
Erstellen Sie kostenlos Ai Hentai.

Heißer Artikel

Heiße Werkzeuge

Notepad++7.3.1
Einfach zu bedienender und kostenloser Code-Editor

SublimeText3 chinesische Version
Chinesische Version, sehr einfach zu bedienen

Senden Sie Studio 13.0.1
Leistungsstarke integrierte PHP-Entwicklungsumgebung

Dreamweaver CS6
Visuelle Webentwicklungstools

SublimeText3 Mac-Version
Codebearbeitungssoftware auf Gottesniveau (SublimeText3)

Heiße Themen
 1382
1382
 52
52
 MSI bringt neue Minikonsole MS-C918 mit Intel Alder Lake-N N100 Prozessor auf den Markt
Jul 03, 2024 am 11:33 AM
MSI bringt neue Minikonsole MS-C918 mit Intel Alder Lake-N N100 Prozessor auf den Markt
Jul 03, 2024 am 11:33 AM
Diese Website berichtete am 3. Juli, dass MSIIPC, eine Tochtergesellschaft von MSI, kürzlich den industriellen Mini-Host MS-C918 auf den Markt gebracht hat, um den vielfältigen Anforderungen moderner Unternehmen gerecht zu werden. Es wurde noch kein öffentlicher Preis gefunden. MS-C918 richtet sich an Unternehmen, die Wert auf Kosteneffizienz, Benutzerfreundlichkeit und Portabilität legen. Es wurde speziell für unkritische Umgebungen entwickelt und bietet eine 3-jährige Lebensdauergarantie. MS-C918 ist ein tragbarer Industriecomputer mit Intel AlderLake-NN100-Prozessor, der speziell auf Lösungen mit extrem geringem Stromverbrauch zugeschnitten ist. Die Hauptfunktionen und Merkmale des auf dieser Website enthaltenen MS-C918 sind wie folgt: Kompakte Größe: 80 mm x 80 mm x 36 mm, handflächengroß, einfach zu bedienen und hinter dem Display versteckt. Anzeigefunktion: über 2 HDMI2.
 ASUS veröffentlicht BIOS-Update für Z790-Motherboards, um Instabilitätsprobleme mit Intels Core-Prozessoren der 13./14. Generation zu beheben
Aug 09, 2024 am 12:47 AM
ASUS veröffentlicht BIOS-Update für Z790-Motherboards, um Instabilitätsprobleme mit Intels Core-Prozessoren der 13./14. Generation zu beheben
Aug 09, 2024 am 12:47 AM
Laut Nachrichten dieser Website vom 8. August haben MSI und ASUS heute eine Beta-Version des BIOS veröffentlicht, die das 0x129-Mikrocode-Update für einige Z790-Motherboards enthält, als Reaktion auf die Instabilitätsprobleme bei Intel Core Desktop-Prozessoren der 13. und 14. Generation. Zu den ersten Motherboards von ASUS, die BIOS-Updates bereitstellen, gehören: ROGMAXIMUSZ790HEROBetaBios2503ROGMAXIMUSZ790DARKHEROBetaBios1503ROGMAXIMUSZ790HEROBTFBetaBios1503ROGMAXIMUSZ790HEROEVA-02, gemeinsame Version BetaBios2503ROGMAXIMUSZ790A
 MSI passt seine Strategie an, um Firmware-Update-Unterstützung für zwei QD-OLED-Displays der MAG-Serie bereitzustellen
Jun 28, 2024 pm 02:00 PM
MSI passt seine Strategie an, um Firmware-Update-Unterstützung für zwei QD-OLED-Displays der MAG-Serie bereitzustellen
Jun 28, 2024 pm 02:00 PM
Laut Nachrichten dieser Website vom 28. Juni gab MSI gestern Ortszeit bekannt, dass es nach Erhalt des Feedbacks von Benutzern Firmware-Update-Unterstützung für die beiden Monitore MAG321UPXQD-OLED und MAG271QPXQD-OLED bereitstellen wird. MSI verspricht außerdem, dass alle zukünftigen MAGQD-OLED-Displays über Firmware-Update-Funktionen verfügen werden. ▲MAG321UPXQD-OLED MSI hat zuvor ein Paar QD-OLED-Gaming-Monitore in den Spezifikationen 27 Zoll WQHD und 32 Zoll UHD auf den Markt gebracht, die zur unteren MAG- bzw. höheren MPG-Serie gehören. Es gibt keinen Unterschied in den Anzeigeparametern zwischen High und niedrige Modelle. Allerdings sind die beiden Modelle MAG321UPXQD-OLED und MAG271QPXQD-OLED
 Das MSI MPG X870E CARBON WiFi-Motherboard erscheint auf der Gamescom 2024 und ist mit zwei kabelgebundenen Netzwerkanschlüssen ausgestattet
Aug 22, 2024 am 11:36 AM
Das MSI MPG X870E CARBON WiFi-Motherboard erscheint auf der Gamescom 2024 und ist mit zwei kabelgebundenen Netzwerkanschlüssen ausgestattet
Aug 22, 2024 am 11:36 AM
Laut Nachrichten dieser Website vom 22. August stellte MSI laut spanischen Medien GEEKNETIC das MPGX870ECARBON WiFi-Motherboard auf der Spielemesse gamesom2024 in Köln aus. ▲Bildquelle GEEKNETIC, das gleiche unten MPGX870ECARBONWiFi ist auch das dritte von MSI vorgestellte Motherboard der AMD800-Serie. Die ersten beiden Modelle MAGX870TOMAHAWKWIFI und PROX870-PWIFI wurden in früheren Artikeln auf dieser Website vorgestellt. Das MSI MPGX870ECARBON WiFi-Motherboard verfügt über den ATX-Formfaktor, ein 18+2+1-Phasen-Netzteildesign, ist mit 110ASPSDr.MOS ausgestattet und verfügt über 4 DDR5
 MSI veröffentlicht 0x129-Mikrocode-BIOS-Update für Z790-Motherboards, um Instabilitätsprobleme auf Intels Core-Prozessoren der 13./14. Generation zu lindern
Aug 08, 2024 pm 09:29 PM
MSI veröffentlicht 0x129-Mikrocode-BIOS-Update für Z790-Motherboards, um Instabilitätsprobleme auf Intels Core-Prozessoren der 13./14. Generation zu lindern
Aug 08, 2024 pm 09:29 PM
Laut Nachrichten dieser Website vom 8. August hat MSI als Reaktion auf die jüngsten Instabilitätsprobleme bei Intel Core Desktop-Prozessoren eng mit Intel zusammengearbeitet, um Mikrocode mit 0x129 für Motherboards der 700er- und 600er-Serie auf den Markt zu bringen. Zu den ersten Motherboards, die BIOS-Updates bereitstellen, gehören: MEGZ790GODLIKEMAXMEGZ790ACEMAXMPGZ790CARBONMAXWIFIIMPGZ790CARBONWIFIMAGZ790TOMAHAWKMAXWIFIZ790MPOWER. Diese Website erinnert Sie daran, dass Sie die BIOS-Updates für Ihre Motherboards jetzt über die offizielle Website von MSI herunterladen können, z. B. MEG
 Erstmals ausgestattet mit Prozessoren der Intel Core Ultra 200V-Serie werden Notebooks von ASUS, LG, Dell und MSI vorgestellt
Sep 04, 2024 am 07:32 AM
Erstmals ausgestattet mit Prozessoren der Intel Core Ultra 200V-Serie werden Notebooks von ASUS, LG, Dell und MSI vorgestellt
Sep 04, 2024 am 07:32 AM
Laut Nachrichten dieser Website vom 4. September hat Intel heute auf einer Pressekonferenz in Berlin die Notebook-Prozessoren der Core Ultra200V-Serie offiziell vorgestellt. Unternehmen wie ASUS, LG, Dell und MSI haben ebenfalls Notebook-Produkte auf den Markt gebracht, die mit dieser Prozessorserie ausgestattet sind . . Überblick über die Einführungskonferenz für Notebook-Prozessoren der Intel Core Ultra200V-Serie Intel gab bekannt, dass der neue Lunar-Lake-Prozessor die führende Leistung und Akkulaufzeit seiner Klasse bieten wird, und geht davon aus, dass Prozessoren verschiedener Designs noch in diesem Monat zum Verkauf angeboten werden. Notebook-Prozessor-Benchmark-Demonstration der Intel Core Ultra200V-Serie ASUS Auf dieser Konferenz stellte Intel drei ASUS-Produktprototypen vor, die mit Core Ultra200V-Prozessoren ausgestattet sind: Zenb
 Was soll ich tun, wenn Win10 das mobile Hotspot-Netzwerk nicht einschalten kann? Was soll ich tun, wenn Win10 den mobilen Hotspot-Schalter nicht einschalten kann?
Jun 26, 2024 am 12:33 AM
Was soll ich tun, wenn Win10 das mobile Hotspot-Netzwerk nicht einschalten kann? Was soll ich tun, wenn Win10 den mobilen Hotspot-Schalter nicht einschalten kann?
Jun 26, 2024 am 12:33 AM
Mobile Hotspots können Benutzern dabei helfen, ihre Geräte schnell mit dem Internet zu verbinden. Viele Benutzer fragen sich jedoch, was zu tun ist, wenn Win10 den Schalter für mobile Hotspots nicht aktivieren kann. Lassen Sie diese Website den Benutzern sorgfältig die Lösung für das Problem vorstellen, dass Win10 den mobilen Hotspot-Schalter nicht aktivieren kann. Lösung für das Problem, dass Win10 den mobilen Hotspot-Schalter nicht einschalten kann 1. Suchen Sie im Geräte-Manager den Netzwerkadapter und zeigen Sie versteckte Hardwaregeräte an. 2. Suchen Sie das deaktivierte MicrosoftWi-FiDirectVirtualAdapter-Gerät und aktivieren Sie es erneut. 3. Versuchen Sie erneut, den mobilen Hotspot einzuschalten, und kehren Sie zum Normalzustand zurück.
 Wie lässt sich das Problem lösen, dass beim Start von Windows 10 zwei Konten angezeigt werden und zwei Konten angemeldet sind?
Jun 26, 2024 am 12:07 AM
Wie lässt sich das Problem lösen, dass beim Start von Windows 10 zwei Konten angezeigt werden und zwei Konten angemeldet sind?
Jun 26, 2024 am 12:07 AM
Nach dem Einschalten des Computers werden zwei Benutzeranmeldenamen angezeigt. Dies kann daran liegen, dass jemand dem Computer ein neues Konto hinzugefügt hat. Was soll ich also tun, wenn der Win10-Computer beim Einschalten zwei Konten anzeigt? Auf dieser Website erhalten Benutzer eine detaillierte Einführung in das Problem, dass beim Start von Windows 10 zwei Konten angezeigt werden. Analyse des Problems, dass beim Start von Windows 10 zwei Konten angezeigt werden 1. Klicken Sie zunächst mit der rechten Maustaste auf „Dieser Computer“ oder „Arbeitsplatz“ und wählen Sie „Verwalten“. 2. In „Computerverwaltung (Lokal)“. 3. Wählen Sie „Lokale Benutzer und Gruppen“. 4. Wählen Sie „Benutzer&rdq“




