 Software-Tutorial
Software-Tutorial
 mobile Applikation
mobile Applikation
 Anleitung zur Panasonic Laptop-Tastatur. Ausführliche Einführung: Grundkenntnisse der Computertastaturfunktionen
Anleitung zur Panasonic Laptop-Tastatur. Ausführliche Einführung: Grundkenntnisse der Computertastaturfunktionen
Anleitung zur Panasonic Laptop-Tastatur. Ausführliche Einführung: Grundkenntnisse der Computertastaturfunktionen
PHP-Editor Apple bietet Ihnen Anleitungen für die Laptop-Tastatur von Panasonic, in denen die Grundkenntnisse der Computertastaturfunktionen detailliert beschrieben werden. Als Haupteingabegerät für unseren täglichen Computergebrauch spielt die Tastatur eine wichtige Rolle. In diesem Artikel werden Ihnen die allgemeinen Funktionstasten der Tastatur, die Eingabe spezieller Symbole und häufig verwendete Tastenkombinationen vorgestellt, damit Sie die Tastatur besser beherrschen und die Arbeitseffizienz verbessern können. Unabhängig davon, ob Sie ein Computerneuling oder ein erfahrener Benutzer sind, wird Ihnen die Lektüre dieses Artikels ein tieferes Verständnis für die Verwendung der Tastatur vermitteln. Lasst uns gemeinsam erkunden!
Mit der Entwicklung des Internetlebens sind Computer heute zu einem unverzichtbaren Werkzeug für Studium und Arbeit geworden. Der Schlüssel zum Bedienen eines Computers sind die Tastatur und die Maus, die wir häufig verwenden. Vor kurzem haben viele Freunde He Taitan private Nachrichten geschickt, in der Hoffnung, dass He Taitan ein detailliertes Tutorial zu den Grundkenntnissen der Computertastaturfunktionen bereitstellen kann. Nein, He Taitan, als Antwort auf die Anfrage aller, möchte Ihnen die Funktionen jeder Taste auf der Computertastatur mitteilen.


Grundkenntnisse der Computertastaturfunktionen 1: Häufig verwendete Tastaturpartitionen
Die Computertastatur ist eines der wichtigen Werkzeuge für unseren täglichen Gebrauch von Computern. Um die Grundlagen von Computern schnell zu beherrschen, müssen wir die Grundlagen der Tastaturfunktionen verstehen. Hier beginne ich mit den häufig verwendeten Tastaturpartitionen.
Die Tastaturen, die wir täglich verwenden, sind normalerweise in vier Bereiche unterteilt, nämlich „Funktionstastaturbereich“, „Haupttastaturbereich“, „Steuerungstastaturbereich“ und „Nummerntastaturbereich“. .


Grundkenntnisse über Computertastaturfunktionen 2: Funktionstastaturbereich
Welche 15 häufig verwendeten Funktionstasten werden auf Computertastaturen verwendet? Grundkenntnisse der Computertastaturfunktionen 2, Verständnis des funktionalen Tastaturbereichs.
Der am häufigsten genutzte Funktionsbereich einer Computertastatur sind die Funktionstasten F1~F12 auf der Tastatur.
Es wird häufig in Notebook-Computern und Anwendungen zur Bedienung von Tastenkombinationen verwendet. Unterschiedliche Software kann unterschiedliche Funktionen haben und muss manchmal in Verbindung mit anderen Tasten verwendet werden.
【Esc】: Abbruchtaste. In Computeranwendungen hat es hauptsächlich die Funktion, das Programm zu beenden oder den aktuellen Vorgang abzubrechen.
【F1】:Hilfe. Auf dem Windows-Desktop oder im Ressourcenmanager wird durch Drücken von F1 das Windows-Hilfeprogramm aufgerufen.
【F2】: Umbenennen. Drücken Sie F2, um die ausgewählte Datei oder den ausgewählten Ordner umzubenennen.
【F3】: Suchen. Die Hauptfunktion besteht darin, nach einer bestimmten Datei zu suchen.
【F4】: Öffnen Sie die Adressleistenliste. Es wird hauptsächlich zum Öffnen der Adressleistenliste im IE-Browser verwendet.
【F5】: Aktualisieren. Wird hauptsächlich zum Aktualisieren des Status der aktuellen Seite verwendet.
[F6]: Navigieren Sie zur Adressleiste. Hauptsächlich, um die Adressleiste im IE-Browser oder Ressourcenmanager schnell zu finden.
【F7】: Aktivieren Sie das Durchsuchen mit dem Einfügecursor. Es wird hauptsächlich verwendet, um das Durchsuchen des eingefügten Cursors im IE-Browser zu aktivieren oder zu deaktivieren.
【F8】: Zeigt das Startmenü an. Während des Startvorgangs des Computers kann es verwendet werden, um schnell das Startmenü aufzurufen oder um bei der Installation von Windows die Installationsvereinbarung von Microsoft zu akzeptieren.
【F9】: Es hat bestimmte Funktionen in bestimmten Anwendungen. Beispielsweise kann damit die Lautstärke im Windows Media Player schnell gesenkt werden.
【F10】: Wird zum Aktivieren von Menüs in Windows oder Programmen verwendet. Es kann auch verwendet werden, um im Windows Media Player schnell für Lautstärke zu sorgen.
【F11】: Vollbild. Die aktuelle Seite kann im Vollbildmodus angezeigt werden.
【F12】: Es hat bestimmte Funktionen in bestimmten Anwendungen. In Word können Sie beispielsweise schnell das Fenster „Speichern unter“ öffnen.
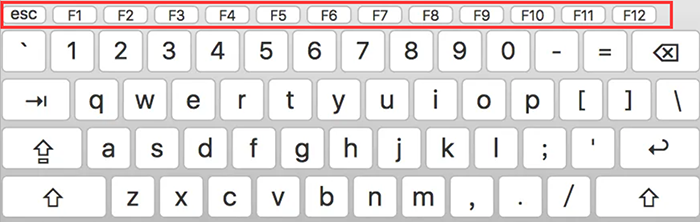
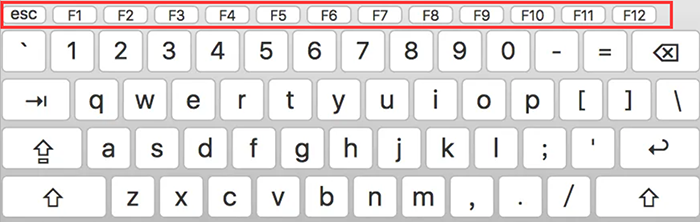
Grundkenntnisse über Computertastaturfunktionen 3: Haupttastaturbereich
Der Haupttastaturbereich ist der Bereich, der häufig aktiv ist, wenn wir die Tastatur verwenden. Wenn Sie die Grundkenntnisse über Computertastaturfunktionen verstehen möchten Sie müssen den Haupttastaturbereich verstehen. Die Funktion der entsprechenden Taste. Hier hat He Taitan einen ausführlichen Bericht zusammengestellt.
【0~9 Zifferntasten】: Geben Sie arabische Ziffern ein und verwenden Sie die „Shift“-Taste, um die entsprechenden Satzzeichen neben den Zahlen einzugeben.
[A~Z-Buchstabentasten]: Geben Sie englische Buchstaben ein, und Sie können verschiedene Texte mit der chinesischen Eingabemethode oder anderen Eingabemethoden eingeben.
[Tab-Taste]: Tab-Taste. Es wird häufig zum „Einrücken der ersten Zeile“, zum „Verschieben um gleiche Entfernungen“ oder zum „Wechseln zwischen Anwendungen“ mit der Alt-Taste verwendet.
【Feststelltaste】: Feststelltaste. Nach dem Drücken wird die Eingabe von Großbuchstaben gesperrt und die eingegebenen Buchstaben werden nur noch in Großbuchstaben angezeigt.
[Umschalttaste]: Transformation. Sie wird häufig zur Eingabe entsprechender Symbole in Verbindung mit anderen Tasten verwendet und hat auch die Funktion, Groß- und Kleinbuchstaben umzuwandeln.
[Strg-Taste]: Steuertaste. Es wird häufig verwendet, um Verknüpfungsvorgänge in Verbindung mit anderen Tasten auszuführen, z. B. „Strg+C“, um die Kopierfunktion abzuschließen.
[Win-Taste]: Starttaste. Es wird normalerweise verwendet, um das Startmenü des Windows-Systems zu öffnen, und wird auch verwendet, um Tastenkombinationen mit anderen Tasten auszuführen. Beispielsweise kann „Win+I“ schnell die Windows-Einstellungsoberfläche aufrufen.
[Alt-Taste]: Optionale Taste. Sie wird häufig in Verbindung mit anderen Tasten für Tastenkombinationen verwendet. Beispielsweise kann mit „Strg+Alt+Entf“ schnell der Task-Manager aufgerufen werden.
[Leertaste]: Leertaste. Geben Sie ein Leerzeichen ein oder verwenden Sie die Eingabemethode, um Text auszuwählen.
[Eingabetaste]: Eingabetaste. Wird hauptsächlich für Zeilenumbrüche oder Ausführungsbestätigungen verwendet.
【Rücktaste】: Rücktaste, wird häufig zum Löschen des Zeichens vor dem Cursor verwendet.
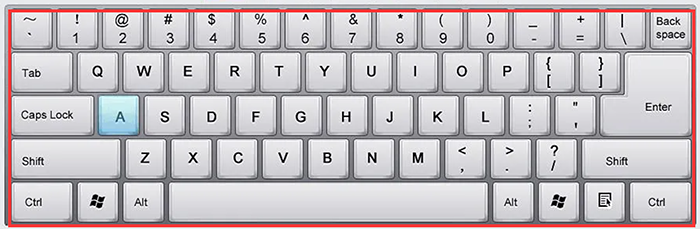
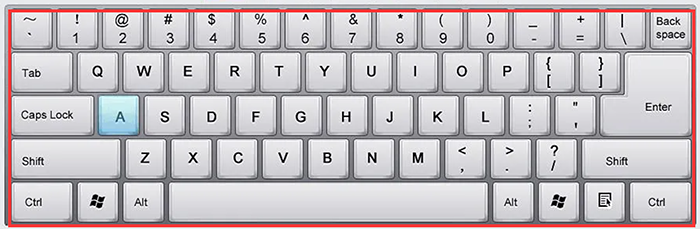
Grundkenntnisse der Computertastaturfunktionen 4: Steuern Sie den Tastaturbereich. Mit Ausnahme der Richtungstasten werden andere Tastenpositionen von normalen Benutzern jedoch selten verwendet Kenntnisse über Computertastaturfunktionen sind ebenfalls vorhanden. Sie können ein wenig darüber lernen.
[Richtungstasten]: Es besteht aus vier Tasten mit vier verschiedenen Richtungen. Wird hauptsächlich zum Bewegen des Cursors oder zum Auf- und Abbewegen in Optionen verwendet.
[Taste „Bildschirm drucken“]: Taste „Bildschirm drucken“. Im täglichen Gebrauch wird es hauptsächlich zum Erstellen von Screenshots verwendet.
[Scroll-Sperrtaste]: Scroll-Sperre. Die Hauptsache ist, die Bildlaufleiste zu sperren.
【Pause-Pause-Taste】: Pause-Taste. Es wird hauptsächlich verwendet, um eine Aktion oder ein Programm anzuhalten.
【Schlüssel einfügen】: Schlüssel einfügen. Es wird hauptsächlich verwendet, um den Eingabestatus des Cursors zu ändern und den Standardstatus zum Einfügen von Zeichen in den Umschreibstatus umzuwandeln.
【Schlüssel löschen】: Schlüssel löschen. Es wird hauptsächlich zum Löschen ausgewählter Dateien oder Inhaltsteile verwendet.
[Home-Taste]: Home-Taste. Positionieren Sie den Cursor vor allem bei der Textbearbeitung am Anfang dieser Zeile.
[Endtaste]: Endtaste. Positionieren Sie den Cursor vor allem bei der Textbearbeitung am Ende der Zeile.
[Bild-ab-Taste]: Bild-ab-Taste. Die Hauptsache ist, die Inhaltsseite abzulehnen.
[Bild-auf-Taste]: Bild-auf-Taste. Die Hauptsache ist, die Inhaltsseite nach oben zu blättern. ’
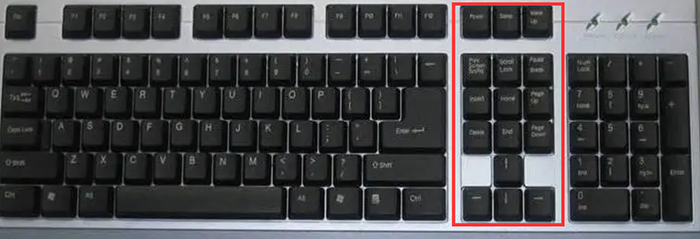
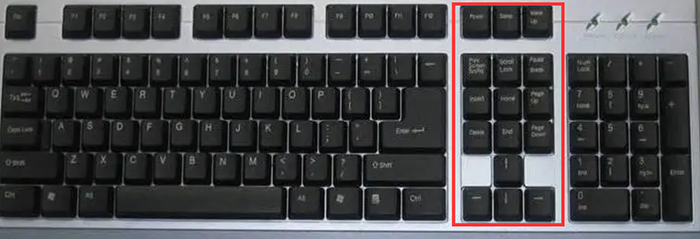
Grundkenntnisse der Computertastaturfunktionen 5: Numerischer Tastaturbereich
Der numerische Tastaturbereich ist auch ein Bereich, der häufig von normalen Benutzern verwendet wird. Wenn Sie die Grundlagen der Computertastaturfunktionen erlernen möchten, können Sie mit diesem einfachsten Wissen beginnen.
【Num-Taste】: Numerische Sperrtaste. Wird hauptsächlich zum Sperren der Zahlen auf der kleinen Tastatur verwendet. Wenn die Kontrollleuchte aus ist, ist eine numerische Eingabe über die Tastatur nicht möglich.
【0~9 Tasten】: Numerische Tasten. Wird hauptsächlich zur Eingabe arabischer Ziffern verwendet.
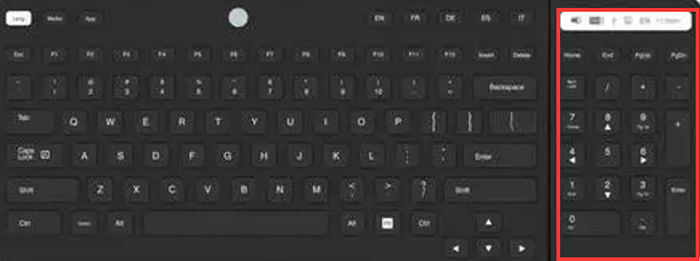
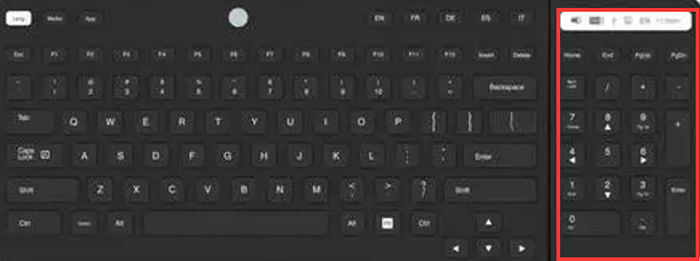
Das obige ist der detaillierte Inhalt vonAnleitung zur Panasonic Laptop-Tastatur. Ausführliche Einführung: Grundkenntnisse der Computertastaturfunktionen. Für weitere Informationen folgen Sie bitte anderen verwandten Artikeln auf der PHP chinesischen Website!

Heiße KI -Werkzeuge

Undresser.AI Undress
KI-gestützte App zum Erstellen realistischer Aktfotos

AI Clothes Remover
Online-KI-Tool zum Entfernen von Kleidung aus Fotos.

Undress AI Tool
Ausziehbilder kostenlos

Clothoff.io
KI-Kleiderentferner

AI Hentai Generator
Erstellen Sie kostenlos Ai Hentai.

Heißer Artikel

Heiße Werkzeuge

Notepad++7.3.1
Einfach zu bedienender und kostenloser Code-Editor

SublimeText3 chinesische Version
Chinesische Version, sehr einfach zu bedienen

Senden Sie Studio 13.0.1
Leistungsstarke integrierte PHP-Entwicklungsumgebung

Dreamweaver CS6
Visuelle Webentwicklungstools

SublimeText3 Mac-Version
Codebearbeitungssoftware auf Gottesniveau (SublimeText3)

Heiße Themen
 1377
1377
 52
52
 Anleitung zur Panasonic Laptop-Tastatur. Ausführliche Einführung: Grundkenntnisse der Computertastaturfunktionen
Feb 06, 2024 pm 01:42 PM
Anleitung zur Panasonic Laptop-Tastatur. Ausführliche Einführung: Grundkenntnisse der Computertastaturfunktionen
Feb 06, 2024 pm 01:42 PM
Mit der Entwicklung des Internetlebens sind Computer heute zu einem unverzichtbaren Werkzeug für Studium und Arbeit geworden. Der Schlüssel zum Bedienen eines Computers sind die Tastatur und die Maus, die wir häufig verwenden. Vor kurzem haben viele Freunde He Taitan private Nachrichten geschickt, in der Hoffnung, dass He Taitan ein detailliertes Tutorial zu den Grundkenntnissen der Computertastaturfunktionen bereitstellen kann. Nein, He Taitan, als Antwort auf die Anfrage aller, möchte Ihnen die Funktionen jeder Taste auf der Computertastatur mitteilen. Grundkenntnisse der Computertastaturfunktionen 1: Häufig verwendete Tastaturpartitionen Die Computertastatur ist eines der wichtigen Werkzeuge für unseren täglichen Gebrauch von Computern. Um die Grundlagen von Computern schnell zu beherrschen, müssen wir die Grundlagen der Tastaturfunktionen verstehen. Hier beginne ich mit den häufig verwendeten Tastaturpartitionen. Die von uns täglich genutzte Tastatur ist üblicherweise in vier Bereiche unterteilt, nämlich den „Funktionstastaturbereich“ und den „Haupttastaturbereich“.
 Wie verwende ich die alte Version des IE-Browsers in Win11? So verwenden Sie die alte Internet Explorer-Methode
Feb 10, 2024 pm 04:10 PM
Wie verwende ich die alte Version des IE-Browsers in Win11? So verwenden Sie die alte Internet Explorer-Methode
Feb 10, 2024 pm 04:10 PM
Das aktuelle Betriebssystem wird mit dem Edge-Browser ausgeliefert, aber da einige Websites immer noch die Verwendung der alten Version des IE-Browsers erfordern, wie verwendet man die alte Version des IE-Browsers in Win11? Lassen Sie diese Website den Benutzern eine sorgfältige Einführung in die Verwendung der alten IE-Browsermethode geben. So verwenden Sie die alte IE-Browsermethode Schritt 1: Öffnen Sie die Website mit dem Edge-Browser, klicken Sie auf das Symbol ... in der oberen rechten Ecke und wählen Sie die Option zum Neuladen im IE-Modus (nach dem Öffnen wird die Version dieses IE angezeigt). Browser ist IE11). Schritt 2: Aktivieren Sie in der Popup-Eingabeaufforderungsleiste „Diese Seite in der Kompatibilitätsansicht öffnen“ und „Diese Seite das nächste Mal im IE-Modus öffnen“ (falls Sie dies nicht möchten).
 Was soll ich tun, wenn die Bilder auf der Webseite nicht geladen werden können? 6 Lösungen
Mar 15, 2024 am 10:30 AM
Was soll ich tun, wenn die Bilder auf der Webseite nicht geladen werden können? 6 Lösungen
Mar 15, 2024 am 10:30 AM
Einige Internetnutzer stellten fest, dass die Bilder auf der Webseite beim Öffnen der Browser-Webseite längere Zeit nicht geladen werden konnten. Was ist passiert? Ich habe überprüft, ob das Netzwerk normal ist. Was ist also das Problem? Der folgende Editor stellt Ihnen sechs Lösungen für das Problem vor, dass Webseitenbilder nicht geladen werden können. Webseitenbilder können nicht geladen werden: 1. Internetgeschwindigkeitsproblem Die Webseite kann keine Bilder anzeigen. Dies kann daran liegen, dass die Internetgeschwindigkeit des Computers relativ langsam ist und mehr Software auf dem Computer geöffnet ist. Und die Bilder, auf die wir zugreifen, sind relativ groß Möglicherweise liegt eine Zeitüberschreitung beim Laden vor. Daher kann die Software, die mehr Netzwerkgeschwindigkeit verbraucht, nicht angezeigt werden. 2. Wenn auf der Webseite keine Bilder angezeigt werden können, liegt das möglicherweise daran, dass die von uns besuchten Webseiten gleichzeitig besucht wurden.
 Wie kann ich den Win11-IE-Browser wiederherstellen, der automatisch zum Rand springt?
Feb 11, 2024 am 08:50 AM
Wie kann ich den Win11-IE-Browser wiederherstellen, der automatisch zum Rand springt?
Feb 11, 2024 am 08:50 AM
Wie kann ich den Win11ie-Browser wiederherstellen, um automatisch zum Rand zu springen? Nach dem Upgrade des Win1-Systems stellten wir fest, dass unser IE-Browser immer automatisch zum Edge-Browser wechselte, was viele Benutzer sehr beunruhigte. Lassen Sie diese Website den Benutzern daher sorgfältig vorstellen, wie sie den Rand des automatischen Sprungbrowsers von win11ie ändern können. Win11ie springt automatisch zur Browser-Edge-Modifikationsmethode 1. Zuerst öffnen wir den Browser und klicken auf die „drei Punkte“. 2. Anschließend wählen wir „Einstellungen“. 3. Klicken Sie dann auf „Standardbrowser“. 4. Ändern Sie abschließend die Einstellungen, um dies zu verbieten.
 So lösen Sie das Problem, dass der Win10-Browser keine Dateien herunterladen kann
Feb 14, 2024 am 11:39 AM
So lösen Sie das Problem, dass der Win10-Browser keine Dateien herunterladen kann
Feb 14, 2024 am 11:39 AM
Was soll ich tun, wenn beim Herunterladen des Windows 10ie-Browsers keine Reaktion erfolgt? Viele Benutzer stellen fest, dass ihr IE-Browser keine Dateien herunterladen kann, wenn sie das Win10-System verwenden. Was ist also los? Lassen Sie diese Website den Benutzern sorgfältig vorstellen, wie sie das Problem lösen können, dass der Win10ie-Browser keine Dateien herunterladen kann. So lösen Sie das Problem, dass der Win10ie-Browser keine Dateien herunterladen kann 1. Versuchen Sie zunächst in den Zahnradoptionen von Intenret Explorer, alle möglicherweise ausgeführten Add-Ons zu deaktivieren, um den Effekt zu sehen. 2. Überprüfen Sie im Internet Explorer unter „Gear – Internetoptionen – Sicherheit – Stufe anpassen“, ob die Einstellung zum Herunterladen von Dateien aktiviert ist. 3.
 Wie übertrage ich Lesezeichen zwischen Apple und Mac?
Feb 03, 2024 pm 06:57 PM
Wie übertrage ich Lesezeichen zwischen Apple und Mac?
Feb 03, 2024 pm 06:57 PM
Vorwort: Viele Freunde haben uns gefragt, wie man Lesezeichen zwischen Apple und Mac überträgt. Dieser Artikel wird Ihnen detaillierte Antworten geben und hoffen, dass er für alle hilfreich ist. Bitte lesen Sie weiter! Können Apple-Computerbrowser Lesezeichen synchronisieren? Mit derselben Apple-ID und Aktivierung der Synchronisierungsfunktion können Mac-Benutzer Safari-Lesezeichen automatisch synchronisieren. Es ist jedoch zu beachten, dass diese Funktion nur für den Safari-Browser gilt und nicht direkt mit anderen Browsern synchronisiert werden kann. Auf Windows-Computern können Safari-Lesezeichen mit iCloud synchronisiert werden, sie können jedoch nur in den IE-Browser importiert werden. Darüber hinaus können Sie Aisi Assistant auch zum vollständigen Sichern der Gerätedaten verwenden und dann den „Einfachmodus“ auswählen, um die Sicherungsdateien für eine vollständige Wiederherstellung anzuzeigen. Safari
 So richten Sie vertrauenswürdige Sites in Win11 ein_So fügen Sie vertrauenswürdige Sites im IE in Windows11 hinzu
May 08, 2024 pm 01:11 PM
So richten Sie vertrauenswürdige Sites in Win11 ein_So fügen Sie vertrauenswürdige Sites im IE in Windows11 hinzu
May 08, 2024 pm 01:11 PM
1. Zuerst öffnen wir den IE-Browser in unserem System, suchen die zahnradförmige Schaltfläche in der oberen rechten Ecke und klicken darauf. 2. Nachdem Sie darauf geklickt haben, wird ein Dropdown-Menü angezeigt. Suchen Sie nach [Einstellungen für die Kompatibilitätsansicht] und klicken Sie darauf. 4. Geben Sie dann unter „Diese Website hinzufügen“ die URL ein, die hinzugefügt werden muss, und klicken Sie dann rechts auf [Hinzufügen].
 So stellen Sie den 360-Speed-Browser-Kompatibilitätsmodus ein
Feb 24, 2024 am 10:49 AM
So stellen Sie den 360-Speed-Browser-Kompatibilitätsmodus ein
Feb 24, 2024 am 10:49 AM
360 Speed Browser ist eine beliebte Browseranwendung, die Benutzern einen schnellen und sicheren Zugriff auf das Internet ermöglicht. Um das Problem der abnormalen Seitenanzeige oder der Unfähigkeit, Funktionen normal zu nutzen, zu lösen, bietet 360 Extreme Browser eine Kompatibilitätsmodusfunktion, damit Benutzer besser im Internet surfen können. Wie stellt man also den 360-Speed-Browser-Kompatibilitätsmodus ein? Keine Sorge, der Editor bringt Ihnen ein Tutorial zum Einrichten des Kompatibilitätsmodus von 360 Speed Browser. Ich hoffe, es kann Ihnen helfen. So stellen Sie den Kompatibilitätsmodus von 360 Speed Browser ein 1. Öffnen Sie den von dieser Website heruntergeladenen 360 Speed Browser. Klicken Sie nach dem Öffnen der Software auf das Symbol mit den drei horizontalen Balken in der oberen rechten Ecke. 2. Klicken Sie in den Popup-Optionen auf [Einstellungen]. 3. Klicken Sie in das geöffnete 360 Speed Browser-Einstellungsfenster



