Festplattenverlust auf dem Mac überprüfen?
Der
php-Editor Strawberry stellt Ihnen eine einfache Methode vor, um die Abnutzung der Mac-Festplatte zu überprüfen. Auf einem Mac ist die Langlebigkeit Ihrer Festplatte ein wichtiger Aspekt, daher ist es wichtig, den Zustand Ihrer Festplatte zu kennen. Sie können das Festplatten-Dienstprogramm auf Ihrem Mac verwenden, um den Zustand und die Abnutzung Ihrer Festplatte zu überprüfen. Das Festplatten-Dienstprogramm bietet eine einfache und effektive Möglichkeit, den Status Ihrer Festplatte zu überwachen und Empfehlungen zum Schutz Ihrer Daten zu geben. So überprüfen Sie mit dem Festplatten-Dienstprogramm, ob die Festplatte Ihres Mac abgenutzt ist.
So überprüfen Sie den Speicherplatznutzungsstatus auf Mac-Computern
Drücken Sie zunächst die Tastenkombination [Befehl+Leertaste], um das Suchfeld zu öffnen, wie im Bild unten gezeigt. Suchen Sie dann nach der Option [Festplatten-Dienstprogramm] und klicken Sie darauf, wie in der Abbildung unten gezeigt. Schließlich können Sie im Popup-Fenster den Status der Speicherplatznutzung anzeigen, wie in der Abbildung unten dargestellt.
Um den verbleibenden Festplattenspeicher Ihres Mac-Computers zu überprüfen, können Sie die folgenden Schritte ausführen: Öffnen Sie Ihren Mac-Computer und geben Sie Ihr Konto und Ihr Passwort ein, um sich anzumelden. Klicken Sie dann auf das Apple-Symbol in der oberen linken Ecke des Bildschirms und wählen Sie die Option „Über diesen Mac“.
Klicken Sie in der Menüleiste Ihres Mac-Desktops auf die Option „Los“. Wählen Sie „Computer“ aus der Dropdown-Liste. Suchen Sie in der rechten Spalte nach einem Symbol, das einer Computerfestplatte ähnelt.
Schalten Sie zunächst Ihren Computer ein und klicken Sie auf das [Apple]-Symbol in der oberen linken Ecke des Desktops. Wählen Sie im Menü die Option [Über diesen Mac]. Klicken Sie dann im Popup-Fenster auf die Schaltfläche [Systembericht]. Suchen Sie dann links im sich öffnenden Fenster nach der Option [Speichern] und klicken Sie darauf.
Öffnen Sie zunächst das Fenster [Dienstprogramme]. Suchen Sie als Nächstes die Option [Systeminformationen] und klicken Sie darauf. Nachdem Sie die Seite [Systeminformationen] aufgerufen haben, klicken Sie links auf die Option [SATA]. Schließlich können Sie auf der rechten Seite die Festplattenkapazität anzeigen.
Wie überprüfe ich die verbleibende Kapazität auf der Mac-Festplatte?
Öffnen Sie Ihren Mac und geben Sie Ihr Konto und Passwort ein, um sich anzumelden. Zunächst können wir den verbleibenden Speicherplatz auf der Festplatte über die häufig verwendete grafische Oberfläche überprüfen. Klicken Sie auf das Apple-Symbol in der oberen linken Ecke und wählen Sie „Über diesen Mac“.
Nachdem Sie das Fenster [Dienstprogramme] geöffnet haben, suchen Sie zunächst die Option [Systeminformationen] und klicken Sie darauf, wie im Bild unten gezeigt. Klicken Sie dann, nachdem Sie die Seite [Systeminformationen] aufgerufen haben, links auf die Option [SATA], wie in der Abbildung unten gezeigt. Schließlich können Sie auf der rechten Seite ganz einfach die Festplattenkapazität überprüfen, wie in der Abbildung unten dargestellt.
Die folgende Methode wird verwendet, um die verbleibende Kapazität eines Wechseldatenträgers in einem Windows-System zu überprüfen: Öffnen Sie nach dem Einlegen des Wechseldatenträgers „Arbeitsplatz“, suchen Sie das Symbol des Wechseldatenträgers, klicken Sie mit der rechten Maustaste darauf und wählen Sie dann „ Eigenschaften". Im Eigenschaftenfenster sehen Sie die Gesamtkapazität und die verbleibende Kapazität des Wechseldatenträgers.
Die Schritte zum Überprüfen des verbleibenden Festplattenspeichers auf dem Mac sind: Klicken Sie auf das Apple-Logo, wählen Sie „Über diesen Mac“, öffnen Sie es und klicken Sie auf „Speichern“.
Methode eins (laufender Speicher): Klicken Sie zunächst auf das Apple-Symbol in der Mac-Systemmenüleiste und dann auf „Weitere Informationen“.
Die Schritte sind wie folgt: Klicken Sie zunächst auf das Apple-Symbol in der Menüleiste des Mac-Systems. Gehen Sie wie folgt vor: Schritte und klicken Sie dann auf „Über diesen Mac“. Wie in der Abbildung unten gezeigt: Schritte und klicken Sie dann auf Weitere Informationen. Wie in der Abbildung unten gezeigt: Klicken Sie am Ende des Schritts auf den Speicher, um die Speicherinformationen und die Gesamtkapazität anzuzeigen.

So überprüfen oder reparieren Sie die Festplatte auf einem Apple-Computer
1 Der erste Schritt besteht darin, alle wichtigen Daten zu sichern. Wir müssen alle wichtigen Dateien auf ein anderes Speichergerät kopieren, bevor wir die Festplattenreparatur durchführen, um einen versehentlichen Datenverlust zu verhindern. Der zweite Schritt besteht darin, das Festplatten-Dienstprogramm zu öffnen. Sie finden diese Anwendung im Ordner „Programme“.
2. So reparieren Sie Mac-Festplattenberechtigungen: Verwenden Sie das systemeigene Festplatten-Tool, um Festplattenberechtigungen zu reparieren. Dieser Schritt repariert alle abnormalen Datei- und Ordnerberechtigungen auf der Zielfestplatte, unabhängig davon, ob Sie eine Startdiskette oder eine mobile Festplatte verwenden , oder andere.
3. So bereinigen Sie Speicherplatz auf Apple-Computern: Bevor Sie beginnen, starten Sie bitte Ihren Computer neu und halten Sie dann die Tasten „Befehl+R“ gedrückt, um die Systemwiederherstellung aufzurufen Modus. Nachdem Sie den Wiederherstellungsmodus aufgerufen haben, wählen Sie bitte die Spaltenoption „Festplatten-Dienstprogramm“ aus, wie in der Abbildung gezeigt.
Fazit: Die oben genannten Informationen zur Überprüfung von Festplattenverlusten auf dem Mac sind hoffentlich für alle hilfreich. Wenn Sie mehr darüber erfahren möchten, denken Sie daran, diese Website zu bookmarken und zu verfolgen.
Das obige ist der detaillierte Inhalt vonFestplattenverlust auf dem Mac überprüfen?. Für weitere Informationen folgen Sie bitte anderen verwandten Artikeln auf der PHP chinesischen Website!

Heiße KI -Werkzeuge

Undresser.AI Undress
KI-gestützte App zum Erstellen realistischer Aktfotos

AI Clothes Remover
Online-KI-Tool zum Entfernen von Kleidung aus Fotos.

Undress AI Tool
Ausziehbilder kostenlos

Clothoff.io
KI-Kleiderentferner

AI Hentai Generator
Erstellen Sie kostenlos Ai Hentai.

Heißer Artikel

Heiße Werkzeuge

Notepad++7.3.1
Einfach zu bedienender und kostenloser Code-Editor

SublimeText3 chinesische Version
Chinesische Version, sehr einfach zu bedienen

Senden Sie Studio 13.0.1
Leistungsstarke integrierte PHP-Entwicklungsumgebung

Dreamweaver CS6
Visuelle Webentwicklungstools

SublimeText3 Mac-Version
Codebearbeitungssoftware auf Gottesniveau (SublimeText3)

Heiße Themen
 1369
1369
 52
52
 Ein verlässlicher Tippgeber behauptet, dass MacBook Pro und iMac später in diesem Jahr das M4-Upgrade erhalten, gefolgt vom MacBook Air im Frühjahr 2025
Jun 25, 2024 am 06:35 AM
Ein verlässlicher Tippgeber behauptet, dass MacBook Pro und iMac später in diesem Jahr das M4-Upgrade erhalten, gefolgt vom MacBook Air im Frühjahr 2025
Jun 25, 2024 am 06:35 AM
Seitdem die Apple M4-betriebene OLED iPad Pro-Reihe auf den Markt gekommen ist, warten Apple Silicon-Fans sehnsüchtig auf die Ankunft des M4 SoC in der Mac-Reihe. Der M4 war unbestreitbar ein großer Fortschritt sowohl in der Rechen- als auch in der Grafikleistung – ein Sprung nach vorne
 Auf dem Apple iPhone 16 ist Apple Intelligence nicht mehr vorinstalliert
Jul 30, 2024 pm 01:18 PM
Auf dem Apple iPhone 16 ist Apple Intelligence nicht mehr vorinstalliert
Jul 30, 2024 pm 01:18 PM
Laut Brancheninsider Mark Gurman wird Apples Apple Intelligence auf Oktober verschoben. Mit anderen Worten, es wird zuerst auf iOS18.1 gepusht. Das Apple iPhone 16 wird voraussichtlich im September erscheinen, daher wird Apple Intelligence nicht vorinstalliert sein. 1. Apple Intelligence Apple Intelligence ist ein persönliches Intelligenzsystem, das mithilfe eines leistungsstarken generativen Modells neue Funktionen für iPhone, iPad und Mac bereitstellt, um Benutzer beim Kommunizieren, Arbeiten und Ausdrucken zu unterstützen. 2. Verständnis natürlicher Sprache Das in Apple Intelligence eingebettete große Modell verfügt über ein tiefes Verständnis der Bedeutung von Sprache.
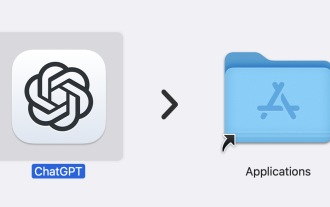 ChatGPT ist jetzt mit der Veröffentlichung einer speziellen App für macOS verfügbar
Jun 27, 2024 am 10:05 AM
ChatGPT ist jetzt mit der Veröffentlichung einer speziellen App für macOS verfügbar
Jun 27, 2024 am 10:05 AM
Die ChatGPT-Mac-Anwendung von Open AI ist jetzt für alle verfügbar, während sie in den letzten Monaten nur denjenigen mit einem ChatGPT Plus-Abonnement vorbehalten war. Die App lässt sich wie jede andere native Mac-App installieren, sofern Sie über ein aktuelles Apple S verfügen
 Wie importiert man SEI-Tokens sicher in eine Wallet?
Sep 26, 2024 pm 10:27 PM
Wie importiert man SEI-Tokens sicher in eine Wallet?
Sep 26, 2024 pm 10:27 PM
So importieren Sie SEI-Tokens sicher in Ihr Wallet: Wählen Sie ein sicheres Wallet (z. B. Ledger, MetaMask) aus und aktivieren Sie Sicherheitsmaßnahmen. Fügen Sie SEI-Tokens an die Wallet-Adresse hinzu Überprüfen Sie den Kontostand.
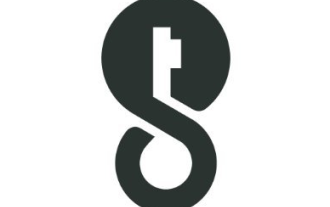 Detaillierte Schritte zum Öffnen der Einstellungen nach dem Herunterladen von imKey Wallet
Sep 28, 2024 pm 01:10 PM
Detaillierte Schritte zum Öffnen der Einstellungen nach dem Herunterladen von imKey Wallet
Sep 28, 2024 pm 01:10 PM
Nachdem Sie die Brieftasche über die imKey-Wallet-Anwendung entsperrt haben, klicken Sie auf das Gerätesymbol in der oberen rechten Ecke und dann auf das Dreipunktsymbol, um „Einstellungen“ auszuwählen und die folgenden Einstellungen vorzunehmen: 1. Ändern Sie den Gerätenamen. 2. Wählen Sie die Schnittstelle aus 3. Festlegen oder Ändern des Passworts; 5. Verwalten der Datenschutzeinstellungen; 7. Zugriff auf erweiterte Einstellungen;
 Gateio Exchange App Old Version Gateio Exchange App Old Version Download Kanal
Mar 04, 2025 pm 11:36 PM
Gateio Exchange App Old Version Gateio Exchange App Old Version Download Kanal
Mar 04, 2025 pm 11:36 PM
Gateio Exchange-App-Kanäle für alte Versionen, die offizielle Anwendungsmärkte von Drittanbietern, Forum-Communities und andere Kanäle abdecken.
 Wie man CHO in C -Sprache umwandelt
Apr 03, 2025 pm 03:21 PM
Wie man CHO in C -Sprache umwandelt
Apr 03, 2025 pm 03:21 PM
In der C -Sprache kann die char -Typ -Konvertierung direkt in einen anderen Typ konvertiert werden, wenn: Casting: Verwenden von Casting -Zeichen. Automatische Konvertierung des Typs: Wenn ein Datentyp einen anderen Werttyp berücksichtigen kann, wandelt der Compiler diese automatisch um.
 Wie Sie eine hohe Verfügbarkeit von MongoDB bei Debian gewährleisten
Apr 02, 2025 am 07:21 AM
Wie Sie eine hohe Verfügbarkeit von MongoDB bei Debian gewährleisten
Apr 02, 2025 am 07:21 AM
In diesem Artikel wird beschrieben, wie man eine hoch verfügbare MongoDB -Datenbank für ein Debian -System erstellt. Wir werden mehrere Möglichkeiten untersuchen, um sicherzustellen, dass die Datensicherheit und -Dienste weiter funktionieren. Schlüsselstrategie: ReplicaSet: Replicaset: Verwenden Sie Replikaten, um Datenreduktion und automatisches Failover zu erreichen. Wenn ein Master -Knoten fehlschlägt, wählt der Replikate -Set automatisch einen neuen Masterknoten, um die kontinuierliche Verfügbarkeit des Dienstes zu gewährleisten. Datensicherung und Wiederherstellung: Verwenden Sie den Befehl mongodump regelmäßig, um die Datenbank zu sichern und effektive Wiederherstellungsstrategien zu formulieren, um das Risiko eines Datenverlusts zu behandeln. Überwachung und Alarme: Überwachungsinstrumente (wie Prometheus, Grafana) bereitstellen, um den laufenden Status von MongoDB in Echtzeit zu überwachen, und




