
Während der Verwendung des Computers müssen wir manchmal den Grafikkartentreiber deinstallieren, um einige Probleme zu lösen oder den Treiber zu aktualisieren. Eine unsachgemäße Deinstallation kann jedoch zu Restdateien und Konflikten führen, die die Computerleistung beeinträchtigen. Wie kann man also den Grafikkartentreiber sauber und vollständig deinstallieren? Heute erklärt der PHP-Editor Zimo ausführlich die Schritte zur Deinstallation des Computertreibers, damit Sie dieses Problem leicht lösen können.
Es gibt viele Möglichkeiten, Treiber zu installieren, und einige Treiber weisen zwangsläufig Fehler auf, wenn der Treiber direkt aktualisiert oder nicht sauber deinstalliert wird. Wer gerne Beta-Versionen verwendet oder neuere Treiber verwendet, hat eher Probleme Problem. Daher muss es vollständig deinstalliert werden. Da der Treiber jedoch die unterste Ebene des Systems betrifft, ist es oft schwierig, ihn sauber und vollständig zu deinstallieren, sodass wir für den Betrieb nur das Tool „Universal Windows Drivers“ verwenden können.
1. Wechseln Sie schnell in den abgesicherten Modus
Wir laden zuerst die neueste Version des Tools „Universal Windows Drivers“ herunter und führen es aus. Das Tool erkennt beim ersten Start den aktuellen Systemstatus. Wenn festgestellt wird, dass der Benutzer das System im Normalzustand betreibt, erscheint ein Popup-Fenster mit der Aufforderung, in den abgesicherten Modus des Systems zu wechseln. Wenn wir in der Vergangenheit Probleme auf dem Computer hatten, mussten wir oft die F8-Taste drücken, um in den abgesicherten Modus des Systems zu gelangen, aber im Win10-System wird dies ziemlich problematisch.
Um die Bedienschritte des Benutzers zu vereinfachen, können Sie die folgenden Methoden verwenden, um in den abgesicherten Modus des Win10-Systems zu wechseln: 1. Laden Sie das Gadget „Win10 Fault Repair Menu Startup Tool“ herunter und führen Sie es aus. Klicken Sie im Popup-Fenster auf die Schaltfläche „Ausführen starten“. 2. Klicken Sie im neuen Fenster auf die Schaltfläche „Win10-Fehlerbehebungsmenü starten“. Das Tool öffnet ein Dialogfeld (Abbildung 1). Nachdem Sie auf die Schaltfläche „OK“ geklickt haben, gelangen Sie zur Bedienoberfläche „Fehlerbehebung“ des Systems. 3. Klicken Sie in der Bedienoberfläche auf die Schaltfläche „Erweiterte Optionen“ und dann auf die Schaltfläche „Starteinstellungen“. Befolgen Sie die Anweisungen, um das System neu zu starten. 4. Wählen Sie im angezeigten Startmenü die Option „Abgesicherten Modus aktivieren“. Auf diese Weise wechselt das System in den „abgesicherten Modus“ des Win10-Systems. Durch die oben genannten Schritte können Benutzer problemlos in den abgesicherten Modus des Win10-Systems wechseln, um Fehler zu beheben und Reparaturen durchzuführen.
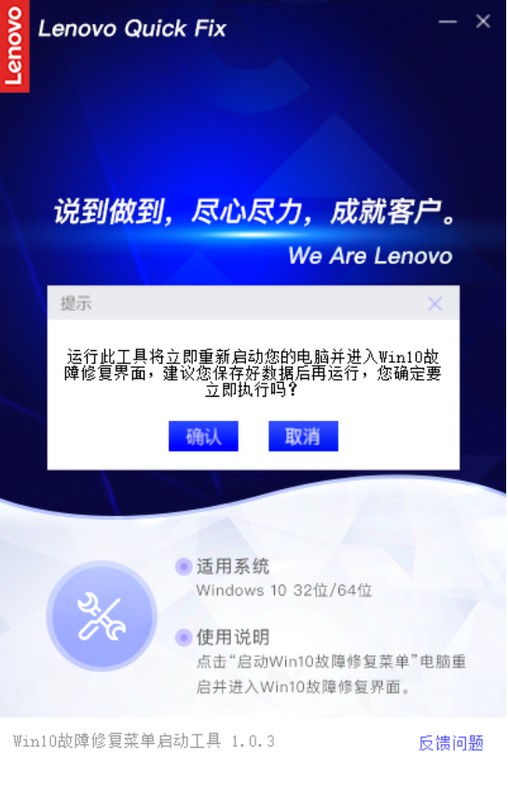
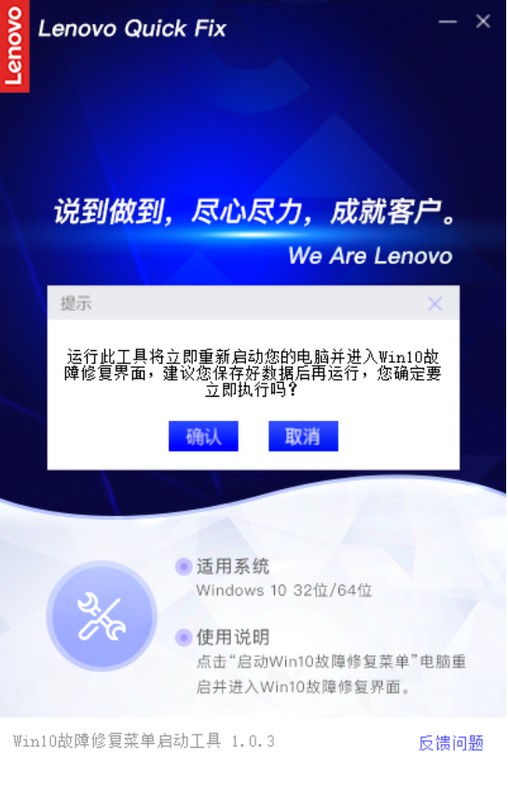
Tipps: Der Betrieb dieses Tools erfordert die Unterstützung von .NET Framework 3.5.1. Wenn es auf einer älteren Version des Betriebssystems läuft, müssen Sie diese Komponente zuerst installieren.
2. Treiber bequem deinstallieren
Führen Sie das Tool „Universal Windows Drivers“ erneut im abgesicherten Modus aus. Zuerst wird das Tool eine Eingabeaufforderung anzeigen, in der der Benutzer aufgefordert wird, den Systemwiederherstellungspunkt festzulegen. Wählen Sie dann im daraufhin angezeigten Einstellungsfenster die Elemente zur Treiberdeinstallation entsprechend Ihren Anforderungen aus. Mit diesem Tool können Benutzer verschiedene Einstellungen zur Treiberdeinstallation für NVIDIA- und AMD-Grafikkarten vornehmen (Abbildung 2).
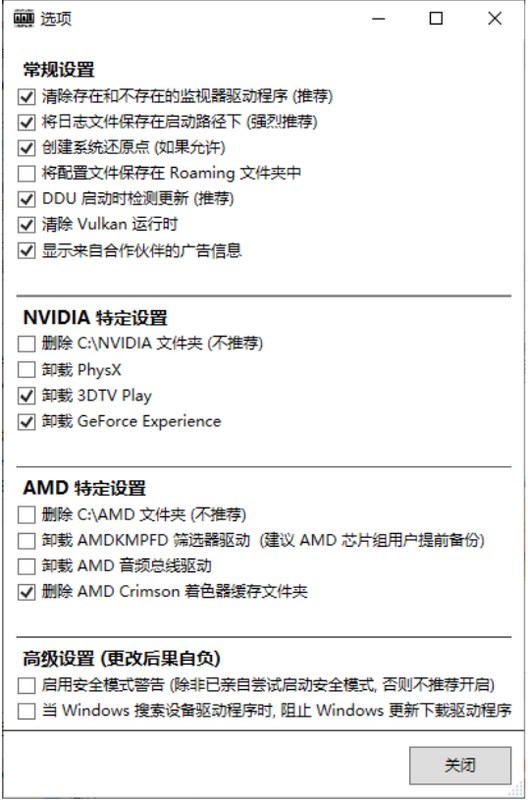
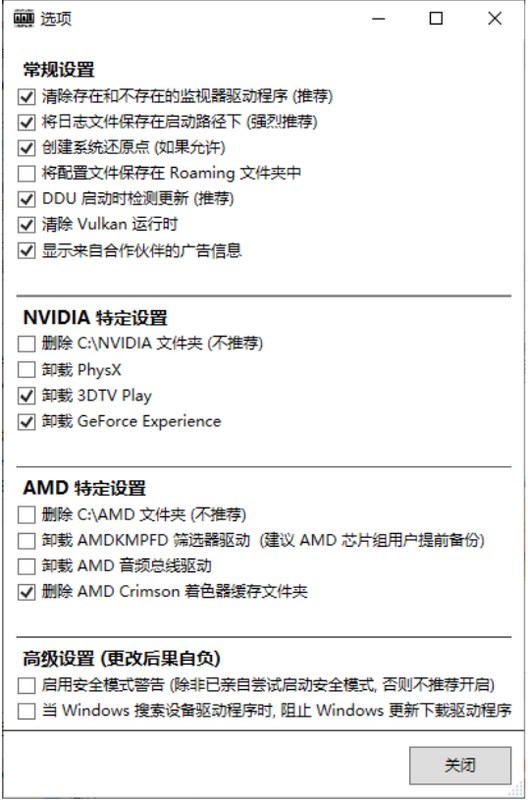
Schließen Sie das Fenster, nachdem die Einstellungen abgeschlossen sind. Zu diesem Zeitpunkt scannt das Tool die Treiber im aktuellen System und zeigt die Scanergebnisse in der Liste „Protokoll“ an. Klicken Sie anschließend auf die Liste unter dem Herstellersymbol in der oberen rechten Ecke und wählen Sie den Treibertyp aus. Hier können Sie „Grafikkarte“ oder „Soundkarte“ auswählen. Nachdem die Auswahl abgeschlossen ist, wählen Sie in der zweiten Liste unten den Herstellernamen aus, der dem Treiber entspricht. Der hier installierte Treiber ist beispielsweise der Intel-Treiber (Abbildung 3).
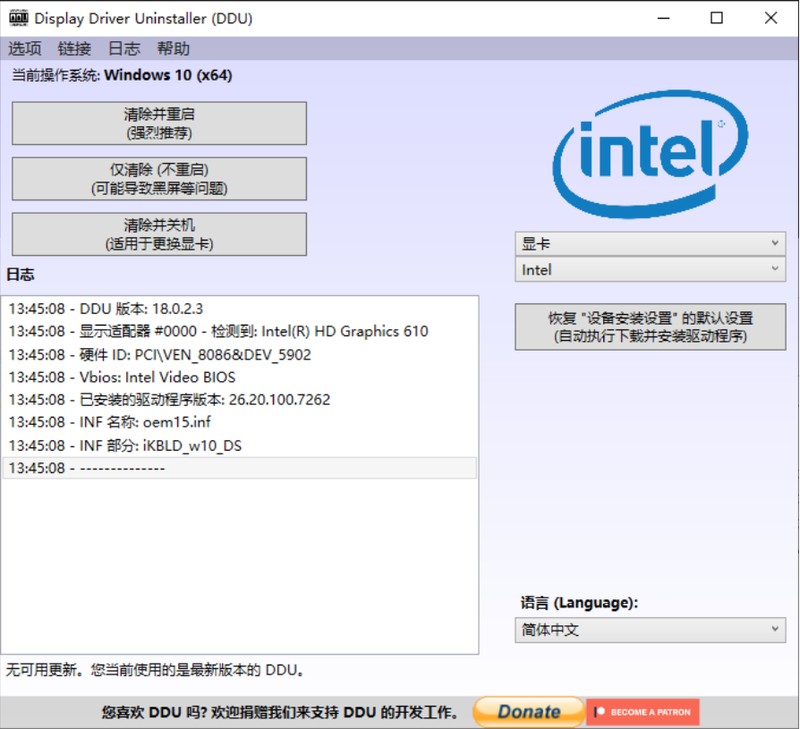
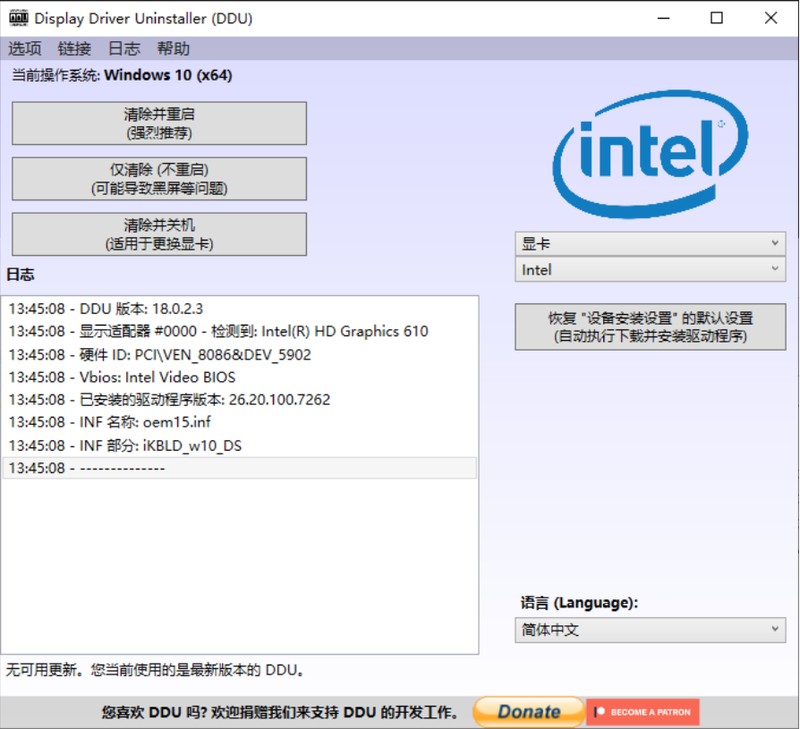
Klicken Sie abschließend auf die Schaltfläche „Löschen und neu starten“ in der oberen linken Ecke der Benutzeroberfläche. Das Tool deinstalliert dann automatisch den ausgewählten Treiber und startet das Betriebssystem neu. Auf diese Weise können wir neue Treiber installieren, um die Leistung der Hardware besser zu erleben. Wenn der Benutzer die Grafikkarte aktualisieren oder ersetzen möchte, klicken Sie auf die Schaltfläche „Löschen und herunterfahren“, damit der Benutzer nach der Deinstallation des Treibers herunterfahren kann.
Das obige ist der detaillierte Inhalt vonSo deinstallieren Sie den Grafikkartentreiber sauber: Schritte zur sauberen und vollständigen Deinstallation des Computertreibers.. Für weitere Informationen folgen Sie bitte anderen verwandten Artikeln auf der PHP chinesischen Website!
 Der Win10-Bluetooth-Schalter fehlt
Der Win10-Bluetooth-Schalter fehlt
 Warum werden alle Symbole in der unteren rechten Ecke von Win10 angezeigt?
Warum werden alle Symbole in der unteren rechten Ecke von Win10 angezeigt?
 Der Unterschied zwischen Win10-Ruhezustand und Ruhezustand
Der Unterschied zwischen Win10-Ruhezustand und Ruhezustand
 Win10 pausiert Updates
Win10 pausiert Updates
 Was tun, wenn der Bluetooth-Schalter in Windows 10 fehlt?
Was tun, wenn der Bluetooth-Schalter in Windows 10 fehlt?
 Win10 stellt eine Verbindung zum freigegebenen Drucker her
Win10 stellt eine Verbindung zum freigegebenen Drucker her
 Bereinigen Sie den Müll in Win10
Bereinigen Sie den Müll in Win10
 So geben Sie den Drucker in Win10 frei
So geben Sie den Drucker in Win10 frei




