 Software-Tutorial
Software-Tutorial
 mobile Applikation
mobile Applikation
 So stellen Sie Huawei-Cloud-Backups auf Mobiltelefonen wieder her „Ausführliche Erklärung: 3 Methoden, mit denen Sie schnell Daten sichern und wiederherstellen können'
So stellen Sie Huawei-Cloud-Backups auf Mobiltelefonen wieder her „Ausführliche Erklärung: 3 Methoden, mit denen Sie schnell Daten sichern und wiederherstellen können'
So stellen Sie Huawei-Cloud-Backups auf Mobiltelefonen wieder her „Ausführliche Erklärung: 3 Methoden, mit denen Sie schnell Daten sichern und wiederherstellen können'
Der PHP-Editor Baicao erklärt im Detail drei Methoden, wie Sie das Huawei Cloud-Backup auf Ihrem Telefon wiederherstellen können. Huawei Cloud Backup ist ein praktisches und schnelles Datensicherungstool, mit dem Benutzer wichtige Daten auf ihren Telefonen in der Cloud sichern können, um Datenverlust zu verhindern. Wenn Sie gesicherte Daten wiederherstellen müssen, befolgen Sie einfach die folgenden drei Methoden, um Ihre Telefondaten schnell wiederherzustellen. In diesem Artikel werden Ihnen diese Methoden einzeln vorgestellt, um Ihnen das einfache Sichern und Wiederherstellen von Daten zu erleichtern.
Ich glaube, dass viele Freunde im täglichen Gebrauch von Mobiltelefonen die schmerzhafte Erfahrung gemacht haben, wichtige Daten auf ihren Mobiltelefonen zu verlieren oder versehentlich zu löschen. Wenn Sie das Telefon aktualisieren, das System aktualisieren, den Verlust des Telefons verhindern oder es durch ein neues ersetzen, wie können wichtige Daten wie Bilder, Videos, Kontakte usw. im Telefon gesichert werden? Heute werde ich Ihnen drei Methoden zum Sichern und Wiederherstellen von Daten auf Huawei-Mobiltelefonen vorstellen, damit Sie sich keine Sorgen mehr über den Verlust von Daten auf Ihrem Telefon machen müssen.


Klicken Sie in den Einstellungen Ihres Huawei-Telefons auf [System und Updates] und wählen Sie dann [Sichern und Wiederherstellen]. Sie sehen drei Standard-Sicherungsmethoden: Cloud-Sicherung, externer Speicher und Huawei Mobile Assistant. Unter diesen sind Cloud-Backup und Huawei Mobile Assistant die beiden am häufigsten verwendeten Methoden.
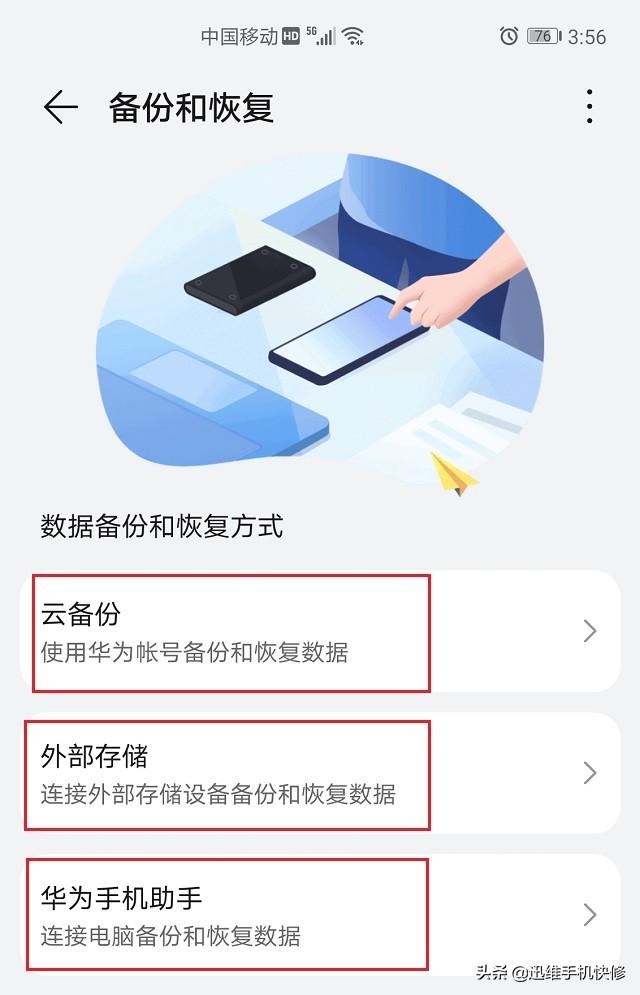
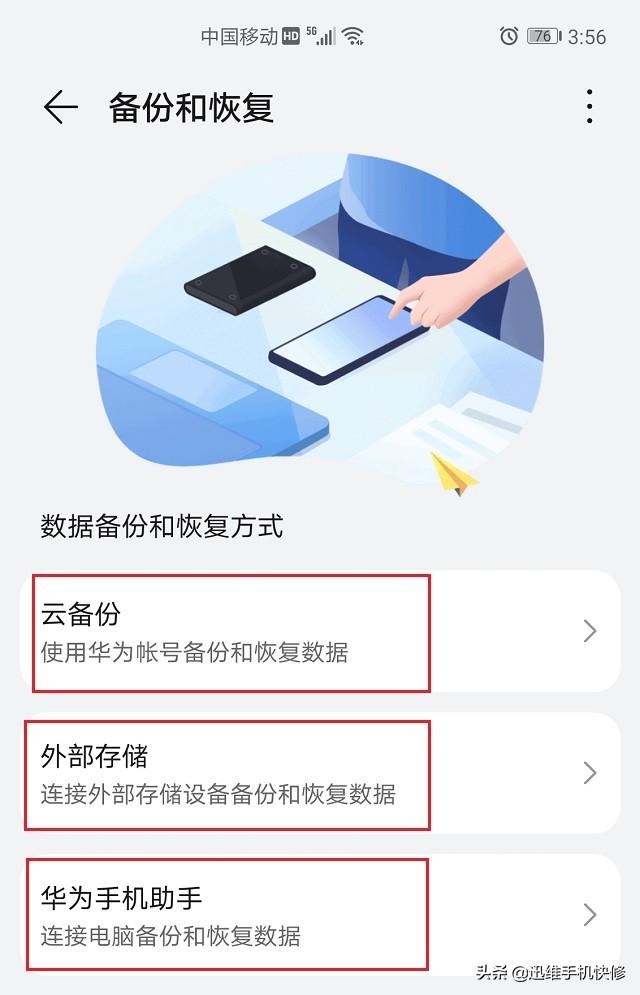
Methode Eins: Cloud-Backup
1 Klicken Sie auf Einstellungen – [System und Updates] – [Sicherung und Wiederherstellung] – Cloud-Backup, schalten Sie im Popup-Dialogfeld Cloud-Backup ein und aus Offen.
Sie können es auch einstellen – klicken Sie auf Konto – Cloud-Speicherplatz – Cloud-Backup und schalten Sie den Schalter ein.
2. Gleichzeitig können Sie die Häufigkeit der automatischen Sicherung wählen, einmal alle 1 Tag, 3 Tage, 5 Tage oder 7 Tage.
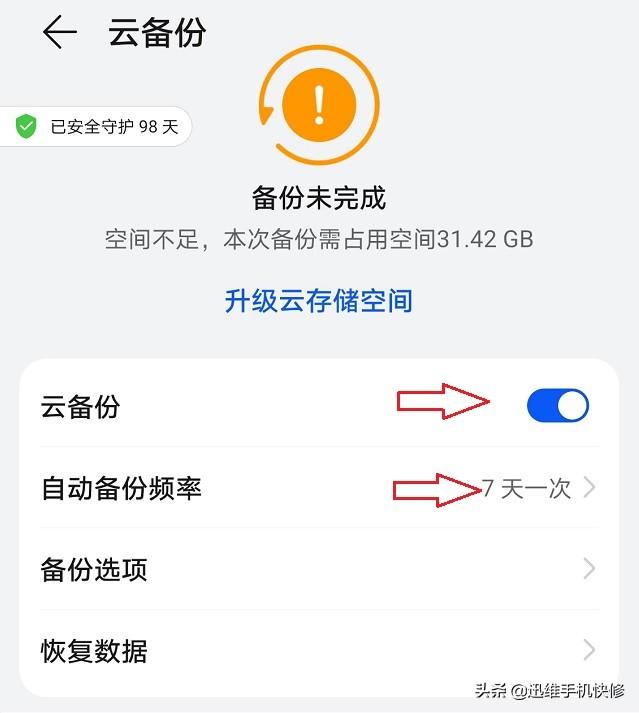
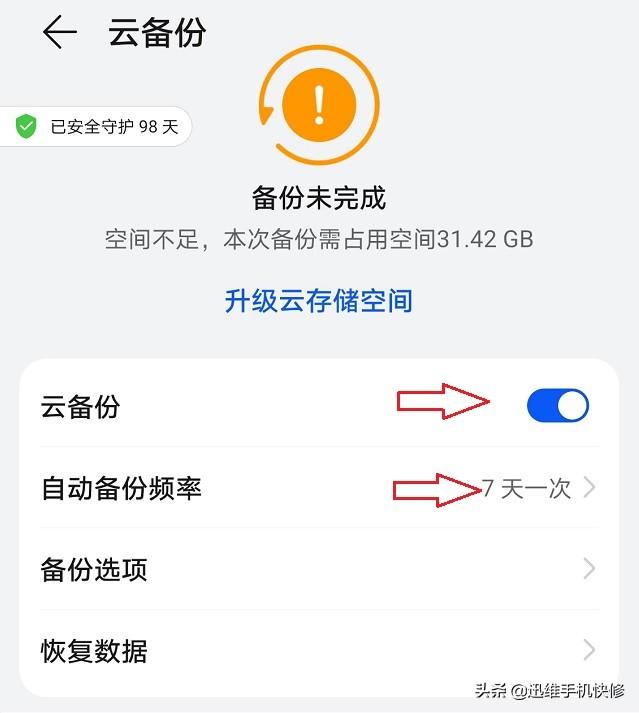
3. Schalten Sie den Schalter für die Daten ein, die gesichert werden müssen, klicken Sie auf [Zusammenführen] und das Telefon sichert die Daten automatisch im Cloud-Speicherplatz.
Klicken Sie auf die vier Punkte in der oberen linken Ecke der Seite und wählen Sie [Zum Desktop hinzufügen]. Wenn Sie Daten sichern oder Daten im Cloud-Bereich suchen müssen, können Sie den Desktop schnell öffnen und suchen.
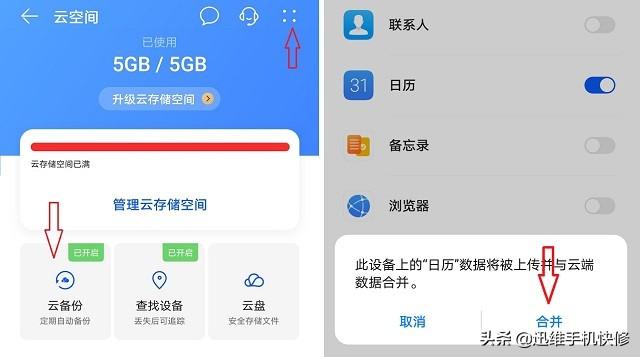
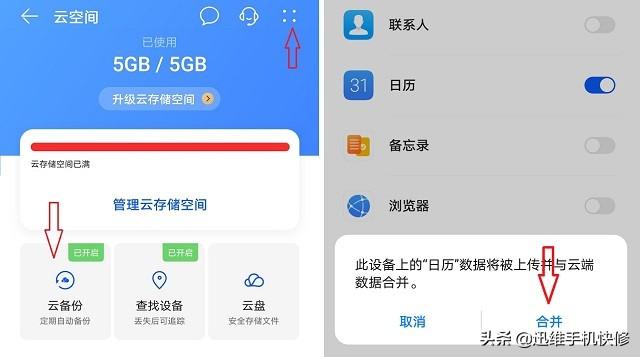
Es ist jedoch zu beachten, dass der standardmäßig verwendete Cloud-Speicherplatz 5G ist. Wenn die zu sichernden Daten relativ groß sind, müssen Sie für die Aufrüstung eines Speicherplatzes im Cloud-Speicherplatz bezahlen. Relativ gesehen wird es weniger Menschen geben, die es nutzen.
Methode 2: Huawei Mobile Assistant-Sicherung
Klicken Sie auf Einstellungen – [System und Updates] – [Sichern und Wiederherstellen] – [Huawei Mobile Assistant], um die Mobiltelefondaten auf den Computer zu kopieren.
Bedienungsmethode:
1. Verbinden Sie das Mobiltelefon über das Datenkabel mit dem Computer. Nach erfolgreicher Verbindung erscheint die Auswahl [USB-Verbindungsmethode] auf dem Mobiltelefon.
2. Klicken Sie auf dem Computer auf [Dieser PC], um den Treiber zu finden, klicken Sie, um den [Installationsassistenten für Huawei Mobile Assistant] zu installieren, und klicken Sie dann, um ihn herunterzuladen und zu installieren.
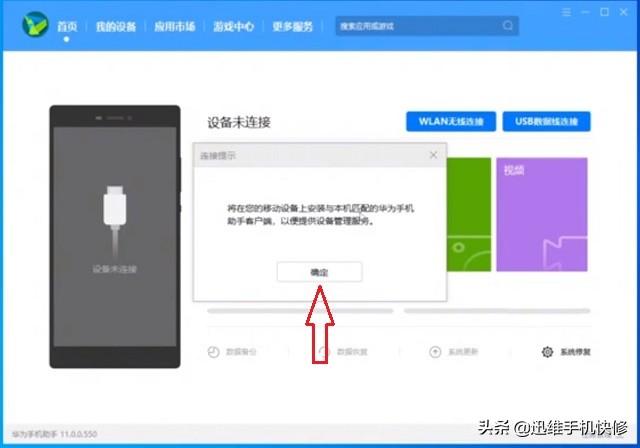
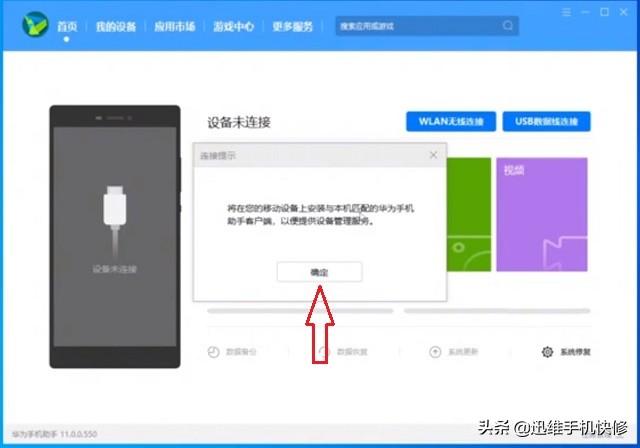
3. Nachdem die Installation abgeschlossen ist, klicken Sie auf [Start Experience], klicken Sie in der Popup-Verbindungsaufforderung auf OK und die Huawei Mobile Assistant APP wird automatisch auf dem Computer und dem Telefon installiert.
4. Geben Sie nach Abschluss der Mobiltelefoninstallation den auf dem Mobiltelefon empfangenen Authentifizierungscode ein und klicken Sie auf den Link, um Mobiltelefoninformationen, Kontakte, Bilder und Videodaten zu sichern. Außerdem können Systemaktualisierungen und Systemwiederherstellungen durchgeführt werden.
5. Nachdem die Daten automatisch erfasst wurden, ändern Sie zunächst den Speicherort von [Sicherung auf Computer], z. B. auf dem Desktop oder auf Laufwerk D.
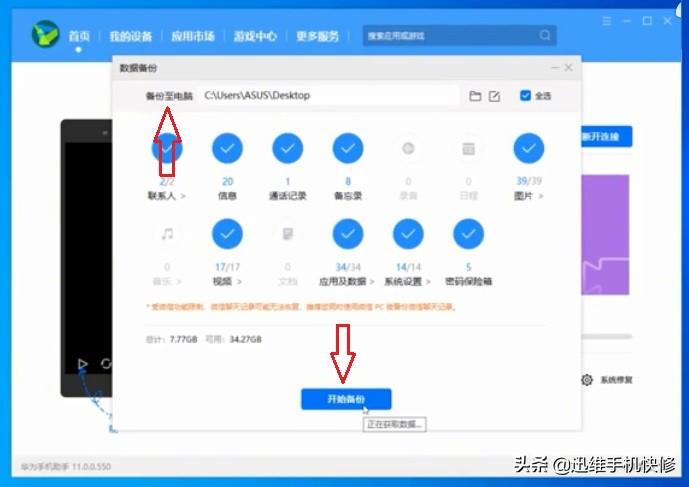
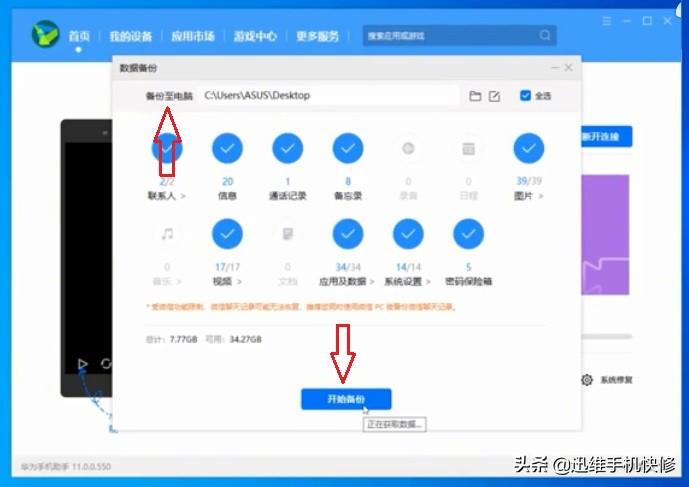
6. Klicken Sie auf der angezeigten Seite [Passwort festlegen] auf [Sicherung starten], legen Sie ein Passwort mit 8 bis 23 Zeichen fest und warten Sie, bis die Sicherung abgeschlossen ist.
Denken Sie daran: Die Passworteinstellung sollte einfach und leicht zu merken sein, darf aber nicht vergessen werden! Andernfalls kann es nicht abgerufen werden.
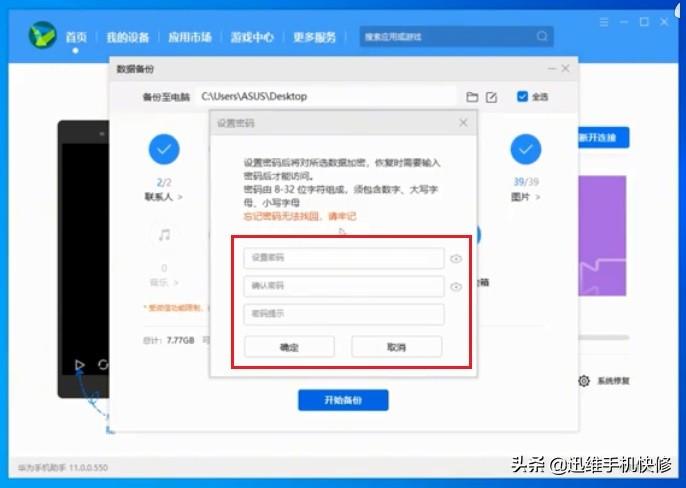
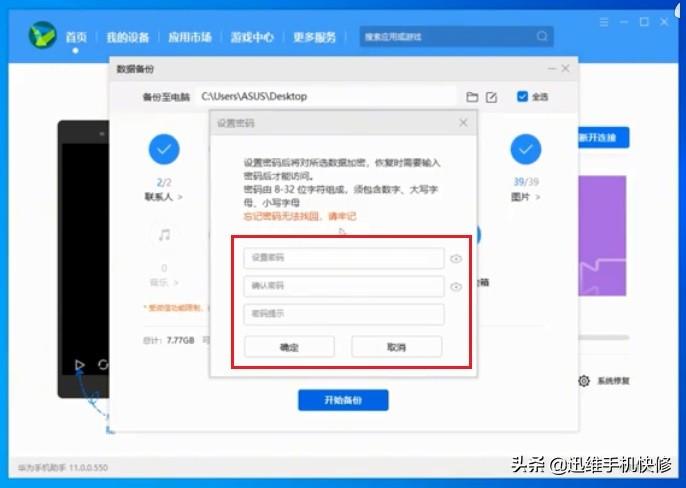
Der Vorteil dieser Sicherung ist: Nach dem Verlust des Telefons oder dem Löschen oder Verlust der Daten müssen Sie nur das Datenpaket auf dem Computer auf dem neuen Telefon wiederherstellen, solange das Datenpaket vorhanden ist wird nicht gelöscht.
Methode 3: Telefon klonen
Wir tauschen unser Telefon gegen ein neues aus. Wie können wir die Daten schnell vom alten Telefon auf das neue Telefon importieren? Huawei-Handys verfügen über eine integrierte Funktion – die Funktion zum Klonen von Mobiltelefonen, mit der Daten schnell und einfach importiert werden können.
Vorgehensweise:
Klicken Sie auf das alte Gerät und ein Scan wird angezeigt. Klicken Sie auf das neue Gerät – Huawei und ein QR-Code werden angezeigt QR-Code des neuen Telefons, das Telefon sichert die Daten automatisch, was sehr praktisch ist.
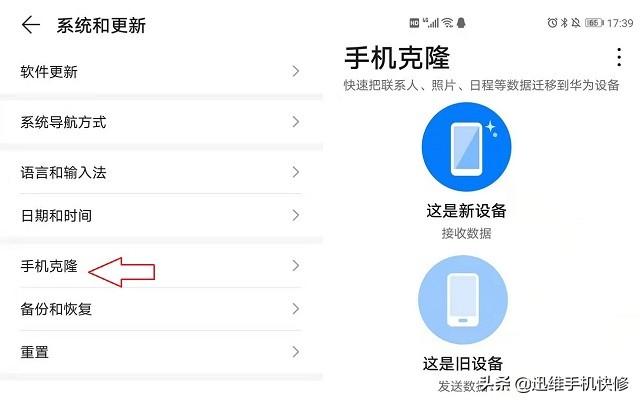
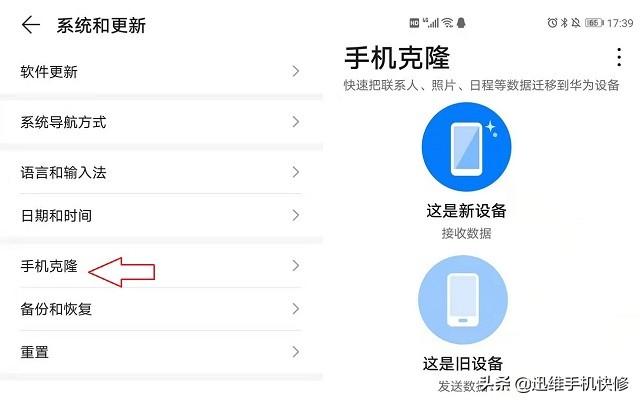
Es ist sehr praktisch, Daten von Huawei-Handys zu importieren. Die oben genannten drei Methoden sind sehr einfach und praktisch. Ich empfehle jedem, sie zu sammeln. Welche Methode haben Sie verwendet? Welches ist Ihrer Meinung nach das bequemste?
Das Obige ist der gesamte in diesem Artikel geteilte Inhalt. Ich hoffe, dass mehr unerfahrene Freunde Hilfe erhalten können, nachdem sie „Wie man ein Huawei Cloud-Backup auf einem Mobiltelefon wiederherstellt“ gelesen hat. „Detaillierte Erklärung: 3 Methoden, die Ihnen das schnelle Sichern und Wiederherstellen beibringen.“ data“, ich habe das Gefühl, viel gelernt zu haben. Dann helfen Sie uns bitte und geben Sie uns ein Like! Sie können diese Lernwebsite auch als Lesezeichen speichern!
Das obige ist der detaillierte Inhalt vonSo stellen Sie Huawei-Cloud-Backups auf Mobiltelefonen wieder her „Ausführliche Erklärung: 3 Methoden, mit denen Sie schnell Daten sichern und wiederherstellen können'. Für weitere Informationen folgen Sie bitte anderen verwandten Artikeln auf der PHP chinesischen Website!

Heiße KI -Werkzeuge

Undresser.AI Undress
KI-gestützte App zum Erstellen realistischer Aktfotos

AI Clothes Remover
Online-KI-Tool zum Entfernen von Kleidung aus Fotos.

Undress AI Tool
Ausziehbilder kostenlos

Clothoff.io
KI-Kleiderentferner

Video Face Swap
Tauschen Sie Gesichter in jedem Video mühelos mit unserem völlig kostenlosen KI-Gesichtstausch-Tool aus!

Heißer Artikel

Heiße Werkzeuge

Notepad++7.3.1
Einfach zu bedienender und kostenloser Code-Editor

SublimeText3 chinesische Version
Chinesische Version, sehr einfach zu bedienen

Senden Sie Studio 13.0.1
Leistungsstarke integrierte PHP-Entwicklungsumgebung

Dreamweaver CS6
Visuelle Webentwicklungstools

SublimeText3 Mac-Version
Codebearbeitungssoftware auf Gottesniveau (SublimeText3)

Heiße Themen
 1393
1393
 52
52
 1207
1207
 24
24
 So verwenden Sie SQL DateTime
Apr 09, 2025 pm 06:09 PM
So verwenden Sie SQL DateTime
Apr 09, 2025 pm 06:09 PM
Der Datentyp der DateTime wird verwendet, um Datum und Uhrzeitinformationen mit hoher Präzision zu speichern, zwischen 0001-01-01 00:00:00 bis 9999-12-31 23: 59: 59.9999999999999999999999999999999999999999999. Zonenkonvertierungsfunktionen, müssen sich jedoch potenzielle Probleme bewusst sein, wenn sie Präzision, Reichweite und Zeitzonen umwandeln.
 So erstellen Sie die Oracle -Datenbank So erstellen Sie die Oracle -Datenbank
Apr 11, 2025 pm 02:36 PM
So erstellen Sie die Oracle -Datenbank So erstellen Sie die Oracle -Datenbank
Apr 11, 2025 pm 02:36 PM
Um eine Oracle -Datenbank zu erstellen, besteht die gemeinsame Methode darin, das dbca -grafische Tool zu verwenden. Die Schritte sind wie folgt: 1. Verwenden Sie das DBCA -Tool, um den DBNAME festzulegen, um den Datenbanknamen anzugeben. 2. Setzen Sie Syspassword und SystemPassword auf starke Passwörter. 3.. Setzen Sie Charaktere und NationalCharacterset auf AL32UTF8; 4. Setzen Sie MemorySize und tablespacesize, um sie entsprechend den tatsächlichen Bedürfnissen anzupassen. 5. Geben Sie den Logfile -Pfad an. Erweiterte Methoden werden manuell mit SQL -Befehlen erstellt, sind jedoch komplexer und anfällig für Fehler. Achten Sie auf die Kennwortstärke, die Auswahl der Zeichensatz, die Größe und den Speicher von Tabellenräumen
 So löschen Sie alle Daten von Oracle
Apr 11, 2025 pm 08:36 PM
So löschen Sie alle Daten von Oracle
Apr 11, 2025 pm 08:36 PM
Für das Löschen aller Daten in Oracle sind die folgenden Schritte erforderlich: 1. Erstellen Sie eine Verbindung; 2. Deaktivieren Sie fremde Schlüsselbeschränkungen; 3.. Tabellendaten löschen; 4. Transaktionen einreichen; 5. Aktivieren Sie fremde Schlüsselbeschränkungen (optional). Stellen Sie sicher, dass Sie die Datenbank vor der Ausführung sichern, um den Datenverlust zu verhindern.
 So aktualisieren Sie das Bild von Docker
Apr 15, 2025 pm 12:03 PM
So aktualisieren Sie das Bild von Docker
Apr 15, 2025 pm 12:03 PM
Die Schritte zur Aktualisierung eines Docker -Images sind wie folgt: Ziehen Sie das neueste Bild -Tag. Neues Bild Löschen Sie das alte Bild für ein bestimmtes Tag (optional) den Container neu (falls erforderlich) neu starten Sie neu (falls erforderlich).
 Wie füge ich Spalten in PostgreSQL hinzu?
Apr 09, 2025 pm 12:36 PM
Wie füge ich Spalten in PostgreSQL hinzu?
Apr 09, 2025 pm 12:36 PM
PostgreSQL Die Methode zum Hinzufügen von Spalten besteht darin, den Befehl zur Änderungstabelle zu verwenden und die folgenden Details zu berücksichtigen: Datentyp: Wählen Sie den Typ, der für die neue Spalte geeignet ist, um Daten wie int oder varchar zu speichern. Standardeinstellung: Geben Sie den Standardwert der neuen Spalte über das Standard -Schlüsselwort an und vermeiden Sie den Wert von NULL. Einschränkungen: Fügen Sie nicht null, eindeutig hinzu oder überprüfen Sie die Einschränkungen bei Bedarf. Gleichzeitige Operationen: Verwenden Sie Transaktionen oder andere Parallelitätskontrollmechanismen, um Sperrkonflikte beim Hinzufügen von Spalten zu verarbeiten.
 Was sind die Oracle11g -Datenbank -Migrationstools?
Apr 11, 2025 pm 03:36 PM
Was sind die Oracle11g -Datenbank -Migrationstools?
Apr 11, 2025 pm 03:36 PM
Wie wähle ich das Oracle 11g -Migrationstool aus? Bestimmen Sie das Migrationsziel und bestimmen Sie die Werkzeuganforderungen. Mainstream-Toolklassifizierung: Oracle's Own Tools (EXPDP/IMPDP) Tools von Drittanbietern (Goldengate, DataStage) Cloud-Plattformdienste (wie AWS, Azure) zur Auswahl von Tools, die für die Projektgröße und -komplexität geeignet sind. FAQs und Debugging: Datenkonsistenzprobleme für Netzwerkprobleme unzureichende Raumoptimierung und Best Practices: Parallele Verarbeitungsdatenkomprimierungs -Inkrementelle Migrationstest
 CentOS stoppt die Wartung 2024
Apr 14, 2025 pm 08:39 PM
CentOS stoppt die Wartung 2024
Apr 14, 2025 pm 08:39 PM
CentOS wird 2024 geschlossen, da seine stromaufwärts gelegene Verteilung RHEL 8 geschlossen wurde. Diese Abschaltung wirkt sich auf das CentOS 8 -System aus und verhindert, dass es weiterhin Aktualisierungen erhalten. Benutzer sollten eine Migration planen, und empfohlene Optionen umfassen CentOS Stream, Almalinux und Rocky Linux, um das System sicher und stabil zu halten.
 So reinigen Sie alle Daten mit Redis
Apr 10, 2025 pm 05:06 PM
So reinigen Sie alle Daten mit Redis
Apr 10, 2025 pm 05:06 PM
So reinigen Sie alle Redis-Daten: Redis 2.8 und später: Der Befehl Flushall löscht alle Schlüsselwertpaare. Redis 2.6 und früher: Verwenden Sie den Befehl Del, um die Schlüssel nach dem anderen zu löschen oder den Redis -Client zum Löschen von Methoden zu löschen. Alternative: Starten Sie den Redis -Service (Verwendung mit Vorsicht) neu oder verwenden Sie den Redis -Client (z. B. Flushall () oder Flushdb ()).



