
Der PHP-Editor Zimo zeigt Ihnen ein häufiges Problem, das in Win11 auftritt: Was soll ich tun, wenn der neue Computer nur über Laufwerk C, aber kein Laufwerk D verfügt? Dies kann daran liegen, dass das Laufwerk D fehlt. Machen Sie sich keine Sorgen, wir bieten Ihnen eine Lösung. In diesem Artikel stellen wir einige häufige Situationen und mögliche Lösungen vor, die Ihnen helfen, Laufwerk D wiederherzustellen und wieder zu verwenden. Ganz gleich, ob es sich um Partitionsprobleme, ein nicht zugewiesenes Laufwerk, eine beschädigte Festplatte oder andere Gründe handelt, wir bieten Ihnen detaillierte Anleitungen, damit Ihr Laufwerk D wieder auf Ihrem Computer angezeigt wird. Lesen Sie weiter, um zu erfahren, wie Sie das Problem des fehlenden Laufwerks D in Win11 lösen können.
Kürzlich hat ein Freund berichtet, dass sein Win11D-Laufwerk verschwunden ist und die Software und Dateien darin nicht gefunden werden können. Tatsächlich liegt das höchstwahrscheinlich daran, dass unser D-Laufwerk versteckt ist. Wir müssen es nur einblenden, schauen wir uns an, wie man es bedient.
Methode 1:
1. Zuerst klicken wir mit der rechten Maustaste auf „Dieser Computer“ und öffnen „Verwalten“
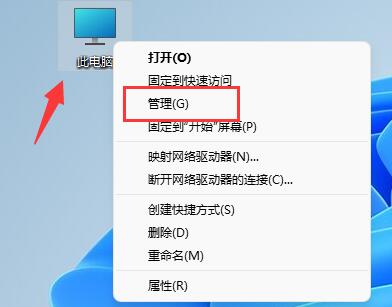
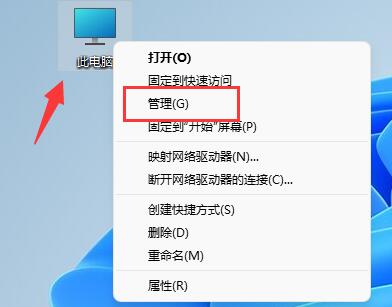
2. Geben Sie dann links „Datenträgerverwaltung“ ein, um zu sehen, ob die gesamte Festplattengröße möglich ist addieren sich zur gesamten Festplattenkapazität.
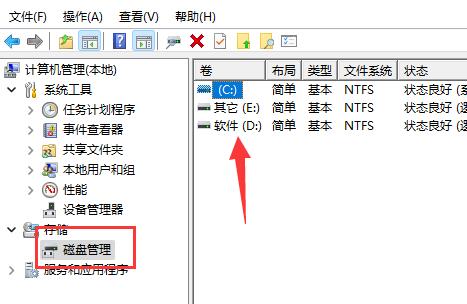
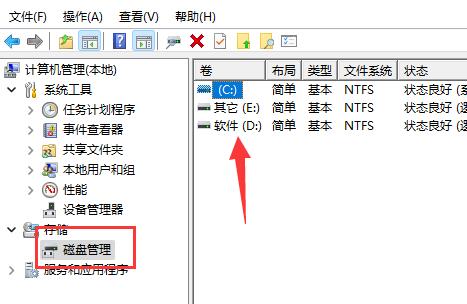
3. Wenn es nicht gleich ist, bedeutet das, dass es ausgeblendet ist. Sie können zu diesem Zeitpunkt mit der rechten Maustaste auf das Startmenü klicken und „Task-Manager“ öffnen Klicken Sie auf die Datei in der oberen linken Ecke und wählen Sie „Neue Aufgabe ausführen“.
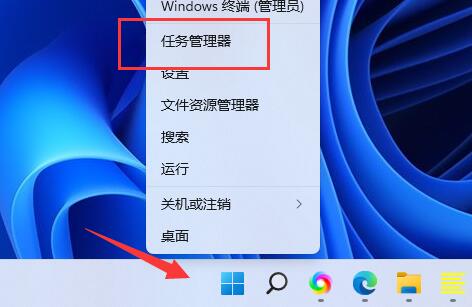
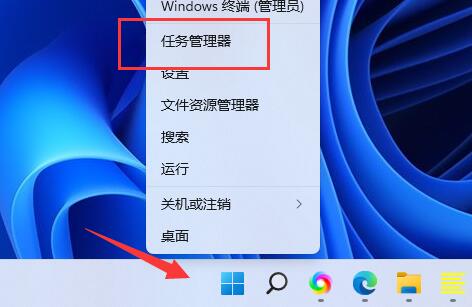
Methode 2:
1. Wenn Sie das Startmenü einblenden möchten, können Sie mit der rechten Maustaste auf „Ausführen“ klicken. 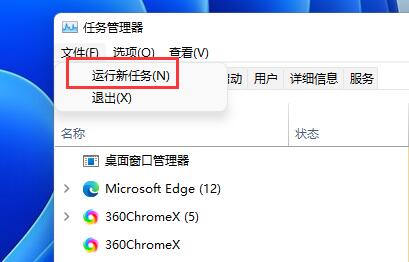
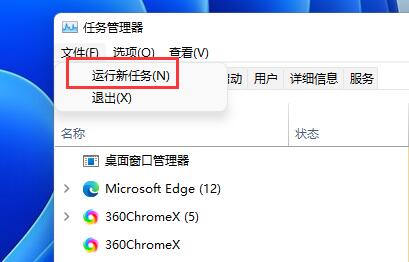
2. Geben Sie nach dem Öffnen „gpedit.msc“ ein " und drücken Sie die Eingabetaste, um auszuführen. 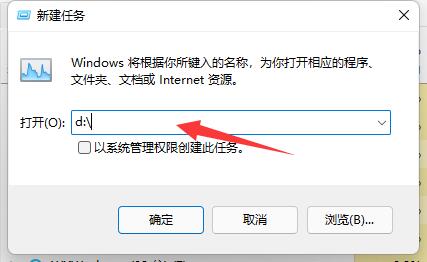
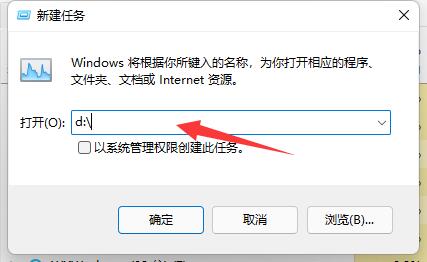
3. Öffnen Sie dann die „Windows-Komponenten“ von „Administrative Vorlagen“ unter Benutzervorlagen
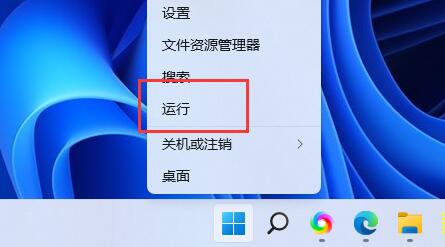
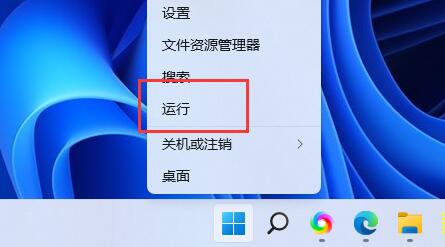
4. Geben Sie dann „Datei-Explorer“ ein und doppelklicken Sie, um „Meinen Computer ausblenden“ zu öffnen. Diese legen „Laufwerksoptionen“ fest.
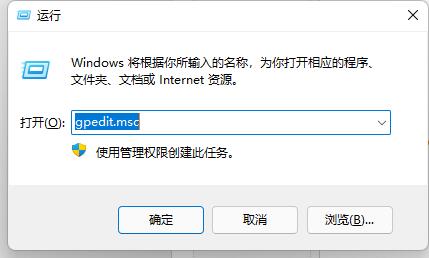
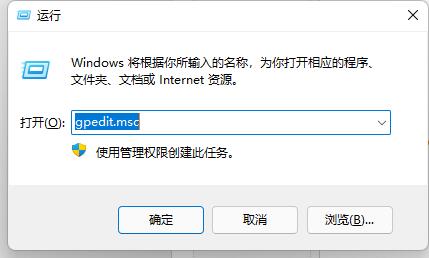
5. Ändern Sie es schließlich in „Nicht konfiguriert“ und speichern Sie es, um es einzublenden.
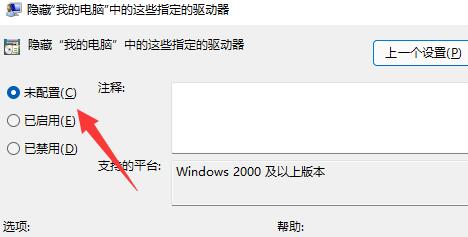
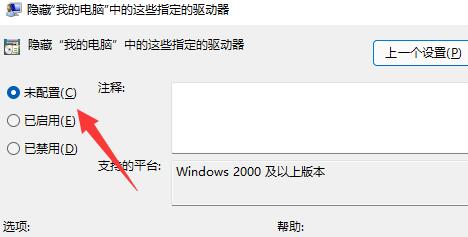
Wie installiere ich Win11? Schauen Sie hier, installieren Sie es direkt, ohne sich über die von Microsoft auferlegten Upgrade-Einschränkungen Gedanken machen zu müssen. Okay, das war's für diesen Artikel. Nach dem Lesen kann ich Ihnen nur helfen hat das Laufwerk C. Was tun, wenn Sie das Laufwerk D nicht haben? „Muss gelesen werden: Lösung für das fehlende Laufwerk D in Win11“ Ich habe das Gefühl, dass es mir sehr geholfen hat, also vergessen Sie nicht, es zu geben wie! Besuchen Sie diese Seite jeden Tag, um viel zu lernen und zu gewinnen!
Das obige ist der detaillierte Inhalt vonWas soll ich tun, wenn mein neuer Computer nur über Laufwerk C, aber kein Laufwerk D verfügt? Muss lesen: Wie löse ich das Problem des fehlenden Laufwerks D in Win11?. Für weitere Informationen folgen Sie bitte anderen verwandten Artikeln auf der PHP chinesischen Website!
 In Win11 gibt es keine WLAN-Option
In Win11 gibt es keine WLAN-Option
 So überspringen Sie die Online-Aktivierung in Win11
So überspringen Sie die Online-Aktivierung in Win11
 Win11 überspringt das Tutorial, um sich beim Microsoft-Konto anzumelden
Win11 überspringt das Tutorial, um sich beim Microsoft-Konto anzumelden
 So öffnen Sie die Win11-Systemsteuerung
So öffnen Sie die Win11-Systemsteuerung
 Einführung in Screenshot-Tastenkombinationen in Win11
Einführung in Screenshot-Tastenkombinationen in Win11
 Tutorial zum Übertragen von Windows 11 von meinem Computer auf den Desktop
Tutorial zum Übertragen von Windows 11 von meinem Computer auf den Desktop
 Lösung für das Problem, dass Win11-Download-Software nicht installiert werden kann
Lösung für das Problem, dass Win11-Download-Software nicht installiert werden kann
 So überspringen Sie die Netzwerkverbindung während der Win11-Installation
So überspringen Sie die Netzwerkverbindung während der Win11-Installation




