 Software-Tutorial
Software-Tutorial
 mobile Applikation
mobile Applikation
 So erstellen Sie ein PDF aus mehreren Scans „Ausführliche Erklärung: So fügen Sie mehrere Bilder zu einem PDF zum Drucken zusammen'
So erstellen Sie ein PDF aus mehreren Scans „Ausführliche Erklärung: So fügen Sie mehrere Bilder zu einem PDF zum Drucken zusammen'
So erstellen Sie ein PDF aus mehreren Scans „Ausführliche Erklärung: So fügen Sie mehrere Bilder zu einem PDF zum Drucken zusammen'
Der
php-Editor Banana erklärt Ihnen ausführlich, wie Sie aus mehreren Scans ein PDF erstellen. In unserem täglichen Leben und unserer Arbeit stoßen wir häufig auf die Notwendigkeit, mehrere Bilder im PDF-Format zusammenzuführen, beispielsweise um mehrseitige Verträge, Berichte oder Dokumente in einer Datei zu integrieren, um sie einfach auszudrucken oder zu teilen. In diesem Artikel stellen wir Ihnen mehrere einfache Methoden vor, mit denen Sie problemlos mehrere Bilder in einer PDF-Datei zusammenführen können. Unabhängig davon, ob Sie ein Computeranfänger oder ein Benutzer mit bestimmten technischen Kenntnissen sind, können Sie den Vorgang mithilfe der Anleitung dieses Artikels abschließen. Lass uns einen Blick darauf werfen!
Ein Freund im Hintergrund hat mir eine private Nachricht mit dieser Frage geschickt. Heute werde ich 5 Tools vorstellen, mit denen sich mehrere Bilder in ein vollständiges PDF umwandeln lassen. Die Bedienung ist super einfach, effizient und bequem! Ich habe jedes einzelne getestet, bitte wählen Sie anhand der Zusammenfassung aus! 1. Website: iLovePDF Drehen und entsperren Sie PDF-Dateien und fügen Sie Wasserzeichen zu PDF-Dateien hinzu.
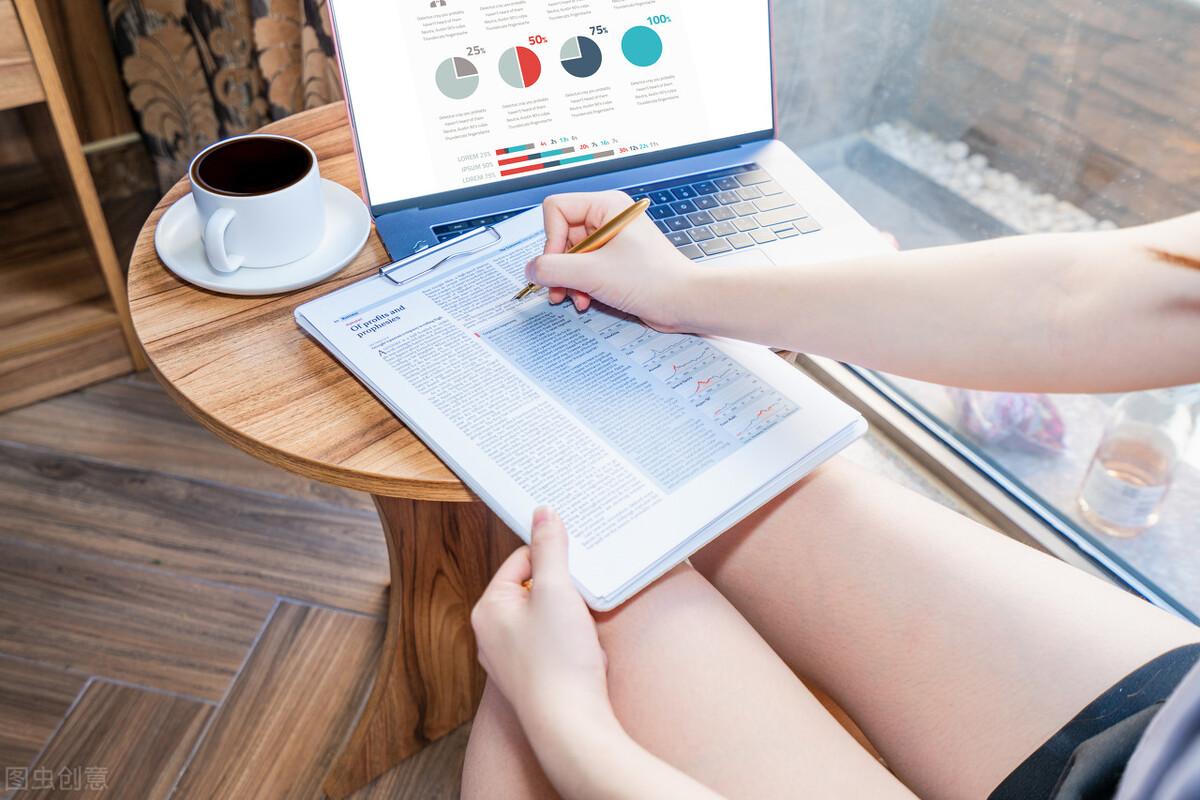
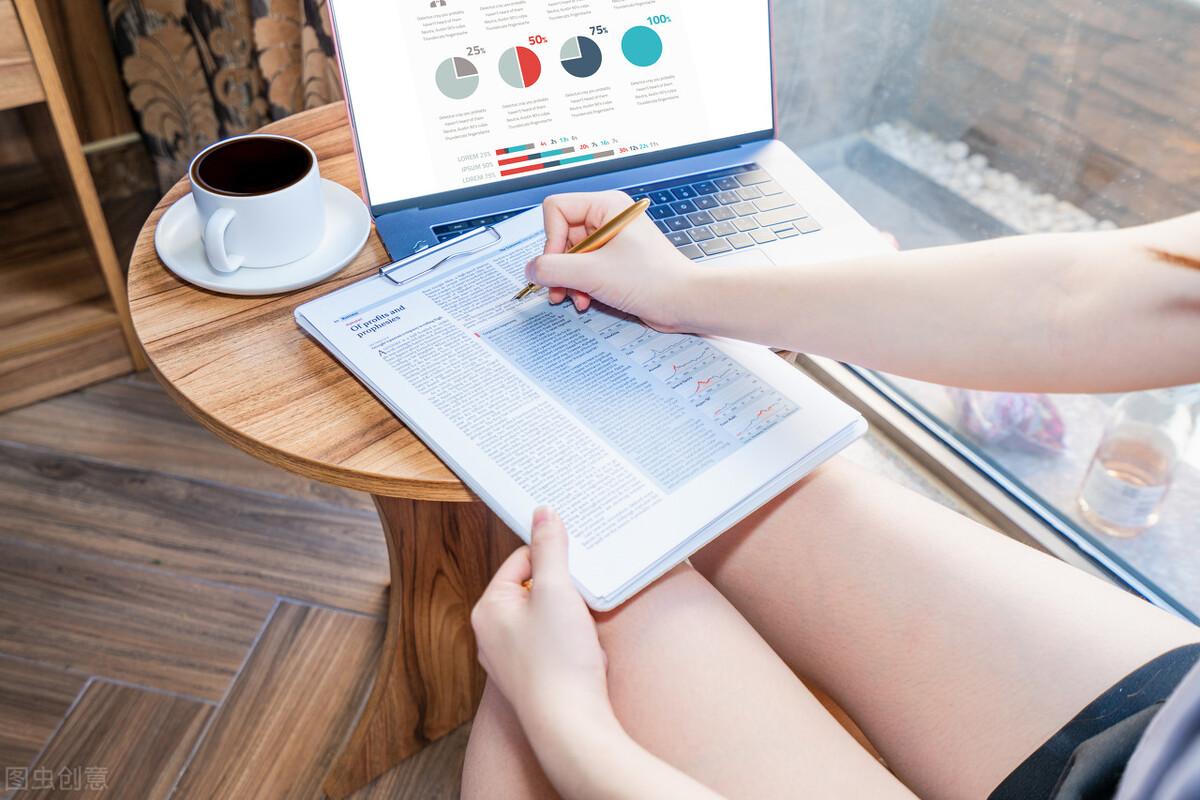
Klicken Sie auf JPG zu PDF und laden Sie mehrere Bilder hoch, um eine PDF-Datei zu erstellen.
Zusammenfassung: Der Nachteil hierbei ist, dass es auf das Zusammenführen im JPG-Format beschränkt ist. Wenn Ihre Bilder in anderen Formaten vorliegen, geraten Sie nicht in Panik, es stehen zahlreiche Tools zur Verfügung! 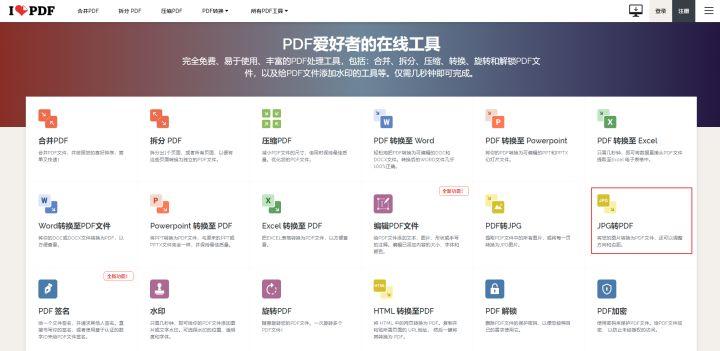
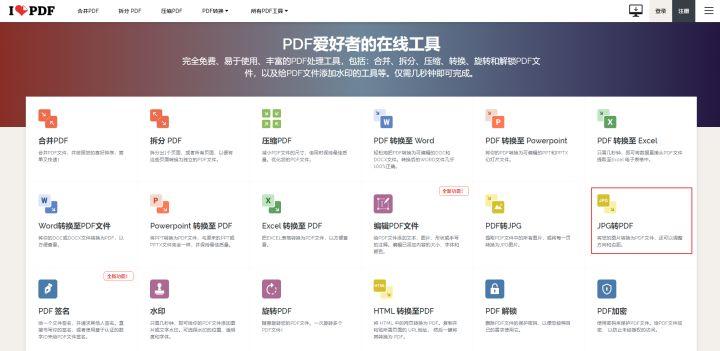
2. Website: Smallpdf
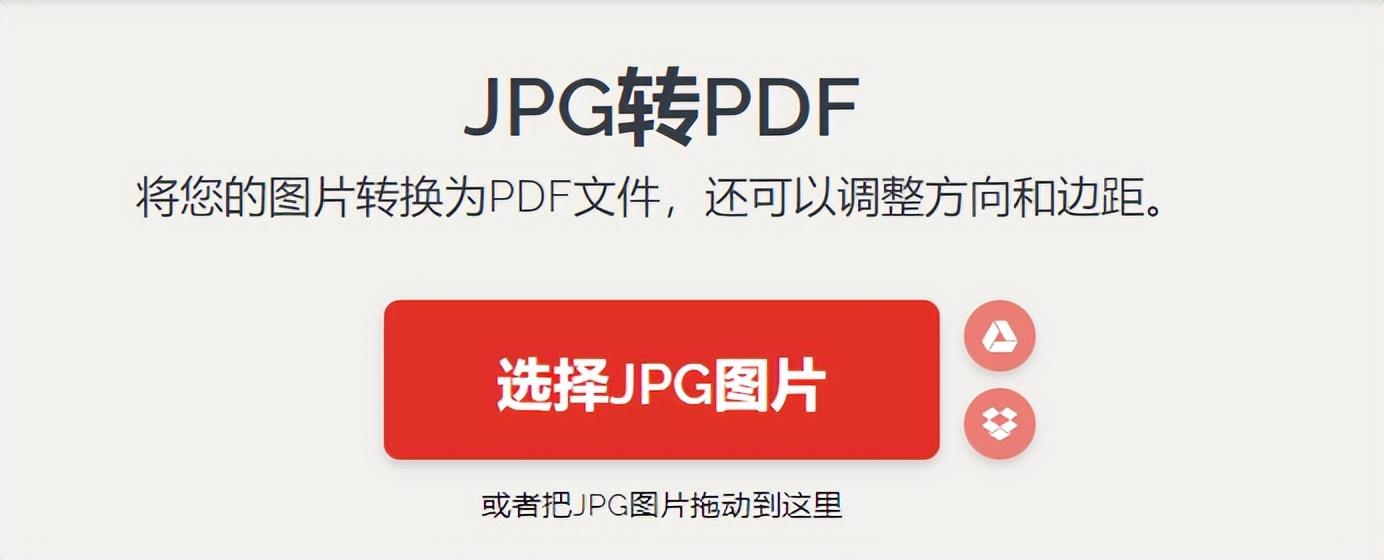
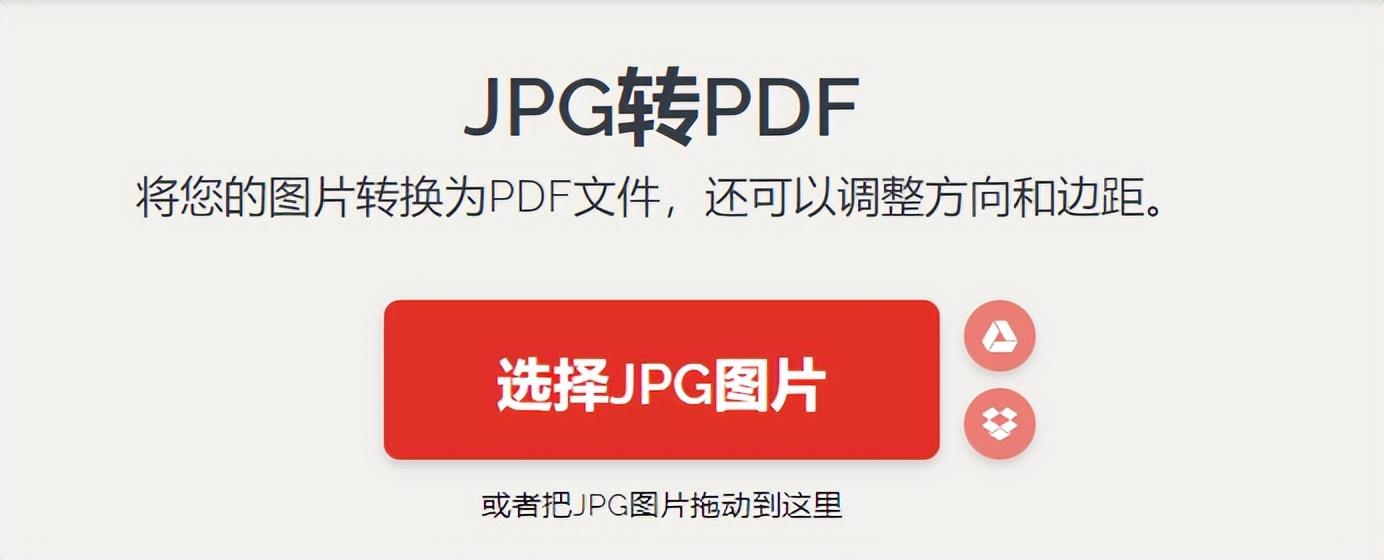
Eine im Ausland entwickelte Website zur PDF-Verarbeitung. Die Webseite muss übersetzt werden, um unsere Nutzung zu erleichtern.
Melden Sie sich für eine kostenlose Testversion in Ihrem Konto an.
Hier finden Sie die JPG-zu-PDF-Funktion. Zu den hier unterstützten Bildformaten gehören: JPG, PNG, BMP, GIF, TIFF. 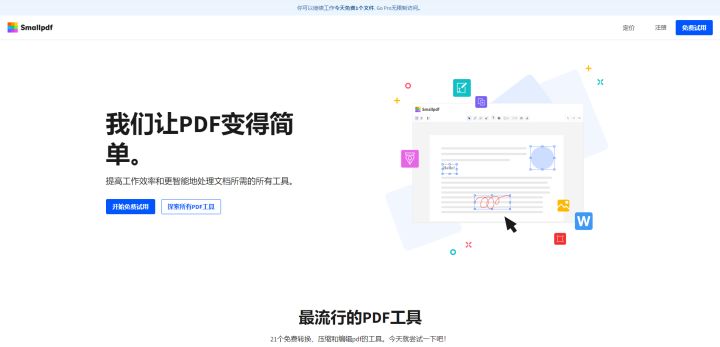
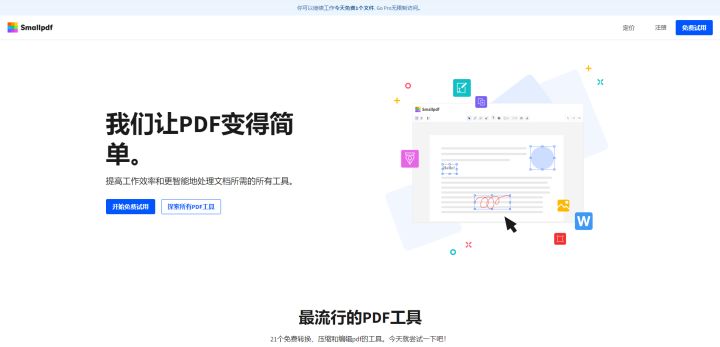
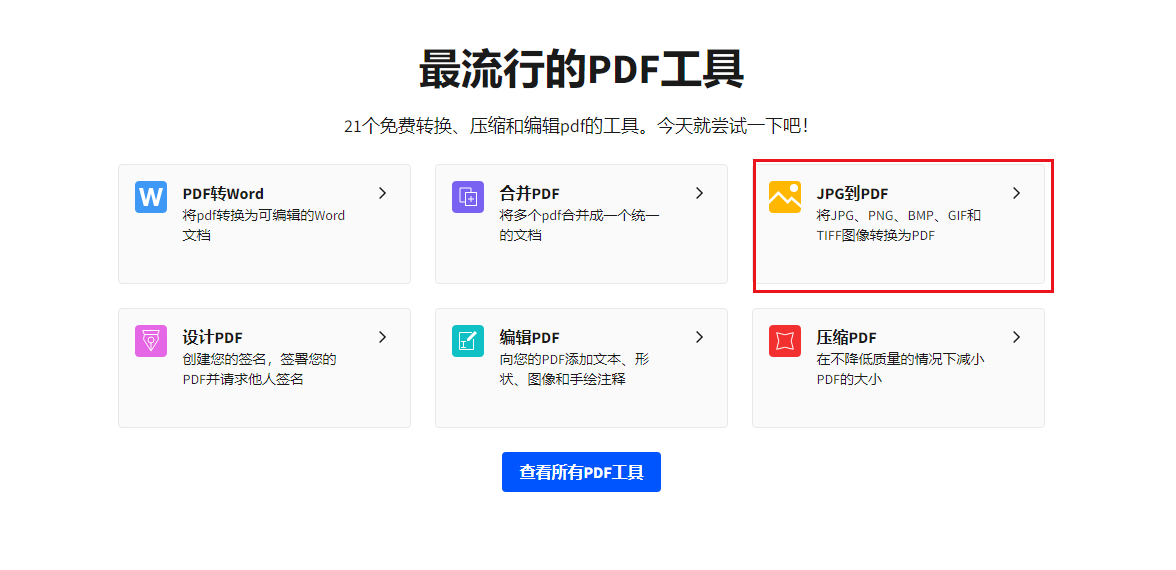
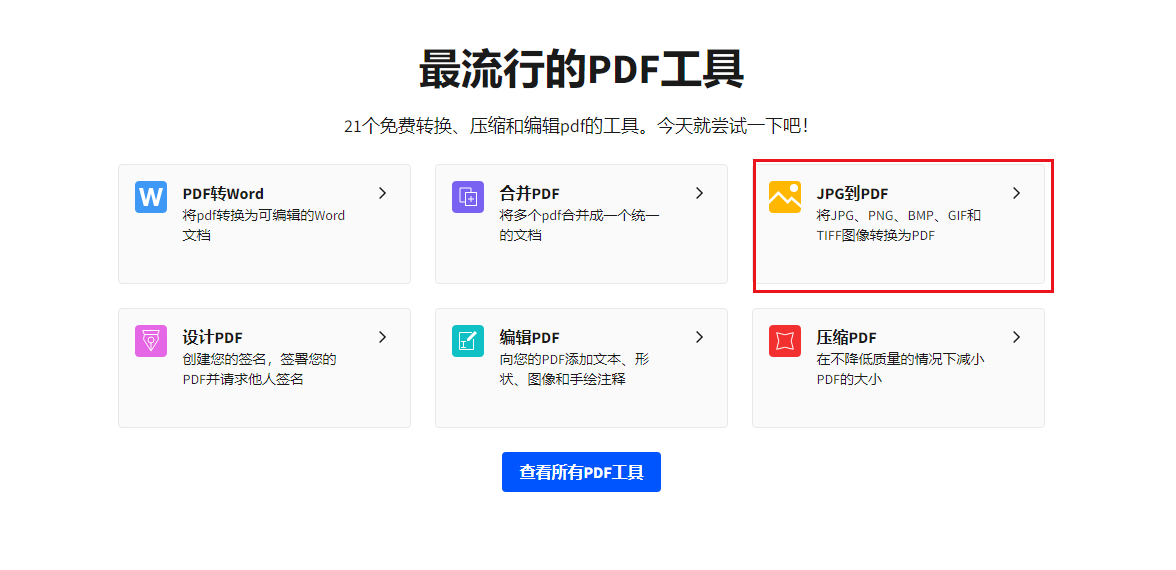 Ich weiß nicht, ob es am ausländischen Server liegt, die Download-Geschwindigkeit ist etwas langsam
Ich weiß nicht, ob es am ausländischen Server liegt, die Download-Geschwindigkeit ist etwas langsam
Zusammenfassung: Weitere Bildformate können unterstützt werden, die Webseite muss es aber übersetzt werden, und die Download-Geschwindigkeit ist auch etwas langsam!
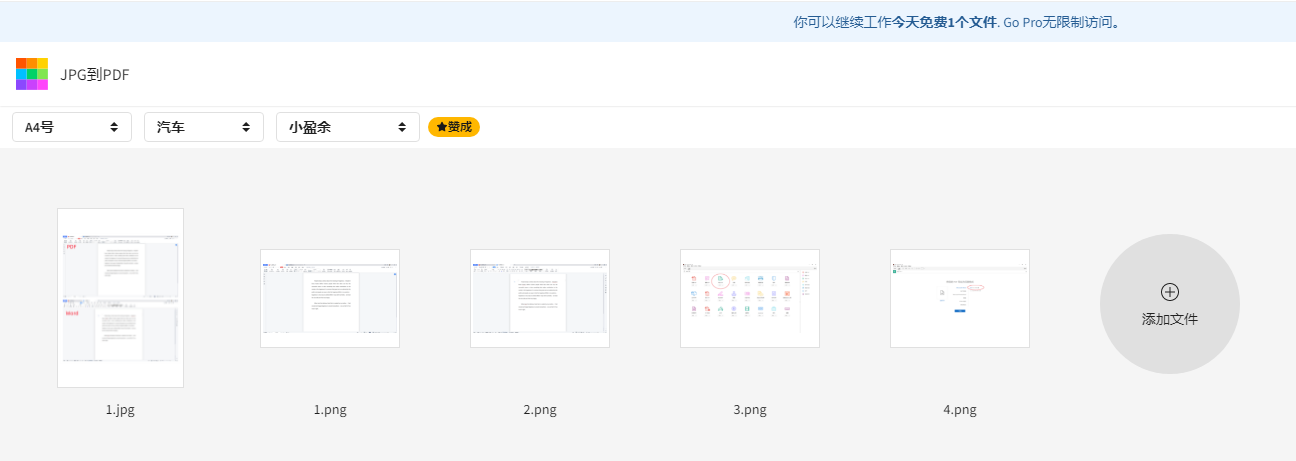
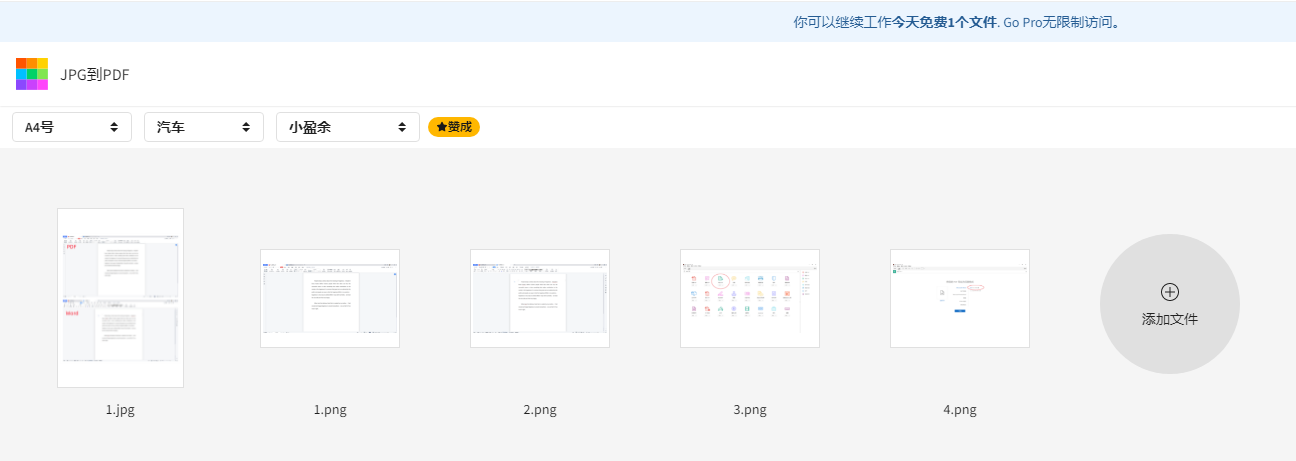 3. Website: Schnelle PDF-Online-Konvertierung
3. Website: Schnelle PDF-Online-Konvertierung
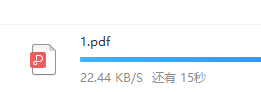
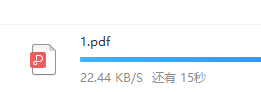
Ich möchte nicht, dass Sie diese wertvolle PDF-Website nicht kennen, sie hat unzählige Funktionen, sie ist kostenlos und einfach zu bedienen! Einschließlich PDF-Formatkonvertierung, PDF-Bearbeitung, PDF-Betrieb, CAD-Formatkonvertierung, Dokumentübersetzung, Spracherkennung, Bilderkennung, Audio- und Videokonvertierung usw.
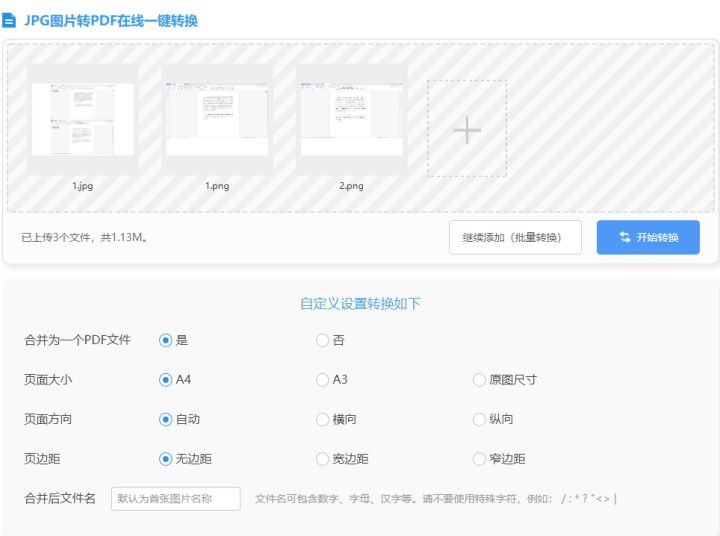
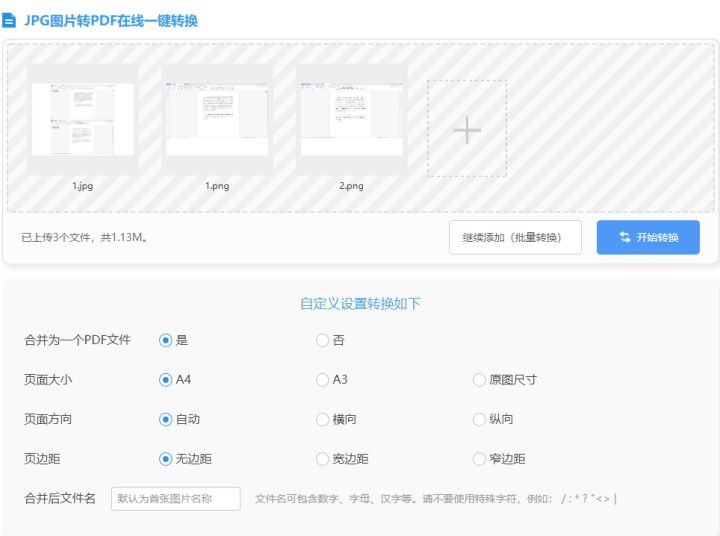
Finden Sie die Bild-zu-PDF-Funktion und laden Sie mehrere Bilder hoch. Hier können Sie die Seitengröße, Ausrichtung, Seitenränder usw. ganz einfach anpassen!
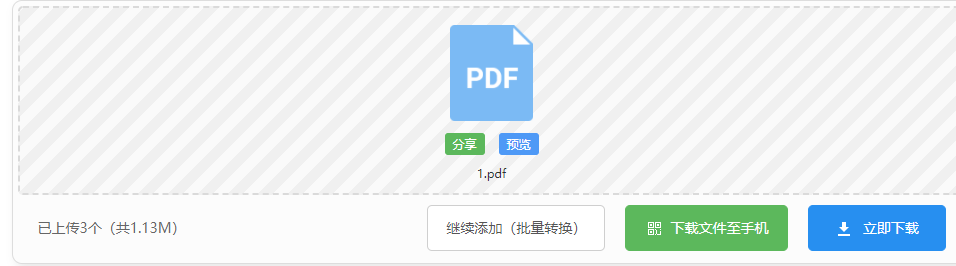
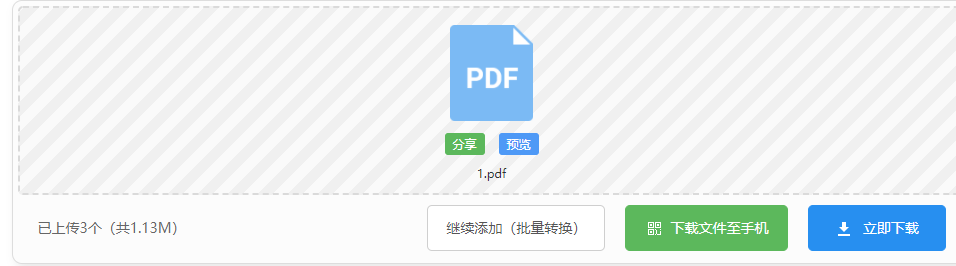
Mein persönlicher Test hat gezeigt, dass die Konvertierungsgeschwindigkeit und die Download-Geschwindigkeit tatsächlich viel stabiler sind!
Zusammenfassung: Eine ausgezeichnete inländische PFD-Verarbeitungswebsite mit sehr guter Geschwindigkeit und Stabilität, die eine Vielzahl von Bildformaten unterstützt. Der Datei-Upload ist jedoch auf 2 MB begrenzt.
4. Webseite: Intelligente Werkzeugbibliothek
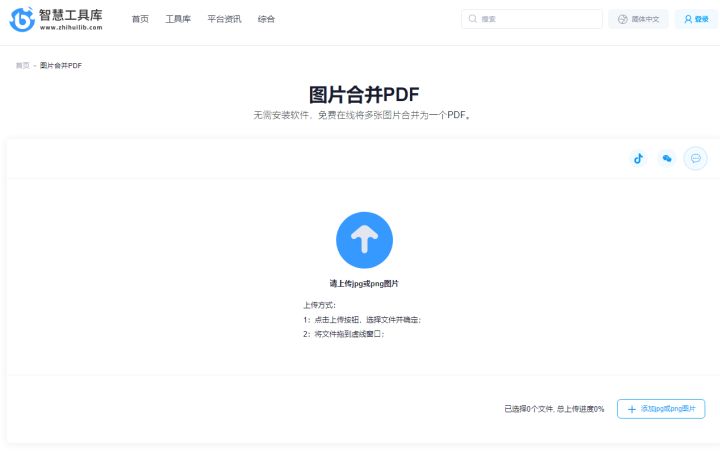
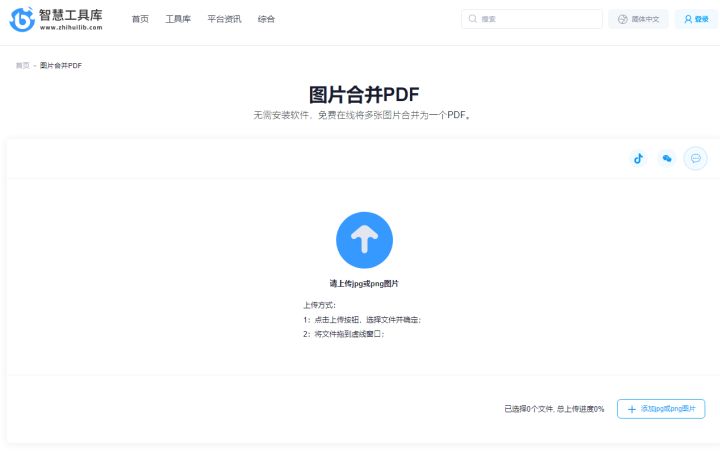
Ein spezielles Tool zum Zusammenführen von PDF-Bildern, das Bilder im JPG- und PNG-Format unterstützt und die Anpassung der Reihenfolge unterstützt.
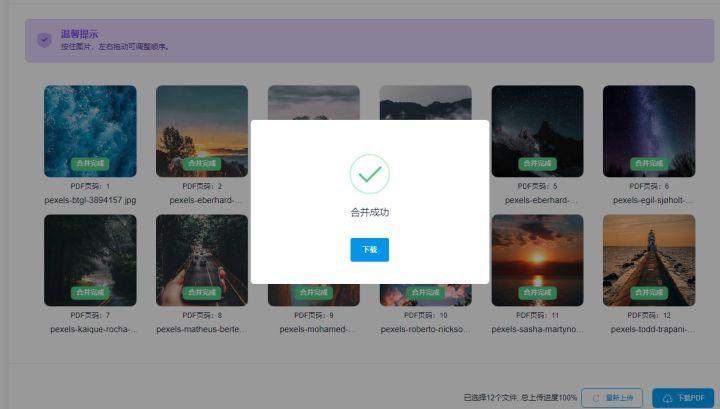
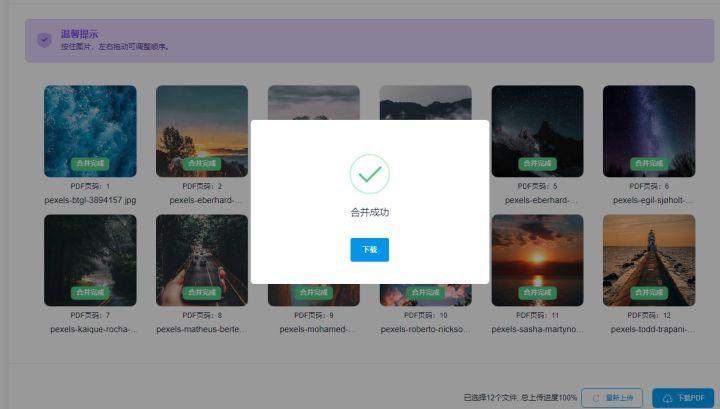
Die Konvertierungsgeschwindigkeit und Download-Geschwindigkeit sind ziemlich gut.
Zusammenfassung: Die Nutzung ist insgesamt in Ordnung, verfügt aber über weniger Funktionen und unterstützt nur die Formate JPG und PNG.
5. Kunde: Swift PDF Editor
Eine im Inland hergestellte hervorragende PDF-Bearbeitungs- und Verarbeitungssoftware, mit der Sie Bilder zusammenführen können, die Funktion stabiler und leistungsfähiger ist und die Betriebsgeschwindigkeit schneller ist.
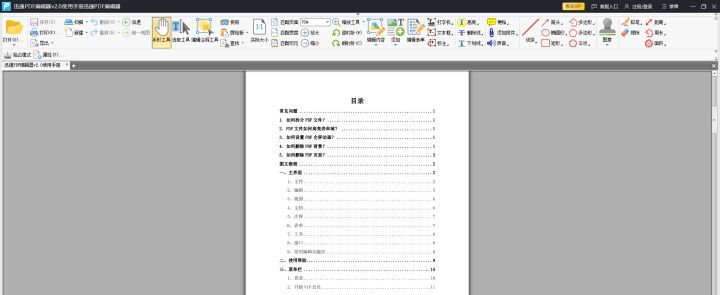
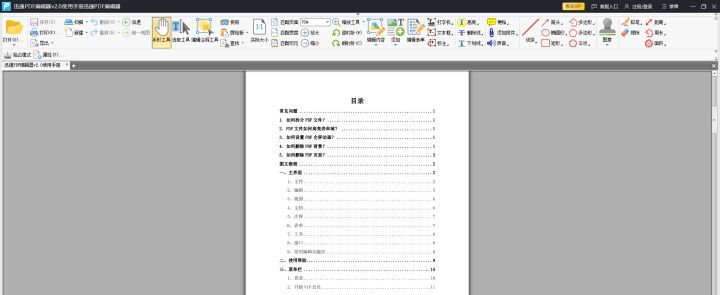
Mit dem Software-Client können Sie größere und mehr Bilddateien zusammenführen und Bilder in Echtzeit bearbeiten und ändern, was den Betriebsraum vergrößert! Dies ist auf der Webseite unübertroffen!
Im Folgenden sind die spezifischen Vorgänge aufgeführt:
①Klicken Sie auf „Neu“ → „Aus Bilddatei“, um mehrere Bilder hochzuladen.
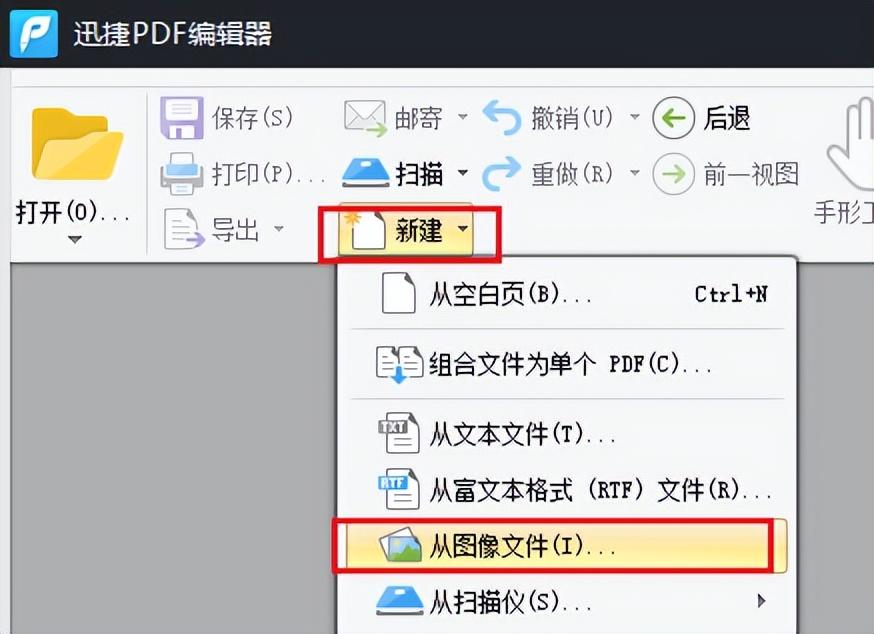
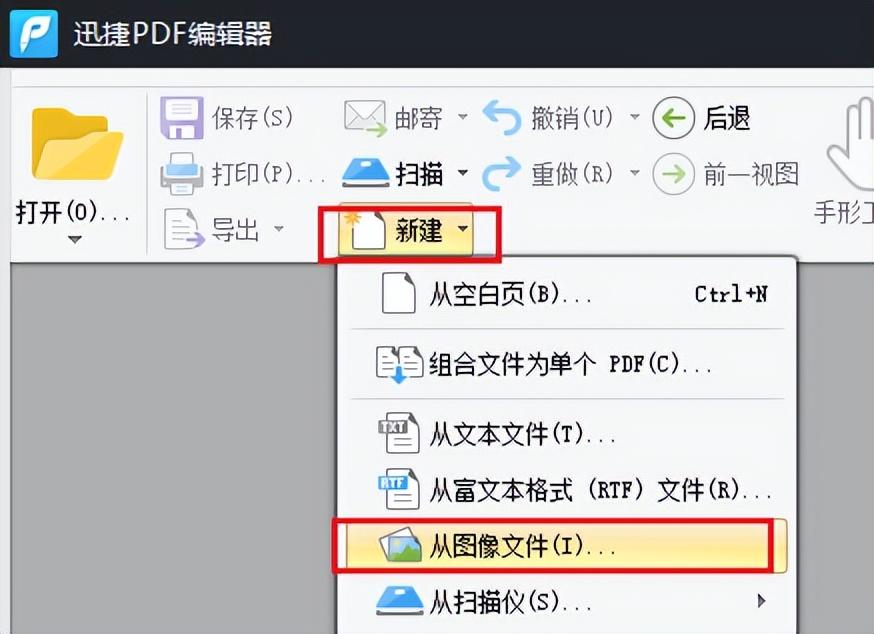
②Sie können hier mehrere Bilder hochladen oder den gesamten Ordner direkt hochladen.
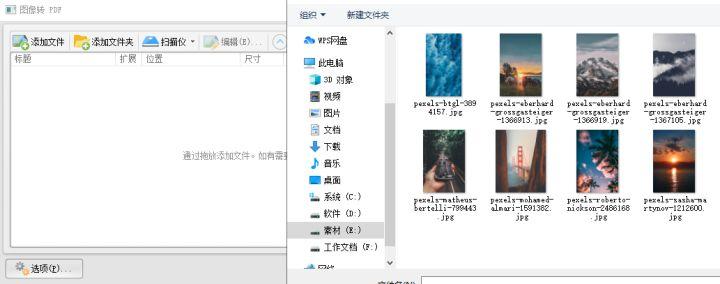
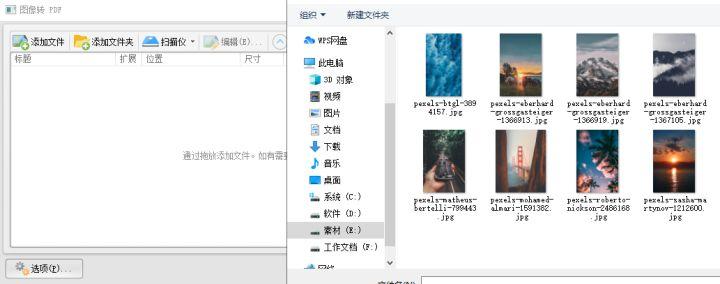
③Nachdem der Upload abgeschlossen ist, können Sie Seitenoptionen und Bildlayout anpassen, Komprimierung, Bilddetailverarbeitung usw. aktivieren Bearbeiten Sie das Bild im Editor. Zuschneiden, drehen, vergrößern und verkleinern, Position in Echtzeit anpassen, Anmerkungen hinzufügen, Text hinzufügen, Formen hinzufügen usw.
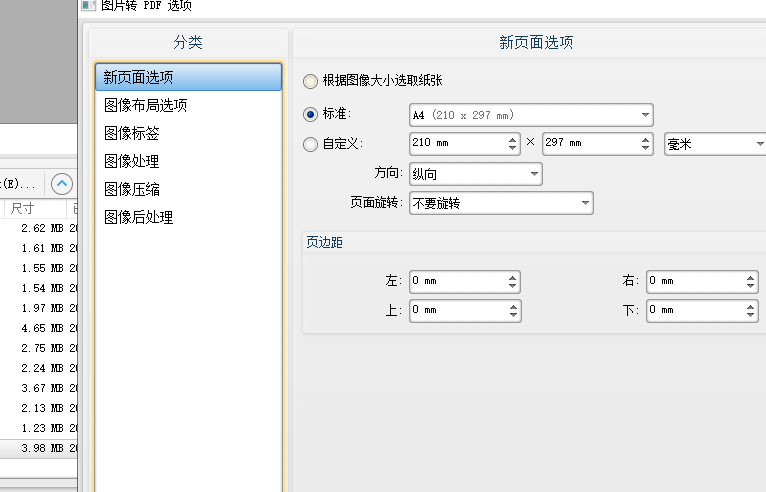
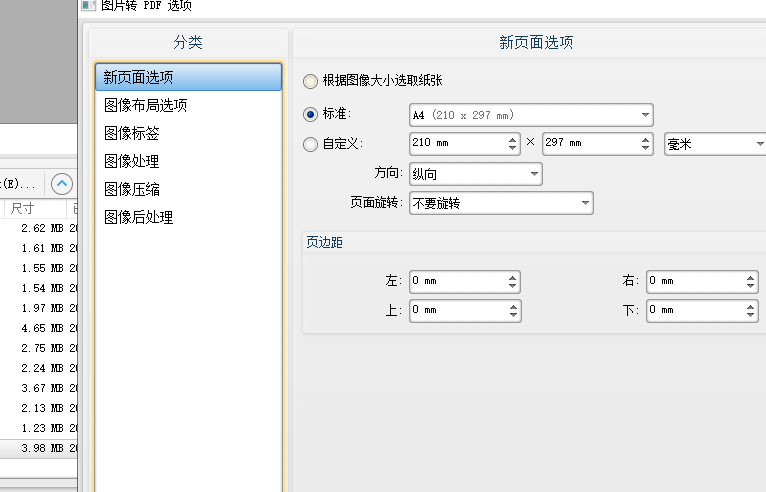
Zusammenfassung: Es kann im Grunde alles erfüllen Bildverschmelzungsbedürfnisse
Keine Einschränkungen hinsichtlich der Bildgröße oder des Bildformats; die Konvertierungs- und Exportgeschwindigkeit ist sehr schnell; Sie können das gesamte Bild nach dem Zusammenführen usw. bearbeiten.
Das Obige ist der gesamte Inhalt des Artikels. Nachdem ich gelesen habe, wie man aus mehreren Scans ein PDF erstellt, habe ich das Gefühl, dass ich es getan habe Ich habe viel gelernt, dann hilf mit, es zu teilen! Verschenkte Rosen hinterlassen einen anhaltenden Duft!
Das obige ist der detaillierte Inhalt vonSo erstellen Sie ein PDF aus mehreren Scans „Ausführliche Erklärung: So fügen Sie mehrere Bilder zu einem PDF zum Drucken zusammen'. Für weitere Informationen folgen Sie bitte anderen verwandten Artikeln auf der PHP chinesischen Website!

Heiße KI -Werkzeuge

Undresser.AI Undress
KI-gestützte App zum Erstellen realistischer Aktfotos

AI Clothes Remover
Online-KI-Tool zum Entfernen von Kleidung aus Fotos.

Undress AI Tool
Ausziehbilder kostenlos

Clothoff.io
KI-Kleiderentferner

AI Hentai Generator
Erstellen Sie kostenlos Ai Hentai.

Heißer Artikel

Heiße Werkzeuge

Notepad++7.3.1
Einfach zu bedienender und kostenloser Code-Editor

SublimeText3 chinesische Version
Chinesische Version, sehr einfach zu bedienen

Senden Sie Studio 13.0.1
Leistungsstarke integrierte PHP-Entwicklungsumgebung

Dreamweaver CS6
Visuelle Webentwicklungstools

SublimeText3 Mac-Version
Codebearbeitungssoftware auf Gottesniveau (SublimeText3)

Heiße Themen
 1376
1376
 52
52
 So betten Sie ein PDF-Dokument in ein Excel-Arbeitsblatt ein
May 28, 2023 am 09:17 AM
So betten Sie ein PDF-Dokument in ein Excel-Arbeitsblatt ein
May 28, 2023 am 09:17 AM
Normalerweise ist es notwendig, PDF-Dokumente in Excel-Arbeitsblätter einzufügen. Genau wie bei der Projektliste eines Unternehmens können wir Text- und Zeichendaten sofort an Excel-Zellen anhängen. Was aber, wenn Sie den Lösungsentwurf für ein bestimmtes Projekt an die entsprechende Datenzeile anhängen möchten? Nun, die Leute halten oft inne und denken nach. Manchmal funktioniert auch das Denken nicht, weil die Lösung nicht einfach ist. Lesen Sie diesen Artikel genauer, um zu erfahren, wie Sie ganz einfach mehrere PDF-Dokumente zusammen mit ganz bestimmten Datenzeilen in ein Excel-Arbeitsblatt einfügen. Beispielszenario In dem in diesem Artikel gezeigten Beispiel haben wir eine Spalte namens „ProductCategory“, die in jeder Zelle einen Projektnamen auflistet. Eine weitere Spalte ProductSpec
 So führen Sie PDFs auf dem iPhone zusammen
Feb 02, 2024 pm 04:05 PM
So führen Sie PDFs auf dem iPhone zusammen
Feb 02, 2024 pm 04:05 PM
Wenn Sie mit mehreren Dokumenten oder mehreren Seiten desselben Dokuments arbeiten, möchten Sie diese möglicherweise in einer einzigen Datei zusammenfassen, um sie mit anderen zu teilen. Für eine einfache Weitergabe ermöglicht Apple Ihnen, mehrere PDF-Dateien in einer Datei zusammenzuführen, um das Senden mehrerer Dateien zu vermeiden. In diesem Beitrag zeigen wir Ihnen, wie Sie auf dem iPhone zwei oder mehr PDFs zu einer PDF-Datei zusammenführen können. So führen Sie PDF-Dateien auf dem iPhone zusammen. Unter iOS können Sie PDF-Dateien auf zwei Arten zu einer zusammenführen – mit der Datei-App und der Verknüpfungs-App. Methode 1: Verwenden Sie die Dateien-App. Der einfachste Weg, zwei oder mehr PDFs in einer Datei zusammenzuführen, ist die Verwendung der Dateien-App. Auf dem iPhone öffnen
 3 Möglichkeiten, Text aus PDF auf dem iPhone abzurufen
Mar 16, 2024 pm 09:20 PM
3 Möglichkeiten, Text aus PDF auf dem iPhone abzurufen
Mar 16, 2024 pm 09:20 PM
Die Live-Text-Funktion von Apple erkennt Text, handschriftliche Notizen und Zahlen in Fotos oder über die Kamera-App und ermöglicht Ihnen, diese Informationen in jede andere App einzufügen. Aber was tun, wenn Sie mit einer PDF-Datei arbeiten und Text daraus extrahieren möchten? In diesem Beitrag erklären wir alle Möglichkeiten, Text aus PDF-Dateien auf dem iPhone zu extrahieren. So erhalten Sie Text aus einer PDF-Datei auf dem iPhone [3 Methoden] Methode 1: Ziehen Sie Text in eine PDF-Datei. Der einfachste Weg, Text aus einer PDF-Datei zu extrahieren, besteht darin, ihn zu kopieren, genau wie in jeder anderen App mit Text. 1. Öffnen Sie die PDF-Datei, aus der Sie Text extrahieren möchten, drücken Sie dann lange auf eine beliebige Stelle der PDF-Datei und beginnen Sie mit dem Ziehen des Teils des Texts, den Sie kopieren möchten. 2
 So überprüfen Sie die Signatur in PDF
Feb 18, 2024 pm 05:33 PM
So überprüfen Sie die Signatur in PDF
Feb 18, 2024 pm 05:33 PM
Normalerweise erhalten wir PDF-Dateien von der Regierung oder anderen Behörden, teilweise mit digitalen Signaturen. Nach der Überprüfung der Signatur sehen wir die Meldung SignatureValid und ein grünes Häkchen. Wenn die Signatur nicht überprüft wird, ist die Gültigkeit unbekannt. Die Überprüfung von Signaturen ist wichtig. Sehen wir uns an, wie das im PDF-Format geht. So überprüfen Sie Signaturen im PDF-Format. Durch die Überprüfung von Signaturen im PDF-Format wird das Dokument vertrauenswürdiger und die Wahrscheinlichkeit erhöht, dass es akzeptiert wird. Sie können Signaturen in PDF-Dokumenten auf folgende Weise überprüfen. Öffnen Sie die PDF-Datei im Adobe Reader. Klicken Sie mit der rechten Maustaste auf die Signatur und wählen Sie „Signatureigenschaften anzeigen“. Klicken Sie auf die Schaltfläche „Unterzeichnerzertifikat anzeigen“. Fügen Sie die Signatur auf der Registerkarte „Vertrauen“ zur Liste „Vertrauenswürdige Zertifikate“ hinzu. Klicken Sie auf „Signatur überprüfen“, um die Überprüfung abzuschließen
 So verarbeiten Sie PDF-Dateien mit PHP
Jun 19, 2023 pm 02:41 PM
So verarbeiten Sie PDF-Dateien mit PHP
Jun 19, 2023 pm 02:41 PM
Als universelles Dateiformat werden PDF-Dateien häufig in verschiedenen Anwendungsszenarien wie E-Books, Berichten, Verträgen usw. verwendet. Während des Entwicklungsprozesses müssen wir häufig PDF-Dateien generieren, bearbeiten, lesen und andere Vorgänge durchführen. Als Skriptsprache kann PHP diese Aufgaben auch problemlos erledigen. In diesem Artikel wird erläutert, wie Sie PHP zum Verarbeiten von PDF-Dateien verwenden. 1. PDF-Dateien generieren Es gibt viele Möglichkeiten, PDF-Dateien zu generieren. Die häufigste davon ist die Verwendung der PDF-Bibliothek. Die PDF-Bibliothek ist ein Tool, das PDF-Dokumente generiert
 So konvertieren Sie PDF-Dateien in PDF
Nov 14, 2023 am 10:41 AM
So konvertieren Sie PDF-Dateien in PDF
Nov 14, 2023 am 10:41 AM
Zu den Methoden gehören: 1. Professionelle Dokumentenkonvertierungstools verwenden; 2. Online-Konvertierungstools verwenden; 3. Virtuelle Drucker verwenden;
 So legen Sie die Standard-Öffnungsmethode von PDF in Win11 fest. Tutorial zum Festlegen der Standard-Öffnungsmethode von PDF in Win11
Feb 29, 2024 pm 09:01 PM
So legen Sie die Standard-Öffnungsmethode von PDF in Win11 fest. Tutorial zum Festlegen der Standard-Öffnungsmethode von PDF in Win11
Feb 29, 2024 pm 09:01 PM
Einige Benutzer finden es schwierig, jedes Mal eine Öffnungsmethode auszuwählen, wenn sie eine PDF-Datei öffnen. Sie möchten ihre häufig verwendete Öffnungsmethode als Standardmethode festlegen. Der unten stehende Editor gibt Ihnen eine detaillierte Einführung in das Tutorial zum Festlegen der Standard-PDF-Öffnungsmethode in win11. Wenn Sie interessiert sind, schauen Sie sich das an. Tutorial zum Festlegen der Standardöffnungsmethode von PDF in Win11 1. Öffnen Sie die Ausführung mit der Tastenkombination „win+R“, geben Sie den Befehl „ms-settings:defaultapps“ ein und drücken Sie zum Öffnen die Eingabetaste. 2. Nachdem Sie die neue Benutzeroberfläche aufgerufen haben, geben Sie „.pdf“ in das Suchfeld oben ein und klicken Sie zum Suchen auf das Suchsymbol. 3. Dies
 So exportieren Sie Xmind-Dateien in PDF-Dateien
Mar 20, 2024 am 10:30 AM
So exportieren Sie Xmind-Dateien in PDF-Dateien
Mar 20, 2024 am 10:30 AM
xmind ist eine sehr praktische Mind-Mapping-Software. Es handelt sich um eine Kartenform, die auf der Grundlage der Gedanken und Inspirationen von Menschen erstellt wurde. Nachdem wir die xmind-Datei erstellt haben, konvertieren wir sie normalerweise in ein PDF-Dateiformat, um die Verbreitung und Verwendung von xmind-Dateien zu erleichtern in PDF-Dateien? Nachfolgend finden Sie die spezifischen Schritte als Referenz. 1. Lassen Sie uns zunächst zeigen, wie Sie die Mind Map in ein PDF-Dokument exportieren. Wählen Sie die Funktionsschaltfläche [Datei]-[Exportieren]. 2. Wählen Sie in der neu angezeigten Benutzeroberfläche [PDF-Dokument] und klicken Sie auf die Schaltfläche [Weiter]. 3. Wählen Sie in der Exportschnittstelle Einstellungen aus: Papierformat, Ausrichtung, Auflösung und Speicherort des Dokuments. Klicken Sie nach Abschluss der Einstellungen auf die Schaltfläche [Fertig stellen]. 4. Wenn Sie auf die Schaltfläche [Fertig stellen] klicken



