Tianjin Mac-Upgrade (MacBook aktualisieren)
PHP-Editor Xinyi stellt Ihnen den Mac-Upgrade-Dienst (MacBook-Upgrade) von Tianjin vor. Da die Technologie immer weiter voranschreitet, müssen auch unsere Computer ständig aktualisiert und aufgerüstet werden, um eine bessere Leistung und Funktionalität zu bieten. Tianjin ist eine wohlhabende Stadt mit vielen professionellen Technikteams, die Mac-Upgrade-Dienste anbieten. Unabhängig davon, ob Sie Hardware oder Systeme aufrüsten, können wir Ihnen professionellen technischen Support und Dienstleistungen bieten. Durch ein Upgrade kann Ihr MacBook schneller laufen, die Leistung verbessern und die neuesten Funktionen und Erlebnisse genießen. Wenn Sie Mac-Upgrade-Dienste in Tianjin benötigen, möchten Sie vielleicht ein professionelles Team beauftragen, um Ihrem MacBook neues Leben einzuhauchen.
So aktualisieren Sie die Mac-Version
Klicken Sie nach dem Öffnen des Desktops Ihres Apple-Computers auf das „Launchpad“-Symbol unten auf dem Bildschirm. Suchen Sie im Launchpad-Fenster nach dem Symbol „App Store“ und klicken Sie darauf. Sobald sich das App-Store-Fenster öffnet, wechseln Sie zur Option „Updates“. Wenn neue Updates verfügbar sind, werden diese im Fenster angezeigt.
Bevor Sie macOS aktualisieren, stellen Sie bitte sicher, dass Ihr Mac die neuesten Versionsanforderungen erfüllt. Dieser Schritt ist besonders für ältere, frühe Mac-Modelle sehr wichtig. Anhand der folgenden Liste können Sie feststellen, ob Ihr Mac die neueste macOS-Version unterstützt: - MacBook (Modelle, die nach 2015 veröffentlicht wurden) - MacBook Air (Modelle, die nach 2012 veröffentlicht wurden) - MacBook Pro (Modelle, die nach 2012 veröffentlicht wurden) - Mac mini (Modelle, die nach 2012 veröffentlicht wurden) - iMac (Modelle, die nach 2012 veröffentlicht wurden) - iMac Pro (Modelle, die nach 2017 veröffentlicht wurden) - Mac Pro (Modelle, die nach 2013 veröffentlicht wurden) Überprüfen Sie die auf Ihrem Mac installierte Betriebssystemversion, um sicherzustellen, dass es mindestens eine der folgenden Versionen ist: - OS X Mountain Lion 10.8 oder höher - macOS
Klicken Sie nach dem Aufrufen des Apple-Computerdesktops auf das „Launchpad“-Symbol unten auf dem Bildschirm. Wählen Sie im Launcher-Fenster „App Store“ (d. h. Apple App Store). Wechseln Sie nach dem Öffnen des App Stores zur Option „Updates“.
So aktualisieren Sie die Systemversion auf dem Mac
Öffnen Sie Ihren Mac-Computer, rufen Sie den Startbildschirm auf und klicken Sie auf „Systemeinstellungen“. Suchen Sie im Popup-Fenster nach „Software-Update“ und klicken Sie darauf. Wählen Sie in der Software-Update-Oberfläche „macOS Catalina Upgrade“ und klicken Sie dann auf „Jetzt aktualisieren“. Befolgen Sie die Anweisungen auf dem Bildschirm, um mit dem Upgrade zu beginnen. Nach Abschluss der oben genannten Schritte wird das System automatisch aktualisiert.
Die Schritte zum Aktualisieren des Apple Mac-Systems sind wie folgt: Schalten Sie zuerst den Computer ein, klicken Sie dann auf das Apple-Symbol in der oberen linken Ecke des Bildschirms und wählen Sie die Option „Einstellungen“. Klicken Sie auf der sich öffnenden Seite auf „Software-Update“, um das System zu aktualisieren.
Bitte stellen Sie beim Aktualisieren des Systems sicher, dass der Computer über ausreichend Strom verfügt, vorzugsweise über 50 %, oder schließen Sie das Netzkabel direkt an. Das System-Upgrade dauert in der Regel etwa 1 Stunde. Das aktuellste Mac-System ist OS X 11 El Capitan.
Nachdem Sie den Desktop des Apple-Computers aufgerufen haben, klicken Sie unten auf dem Bildschirm auf das Symbol „Launchpad“. Wählen Sie im Launcher-Fenster „App Store“ (d. h. Apple App Store). Wechseln Sie nach dem Öffnen des App Stores zur Option „Updates“.
Wie aktualisiere ich das Apple Mac-System?
1 Die Schritte zum Aktualisieren des Apple Mac-Systems sind wie folgt: Schalten Sie zuerst den Computer ein, klicken Sie dann auf das Apple-Symbol in der oberen linken Ecke des Bildschirms und wählen Sie „ Option „Einstellungen“. Klicken Sie auf der sich öffnenden Seite auf „Software-Update“, um das System zu aktualisieren.
2. Klicken Sie nach dem Aufrufen des Apple-Computerdesktops auf das „Launchpad“-Symbol am unteren Bildschirmrand. Wählen Sie im Launcher-Fenster „App Store“ (d. h. Apple App Store). Wechseln Sie nach dem Öffnen des App Stores zur Option „Updates“.
3. Die Details sind wie folgt: Klicken Sie zunächst auf das [Apple]-Symbol in der oberen linken Ecke, wie durch den Pfeil im Bild unten angezeigt. Der zweite Schritt besteht darin, in der Popup-Menüleiste auf die Option [Über diesen Mac] zu klicken, wie durch den Pfeil im Bild unten angezeigt. Schritt 3: Überprüfen Sie im Popup-Fenster die aktuelle Version, wie in der Abbildung unten gezeigt.
4. Bevor wir mit dem Upgrade beginnen, müssen wir zunächst unsere eigene MacOS-Systemversion verstehen. Öffnen Sie den Ordner „Anwendungen“ auf Ihrem Mac-Computer und suchen und öffnen Sie die Anwendung „Systeminformationen“. Klicken Sie im linken Navigationsmenü auf die Option „Software“.
5. Nachdem Sie auf die Verarbeitung gewartet haben, werden Sie aufgefordert, das System neu zu starten. Klicken Sie auf die Schaltfläche „Neustart“. Stellen Sie beim Aktualisieren des Systems sicher, dass die Leistung des Computers über 50 % liegt, oder schließen Sie das Netzkabel direkt an, um das System zu aktualisieren.
6. Das Aktualisieren des Systems von Apple-Computern ist eigentlich sehr einfach, indem Sie auf der Benutzeroberfläche „Über diesen Mac“ die folgenden Schritte ausführen: „Über diesen Mac“ 17 Mac-Seite und klicken Sie auf „Apple-Computer“. Klicken Sie auf das Logo-Symbol in der oberen linken Ecke, um die Benutzeroberfläche „Über diesen Mac“ aufzurufen.

Wie aktualisiere ich das Apple Mac-System auf die neueste Version?
Nachdem Sie den Apple-Desktop aufgerufen haben, klicken Sie unten auf dem Bildschirm auf das Symbol „Launchpad“. Wählen Sie im Launcher-Fenster „App Store“ (d. h. Apple App Store). Wechseln Sie nach dem Öffnen des App Stores zur Option „Updates“.
Öffnen Sie den Computer, suchen Sie dann die obere linke Ecke des Computers und klicken Sie auf „Apple“. Nach dem Klicken erscheint ein Dropdown-Menü, und dann klicken wir auf Einstellungen bei Apple. Nach dem Betreten der Seite klicken wir dann auf [Software-Update]. Wenn für das System eine Aktualisierungsanforderung vorliegt, klicken Sie auf „Aktualisieren“, damit das System aktualisiert werden kann.
Öffnen Sie die Seite „Über diesen Mac“ und klicken Sie auf das Apple-Logo-Symbol in der oberen linken Ecke Ihres Computers, um die Benutzeroberfläche „Über diesen Mac“ aufzurufen. Klicken Sie auf „Software-Update“. Klicken Sie in der Benutzeroberfläche „Über diesen Mac“ auf die Funktion „Software-Update“. Klicken Sie auf „Jetzt aktualisieren“. Klicken Sie in der Software-Update-Oberfläche auf „Jetzt aktualisieren“, um das System zu aktualisieren.
Beim Upgrade des Systems können einige unerwartete Probleme auftreten. Um wichtige Daten zu schützen, wird empfohlen, alle Dateien auf einem Cloud-Speicher oder einer externen Festplatte zu sichern.
Schalten Sie zunächst den Computer ein, suchen Sie das App-Store-Symbol auf dem Desktop und doppelklicken Sie, um es zu öffnen. Nachdem Sie die Hauptseite aufgerufen haben, sehen Sie, wie in der Abbildung gezeigt, eine neue Systemaufforderung. Klicken Sie auf die Schaltfläche „Ansicht“. Klicken Sie auf der sich öffnenden Detailseite oben rechts auf die Schaltfläche „Abrufen“. Klicken Sie im Popup-Fenster für die Softwareaktualisierung auf die Schaltfläche „Herunterladen“.
Schalten Sie zunächst den Computer ein, rufen Sie den Desktop auf, suchen Sie das Launchpad-Symbol und öffnen Sie es. Suchen Sie nach dem Aufrufen der Seite das App-Store-Symbol und öffnen Sie es. Geben Sie, wie im Bild gezeigt, in das Suchfeld oben links auf der geöffneten Seite „catalina“ ein, um zu suchen. Klicken Sie dann in den Ergebnissen auf Dieses neue System.
So aktualisieren Sie das System auf dem MacBook
1 Zuerst müssen Sie auf das Apple-Symbol in der oberen linken Ecke des Desktops klicken und „Über diesen Mac“ auswählen, wie im Bild unten gezeigt. Als nächstes müssen Sie unten im Übersichtsdialogfeld auf „Software-Update“ klicken, wie in der Abbildung unten gezeigt. Als nächstes müssen Sie das aktuelle Low-Level-System im Popup-Dialogfeld sehen und rechts auf „Jetzt aktualisieren“ klicken.
2. Bevor Sie diese Schritte ausführen, sichern Sie am besten zunächst Ihren Mac. Wählen Sie im Apple-Menü in der Ecke Ihres Bildschirms „Systemeinstellungen“ oder „Systemeinstellungen“. Wenn Sie Systemeinstellungen ausgewählt haben, klicken Sie auf der linken Seite des Fensters auf Allgemein. Klicken Sie dann rechts auf „Software-Update“.
3. Öffnen Sie die Seite „Über diesen Mac“ und klicken Sie auf das Apple-Logo-Symbol in der oberen linken Ecke Ihres Computers, um die Benutzeroberfläche „Über diesen Mac“ aufzurufen. Klicken Sie auf „Software-Update“. Klicken Sie in der Benutzeroberfläche „Über diesen Mac“ auf die Funktion „Software-Update“. Klicken Sie auf „Jetzt aktualisieren“. Klicken Sie in der Software-Update-Oberfläche auf „Jetzt aktualisieren“, um das System zu aktualisieren.
4. Ja. Die spezifischen Upgrade-Schritte sind wie folgt: Klicken Sie im Dock auf „Launchpad“. Klicken Sie auf „APP Store“. Wählen Sie einfach MacOS High Sierra aus, um es direkt herunterzuladen und zu aktualisieren. Sie können auch auf „Aktualisieren“ klicken, um die neueste Mac-Version herunterzuladen.
5. Sie müssen zuerst die MacOS10-12-Version herunterladen und dann installieren. Wenn Sie die neueste Version installieren möchten, müssen Sie diese Version zuerst installieren. Wenn nicht, können Sie den Kundendienst fragen . Sie können auf der offiziellen Website überprüfen, ob Ihr MacBook ein Upgrade auf die neueste Version des Systems unterstützt.
So aktualisieren Sie die alte Mac-Version auf System 10.15
Schalten Sie zuerst den Computer ein, rufen Sie den Desktop auf, suchen Sie das Launchpad-Symbol und öffnen Sie es. Suchen Sie nach dem Aufrufen der Seite das App-Store-Symbol und öffnen Sie es. Geben Sie, wie im Bild gezeigt, in das Suchfeld oben links auf der geöffneten Seite „catalina“ ein, um zu suchen. Klicken Sie dann in den Ergebnissen auf Dieses neue System.
Überprüfen Sie, ob Ihr Mac-Computermodell das Upgrade auf macOS Catalina unterstützt. Die konkreten unterstützten Modelle finden Sie auf der Apple-Website. Sichern Sie die Daten Ihres Mac-Computers. Der Upgrade-Vorgang kann zu Datenverlust oder -schäden führen. Sichern Sie daher für alle Fälle zunächst Ihre Daten.
Klicken Sie auf das Apple-Logo-Symbol in der oberen linken Ecke Ihres Computers, um die Benutzeroberfläche „Über diesen Mac“ aufzurufen. Klicken Sie auf der Benutzeroberfläche „Über diesen Mac“ auf die Funktion „Softwareaktualisierung“. Klicken Sie auf der Software-Update-Oberfläche auf Jetzt aktualisieren, um das System zu aktualisieren. Rufen Sie nach Abschluss des Upgrades die Benutzeroberfläche für erweiterte Einstellungen auf.
Die spezifischen Schritte sind wie folgt: Öffnen Sie zuerst den Mac-Computer, klicken Sie auf das Apple-Symbol, auf das der rote Pfeil zeigt, und wählen Sie dann das Software-Update aus, auf das der rote Pfeil zeigt Wenn Sie feststellen, dass der Inhalt aktualisiert werden muss, klicken Sie auf den roten Pfeil, um das Upgrade sofort durchzuführen.
Fazit: Das Obige ist der gesamte Inhalt zum Tianjin-Mac-Upgrade, der von dieser Website für Sie zusammengestellt wurde. Vielen Dank, dass Sie sich die Zeit genommen haben, den Inhalt dieser Website zu lesen. Vergessen Sie nicht, zu suchen für weitere verwandte Inhalte auf dieser Website.
Das obige ist der detaillierte Inhalt vonTianjin Mac-Upgrade (MacBook aktualisieren). Für weitere Informationen folgen Sie bitte anderen verwandten Artikeln auf der PHP chinesischen Website!

Heiße KI -Werkzeuge

Undresser.AI Undress
KI-gestützte App zum Erstellen realistischer Aktfotos

AI Clothes Remover
Online-KI-Tool zum Entfernen von Kleidung aus Fotos.

Undress AI Tool
Ausziehbilder kostenlos

Clothoff.io
KI-Kleiderentferner

AI Hentai Generator
Erstellen Sie kostenlos Ai Hentai.

Heißer Artikel

Heiße Werkzeuge

Notepad++7.3.1
Einfach zu bedienender und kostenloser Code-Editor

SublimeText3 chinesische Version
Chinesische Version, sehr einfach zu bedienen

Senden Sie Studio 13.0.1
Leistungsstarke integrierte PHP-Entwicklungsumgebung

Dreamweaver CS6
Visuelle Webentwicklungstools

SublimeText3 Mac-Version
Codebearbeitungssoftware auf Gottesniveau (SublimeText3)

Heiße Themen
 1369
1369
 52
52
 Wie importiert man SEI-Tokens sicher in eine Wallet?
Sep 26, 2024 pm 10:27 PM
Wie importiert man SEI-Tokens sicher in eine Wallet?
Sep 26, 2024 pm 10:27 PM
So importieren Sie SEI-Tokens sicher in Ihr Wallet: Wählen Sie ein sicheres Wallet (z. B. Ledger, MetaMask) aus und aktivieren Sie Sicherheitsmaßnahmen. Fügen Sie SEI-Tokens an die Wallet-Adresse hinzu Überprüfen Sie den Kontostand.
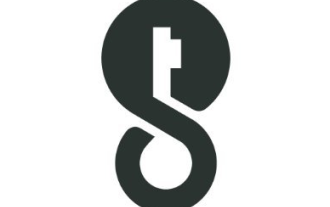 Detaillierte Schritte zum Öffnen der Einstellungen nach dem Herunterladen von imKey Wallet
Sep 28, 2024 pm 01:10 PM
Detaillierte Schritte zum Öffnen der Einstellungen nach dem Herunterladen von imKey Wallet
Sep 28, 2024 pm 01:10 PM
Nachdem Sie die Brieftasche über die imKey-Wallet-Anwendung entsperrt haben, klicken Sie auf das Gerätesymbol in der oberen rechten Ecke und dann auf das Dreipunktsymbol, um „Einstellungen“ auszuwählen und die folgenden Einstellungen vorzunehmen: 1. Ändern Sie den Gerätenamen. 2. Wählen Sie die Schnittstelle aus 3. Festlegen oder Ändern des Passworts; 5. Verwalten der Datenschutzeinstellungen; 7. Zugriff auf erweiterte Einstellungen;
 Gateio Exchange App Old Version Gateio Exchange App Old Version Download Kanal
Mar 04, 2025 pm 11:36 PM
Gateio Exchange App Old Version Gateio Exchange App Old Version Download Kanal
Mar 04, 2025 pm 11:36 PM
Gateio Exchange-App-Kanäle für alte Versionen, die offizielle Anwendungsmärkte von Drittanbietern, Forum-Communities und andere Kanäle abdecken.
 Wie man CHO in C -Sprache umwandelt
Apr 03, 2025 pm 03:21 PM
Wie man CHO in C -Sprache umwandelt
Apr 03, 2025 pm 03:21 PM
In der C -Sprache kann die char -Typ -Konvertierung direkt in einen anderen Typ konvertiert werden, wenn: Casting: Verwenden von Casting -Zeichen. Automatische Konvertierung des Typs: Wenn ein Datentyp einen anderen Werttyp berücksichtigen kann, wandelt der Compiler diese automatisch um.
 Wie Sie eine hohe Verfügbarkeit von MongoDB bei Debian gewährleisten
Apr 02, 2025 am 07:21 AM
Wie Sie eine hohe Verfügbarkeit von MongoDB bei Debian gewährleisten
Apr 02, 2025 am 07:21 AM
In diesem Artikel wird beschrieben, wie man eine hoch verfügbare MongoDB -Datenbank für ein Debian -System erstellt. Wir werden mehrere Möglichkeiten untersuchen, um sicherzustellen, dass die Datensicherheit und -Dienste weiter funktionieren. Schlüsselstrategie: ReplicaSet: Replicaset: Verwenden Sie Replikaten, um Datenreduktion und automatisches Failover zu erreichen. Wenn ein Master -Knoten fehlschlägt, wählt der Replikate -Set automatisch einen neuen Masterknoten, um die kontinuierliche Verfügbarkeit des Dienstes zu gewährleisten. Datensicherung und Wiederherstellung: Verwenden Sie den Befehl mongodump regelmäßig, um die Datenbank zu sichern und effektive Wiederherstellungsstrategien zu formulieren, um das Risiko eines Datenverlusts zu behandeln. Überwachung und Alarme: Überwachungsinstrumente (wie Prometheus, Grafana) bereitstellen, um den laufenden Status von MongoDB in Echtzeit zu überwachen, und
 Laden Sie die offizielle Website der Yiou App herunter und installieren Sie sie
Mar 04, 2025 pm 06:54 PM
Laden Sie die offizielle Website der Yiou App herunter und installieren Sie sie
Mar 04, 2025 pm 06:54 PM
OKX Ouyi Mobile App Official Website bietet kostenlose Downloads und bietet Benutzern bequeme digitale Handelsdienste. In diesem Artikel werden die Download -Methoden, Sicherheit und funktionale Funktionen der OKX Ouyi -App ausführlich vorgestellt und den Benutzern helfen, schnell und sicher auf die OKX Ouyi -Plattform für Kryptowährungstransaktionen zuzugreifen. Egal, ob es sich um Bitcoin, Ethereum oder andere digitale Vermögenswerte handelt, OKX App ist darauf abzielt, Benutzern eine sichere, zuverlässige und leistungsstarke Handelsplattform zu bieten. Laden Sie die OKX -App herunter, um Ihre Digital Asset Investment Journey zu starten und ein effizientes und bequemes Handelserlebnis zu erleben. Laden Sie jetzt herunter und erkunden Sie die breitere Welt der digitalen Finanzen!
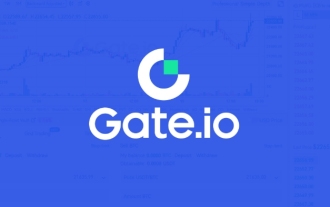 So herunterladen Sie Gate Exchange Download Gate Official App
Mar 20, 2025 pm 05:57 PM
So herunterladen Sie Gate Exchange Download Gate Official App
Mar 20, 2025 pm 05:57 PM
Gate.io Sesame Open Exchange App -Download -Leitfaden: In diesem Artikel wird die offizielle Gate.io Exchange -App -Download -Methode erläutert, mit der Sie jederzeit und überall die Kryptowährung handeln können. Die Gate.io-App bietet die Vorteile von Komfort, gute Benutzererfahrung, umfassende Funktionen (Spot, Vertrag, Hebel, Finanzmanagement usw.) und starke Sicherheit und bietet Echtzeit-Marktinformationen. Um die Sicherheit zu gewährleisten, sollten Sie die App von der offiziellen Website von Gate.io herunterladen, um das Herunterladen von Malware zu vermeiden. Der Artikel führt die offiziellen Website -Download -Schritte sowie iOS- und Android -Installationsverfahren im Detail vor und bietet häufig gestellte Fragen und Sicherheitsvorschläge, mit denen Sie schnell mit der App Gate.io -App beginnen und eine sichere und bequeme Kryptowährungs -Handelsreise beginnen können.
 Wie kann sichergestellt werden, dass die Parallelität beim Schreiben von Multi-Process-Protokollen sicher und effizient ist?
Apr 02, 2025 pm 03:51 PM
Wie kann sichergestellt werden, dass die Parallelität beim Schreiben von Multi-Process-Protokollen sicher und effizient ist?
Apr 02, 2025 pm 03:51 PM
Effizient behandeln Probleme mit der Parallelitätssicherheit beim Schreiben von Multi-Process-Protokoll. Mehrere Prozesse schreiben gleichzeitig die gleiche Protokolldatei. Wie kann die Parallelität sicher und effizient sichergestellt werden? Das ist ein ...




