Name der Mac-Batch-Exportdatei?
Der PHP-Editor Xinyi stellt Ihnen heute eine einfache Methode zum stapelweisen Exportieren von Dateinamen auf Mac-Computern vor. Bei unserer täglichen Arbeit müssen wir häufig die Namen einer großen Anzahl von Dateien ermitteln, und es ist sehr mühsam, sie einzeln manuell zu kopieren und einzufügen. Mit dem Terminalbefehl eines Mac-Computers können wir die Funktion zum Stapelexportieren von Dateinamen einfach implementieren. Lassen Sie uns die spezifischen Schritte unten lernen!
Welche Methoden gibt es zum Exportieren von Kontakten aus dem Adressbuch auf einem MAC?
Die Schritte zum Exportieren von iCloud-Kontakten sind wie folgt: Öffnen Sie zunächst den Link in einem beliebigen Browser und melden Sie sich bei Ihrem iCloud-Konto an. Wählen Sie dann einen Kontakt im Adressbuch aus und drücken Sie Befehl+A, um alle auszuwählen (Strg+A auf Windows-Computern).
Methode 1: Kontakte über iCloud synchronisieren Wir können die iCloud-Synchronisierungsfunktion auf dem alten Telefon aktivieren und Kontakte für die Synchronisierung auswählen. Auf diese Weise speichert iCloud das Backup automatisch auf Ihrem Telefon. Wenn wir das neue Telefon einschalten und uns beim vorherigen iCloud-Konto anmelden, müssen wir nur die Kontakte mit dem neuen Telefon synchronisieren.
Verwenden Sie den Foxmail-Client, klicken Sie auf „Adressbuch“, öffnen Sie das Fenster „Adressbuch“, wählen Sie „Extras/Exportieren“ und speichern Sie es als CSV-Datei.
1. Schalten Sie zunächst Ihren Computer ein und suchen Sie das Kontaktsymbol auf dem Desktop. Klicken Sie nach dem Aufrufen der Kontaktseite auf das Dreipunktsymbol in der oberen rechten Ecke. 2. Wählen Sie anschließend im Popup-Menü die Option Kontakte importieren oder exportieren. 3. Klicken Sie auf der Seite „Kontakte“ erneut auf die Option „Kontakte importieren“ oder „Exportieren“.

So exportieren Sie Pages-Dateien in PDF-Dateien auf Mac-Computern
Der erste Schritt besteht darin, die Software [Pages-Dokument] entsprechend dem Pfeil im Bild unten zu öffnen und dann auf das Symbol [Dokument] zu klicken. Im zweiten Schritt doppelklicken Sie entsprechend dem Pfeil im Bild unten zunächst auf die Pages-Datei, die exportiert werden soll, und klicken Sie dann oben auf die Option [Datei].
Öffnen Sie die Datei auf der Seite, die Sie als PDF speichern möchten. Klicken Sie auf das Menü „Datei“, wählen Sie „Exportieren nach“ und dann „PDF“. Passen Sie die Qualitätseinstellungen an und klicken Sie auf Weiter.
Mit der Pages-Software können wir Dateien mit der Endung .pages öffnen und die Dateiexportfunktion auswählen, um sie als Word-Dateien oder PDFs zu exportieren. Wählen Sie in den Exportoptionen einfach das gewünschte Format aus.
Wie exportiere ich Fotos als Dateien auf ein MacBook?
Legen Sie zunächst die mobile Festplatte in den Computer ein. Klicken Sie dann unten auf das Symbol [Launchpad], um die Anwendung zu öffnen. Suchen Sie im Popup-Fenster nach dem Symbol [Foto] und klicken Sie darauf.
Suchen Sie das Fotoalbum auf Ihrem Computer-Desktop und klicken Sie zum Betreten. Klicken Sie dann auf die Schaltfläche „Datei“ und wählen Sie „Exportieren“. Wählen Sie in den Popup-Optionen die Fotos aus, die Sie exportieren möchten, und bestätigen Sie, dass der Speicherort ein USB-Flash-Laufwerk ist.
3. Klicken Sie im ersten Schritt oben in iPhoto auf die Menüleiste „Datei“, dann auf die Schaltfläche „Exportieren“, siehe Bild unten, und fahren Sie mit den folgenden Schritten fort.
4. Wählen Sie ein Foto aus und wählen Sie [Exportieren] in [Datei], um die [Foto]-Software auf dem Mac zu öffnen. Klicken Sie auf [Importieren] und Sie sehen die Fotos auf Ihrem Telefon. Wählen Sie die Fotos aus, die Sie importieren möchten, nachdem die Auswahl abgeschlossen ist. Wenn Sie nach dem Importieren keine Fotos auf Ihrem Telefon behalten möchten, können Sie das Kontrollkästchen neben [Elemente nach dem Importieren löschen] aktivieren.
5. Die Übertragung von Fotos von Apple-Computern kann mithilfe eines USB-Sticks erfolgen. Anleitung zum Übertragen von Fotos von Apple-Computern: Stecken Sie einen als FAT (32) formatierten USB-Stick ein und zeigen Sie ihn auf dem Desktop an. Klicken Sie mit der rechten Maustaste auf das Foto, das Sie übertragen möchten, und wählen Sie Kopieren. Geben Sie das Stammverzeichnis des USB-Flash-Laufwerks ein, klicken Sie mit der rechten Maustaste und wählen Sie Projekt einfügen. Fotoübertragung abgeschlossen.
6. Festplatte anschließen: Schließen Sie die Festplatte an den USB-Anschluss oder Thunderbolt-Anschluss des Apple-Computers an. Öffnen Sie die Fotos-App: Öffnen Sie die Fotos-App auf Ihrem Apple-Computer. Fotos auswählen: Wählen Sie die Fotos aus, die Sie in der Fotos-App exportieren möchten.
So exportieren Sie Webseiten mit Mac-Computern in PDF-Dokumente
1 Der erste Schritt besteht darin, die Browsersoftware auf Ihrem Computer zu öffnen. Der zweite Schritt besteht darin, auf die Option [Drei] in der oberen rechten Ecke zu klicken und in der Popup-Menüleiste, wie in der Abbildung unten gezeigt, auf die Option [Drucken] zu klicken.
2. Öffnen Sie die Datei auf der Seite, die Sie als PDF speichern möchten. Klicken Sie auf das Menü „Datei“, wählen Sie „Exportieren nach“ und dann „PDF“. Passen Sie die Qualitätseinstellungen an und klicken Sie auf Weiter.
3. Der erste Schritt besteht darin, die Software [Seiten] zu öffnen, wie durch den Pfeil im Bild unten angezeigt, und dann auf das Symbol [Seite] zu klicken. Im zweiten Schritt doppelklicken Sie entsprechend dem Pfeil im Bild unten zunächst auf die Pages-Datei, die exportiert werden soll, und klicken Sie dann oben auf die Option [Datei].
4. Zu diesem Zeitpunkt öffnen wir Apples Finder → Anwendung. Klicken Sie hier auf Browser und geben Sie die URL ein, unter der Sie das PDF speichern möchten. Klicken Sie auf Browser → Datei. Als PDF exportieren…. Klicken Sie auf → Speichern, um die aktuelle Webseite als PDF-Datei zu speichern.
5. Der erste Schritt besteht darin, den Computerbrowser zu öffnen und dann die Zielseite aufzurufen, wie im Bild unten gezeigt. Der zweite Schritt besteht darin, mit der rechten Maustaste auf eine leere Stelle auf der Seite zu klicken und dann in der Popup-Menüleiste auf die Option [Drucken] zu klicken, wie durch den Pfeil im Bild unten angezeigt.
Fazit: Das Obige ist der gesamte Inhalt über Mac-Batch-Exportdateinamen, der von dieser Site für Sie zusammengestellt wurde. Vielen Dank, dass Sie sich die Zeit genommen haben, den Inhalt dieser Site zu lesen Weitere verwandte Inhalte finden Sie auf dieser Website.
Das obige ist der detaillierte Inhalt vonName der Mac-Batch-Exportdatei?. Für weitere Informationen folgen Sie bitte anderen verwandten Artikeln auf der PHP chinesischen Website!

Heiße KI -Werkzeuge

Undresser.AI Undress
KI-gestützte App zum Erstellen realistischer Aktfotos

AI Clothes Remover
Online-KI-Tool zum Entfernen von Kleidung aus Fotos.

Undress AI Tool
Ausziehbilder kostenlos

Clothoff.io
KI-Kleiderentferner

Video Face Swap
Tauschen Sie Gesichter in jedem Video mühelos mit unserem völlig kostenlosen KI-Gesichtstausch-Tool aus!

Heißer Artikel

Heiße Werkzeuge

Notepad++7.3.1
Einfach zu bedienender und kostenloser Code-Editor

SublimeText3 chinesische Version
Chinesische Version, sehr einfach zu bedienen

Senden Sie Studio 13.0.1
Leistungsstarke integrierte PHP-Entwicklungsumgebung

Dreamweaver CS6
Visuelle Webentwicklungstools

SublimeText3 Mac-Version
Codebearbeitungssoftware auf Gottesniveau (SublimeText3)

Heiße Themen
 1655
1655
 14
14
 1414
1414
 52
52
 1307
1307
 25
25
 1253
1253
 29
29
 1227
1227
 24
24
 3 Tipps zum einfachen Anpassen Ihres Mac-Computernamens, Hostnamens und Bonjour-Namens
Mar 06, 2024 pm 12:20 PM
3 Tipps zum einfachen Anpassen Ihres Mac-Computernamens, Hostnamens und Bonjour-Namens
Mar 06, 2024 pm 12:20 PM
Viele Mac-Benutzer neigen dazu, den Standardnamen ihres Geräts beizubehalten und denken möglicherweise nie darüber nach, ihn zu ändern. Viele Leute entscheiden sich dafür, den Namen aus der Ersteinrichtung beizubehalten, beispielsweise „Johnnys MacBook Air“ oder einfach „iMac“. Zu lernen, wie Sie den Namen Ihres Mac ändern, ist eine sehr nützliche Fähigkeit, insbesondere wenn Sie über mehrere Geräte verfügen, da Sie diese schnell unterscheiden und verwalten können. Als Nächstes zeigen wir Ihnen Schritt für Schritt, wie Sie den Computernamen, den Hostnamen und den Bonjour-Namen (lokaler Hostname) im macOS-System ändern. Warum sollten Sie Ihren Mac-Namen ändern? Das Ändern des Namens Ihres Mac kann nicht nur Ihre Persönlichkeit zeigen, sondern auch dazu beitragen, das Benutzererlebnis zu verbessern: Personalisieren Sie Ihren Mac: Der Standardname entspricht möglicherweise nicht Ihrem Geschmack. Ändern Sie ihn in einen Namen, der Ihnen gefällt.
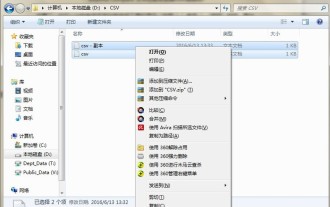 Detaillierte Vorgehensweise zum Vergleichen von CSV-Dateien mit Beyond Compare
Apr 22, 2024 am 11:52 AM
Detaillierte Vorgehensweise zum Vergleichen von CSV-Dateien mit Beyond Compare
Apr 22, 2024 am 11:52 AM
Wählen Sie nach der Installation der BeyondCompare-Software die zu vergleichende CSV-Datei aus, klicken Sie mit der rechten Maustaste auf die Datei und wählen Sie im erweiterten Menü die Option [Vergleichen]. Die Textvergleichssitzung wird standardmäßig geöffnet. Sie können auf die Symbolleiste der Textvergleichssitzung klicken, um die Schaltflächen [Alle [,] Unterschiede [ und [Gleiche]] anzuzeigen, um die Dateiunterschiede intuitiver und genauer anzuzeigen. Methode 2: Öffnen Sie BeyondCompare im Tabellenvergleichsmodus, wählen Sie die Tabellenvergleichssitzung aus und öffnen Sie die Sitzungsbetriebsschnittstelle. Klicken Sie auf die Schaltfläche [Datei öffnen] und wählen Sie die zu vergleichende CSV-Datei aus. Klicken Sie auf die Schaltfläche mit dem Ungleichheitszeichen [≠] in der Symbolleiste der Benutzeroberfläche für Tabellenvergleichssitzungen, um die Unterschiede zwischen den Dateien anzuzeigen.
 pkg-Datei auf dem Mac installieren?
Feb 20, 2024 pm 03:21 PM
pkg-Datei auf dem Mac installieren?
Feb 20, 2024 pm 03:21 PM
Vorwort: Heute stellt Ihnen diese Website relevante Inhalte zur Installation von PKG-Dateien auf dem Mac vor. Vergessen Sie nicht, dieser Website zu folgen und jetzt damit zu beginnen! Die vorherige Version von macos pkg kann nicht zum Aktualisieren des Betriebssystems installiert werden: Wenn Ihr Laptop eine ältere Betriebssystemversion verwendet, wird empfohlen, ein Upgrade auf die neueste Betriebssystemversion durchzuführen. Denn ältere Versionen unterstützen möglicherweise nicht die Installation des neuesten macOS-Systems. Wählen Sie im Festplatten-Dienstprogramm „Löschen“, wählen Sie dann die MacOS-Erweiterung im Format aus, aktivieren Sie nicht die Verschlüsselungsoption und wählen Sie nicht das APFS-Format aus und klicken Sie schließlich auf die Schaltfläche „Löschen“, um das Problem zu lösen, dass der Vorgang nicht abgeschlossen werden kann macOS-Installation. Ziehen Sie das Symbol der Anwendung in die Datei, die mit „App“ beginnt
 So richten Sie WeChat Mac ein, um Sprachnachrichten automatisch in Text umzuwandeln – So richten Sie die Konvertierung von Sprache in Text ein
Mar 19, 2024 am 08:28 AM
So richten Sie WeChat Mac ein, um Sprachnachrichten automatisch in Text umzuwandeln – So richten Sie die Konvertierung von Sprache in Text ein
Mar 19, 2024 am 08:28 AM
Kürzlich haben einige Freunde den Redakteur gefragt, wie man WeChat Mac so einrichtet, dass er Sprachnachrichten automatisch in Text umwandelt. Im Folgenden finden Sie eine Methode zum Einrichten von WeChat Mac, um Sprachnachrichten automatisch in Text umzuwandeln. Schritt 1: Öffnen Sie zunächst die Mac-Version von WeChat. Wie im Bild gezeigt: Schritt 2: Klicken Sie anschließend auf „Einstellungen“. Wie im Bild gezeigt: Schritt 3: Klicken Sie dann auf „Allgemein“. Wie im Bild dargestellt: Schritt 4: Aktivieren Sie anschließend die Option „Sprachnachrichten im Chat automatisch in Text umwandeln“. Wie im Bild gezeigt: Schritt 5: Schließen Sie abschließend das Fenster. Wie im Bild gezeigt:
 3 Möglichkeiten, HEIC-Fotos auf dem Mac in JPG zu konvertieren
Mar 15, 2024 pm 08:43 PM
3 Möglichkeiten, HEIC-Fotos auf dem Mac in JPG zu konvertieren
Mar 15, 2024 pm 08:43 PM
Standardmäßig nimmt das iPhone Fotos von der Kamera im HEIC-Format auf. HEIC steht für High Efficiency Image Container und kann mehr Pixeldaten als PNG- oder JPG-Dateien speichern, wodurch im Vergleich zu anderen Formaten deutlich weniger Speicherplatz auf dem iPhone-Speicher beansprucht wird. Diese Dateien funktionieren am besten auf iPhones, werden jedoch im Internet nicht allgemein akzeptiert, da sie häufig zu verschwommenen/körnigen Bildern führen, wenn Sie sie mit Geräten teilen, die nicht von Apple stammen. Um sicherzustellen, dass HEIC-Bilder auf anderen Geräten kompatibel sind, müssen Sie sie möglicherweise in das JPG-Format konvertieren. In diesem Artikel erfahren Sie, wie Sie HEIC-Bilder auf dem Mac in JPG konvertieren. So konvertieren Sie HEIC-Fotos in JPG auf dem Mac [3 Methoden] Methode
 So lesen Sie CSV-Dateien mit Pycharm
Apr 03, 2024 pm 08:45 PM
So lesen Sie CSV-Dateien mit Pycharm
Apr 03, 2024 pm 08:45 PM
Die Schritte zum Lesen von CSV-Dateien in PyCharm sind wie folgt: Importieren Sie das CSV-Modul. Öffnen Sie die CSV-Datei mit der Funktion open(). Verwenden Sie die Funktion csv.reader(), um den Inhalt der CSV-Datei zu lesen. Durchlaufen Sie jede Zeile und erhalten Sie die Felddaten als Liste. Verarbeiten Sie die Daten in der CSV-Datei, beispielsweise zum Drucken oder zur Weiterverarbeitung.
 Wie kann das Problem verstümmelter Zeichen beim Importieren chinesischer Daten in Oracle gelöst werden?
Mar 10, 2024 am 09:54 AM
Wie kann das Problem verstümmelter Zeichen beim Importieren chinesischer Daten in Oracle gelöst werden?
Mar 10, 2024 am 09:54 AM
Titel: Methoden und Codebeispiele zur Lösung des Problems verstümmelter chinesischer Daten, die in Oracle importiert werden. Beim Importieren chinesischer Daten in die Oracle-Datenbank treten häufig verstümmelte Zeichen auf. Dies kann auf falsche Datenbank-Zeichensatzeinstellungen oder Probleme bei der Kodierungskonvertierung zurückzuführen sein. . Um dieses Problem zu lösen, können wir einige Methoden anwenden, um sicherzustellen, dass die importierten chinesischen Daten korrekt angezeigt werden können. Im Folgenden finden Sie einige Lösungen und spezifische Codebeispiele: 1. Überprüfen Sie die Zeichensatzeinstellungen der Datenbank. In der Oracle-Datenbank sind die Zeichensatzeinstellungen
 So exportieren Sie die abgefragten Daten in Navicat
Apr 24, 2024 am 04:15 AM
So exportieren Sie die abgefragten Daten in Navicat
Apr 24, 2024 am 04:15 AM
Abfrageergebnisse in Navicat exportieren: Abfrage ausführen. Klicken Sie mit der rechten Maustaste auf die Abfrageergebnisse und wählen Sie Daten exportieren. Wählen Sie nach Bedarf das Exportformat aus: CSV: Feldtrennzeichen ist Komma. Excel: Enthält Tabellenüberschriften im Excel-Format. SQL-Skript: Enthält SQL-Anweisungen, die zur Neuerstellung von Abfrageergebnissen verwendet werden. Wählen Sie Exportoptionen (z. B. Kodierung, Zeilenumbrüche). Wählen Sie den Exportspeicherort und den Dateinamen aus. Klicken Sie auf „Exportieren“, um den Export zu starten.




