 Software-Tutorial
Software-Tutorial
 mobile Applikation
mobile Applikation
 So beheben Sie DNS-Konfigurationsfehler „Ein Muss für Neulinge: So beheben Sie DNS-Fehler'
So beheben Sie DNS-Konfigurationsfehler „Ein Muss für Neulinge: So beheben Sie DNS-Fehler'
So beheben Sie DNS-Konfigurationsfehler „Ein Muss für Neulinge: So beheben Sie DNS-Fehler'
PHP-Editor Apple bietet Ihnen eine unverzichtbare Methode zur Behebung von DNS-Konfigurationsfehlern für Neulinge. Bei der Nutzung des Internets stoßen wir häufig auf Probleme wie DNS-Fehler, die den normalen Zugriff auf Webseiten verhindern. Diese Fehler können durch Netzwerkeinstellungen, Domänennamenauflösung oder DNS-Serverkonfiguration verursacht werden. In diesem Artikel erfahren Sie, wie Sie diese Probleme schnell lösen und Ihr Netzwerk reibungslos gestalten können. Unabhängig davon, ob Sie Netzwerkneuling oder erfahrener Benutzer sind, finden Sie in diesem Artikel einige praktische Lösungen, mit denen Sie DNS-Konfigurationsfehler einfach beheben können.
Wie behebe ich DNS-Fehler? Als Antwort auf dieses Problem erfahren Sie in diesem Artikel, wie Sie Computer-DNS-Fehler mit Bildern und Texten beheben können.
Manchmal können andere Computer im selben Netzwerk normal auf das Internet zugreifen Mein eigener Computer kann nicht angezeigt werden. Ich bin auf diese Meldung gestoßen: Die Seite kann nicht gefunden werden und die DNS-Adresse des Servers kann nicht aufgelöst werden. Offensichtlich ist dies auf einen DNS-Fehler zurückzuführen, der den Computer daran hindert, auf das Internet zuzugreifen. Was soll ich also tun, wenn ein DNS-Fehler den Zugriff auf das Internet verhindert? Die Methode ist sehr einfach. Sie können den DNS zurücksetzen und dann den DNS-Cache leeren.
1. Computer-DNS einrichten
Wenn auf dem Computer ein DNS-Fehler auftritt, können wir versuchen, andere DNS-Auflösungsdienste manuell einzurichten. In China gibt es bereits viele öffentliche DNS, darunter Alibaba Cloud DNS, Baidu DNS Globales DNS usw. usw. Es wird empfohlen, das öffentliche DNS von Baidu oder Alibaba Cloud zu verwenden.
——Alibaba Cloud öffentliche DNS-Adresse (2): 223.5.5.5 und 223.6.6.6
——Baidu öffentliche DNS-Adresse (1): 180.76.76.76
——Google DNS-Adresse (2): 8.8 .8.8 und 8.8.4.4
Klicken Sie mit der rechten Maustaste auf das Netzwerksymbol in der unteren rechten Ecke des Computerdesktops, klicken Sie dann, um „Netzwerk- und Freigabecenter“ zu öffnen – klicken Sie dann links auf „Adaptereinstellungen ändern“ und dann auf Klicken Sie mit der rechten Maustaste auf den Namen der Netzwerkverbindung, wählen Sie „Eigenschaften“ und schließlich „Internetprotokoll Version 4 (TCP/IPv4)/Eigenschaften“ im Fenster mit den Netzwerkverbindungseigenschaften. Anschließend können Sie den DNS festlegen, wie in gezeigt die Abbildung unten.
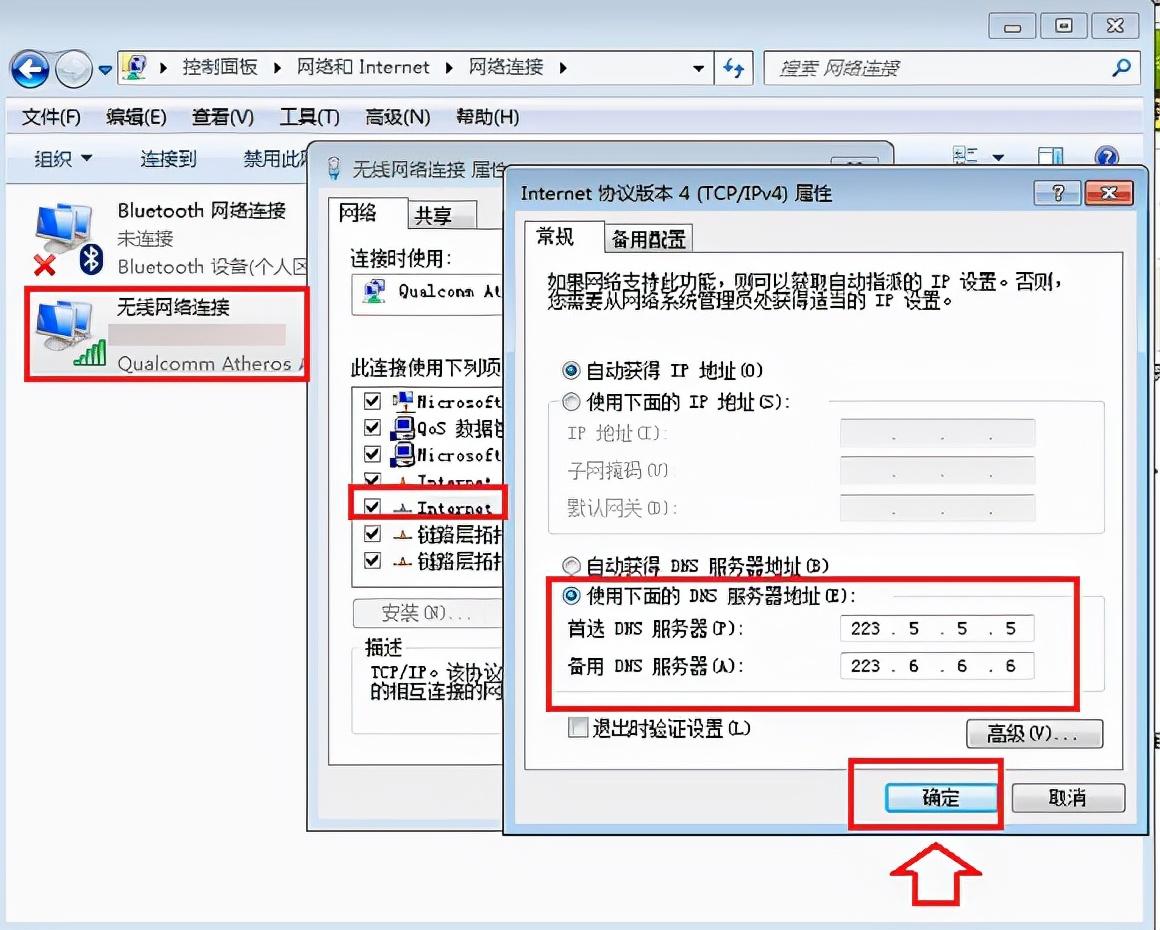
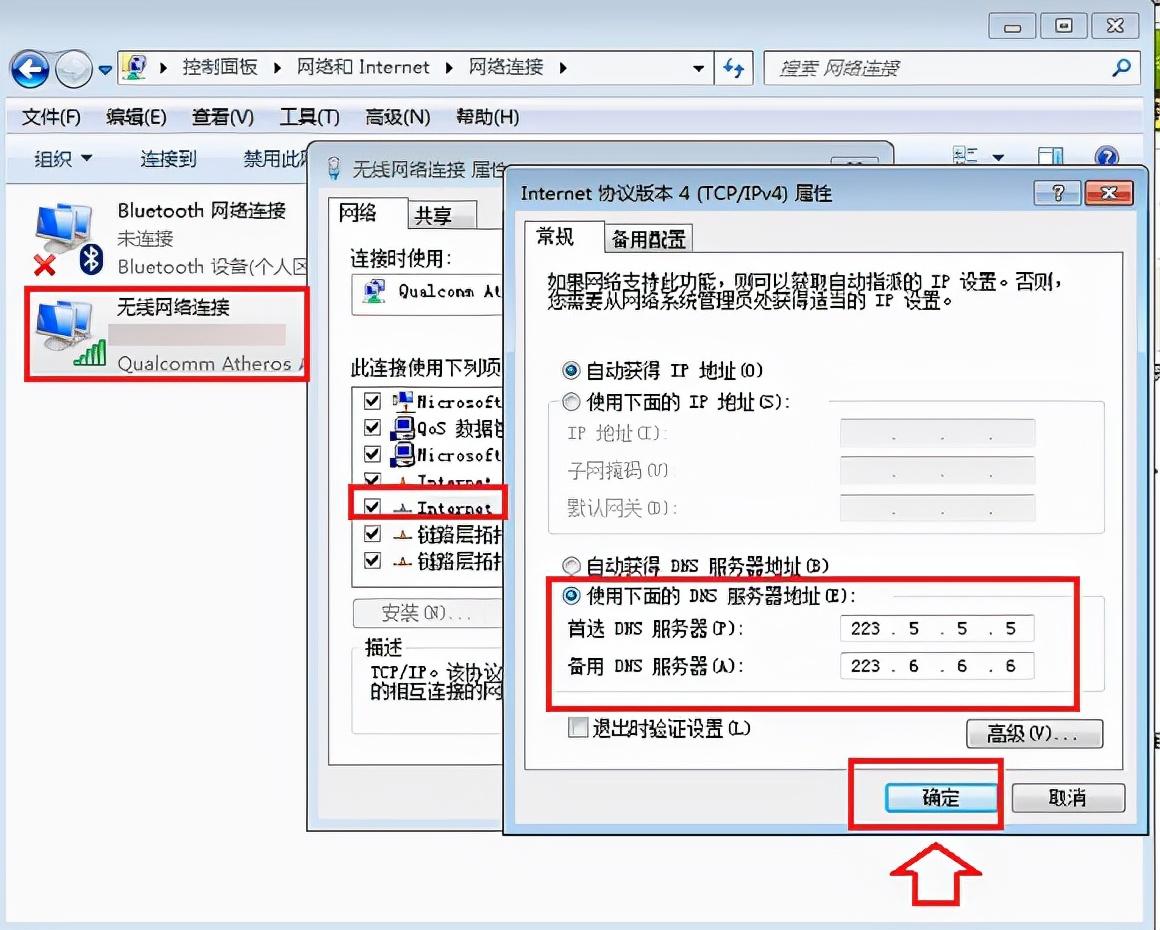
Stellen Sie den DNS des Computers auf einen öffentlichen DNS ein. Dieser DNS ist ebenfalls universell und wird von inländischen Benutzern empfohlen. Er verfügt über einen Hochgeschwindigkeits-Internetzugang, eine Anti-Phishing-Website und andere Funktionen.
2. Aktualisieren Sie den DNS-Cache
Nach dem Einrichten des Computer-DNS kann der Computer möglicherweise immer noch nicht auf das Internet zugreifen. Dies liegt hauptsächlich daran, dass der Computer über einen lokalen DNS-Cache verfügt Um den vorherigen DNS-Fehler zu beheben und den DNS zu aktualisieren, lautet die Caching-Methode wie folgt.
1. Verwenden Sie die Tastenkombination Windows + R, um das Dialogfeld „Ausführen“ zu öffnen, geben Sie dann den Befehl [cmd] ein und klicken Sie dann unten auf „OK“, wie in der Abbildung unten gezeigt.
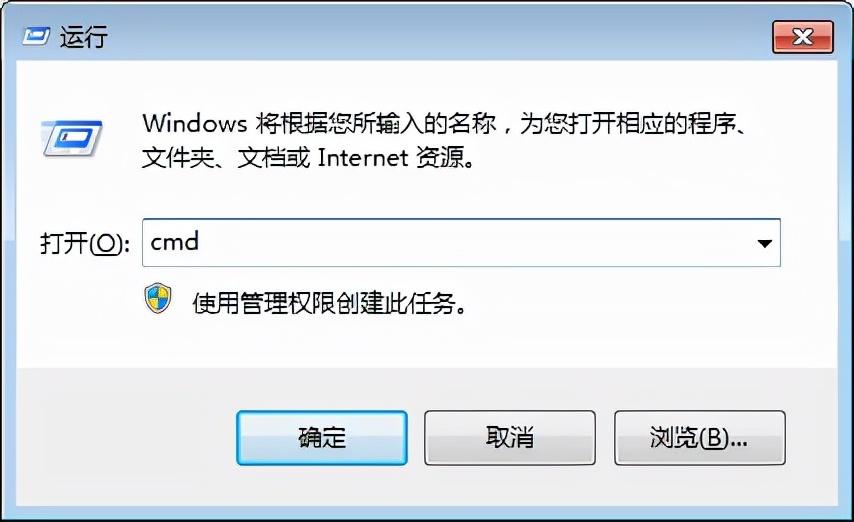
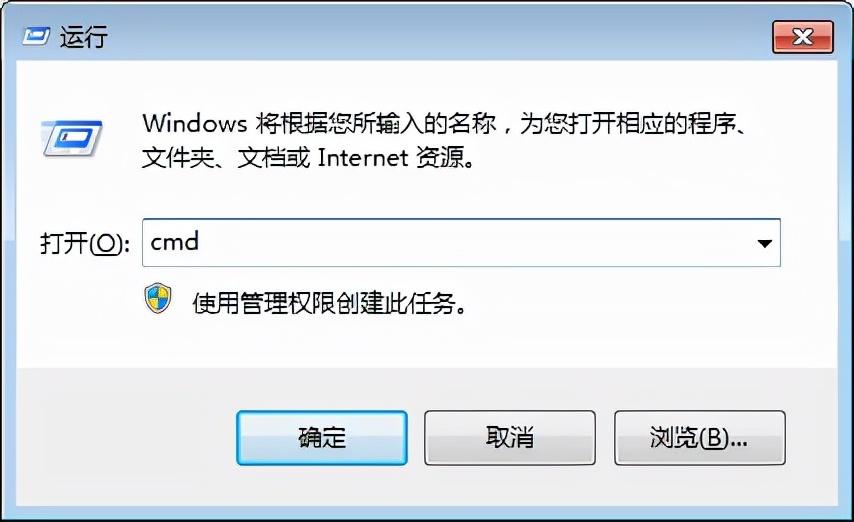
2. Geben Sie im folgenden cmd-Befehlsfeld den Ausführungsbefehl ein: [ipconfig /flushdns] (drücken Sie nach Abschluss der Eingabe die Eingabetaste zum Ausführen), um den lokalen DNS-Cache zu aktualisieren unten dargestellt.
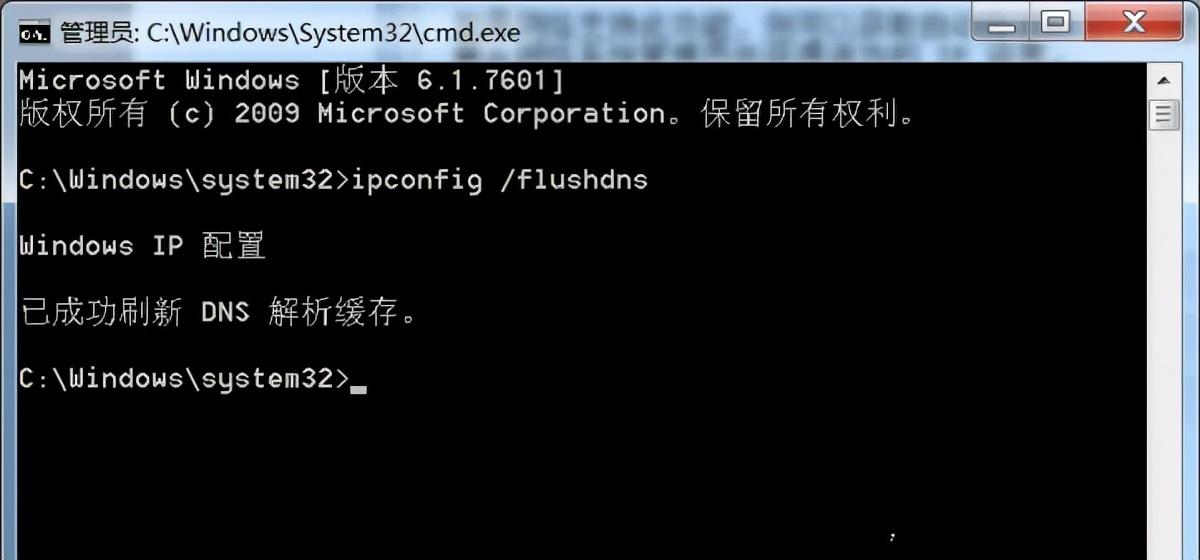
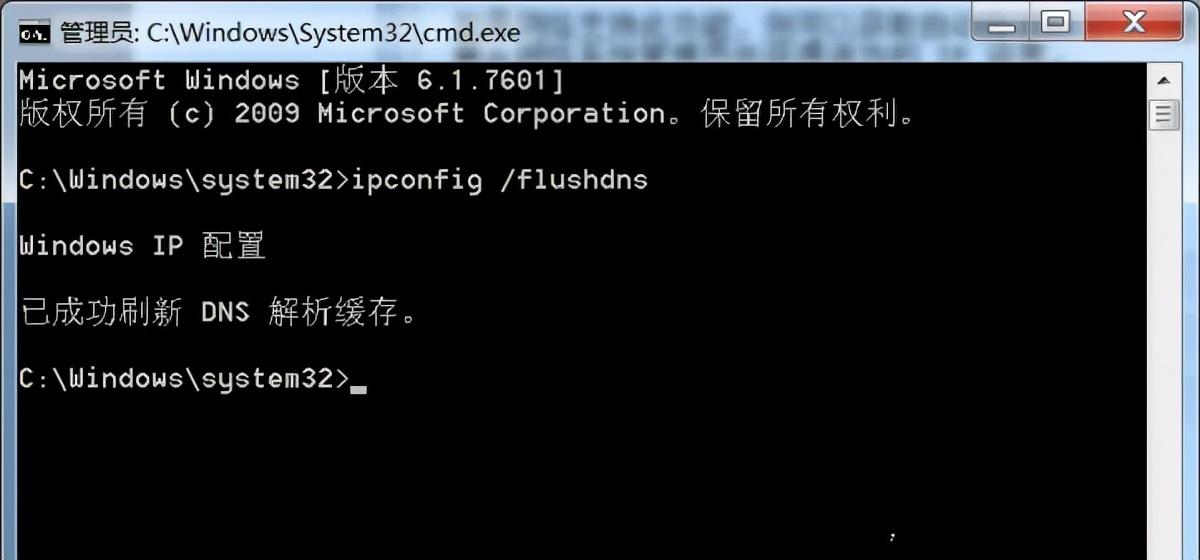
Wenn der Computer einen DNS-Fehler hat und nicht auf das Internet zugreifen kann, befolgen Sie die oben beschriebene Methode, um das Problem erfolgreich zu reparieren und auf das Internet zuzugreifen.
3. Reparatur des Netzwerkkartentreibers
Aus bestimmten Gründen kann es auch sein, dass der Netzwerkkartentreiber Probleme hat und sich mit dem Netzwerkkartentreiber befasst, der das Problem ebenfalls lösen kann . Laden Sie Driver Life oder Driver Wizard usw. herunter. Treiberinstallations-Verwaltungstool
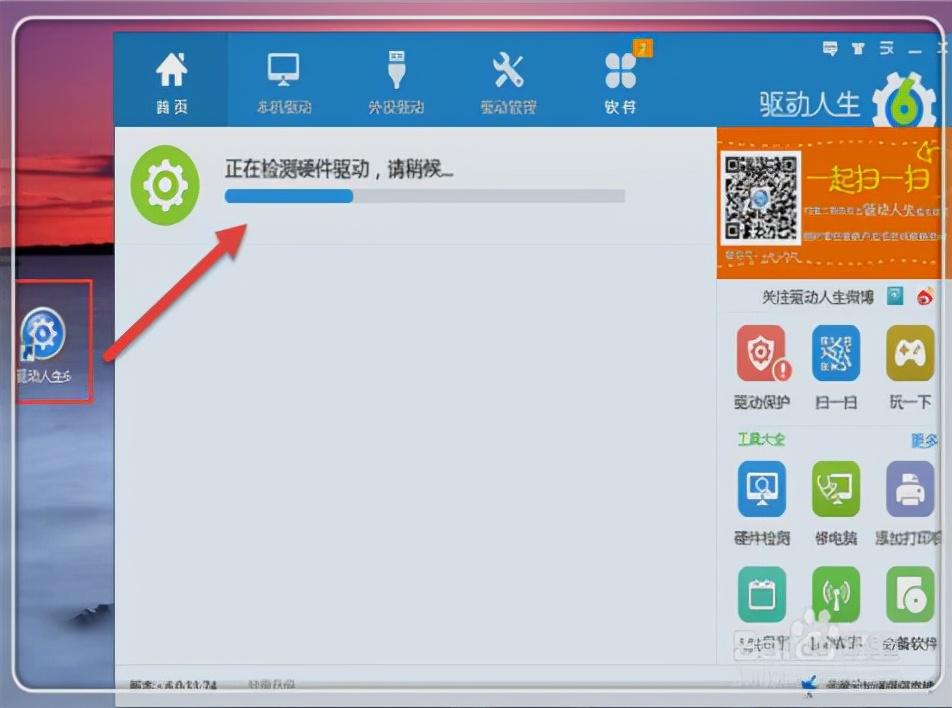
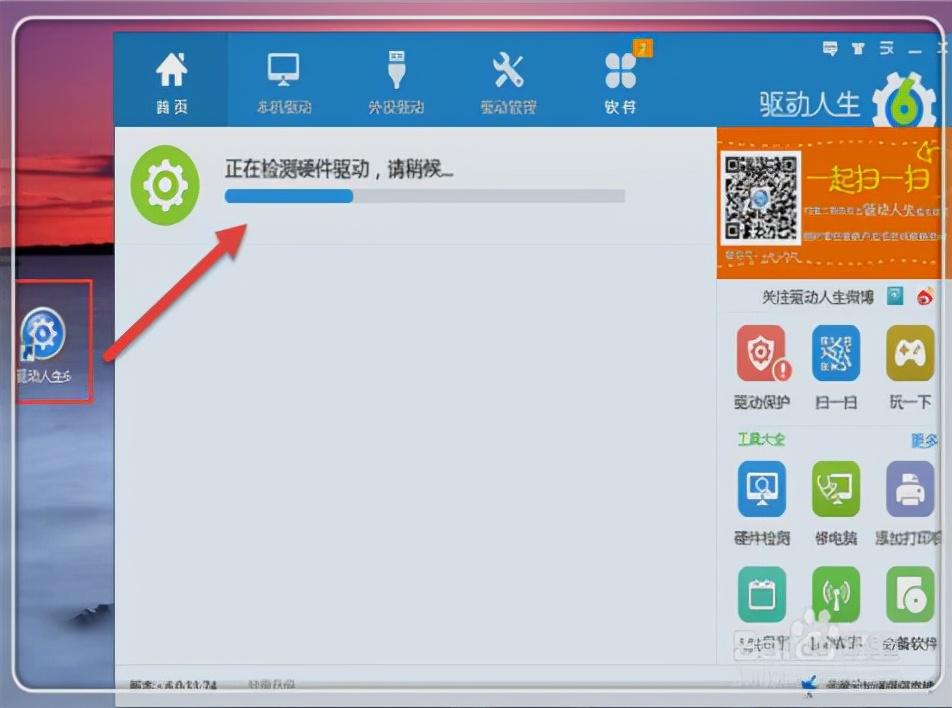 2. Erkennen Sie den Treiber anhand der Eingabeaufforderungen der Benutzeroberfläche und klicken Sie dann, um den verwendeten Netzwerkkartentreiber zu aktualisieren oder zu reparieren
2. Erkennen Sie den Treiber anhand der Eingabeaufforderungen der Benutzeroberfläche und klicken Sie dann, um den verwendeten Netzwerkkartentreiber zu aktualisieren oder zu reparieren
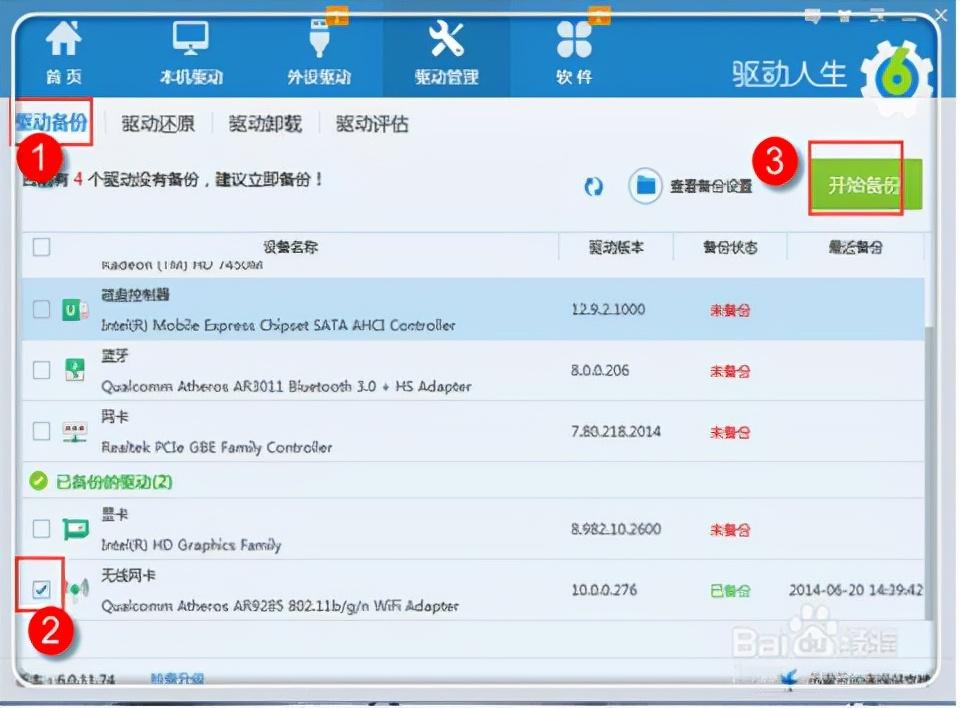
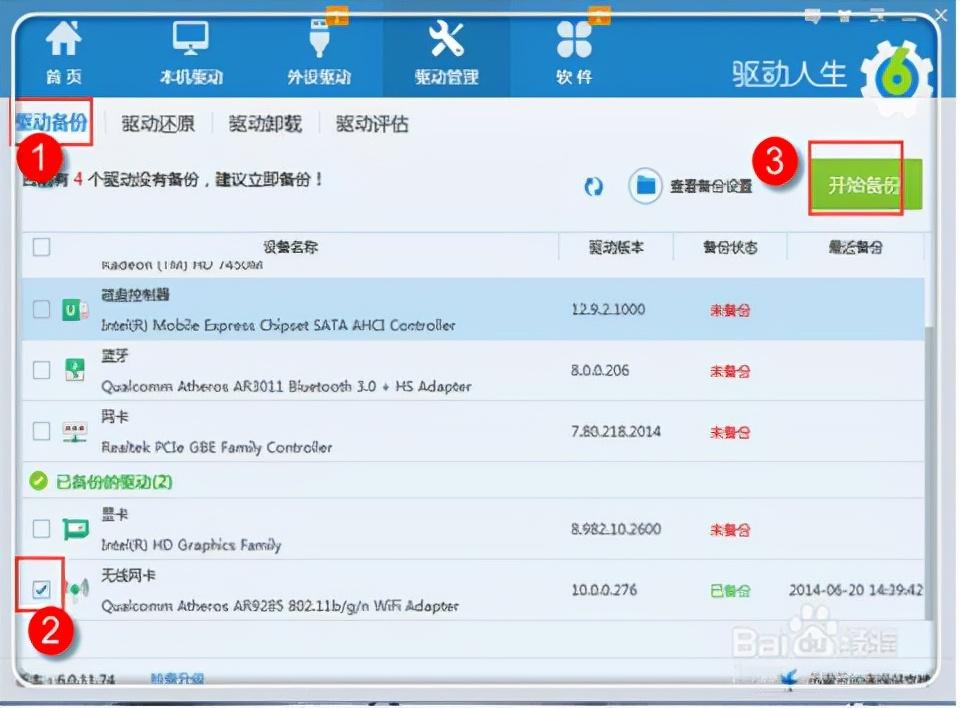 4. Löschen Sie die HOST-Cache-Datei
4. Löschen Sie die HOST-Cache-Datei
Manchmal verändern andere Malware und Viren heimlich die DNS-Datei des Systems hinter unserem Rücken. Diese DNS-Datei befindet sich im Systemverzeichnis unter der Systemfestplatte. Der Dateiname lautet im Allgemeinen C:WindowsSystem32Driversetc, wie im Bild gezeigt Doppelklicken Sie mit der Maus darauf und öffnen Sie sie mit dem im System enthaltenen Notizblock.
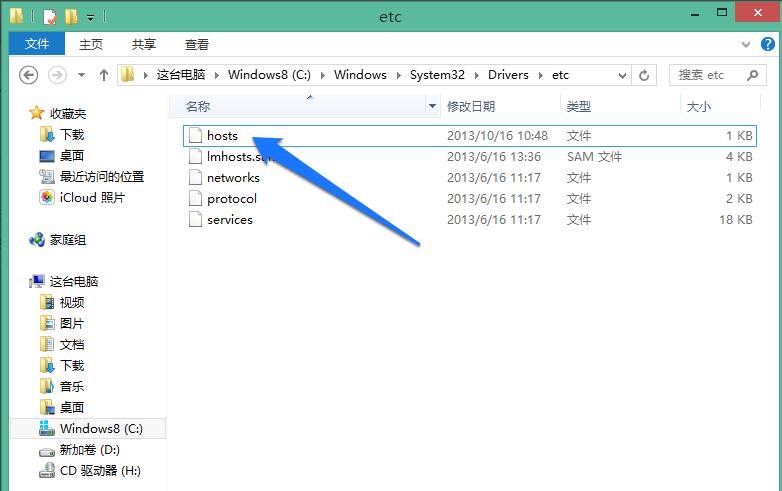
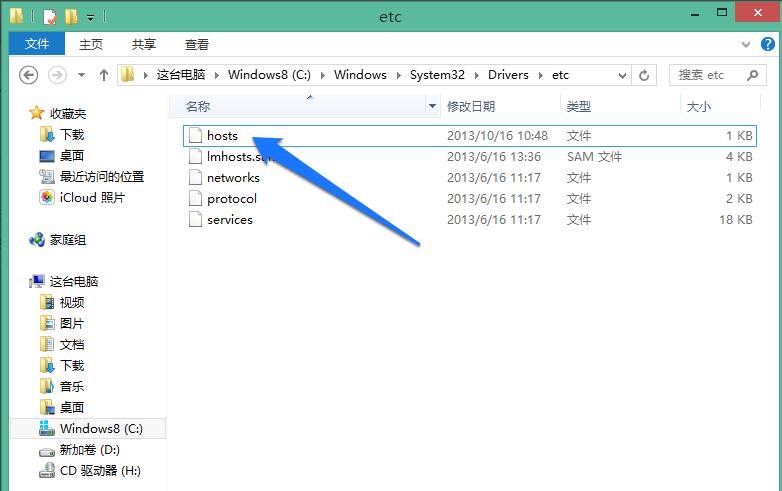
Nach dem Öffnen der Hosts-Datei wird der Inhalt geteilt Der erste Teil ist die englische Einleitung dieser Datei und der zweite Teil ist Die DNS-Einträge dieser Maschine sind wie im Bild gezeigt
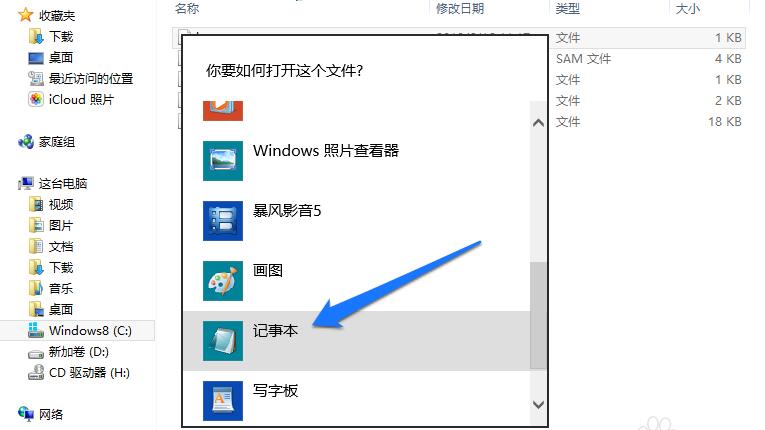
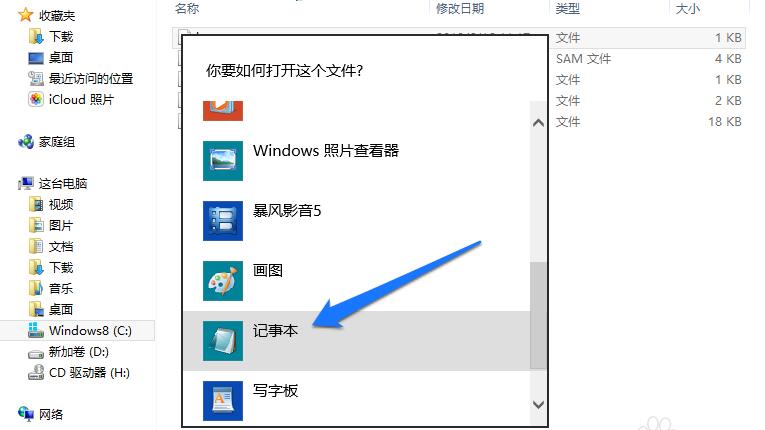
Wenn Sie darin einige andere unbekannte DNS-Einträge finden Datei, Sie können sie löschen. Da es sich bei diesem Verzeichnis jedoch um ein Systemverzeichnis handelt, lässt das System nicht zu, dass wir es direkt mit Notepad ändern. Wir können diese Hosts-Datei zuerst in ein anderes Verzeichnis auf dem Computer kopieren. Dann öffne ich die Datei mit Notepad, ändere sie und speichere sie. Dann kopiere ich die reparierte Hosts-Datei in das Verzeichnis C: WindowsSystem32Driversetc. wie im Bild gezeigt
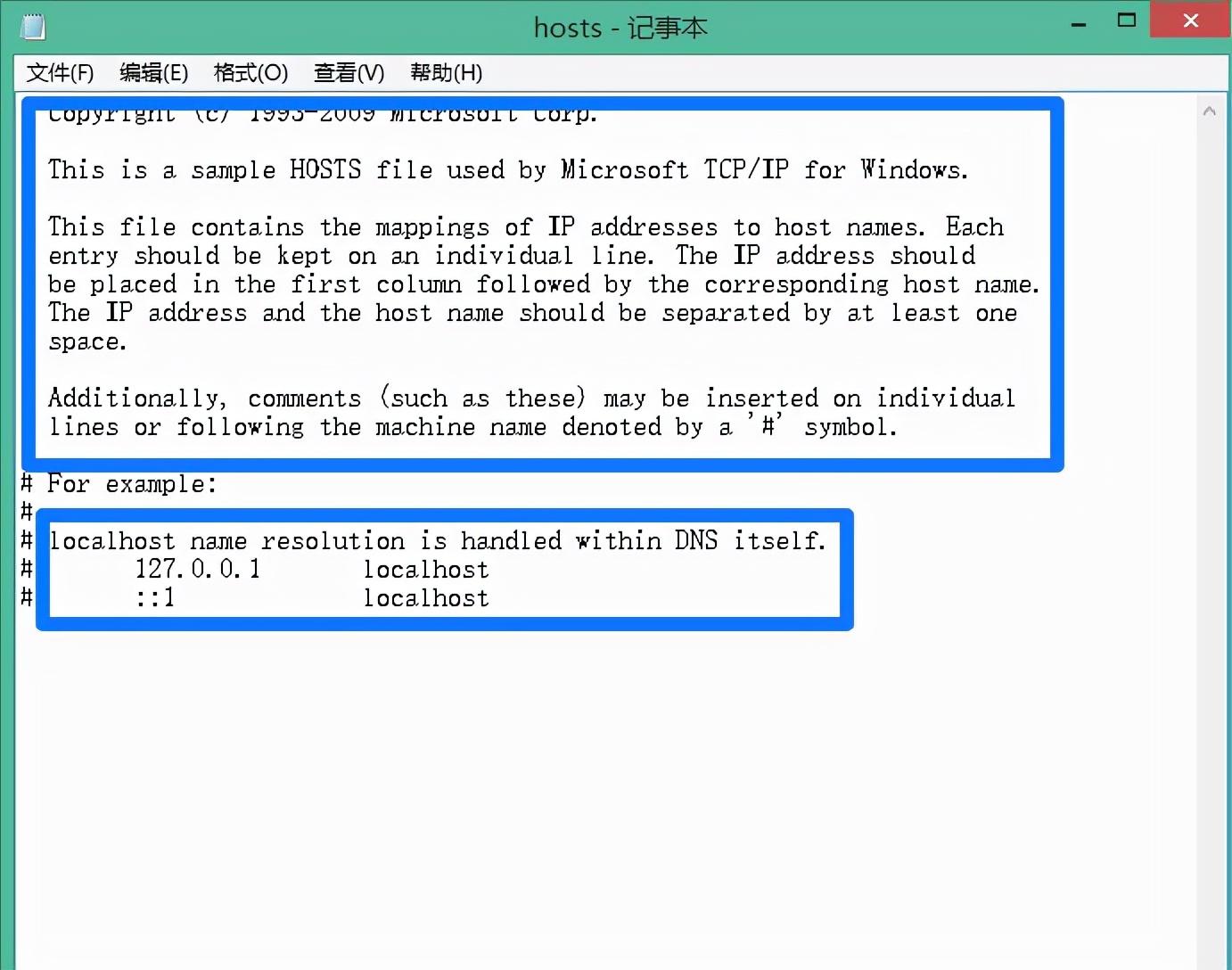
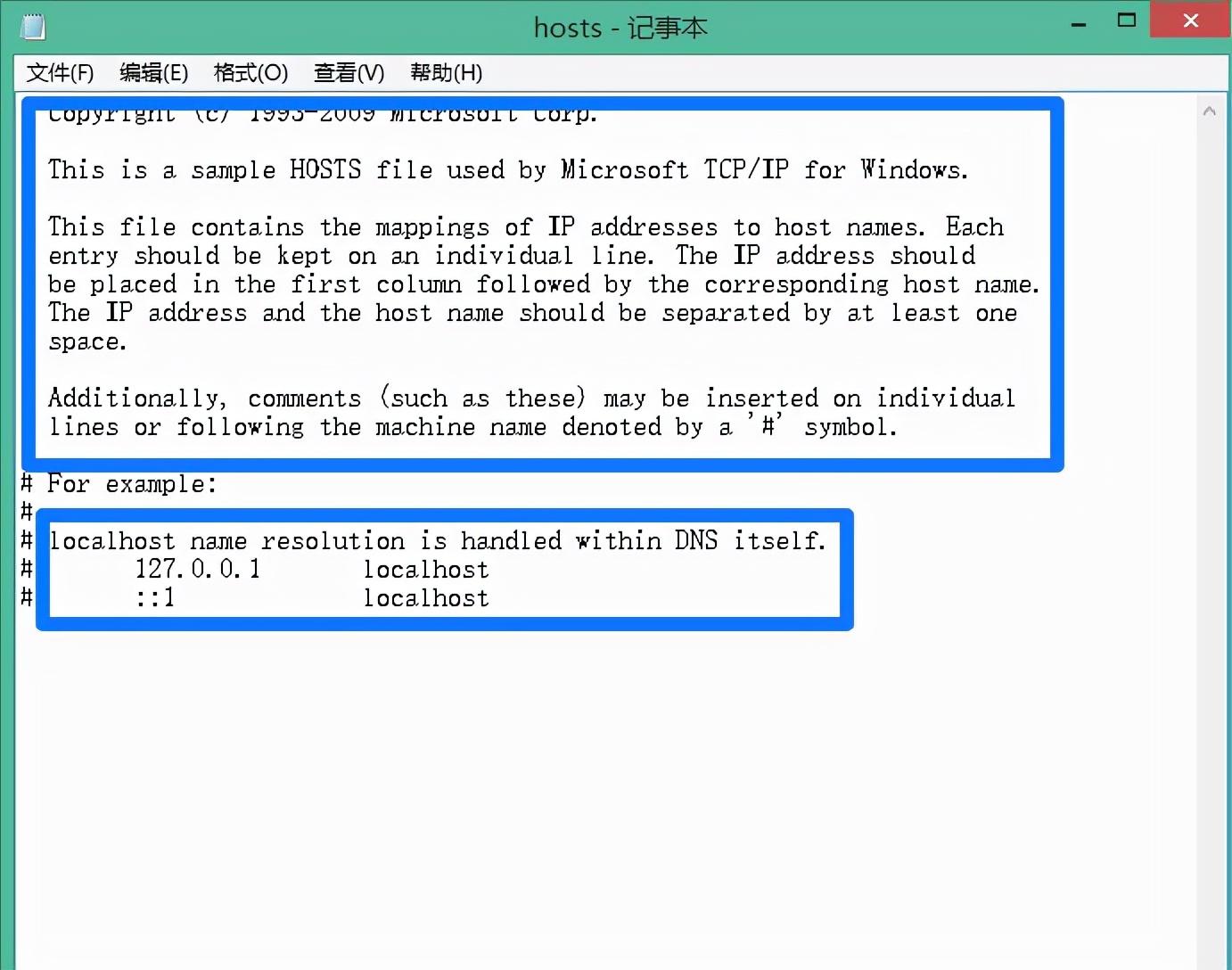
Wählen Sie dann die Datei im Ersetzungsziel aus. Wenn Sie aufgefordert werden, dass Administratorrechte erforderlich sind, klicken Sie auf die Schaltfläche „Weiter“, um fortzufahren.
abgeschlossen, reparieren Sie einfach die DNS-Datei im Systemverzeichnis. 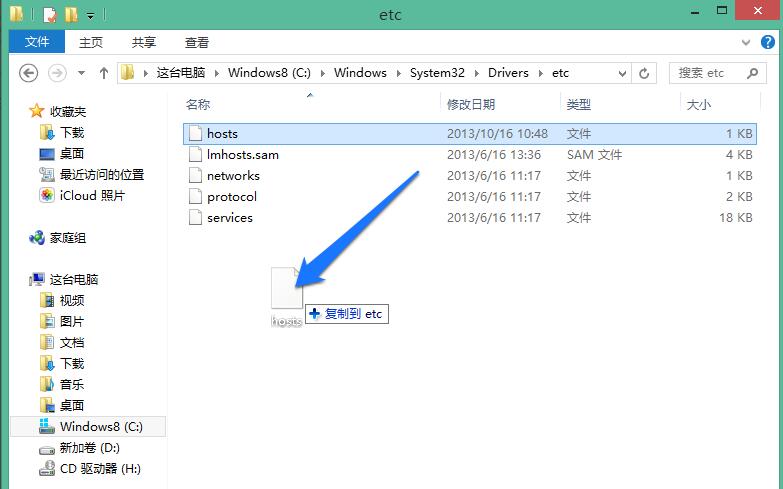
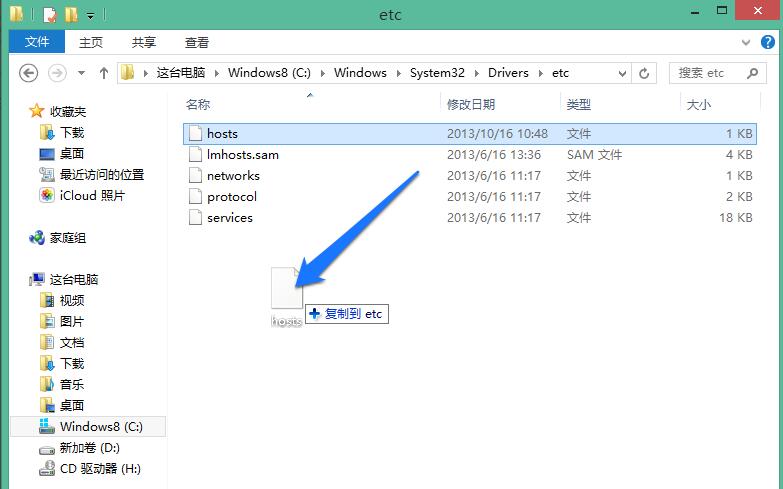 Okay, das ist der Inhalt des gesamten Artikels. Ich hoffe, er kann allen helfen, wie man den DNS-Konfigurationsfehler behebt : „Methoden zur Lösung von DNS-Fehlern“, ich habe das Gefühl, dass ich viel gewonnen habe. Bitte denken Sie daran, mir für Ihre Hilfe ein „Gefällt mir“ zu geben!
Okay, das ist der Inhalt des gesamten Artikels. Ich hoffe, er kann allen helfen, wie man den DNS-Konfigurationsfehler behebt : „Methoden zur Lösung von DNS-Fehlern“, ich habe das Gefühl, dass ich viel gewonnen habe. Bitte denken Sie daran, mir für Ihre Hilfe ein „Gefällt mir“ zu geben!
Das obige ist der detaillierte Inhalt vonSo beheben Sie DNS-Konfigurationsfehler „Ein Muss für Neulinge: So beheben Sie DNS-Fehler'. Für weitere Informationen folgen Sie bitte anderen verwandten Artikeln auf der PHP chinesischen Website!

Heiße KI -Werkzeuge

Undresser.AI Undress
KI-gestützte App zum Erstellen realistischer Aktfotos

AI Clothes Remover
Online-KI-Tool zum Entfernen von Kleidung aus Fotos.

Undress AI Tool
Ausziehbilder kostenlos

Clothoff.io
KI-Kleiderentferner

AI Hentai Generator
Erstellen Sie kostenlos Ai Hentai.

Heißer Artikel

Heiße Werkzeuge

Notepad++7.3.1
Einfach zu bedienender und kostenloser Code-Editor

SublimeText3 chinesische Version
Chinesische Version, sehr einfach zu bedienen

Senden Sie Studio 13.0.1
Leistungsstarke integrierte PHP-Entwicklungsumgebung

Dreamweaver CS6
Visuelle Webentwicklungstools

SublimeText3 Mac-Version
Codebearbeitungssoftware auf Gottesniveau (SublimeText3)

Heiße Themen
 1376
1376
 52
52
 Ist es möglich, auf das Internet zuzugreifen, indem man das Netzwerkkabel direkt an den Computer anschließt?
Apr 25, 2024 am 08:30 AM
Ist es möglich, auf das Internet zuzugreifen, indem man das Netzwerkkabel direkt an den Computer anschließt?
Apr 25, 2024 am 08:30 AM
Ist es möglich, auf das Internet zuzugreifen, indem man das Netzwerkkabel direkt an den Computer anschließt? Wenn es sich um einen Desktop handelt, kann er nicht direkt verwendet werden. Sie müssen das Netzwerkfreigabecenter des Computers öffnen, die Adapterschnittstelle suchen und auf die Eigenschaften der Ethernet-Karte klicken. Öffnen Sie dann die Einstellungen, klicken Sie auf die Option „Konfiguration“, wählen Sie „Erweitert“ und suchen Sie nach Verbindungsgeschwindigkeit und Duplexmodus. Ändern Sie abschließend „Automatische Erkennung“ in „10M Duplex“ oder „10M Halbduplex“ und bestätigen Sie, dass ein Router vorhanden ist. Verbinden Sie den Computer mit einem Netzwerkkabel, um auf das Internet zuzugreifen Verbinden Sie die LAN-Schnittstelle des Computers und des Routers. Nach der Verbindung können Sie normal auf das Internet zugreifen, nachdem Sie überprüft haben, ob der Host online ist Solange alle Hardwaretreiber installiert sind, einschließlich des Netzwerkkartentreibers
 Warum kann mein Telefon eine WLAN-Verbindung herstellen, mein Computer jedoch nicht?
Apr 08, 2024 pm 08:50 PM
Warum kann mein Telefon eine WLAN-Verbindung herstellen, mein Computer jedoch nicht?
Apr 08, 2024 pm 08:50 PM
Warum können Mobiltelefone eine Verbindung zu WLAN herstellen, aber keine Verbindung zu Computern? Wenn die oben genannten Probleme auftreten, kann es im Allgemeinen drei Gründe für den Computer selbst geben: Die drahtlose Netzwerkverbindung ist deaktiviert, die Attributkonfiguration des Internetprotokolls Version 4 ist falsch oder die drahtlose Netzwerkverbindung ist deaktiviert Netzwerkadapter fällt aus. Die drahtlose Netzwerkverbindung ist deaktiviert. Dies kann durch erneutes Aktivieren der drahtlosen Netzwerkverbindung behoben werden. Das Mobiltelefon kann eine Verbindung zum WLAN herstellen, aber keine Verbindung zum Computer. Es gibt zwei Methoden: Methode: Starten Sie den Router neu. Starten Sie den Router neu und stellen Sie dann über den Computer erneut eine Verbindung zum WLAN her. Methode: Deaktivieren Sie die Firewall-Einstellungen des Computers, um Probleme mit den Firewall-Einstellungen zu vermeiden. Da das Mobiltelefon eine Verbindung zum WLAN herstellen kann, der Computer jedoch nicht, liegt der wahrscheinlichste Grund darin, dass die IP-Einstellungen falsch sind, die IP nicht automatisch zugewiesen wird und angezeigt wird, dass sie eingeschränkt ist oder keine Verbindung besteht. Klicken Sie zunächst mit der rechten Maustaste auf die LAN-Verbindung und suchen Sie nach den Eigenschaften.
 Huawei-Mobiltelefon über USB-Netzwerk mit Computer teilen
May 08, 2024 am 08:25 AM
Huawei-Mobiltelefon über USB-Netzwerk mit Computer teilen
May 08, 2024 am 08:25 AM
So verbinden Sie ein Huawei-Mobiltelefon über USB mit einem Computer, um auf das Internet zuzugreifen. Zuerst öffnen wir die Telefoneinstellungen und suchen nach „HDB“. Dann klicken wir, um „Mobile Network Sharing“ in „Mehr“ zu öffnen. Dann können wir im Popup-Fenster auf „USB-Freigabenetzwerk“ klicken, um es zu öffnen. Zusammenfassung: Verbinden Sie zunächst das Huawei-Mobiltelefon über das Datenkabel mit dem Computer. Öffnen Sie „Einstellungen“ auf Ihrem Telefon und rufen Sie die Einstellungsoberfläche auf, wählen Sie „USB-Tethering“ und klicken Sie auf die Schaltfläche „Umschalten“ auf der Rückseite, um es zu aktivieren. Klicken Sie dann auf „Versionsnummer“. " 7 Mal hintereinander. Sie werden aufgefordert, in den Entwicklermodus zu wechseln. Kehren Sie dann zur Liste „Einstellungen“ zurück, „Entwickleroptionen“ wird angezeigt, klicken Sie dann, um „Entwickleroptionen“ aufzurufen, schalten Sie den Schalter „USB-Debugging“ ein und klicken
 Kann die Grafikkarte ohne Installation des Treibers verwendet werden?
Mar 28, 2024 pm 02:31 PM
Kann die Grafikkarte ohne Installation des Treibers verwendet werden?
Mar 28, 2024 pm 02:31 PM
Kann eine unabhängige Grafikkarte ohne installierten Treiber verwendet werden? 1. Wenn auf einer unabhängigen Grafikkarte kein Treiber installiert ist, kann der Monitor das Bild nicht anzeigen und der Computer kann die Funktionen nicht nutzen Unabhängige Grafikkarte, die die Leistung und Stabilität des Computers erheblich beeinträchtigt und sogar zum Absturz des Computers, zum Bluescreen und zu anderen Anomalien führen kann. 2. Es kann nicht ohne einen Grafikkartentreiber im Computersystem verwendet werden. Der Grafikkartentreiber ist eine Befehlssprache, die zur Kommunikation zwischen dem Computersteuerungssystem und der Grafikkartenhardware verwendet wird. Über dieses Befehlstool werden Steuerbefehle ausgegeben, damit die Grafikkarte entsprechende Aufgaben ausführt. Ohne den Treiber kann die Verbindung nicht hergestellt werden und der Bildschirm ist beim Booten schwarz. 3. Kann nicht verwendet werden. Wenn der Treiber nicht installiert ist, funktioniert die unabhängige Grafikkarte nicht. Ohne die integrierte Grafikkarte funktioniert der Computer nicht ordnungsgemäß. 4. Wenn es sich um ein WIN7- oder WIN8-System handelt, installieren Sie nach der Installation der unabhängigen Grafikkarte nicht die unabhängige Grafikkarte.
 Der Laptop ist extrem langsam, wenn er mit WLAN verbunden ist (der Laptop ist extrem langsam, wenn er mit WLAN verbunden ist)
Apr 27, 2024 pm 01:07 PM
Der Laptop ist extrem langsam, wenn er mit WLAN verbunden ist (der Laptop ist extrem langsam, wenn er mit WLAN verbunden ist)
Apr 27, 2024 pm 01:07 PM
Die langsame WLAN-Verlangsamung auf dem Laptop wird normalerweise durch eine schlechte Netzwerksignalqualität oder Probleme mit dem Treiber der drahtlosen Netzwerkkarte des Computers verursacht. Qualität des Netzwerksignals: Die Qualität des Netzwerks, mit dem Ihr Laptop und Ihr Mobiltelefon verbunden sind, ist nicht unbedingt gleich. Der erste Grund ist, dass Ihre Breitbandleitung alt ist oder der Router beschädigt ist. Der zweite Grund ist, dass Ihr Computer möglicherweise vom ARP-Virus angegriffen wird Programm, das heimlich im Hintergrund läuft, wie Virentrojaner, P2P-Software (Thunder QQ Tornado usw.). Das Signal des WLAN-Routers ist schlecht, sodass der Computer nicht nach WLAN-Netzwerken suchen kann. Der WLAN-Router ist fehlerhaft oder die Einstellungen des WLAN-Routers sind nicht normal. Lösung: Es wird empfohlen, den WLAN-Router zu wechseln, Sie können aber auch versuchen, den Router wiederherzustellen.
 Fehlfunktion der Acer-Laptop-Tastatur
Mar 25, 2024 pm 10:46 PM
Fehlfunktion der Acer-Laptop-Tastatur
Mar 25, 2024 pm 10:46 PM
Ein Ausfall der Acer-Laptop-Tastatur kann ein Treiberproblem sein. Klicken Sie mit der rechten Maustaste auf „Arbeitsplatz“, klicken Sie auf die Option „Verwalten“, suchen Sie nach dem Geräte-Manager, suchen Sie das Tastaturgerät, erweitern Sie die Optionen und prüfen Sie, ob ein Treiberproblem vorliegt. Deinstallieren Sie ihn einfach und installieren Sie ihn erneut. Funktionstasten wie Groß- und Kleinbuchstaben sowie die Tasten des Ziffernblocks funktionieren nicht richtig. Wenn die Eingabeanzeige aufgrund einer Fehlfunktion der Groß- und Kleinbuchstaben der Tastatur des Acer-Desktop-Computers oder einer Fehlfunktion der Zifferntasten inkonsistent ist, können Sie überprüfen, ob die Funktionstasten wie die Feststelltaste und die Umschalttaste auf der linken Seite funktionieren der Tastatur und der NumLock-Taste auf der rechten Seite wechseln normal. Gründe, warum die Acer-Laptop-Tastatur ausfällt: Die eingebaute Tastatur kann von vielen Büroangestellten blockiert werden, um den Computer aus Bequemlichkeitsgründen oft an einer festen Position aufzustellen oder um die Lebensdauer der Computertastatur zu verlängern.
 So korrigieren Sie die Farbe eines Laptop-Bildschirms
Apr 03, 2024 pm 01:25 PM
So korrigieren Sie die Farbe eines Laptop-Bildschirms
Apr 03, 2024 pm 01:25 PM
Was tun, wenn die Farbe des Laptop-Bildschirms ungenau ist? 1. Je nach Grund können unterschiedliche Methoden angewendet werden, z. B. wenn der Monitor an einem belüfteten Ort aufgestellt wird usw. (Viele Leute decken den Monitor gerne mit einem Stück Stoff ab.) Hier möchte ich alle daran erinnern, dass Staubschutz verwendet wird. Verwenden Sie eine spezielle Staubschutzhülle, da dies sonst zu einer schlechten Belüftung und Wärmeableitung des Monitors führen kann. Probleme mit der Grafikkarte: Anzeigeprobleme sind das häufigste Problem. 2. Passen Sie die Farbbalance an. Zu diesem Zeitpunkt können Sie prüfen, ob sich in der Nähe des Monitors starke magnetische Geräte befinden, z. B. Lautsprecher, Hochleistungstransformatoren usw., und versuchen, diese Geräte zu entfernen. Wenn sich der Farbstich immer noch nicht verbessert, müssen Sie darüber nachdenken Entmagnetisierung des Monitors. 3. Methode zur Anpassung der Farbkalibrierung des Computerbildschirms: Öffnen Sie zunächst das Bedienfeld. Öffnen Sie die Farbverwaltungsoption in der Systemsteuerung. Hinweis: Wenn Sie diese Option nicht haben, sagen Sie
 Was sind die Gründe für einen Bluescreen bei der Computermontage?
May 05, 2024 pm 12:49 PM
Was sind die Gründe für einen Bluescreen bei der Computermontage?
May 05, 2024 pm 12:49 PM
Was sind die Gründe für einen Bluescreen bei der Computermontage? Es gibt Hardware- und Softwaregründe. 1. Hardwaregründe 1. Speicherfehler: Wenn ein Problem mit dem Speicher vorliegt, z. B. eine Beschädigung oder ein Ausfall, weist der Computer ein Bluescreen-Problem auf. Sie können ein Speichertestprogramm (z. B. Memtest86) verwenden, um zu testen, ob der Speicher stabil ist. 2. Festplattenproblem: Wenn ein Problem mit der Festplatte vorliegt, z. B. ein beschädigter Sektor oder ein Problem mit dem Magnetkopf, führt dies ebenfalls zu einem Bluescreen-Problem. Wenn auf der Bluescreen-Oberfläche Festplattenfehlermeldungen (z. B. Festplattenfehler) angezeigt werden, müssen Sie die Festplatte austauschen. 3. Überhitzung der CPU: Wenn die CPU überhitzt, wird der Computer automatisch heruntergefahren, um die Hardware vor Schäden zu schützen. Wenn Ihr Computer aufgrund von Überhitzung häufig blaue Bildschirme anzeigt, dann



