 Software-Tutorial
Software-Tutorial
 mobile Applikation
mobile Applikation
 So koppeln Sie einen kabellosen Mausempfänger: „Empfohlene Methode zum Verbinden einer kabellosen Bluetooth-Maus mit einem Computer'
So koppeln Sie einen kabellosen Mausempfänger: „Empfohlene Methode zum Verbinden einer kabellosen Bluetooth-Maus mit einem Computer'
So koppeln Sie einen kabellosen Mausempfänger: „Empfohlene Methode zum Verbinden einer kabellosen Bluetooth-Maus mit einem Computer'
PHP-Editor Zimo führt Sie in die Kopplungsmethode des drahtlosen Mausempfängers ein. Der kabellose Mausempfänger ist die Brücke zwischen der Maus und dem Computer. Durch die richtige Kopplungsmethode kann die normale Verwendung der Maus sichergestellt werden. Bei einer drahtlosen Bluetooth-Maus drücken Sie einfach die Pairing-Taste an der Maus, suchen Sie dann in den Bluetooth-Einstellungen Ihres Computers nach der Maus und koppeln Sie sie. Bei anderen Arten von kabellosen Mäusen müssen Sie normalerweise den Empfänger an die USB-Schnittstelle des Computers anschließen und warten, bis der Computer den Treiber automatisch erkennt und installiert. Nach erfolgreicher Kopplung kann die kabellose Maus normal funktionieren, was Ihnen Komfort und Komfort bietet.
Mittlerweile nutzen immer mehr Freunde gerne kabellose Mäuse. Im Vergleich zu kabelgebundenen Mäusen sind kabellose Mäuse bequem und schnell und nicht an USB-Kabel gebunden. Viele Freunde kauften jedoch eine kabellose Maus und stellten fest, dass sie bei der ersten Verwendung nicht wussten, wie man sie benutzt. Wie verbinde ich eine kabellose Maus mit dem Computer? Heute stellt Ihnen Wei Hanyu zwei Methoden vor, wie Sie eine kabellose Maus an Ihren Computer anschließen können.


1. Verwenden Sie den Empfänger zum Verbinden
Wie schließt man eine kabellose Maus nach dem Kauf zum ersten Mal an den Computer an? Wie verbinde ich eine kabellose Maus mit dem Computer? Tatsächlich ist die Antwort ganz einfach. Wenn Ihre kabellose Maus beim Kauf mit einem kabellosen Empfänger geliefert wird, können Sie die Verbindung über den kabellosen Empfänger herstellen. Die spezifischen Schritte sind wie folgt:
Schritt 1: Stellen Sie fest, ob die kabellose Maus aufgeladen wird oder es sind Batterien eingebaut. Ja, wenn es sich um eine wiederaufladbare kabellose Maus handelt, muss sie vorher aufgeladen werden. Wenn es sich um eine kabellose Maus mit Batterie handelt, müssen Sie die Batterie im Voraus installieren.
Schritt 2: Suchen Sie den Funkempfänger der Funkmaus und schließen Sie ihn korrekt an den USB-Anschluss des Computers an.
Schritt 3: Schalten Sie den Schalter der kabellosen Maus ein und stellen Sie ihn auf die Position EIN, damit sie korrekt kabellose Signale aussenden kann.


2. Verwenden Sie Bluetooth, um eine Verbindung herzustellen
Einige Freunde fragen sich vielleicht: Was soll ich tun, wenn die von mir gekaufte kabellose Maus keinen kabellosen Empfänger hat? Wie verbindet sich die kabellose Maus mit dem Computer? Zu diesem Zeitpunkt können wir uns für die Verbindung über Bluetooth entscheiden.
Schritt 1: Überprüfen Sie zunächst, ob es sich bei der von Ihnen gekauften kabellosen Maus um eine wiederaufladbare Version oder eine Version mit Batterieinstallation handelt, und laden oder installieren Sie die Batterie im Voraus.
Schritt 2: Schalten Sie die kabellose Maus ein und bestätigen Sie, dass die Maus eingeschaltet ist.
Schritt 3: Verwenden Sie die Tastenkombination „win+i“ und klicken Sie, um die Option „Gerät“ aufzurufen. Klicken Sie dann in der neuen Benutzeroberfläche oben auf „Bluetooth oder andere Geräte hinzufügen“, suchen Sie Ihre Bluetooth-Maus und klicken Sie auf „Hinzufügen“.
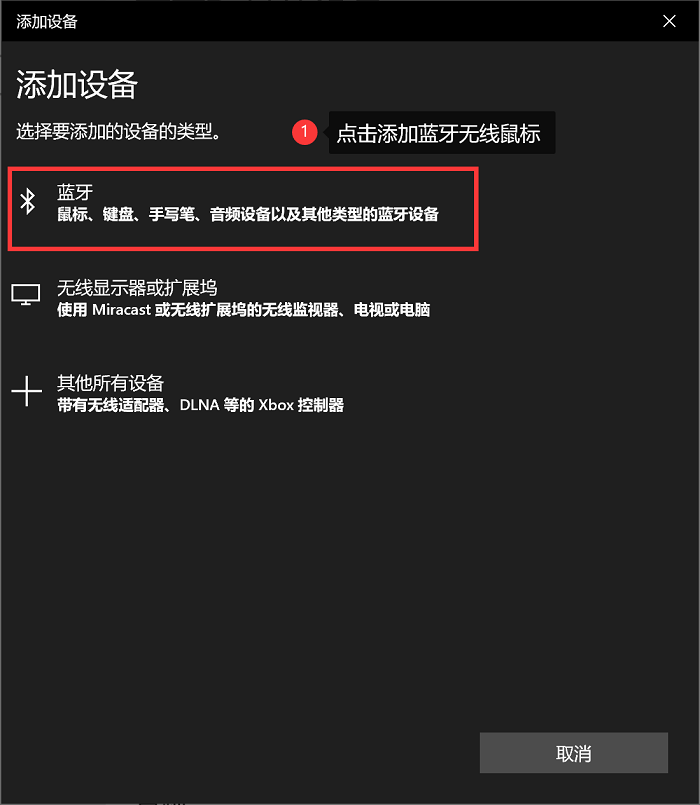
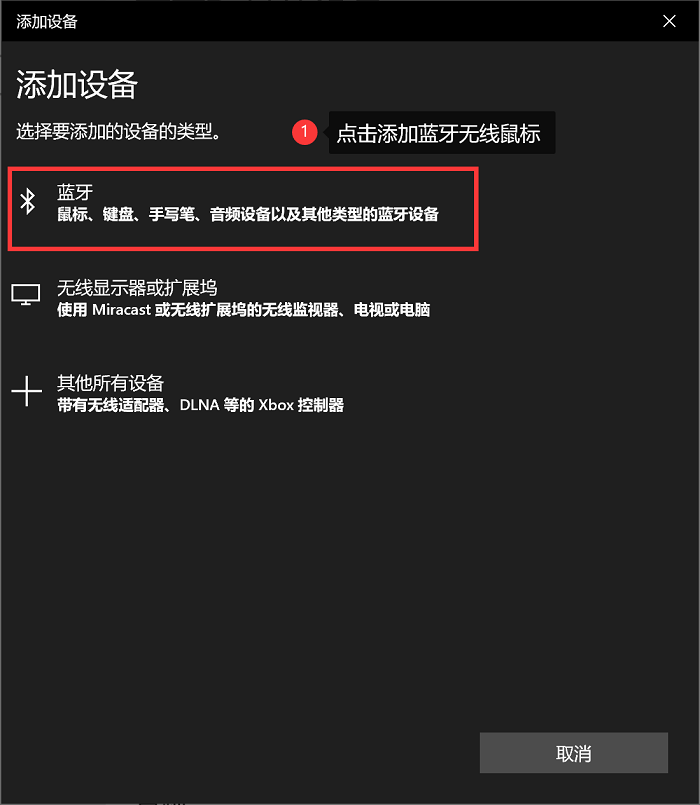
Okay, dieses Tutorial zum Anschließen einer kabellosen Maus an einen Computer wird hier geteilt. Die kabellose Maus meines Freundes kann über einen kabellosen Empfänger oder Bluetooth verbunden werden. Wenn andere Freunde bessere Methoden haben, teilen Sie sie bitte im Kommentarbereich mit.
OK, dieser Artikel endet hier. Ich hoffe, dieser Artikel, den ich zusammengestellt habe, kann Ihnen helfen. Wenn Sie nach dem Lesen der Meinung sind, dass die „Empfohlene Methode zum Verbinden einer drahtlosen Bluetooth-Maus mit einem Computer“ ziemlich gut ist Bitte geben Sie mir ein „Gefällt mir“ und stöbern Sie auf weiteren Seiten des Lernnetzwerks dieser Website, um mehr Wissen zu erfahren!
Das obige ist der detaillierte Inhalt vonSo koppeln Sie einen kabellosen Mausempfänger: „Empfohlene Methode zum Verbinden einer kabellosen Bluetooth-Maus mit einem Computer'. Für weitere Informationen folgen Sie bitte anderen verwandten Artikeln auf der PHP chinesischen Website!

Heiße KI -Werkzeuge

Undresser.AI Undress
KI-gestützte App zum Erstellen realistischer Aktfotos

AI Clothes Remover
Online-KI-Tool zum Entfernen von Kleidung aus Fotos.

Undress AI Tool
Ausziehbilder kostenlos

Clothoff.io
KI-Kleiderentferner

AI Hentai Generator
Erstellen Sie kostenlos Ai Hentai.

Heißer Artikel

Heiße Werkzeuge

Notepad++7.3.1
Einfach zu bedienender und kostenloser Code-Editor

SublimeText3 chinesische Version
Chinesische Version, sehr einfach zu bedienen

Senden Sie Studio 13.0.1
Leistungsstarke integrierte PHP-Entwicklungsumgebung

Dreamweaver CS6
Visuelle Webentwicklungstools

SublimeText3 Mac-Version
Codebearbeitungssoftware auf Gottesniveau (SublimeText3)

Heiße Themen
 1359
1359
 52
52
 Was soll ich tun, wenn meine kabellose Maus aufleuchtet, sich aber nicht bewegen lässt?
Jun 30, 2023 am 10:46 AM
Was soll ich tun, wenn meine kabellose Maus aufleuchtet, sich aber nicht bewegen lässt?
Jun 30, 2023 am 10:46 AM
Die kabellose Maus leuchtet auf, lässt sich aber nicht bewegen. 1. Überprüfen Sie, ob der Schalter an der Maus eingeschaltet ist. 2. Überprüfen Sie, ob der Akku in der Maus leer ist , ersetzen Sie es durch eine neue. 3. Überprüfen Sie, ob der Empfänger gut angeschlossen ist. Versuchen Sie, auf eine andere USB-Schnittstelle umzusteigen.
 Was soll ich tun, wenn meine kabellose Maus nicht reagiert?
Jan 19, 2024 pm 04:09 PM
Was soll ich tun, wenn meine kabellose Maus nicht reagiert?
Jan 19, 2024 pm 04:09 PM
Lösung: 1. Überprüfen Sie die Batterie, um festzustellen, ob die Batterie der drahtlosen Maus leer ist. Sie können sie durch eine neue Batterie ersetzen. 2. Schließen Sie den Empfänger erneut an USB-Schnittstelle des Computers und versuchen Sie es erneut. 3. Überprüfen Sie das Signal zwischen Computer und Empfänger und stellen Sie sicher, dass kein Objekt die Signalübertragung beeinträchtigt Versuchen Sie, den Treiber für die drahtlose Maus zu aktualisieren oder neu zu installieren. 6. Überprüfen Sie andere nicht unbedingt erforderliche Geräte. 7. Überprüfen Sie andere Softwarekonflikte.
 So beheben Sie das Problem, dass die drahtlose Maus nicht reagiert, wenn sie mit dem Win10-System verbunden ist
Jun 29, 2023 pm 06:25 PM
So beheben Sie das Problem, dass die drahtlose Maus nicht reagiert, wenn sie mit dem Win10-System verbunden ist
Jun 29, 2023 pm 06:25 PM
Wie kann das Problem der fehlenden Reaktion beim Anschließen einer drahtlosen Maus an ein Win10-System behoben werden? Da die Auslastung von Computern immer höher wird, kann es manchmal vorkommen, dass beim Herstellen einer Verbindung mit einer drahtlosen Maus in einem Win10-System das Problem auftritt, dass beim Herstellen einer Verbindung mit einer drahtlosen Maus in einem Win10-System keine Reaktion auftritt mit dem Problem, dass bei der Verbindung mit einer drahtlosen Maus im Win10-System keine Reaktion erfolgt? Behebung des Problems, dass die drahtlose Maus beim Herstellen einer Verbindung zum Win10-System nicht reagiert. Stromversorgung der Maus: Überprüfen Sie zunächst, ob der Schalter an der Unterseite der Maus ausgeschaltet ist (einige drahtlose Mäuse haben keinen Schalter, und das Anschließen des Akkus bedeutet, dass er eingeschaltet ist). , wie in der Abbildung unten gezeigt: Stellen Sie den Schalter auf „ „ON“ bedeutet eingeschaltet, „OFF“ bedeutet ausgeschaltet. Es sollte auch beachtet werden, dass nur weil die Mausleuchte leuchtet, dies nicht bedeutet, dass die Mausbatterie leer sein muss aufgeladen werden.
 Die Entwicklungsgeschichte drahtloser Mäuse
Jun 12, 2024 pm 08:52 PM
Die Entwicklungsgeschichte drahtloser Mäuse
Jun 12, 2024 pm 08:52 PM
Originaltitel: „Wie wird eine kabellose Maus kabellos?“ „Drahtlose Mäuse sind nach und nach zur Standardausstattung heutiger Bürocomputer geworden. Von nun an müssen wir keine langen Kabel mehr mit uns herumschleppen. Aber wie funktioniert eine kabellose Maus? Heute erfahren wir etwas über die Entwicklungsgeschichte der kabellosen Maus Nr. 1. Wussten Sie, dass die kabellose Maus 1984 die erste kabellose Maus der Welt entwickelte, diese jedoch Infrarot als Signal nutzte? Der Träger soll wie im Bild unten aussehen, scheiterte aber später aus Leistungsgründen. Erst 1994, zehn Jahre später, gelang es Logitech endlich, eine kabellose Maus zu entwickeln, die mit 27 MHz arbeitet. Diese 27-MHz-Frequenz wurde für lange Zeit auch zur kabellosen Maus.
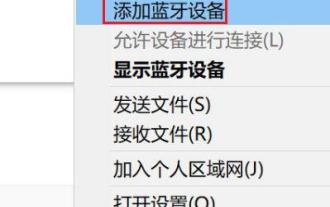 So lösen Sie das Problem, dass der PS4-Controller in Win11 nicht gekoppelt werden kann
Jan 11, 2024 pm 08:06 PM
So lösen Sie das Problem, dass der PS4-Controller in Win11 nicht gekoppelt werden kann
Jan 11, 2024 pm 08:06 PM
Es gibt nicht wenige Benutzer, die PS4-Controller verwenden, um Spiele auf dem neuen Win11-System zu spielen, aber viele von ihnen sind nicht in der Lage, diese zu koppeln. Aus diesem Grund bietet diese Website heute eine Lösung für das Problem, dass Win11 diese nicht koppeln kann Kommen Sie und probieren Sie es gemeinsam aus. Was tun, wenn Win11 nicht mit dem PS4-Controller gekoppelt werden kann: 1. Rufen Sie zunächst das Win11-System auf, klicken Sie mit der rechten Maustaste auf das Bluetooth-Symbol in der unteren rechten Ecke und wählen Sie „Bluetooth-Gerät hinzufügen“. 2. Rufen Sie dann die Geräteschnittstelle auf und klicken Sie zum Aufrufen auf „Bluetooth oder anderes Gerät hinzufügen“. 3. Klicken Sie in der Benutzeroberfläche für hinzugefügte Geräte auf die Bluetooth-Option, um sie aufzurufen. 4. Benutzen Sie dann den Griff und halten Sie die SHARE-Taste und die PS4-Taste am Griff gedrückt, wenn dieser ausgeschaltet und nicht mit dem Computer verbunden ist. Es dauert nur etwa 5 Sekunden, bis die Kontrollleuchte hinter dem Griff aufleuchtet.
 So koppeln Sie OnePlus budspro_So koppeln Sie OnePlus budspro mit einem Mobiltelefon
Mar 23, 2024 pm 01:20 PM
So koppeln Sie OnePlus budspro_So koppeln Sie OnePlus budspro mit einem Mobiltelefon
Mar 23, 2024 pm 01:20 PM
1. Legen Sie die Ohrhörer in die Ladebox und halten Sie die Funktionstaste 2 Sekunden lang gedrückt. Wenn die weiße Statusanzeige der Ladebox weiterhin blinkt, gelangen die Ohrhörer in den Kopplungsstatus. 2. Schalten Sie Bluetooth auf Ihrem Telefon ein und klicken Sie auf den Namen des Headsets in der Liste der Bluetooth-Einstellungen, um eine Verbindung herzustellen. 3. Benutzer des ColorOS-Systems öffnen die Ladebox der OnePlusBuds, wenn das Bluetooth des Telefons aktiviert ist, und das Verbindungsdialogfeld wird automatisch auf dem Telefon angezeigt. Befolgen Sie die Anweisungen, um eine schnelle Kopplung mit den OnePlusBuds durchzuführen.
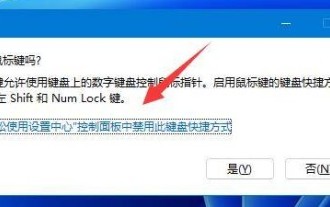 Wie kann das Problem gelöst werden, dass die drahtlose Maus unter Win11 keine Verbindung herstellt? Analyse des Problems, dass Win11 keine Verbindung zur Bluetooth-Maus herstellen kann
Mar 05, 2024 pm 12:43 PM
Wie kann das Problem gelöst werden, dass die drahtlose Maus unter Win11 keine Verbindung herstellt? Analyse des Problems, dass Win11 keine Verbindung zur Bluetooth-Maus herstellen kann
Mar 05, 2024 pm 12:43 PM
Die drahtlose Maus ist ein externes Gerät, das von vielen Benutzern verwendet wird. Viele Benutzer fragen sich jedoch, was zu tun ist, wenn die drahtlose Win11-Maus nicht angeschlossen werden kann. Benutzer können es direkt im benutzerfreundlichen Einstellungscenter einstellen. Lassen Sie diese Website den Benutzern die Analyse des Problems, dass Win11 keine Verbindung zu einer Bluetooth-Maus herstellen kann, sorgfältig vorstellen. Analyse des Problems, dass Win11 keine Verbindung zu einer Bluetooth-Maus herstellen kann 1. Drücken Sie gleichzeitig die Tastenkombination [Umschalt+Alt+Numlock] und wählen Sie die Pfeiltasten aus, um diese Tastenkombination in der Systemsteuerung des Ease of Use Settings Center zu deaktivieren . 3. Dann können wir statt der Maus die kleine Tastatur verwenden. 5. Erweitern Sie das Mausgerät, wählen Sie „Treiber aktualisieren“ und befolgen Sie dann die Anweisungen zur Aktualisierung.
 So koppeln Sie Sony Bluetooth-Kopfhörer mit einem Apple Phone_So koppeln Sie Sony Bluetooth-Kopfhörer mit einem Apple Phone
Mar 22, 2024 pm 07:01 PM
So koppeln Sie Sony Bluetooth-Kopfhörer mit einem Apple Phone_So koppeln Sie Sony Bluetooth-Kopfhörer mit einem Apple Phone
Mar 22, 2024 pm 07:01 PM
1. Zuerst öffnen wir die Ladebox des Sony Bluetooth-Headsets und das Headset wechselt automatisch in den Pairing-Modus. 2. Suchen Sie dann die Bluetooth-Einstellungen auf dem iPhone, schalten Sie Bluetooth ein und klicken Sie in der Bluetooth-Liste auf den Namen des Headsets, um es zu koppeln. 3. Sie können auch die Sony|HeadphonesConnectAPP für die Kopplungsverbindung herunterladen.



