
php-Editor Yuzai führt Sie in die Methode ein, Einstellungen zum Herunterfahren mit einem Klick zum Rechtsklick-Menü von Win10 hinzuzufügen. Im Betriebssystem Windows 10 können wir Herunterfahrvorgänge bequem durchführen, indem wir dem Rechtsklick-Menü das Herunterfahren mit einem Klick hinzufügen. Dadurch entfällt die Notwendigkeit, das Startmenü zu öffnen oder Tastenkombinationen zu verwenden, was das Herunterfahren schneller und bequemer macht. Im Folgenden stellen wir detailliert vor, wie Sie Einstellungen zum Herunterfahren mit einem Klick im Win10-Rechtsklickmenü hinzufügen, um Ihren Betrieb effizienter zu gestalten.
Das Win10-Rechtsklickmenü fügt eine Ein-Klick-Einstellungsmethode zum Herunterfahren hinzu
1 Drücken Sie Win +, geben Sie den Befehl regedit ein, OK oder drücken Sie die Eingabetaste, um den Registrierungseditor schnell zu öffnen.
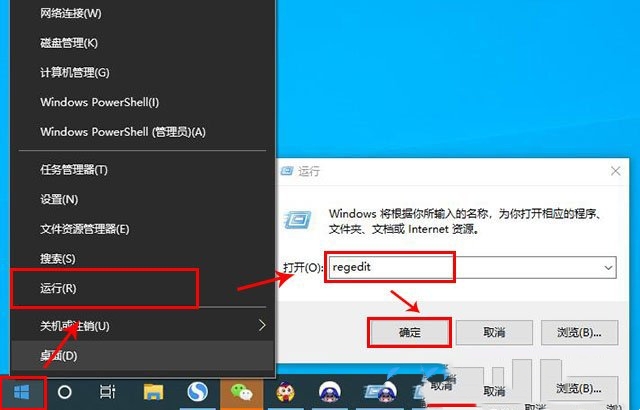
2. Erweitern Sie im Fenster des Registrierungseditors den folgenden Pfad:
HKEY_CLASSES_ROOTDesktopBackgroundShell.
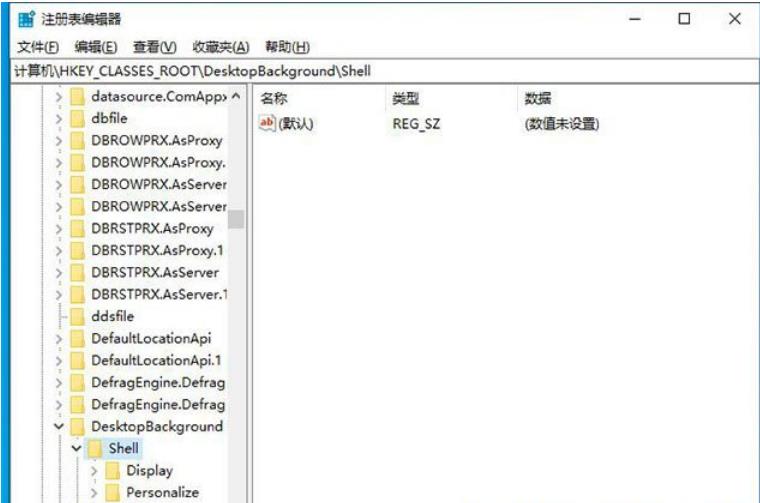
3. Klicken Sie mit der rechten Maustaste auf das Shell-Element, wählen Sie im sich öffnenden Menüelement „Neu“ und wählen Sie das Element aus.
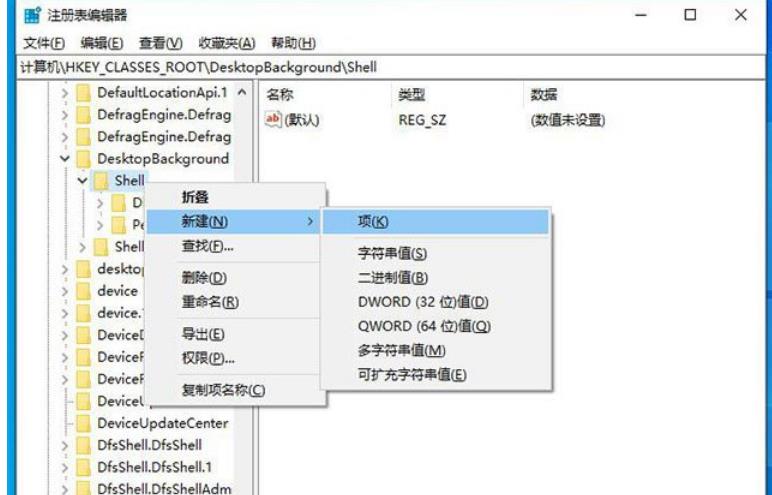
4. Benennen Sie das neue Element [Ein-Klick-Herunterfahren].
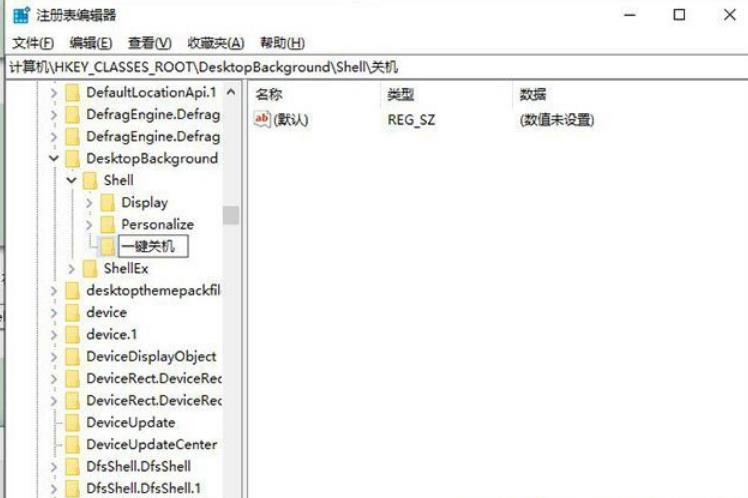
5. Klicken Sie mit der rechten Maustaste auf das Element zum Herunterfahren mit einem Klick, wählen Sie im sich öffnenden Menüelement „Neu“ aus, wählen Sie das Element aus und benennen Sie das neue Element [Befehl].
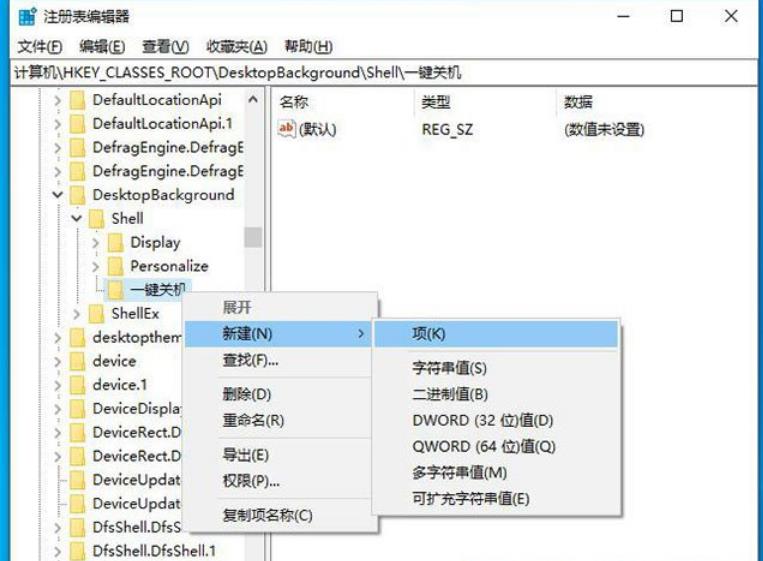
6. Klicken Sie auf das Befehlselement, doppelklicken Sie in der rechten Spalte auf „Standard“, geben Sie „Shutdown -s -f -t 00“ in das numerische Datenfeld ein und klicken Sie auf „OK“.
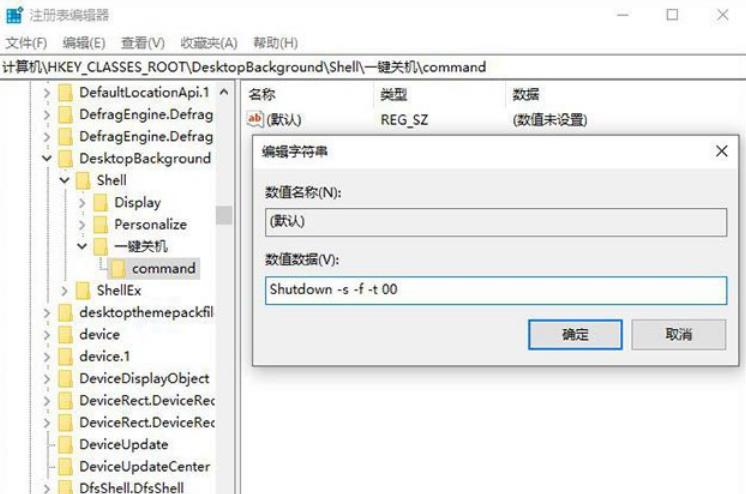
Das obige ist der detaillierte Inhalt vonWie füge ich das Herunterfahren mit einem Klick zum Rechtsklick-Menü von Win10 hinzu? Das Win10-Rechtsklickmenü fügt die Einstellungsmethode zum Herunterfahren mit einem Klick hinzu. Für weitere Informationen folgen Sie bitte anderen verwandten Artikeln auf der PHP chinesischen Website!
 Der Win10-Bluetooth-Schalter fehlt
Der Win10-Bluetooth-Schalter fehlt
 Warum werden alle Symbole in der unteren rechten Ecke von Win10 angezeigt?
Warum werden alle Symbole in der unteren rechten Ecke von Win10 angezeigt?
 Der Unterschied zwischen Win10-Ruhezustand und Ruhezustand
Der Unterschied zwischen Win10-Ruhezustand und Ruhezustand
 Win10 pausiert Updates
Win10 pausiert Updates
 Was tun, wenn der Bluetooth-Schalter in Windows 10 fehlt?
Was tun, wenn der Bluetooth-Schalter in Windows 10 fehlt?
 Win10 stellt eine Verbindung zum freigegebenen Drucker her
Win10 stellt eine Verbindung zum freigegebenen Drucker her
 Bereinigen Sie den Müll in Win10
Bereinigen Sie den Müll in Win10
 So geben Sie den Drucker in Win10 frei
So geben Sie den Drucker in Win10 frei




