
Während der Computernutzung ist die Partitionierung der Festplatte eine häufige Anforderung. Partitionen können den Festplattenspeicher besser verwalten und die Speicherung und Verwaltung von Dateien erleichtern. Wie partitioniert ein Computer also eine Festplatte? Zuerst müssen Sie das richtige Werkzeug auswählen. Zu den gängigen Partitionierungstools gehören die Windows-eigene Datenträgerverwaltung und Tools von Drittanbietern wie EaseUS Partition Master. Öffnen Sie als Nächstes das Partitionstool, wählen Sie die zu partitionierende Festplatte aus, klicken Sie auf „Neue Partition“ oder „Partition erstellen“ und andere Schaltflächen und befolgen Sie die Anweisungen. Je nach Bedarf können Sie Partitionstyp, Partitionsgröße, Dateisystem usw. auswählen. Klicken Sie abschließend auf die Schaltfläche „Bestätigen“, um den Partitionsvorgang abzuschließen. Insgesamt ist das Partitionieren einer Festplatte nicht schwierig. Sie müssen lediglich das richtige Tool auswählen und den Anweisungen folgen.
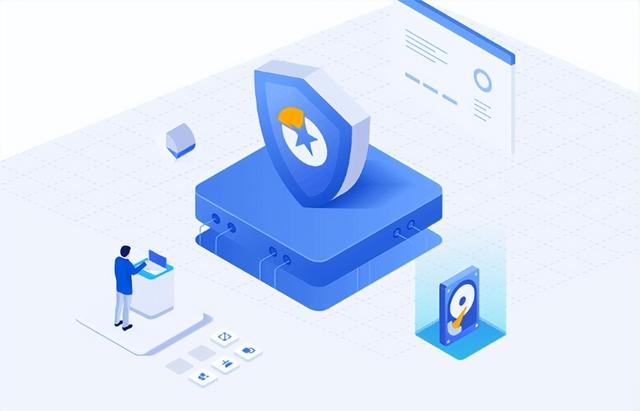
2. So partitionieren Sie eine Computerfestplatte
Obwohl die Partitionierung einer Festplatte viele Vorteile bietet, ist nicht jeder Festplattentyp für die Partitionierung geeignet. Bei Dual-Solid-State- und mechanischen Festplatten ist eine Partitionierung nicht erforderlich, wenn es sich bei der Solid-State-Festplatte um eine Systemfestplatte handelt und die Kapazität 240 GB nicht überschreitet. Es muss nur die mechanische Festplatte partitioniert werden. Wenn Ihr Computer nur über eine Festplatte und nur eine Partition verfügt und Sie weitere Partitionen erstellen möchten, aber nicht wissen, wie, hilft Ihnen der folgende Inhalt. Stellen Sie zunächst sicher, dass sich keine wichtigen Daten auf Ihrer Festplatte befinden, da eine Partitionierung zu Datenverlust führen kann. Öffnen Sie dann das Datenträgerverwaltungstool. In Windows-Systemen kann es geöffnet werden, indem man die Tasten Win + X drückt und „Datenträgerverwaltung“ auswählt. Im Datenträgerverwaltungstool sehen Sie Informationen zu allen an Ihren Computer angeschlossenen Festplatten und Partitionen. Suchen Sie die Festplatte, die Sie partitionieren möchten, klicken Sie mit der rechten Maustaste darauf und wählen Sie die Option „Volume verkleinern“. Geben Sie im daraufhin angezeigten Fenster die Größe ein, die Sie verkleinern möchten. Dies ist die Größe der neuen Partition. Klicken Sie auf die Schaltfläche „Reduzieren“. Sobald die Verkleinerung abgeschlossen ist, wird der neue, nicht zugewiesene Speicherplatz angezeigt. Klicken Sie mit der rechten MaustasteMethode 1: Verwenden Sie den Datenträger-Manager, um die Festplatte zu partitionieren
Wie partitioniere ich die Festplatte des Computers? Personen mit bestimmten Computerkenntnissen können den in Windows enthaltenen Datenträgermanager zum Partitionieren verwenden. Diese Methode ist völlig kostenlos und es ist nicht erforderlich, Software von Drittanbietern herunterzuladen. Ich werde Ihnen unten die spezifische Betriebsmethode mitteilen. Warme Erinnerung: Es wird empfohlen, die Daten vor dem Betrieb zu sichern, um Datenverlust zu verhindern! 1. Rufen Sie den Win10-Desktop auf, klicken Sie mit der rechten Maustaste auf [Dieser PC] und wählen Sie zum Öffnen [Verwalten]. 2. Klicken Sie in der Computerverwaltungsoberfläche auf [Speicher]->[Datenträgerverwaltung], um zum nächsten Schritt zu gelangen. 3. Klicken Sie mit der rechten Maustaste auf das Laufwerk C und wählen Sie zum Öffnen [Volume komprimieren]. 4. Geben Sie die Größe der zu erstellenden Festplatte ein (Einheit ist MB). 5. Nachdem die Komprimierung abgeschlossen ist, wird in der Benutzeroberfläche ein „nicht zugewiesener“ freier Speicherplatz angezeigt. Klicken Sie mit der rechten Maustaste auf diesen Bereich und wählen Sie [Neues einfaches Volume], um mit dem nächsten Schritt fortzufahren. 7. Klicken Sie anschließend so lange auf [Weiter], bis die Partitionierung abgeschlossen ist. 8. Nachdem die Partition erstellt wurde, kehren Sie zum Desktop zurück, klicken Sie auf diesen Computer und wir können die neue Partition sehen.Methode 2: Verwenden Sie den Befehl diskpart zum Partitionieren.
diskpart ist ein mit Windows geliefertes Tool zur Festplattenpartitionsverwaltung. Es kann Partitionen erstellen, Partitionen löschen und Partitionen zusammenführen (erweitern). Es kann auch dynamische Festplatten und Spiegelvolumes einrichten ., und Partitionen einrichten, wird ohne Neustart des Computers wirksam. Wir können Befehle zum Partitionieren der Festplatte verwenden, diese Methode ist jedoch etwas kompliziert und für Benutzer ohne Computerkenntnisse schwierig anzuwenden. 1. Drücken Sie die Tastenkombination „WIN + R“, um das Menü „Ausführen“ zu öffnen, geben Sie zur Bestätigung „diskpart“ ein und öffnen Sie die Eingabeaufforderung von diskpart. 2. Geben Sie im DiskPart-Eingabeaufforderungsfenster „list disk“ ein. Alle Festplatten im aktuellen System werden aufgelistet und Sie können die Festplattennummer jeder Festplattenpartition sehen. 3. Geben Sie ein: „select disk n“, n steht für die Nummer der Festplatte. Um eine Partition zu erstellen, überprüfen Sie, ob auf der ausgewählten Festplatte nicht zugewiesener Speicherplatz vorhanden ist. Sobald Sie die Festplatte ausgewählt haben, können Sie je nach Bedarf einen der folgenden Befehle eingeben: Primäre Partition erstellen: Partition primäre Größe=n erstellenErweiterte Partition erstellen: Partition erweiterte Größe=n erstellenLogische Partition erstellen: Logische Größe der Partition erstellen =nWarten Sie dann, bis die Partitionserstellung abgeschlossen ist.Methode 3: Verwenden Sie EaseUS Partition Master, um die Festplatte zu partitionieren
Wie partitioniere ich die Festplatte des Computers? Lassen Sie mich Ihnen eine sehr einfache Partitionierungsmethode vorstellen, nämlich die Verwendung von EaseUS Partition Master zum Partitionieren der Festplatte. EaseUS Partition Master ist ein einfach zu bedienendes und leistungsstarkes Partitionierungstool, das das Löschen oder Formatieren von Partitionen, das Erstellen von Partitionen, das Löschen von Partitionen, das Anpassen/Verschieben von Partitionen, das Zusammenführen/Aufteilen von Partitionen usw. unterstützt und es Ihnen ermöglicht, den Speicherplatz optimal zu nutzen. Wichtig ist, dass diese Software über eine einfach gestaltete Benutzeroberfläche verfügt, der gesamte Prozess klar ist und auch für Computeranfänger geeignet ist!
Freunde, die die Festplatte partitionieren möchten, möchten sich vielleicht eine Minute Zeit nehmen, um sich mit dem Vorgang vertraut zu machen:
Schritt 1. Wählen Sie nicht zugewiesenen Speicherplatz aus.
Wählen Sie den nicht zugewiesenen Speicherplatz auf der Festplatte aus und wählen Sie in der Funktionsliste rechts [Erstellen] aus.
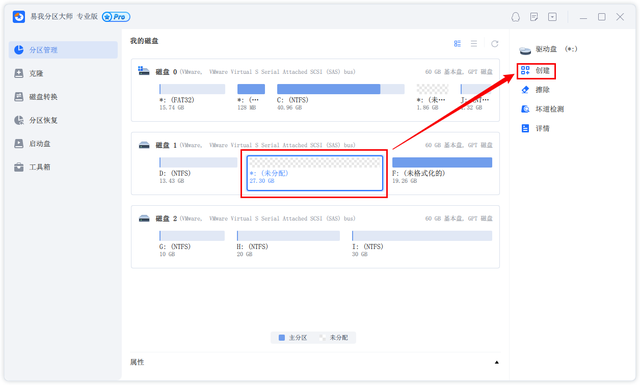
Schritt 2. Partition erstellen.
Legen Sie im Popup-Fenster [Erstellen] die „Partitionsgröße“, den „Laufwerksbuchstaben“, das „Dateisystem“, den „Partitionstyp“ und andere Informationen fest. Klicken Sie nach Abschluss der Einstellungen auf [OK].
Hinweis: Dieser Vorgang wird nicht sofort ausgeführt, sondern zuerst in die Liste der ausstehenden Vorgänge aufgenommen.
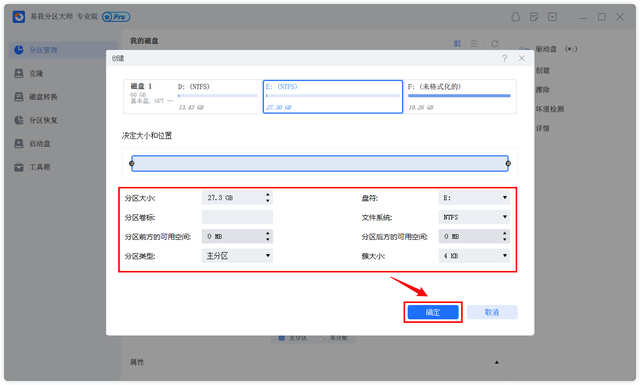
Schritt 3. Führen Sie die Aktion aus.
Wenn Sie sicher sind, dass Sie einen Vorgang ausführen möchten, klicken Sie unten rechts in der Software auf [1 Aufgabe ausführen], um die Seite der ausstehenden Vorgänge aufzurufen, und wählen Sie [Übernehmen], um den Vorgang auszuführen.
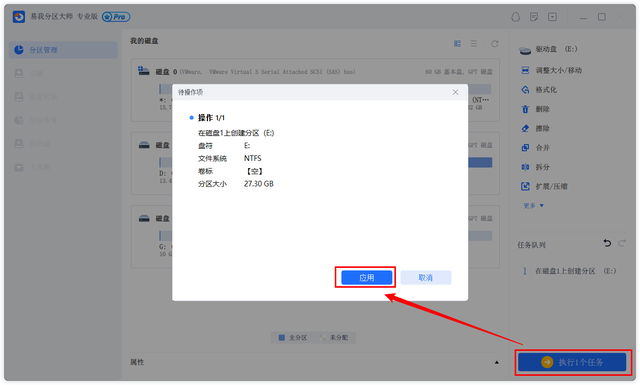
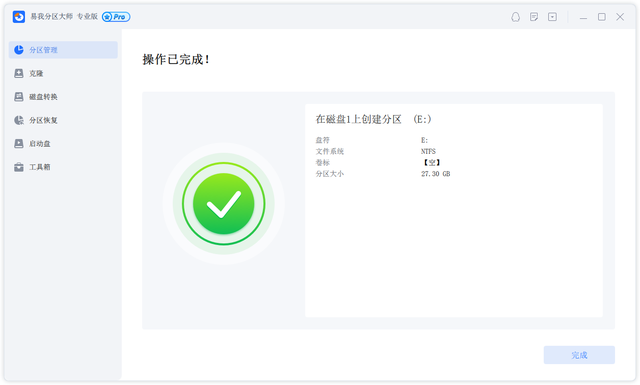 3. Fazit
3. FazitWie partitioniere ich die Festplatte des Computers? Das Obige ist die vollständige Einführung zum Erstellen von Partitionen auf Computern. Haben Sie es gelernt, indem Sie die Schritte befolgt haben? Selbst wenn Sie ein Computer-Neuling sind, können Sie meiner Meinung nach Ihre Festplatte problemlos partitionieren, indem Sie die oben aufgeführten Schritt-für-Schritt-Anleitungen befolgen
Das obige ist der detaillierte Inhalt vonSo partitionieren Sie die Festplatte eines Computers. Für weitere Informationen folgen Sie bitte anderen verwandten Artikeln auf der PHP chinesischen Website!
 Der Computer ist infiziert und kann nicht eingeschaltet werden
Der Computer ist infiziert und kann nicht eingeschaltet werden
 Der Win10-Bluetooth-Schalter fehlt
Der Win10-Bluetooth-Schalter fehlt
 Warum werden alle Symbole in der unteren rechten Ecke von Win10 angezeigt?
Warum werden alle Symbole in der unteren rechten Ecke von Win10 angezeigt?
 So verhindern Sie, dass der Computer automatisch Software installiert
So verhindern Sie, dass der Computer automatisch Software installiert
 Der Unterschied zwischen Win10-Ruhezustand und Ruhezustand
Der Unterschied zwischen Win10-Ruhezustand und Ruhezustand
 Win10 pausiert Updates
Win10 pausiert Updates
 Was tun, wenn der Bluetooth-Schalter in Windows 10 fehlt?
Was tun, wenn der Bluetooth-Schalter in Windows 10 fehlt?
 Win10 stellt eine Verbindung zum freigegebenen Drucker her
Win10 stellt eine Verbindung zum freigegebenen Drucker her




