29 Linux-Befehle, die Sie kennen müssen
Befehle sind Anweisungen für Computer, Aufgaben auszuführen. Mit Befehlen können Sie den Computer herunterfahren, die Dateien im aktuellen Verzeichnis oder den Inhalt des aktuellen Textes auflisten oder eine Meldung auf dem Bildschirm anzeigen.
Wenn Sie ein Neuling sind und versuchen, die Befehlszeilenschnittstelle zu verwenden, haben wir verschiedene grundlegende Linux-Befehle zusammengestellt, damit Sie sie erlernen und Ihnen bei der Ausführung verschiedener Aufgaben in verschiedenen Linux-Distributionen helfen können. Obwohl es nicht sehr detailliert ist, ist es für Linux-Anfänger, normale Benutzer oder Administratoren sehr nützlich.
1.ls – Liste
ls listet den Inhalt (Dateien oder Ordner) des aktuellen Arbeitsverzeichnisses auf, genau wie Sie einen Ordner in der GUI öffnen, um den Inhalt anzuzeigen.
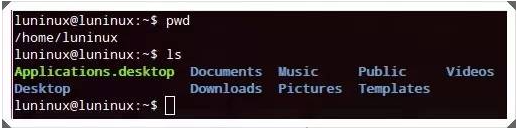
2.mkdir – Verzeichnis erstellen
mkdir erstellt ein neues Verzeichnis
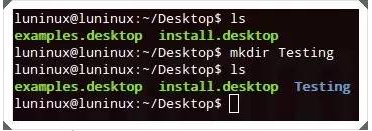
3.pwd – Arbeitsverzeichnis drucken
pwd zeigt das aktuelle Arbeitsverzeichnis an
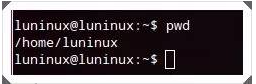
4.cd – Verzeichnis ändern
Für die aktuell im Terminal laufende Sitzung setzt cd den angegebenen Ordner (oder das angegebene Verzeichnis) auf das aktuelle Arbeitsverzeichnis.
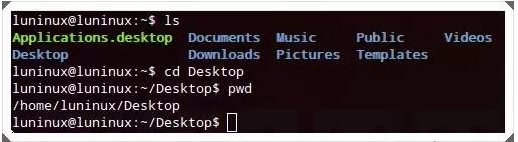
5.rmdir – Verzeichnis entfernen
rmdir löscht das angegebene Verzeichnis.
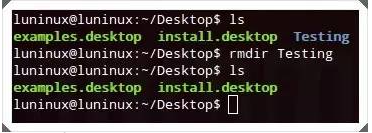
6.rm – Entfernen
rm löscht die angegebene Datei oder den angegebenen Ordner. Sie können rm -r verwenden, um den Ordner rekursiv zu löschen
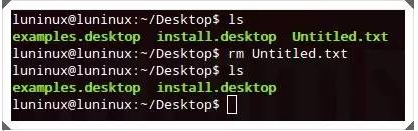
7.cp – Kopieren
Der Befehl cp kopiert Dateien oder Ordner. Mit der Option cp -r können Sie Ordner rekursiv kopieren.
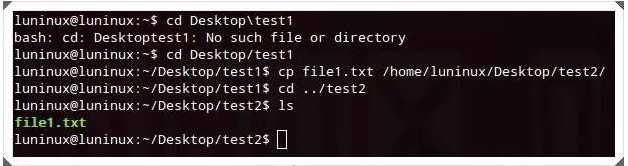
8.mv – MoVe Der Befehl
mv verschiebt Dateien oder Ordner. Wenn die Dateien oder Ordner im aktuellen Arbeitsverzeichnis vorhanden sind, können Sie die Dateien oder Ordner auch umbenennen.
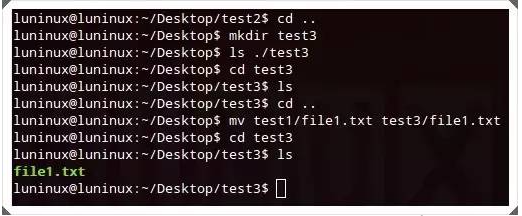
9.cat – Dateien verketten und drucken
cat wird verwendet, um Dateiinhalte auf der Standardausgabe (Monitor oder Bildschirm) anzuzeigen.
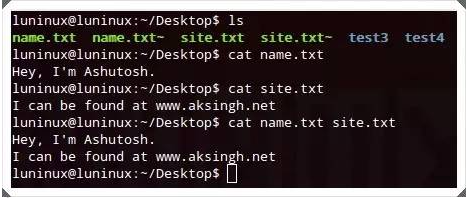
10.tail – drucken Sie TAIL (vom letzten) >
tail zeigt standardmäßig die letzten 10 Zeilen einer bestimmten Datei auf der Standardausgabe an. Mit tail -n N können Sie angeben, dass die letzten N Zeilen der Datei auf der Standardausgabe angezeigt werden sollen.
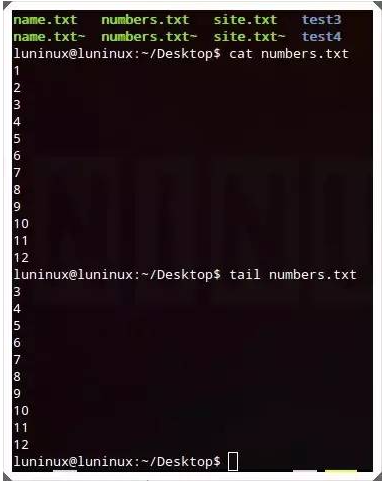
11.less – WENIGER drucken
weniger Dateiinhalte pro Seite oder Fenster drucken. Sehr nützlich und effizient beim Anzeigen großer Dateien mit großen Mengen an Textdaten. Sie können Strg+F zum Vorwärtsblättern und Strg+B zum Zurückblättern verwenden.
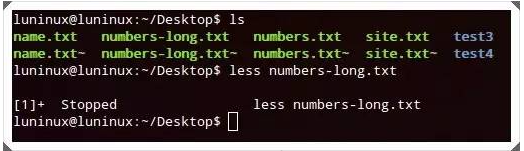
12.grep
grep „“ Sucht nach der angegebenen Zeichenfolge in der angegebenen Datei. grep -i "" ignoriert bei der Suche die Groß-/Kleinschreibung der Zeichenfolge, während grep -r "" die angegebene Zeichenfolge in den Dateien im aktuellen Arbeitsverzeichnis rekursiv durchsucht.
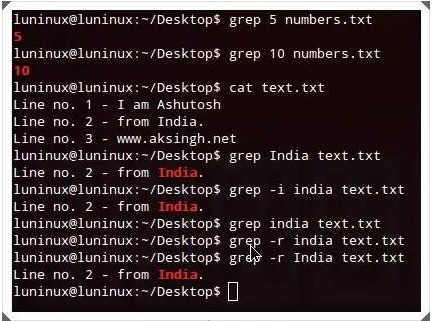
13.Finden
Dieser Befehl sucht am angegebenen Speicherort nach Dateien, die den Kriterien entsprechen. Sie können die Option -name von find -name für eine Suche unter Berücksichtigung der Groß-/Kleinschreibung und find -iname für eine Suche ohne Berücksichtigung der Groß-/Kleinschreibung verwenden.“
find -iname
“
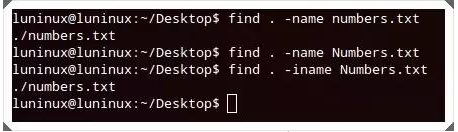
14.tar
Der Befehltar kann tar-komprimierte Dateien erstellen, anzeigen und extrahieren. tar -cvf dient zum Erstellen der entsprechenden komprimierten Datei, tar -tvf zum Anzeigen der entsprechenden komprimierten Datei und tar -xvf zum Extrahieren der entsprechenden komprimierten Datei.
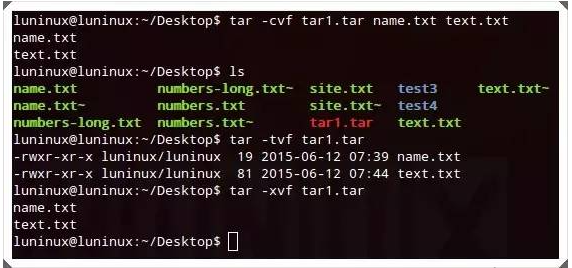
15.gzip
Der gzip-Befehl erstellt und extrahiert gzip-komprimierte Dateien. Sie können auch gzip -d verwenden, um komprimierte Dateien zu extrahieren.
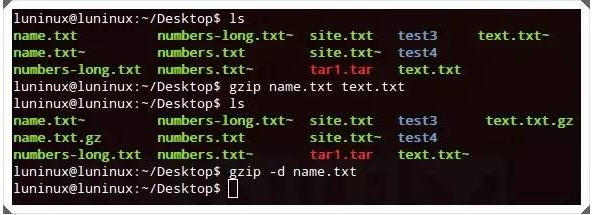
16.unzip
unzip dekomprimiert gzip-Dateien. Vor dem Dekomprimieren können Sie den Dateiinhalt mit dem Befehl unzip -l anzeigen.
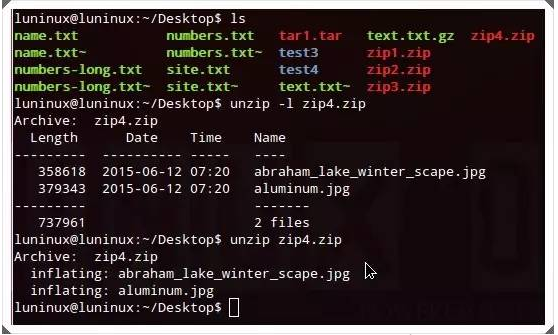
17.Hilfe
–help listet alle verfügbaren Befehle im Terminal auf. Sie können die Option -h oder -help eines beliebigen Befehls verwenden, um die spezifische Verwendung des Befehls anzuzeigen.
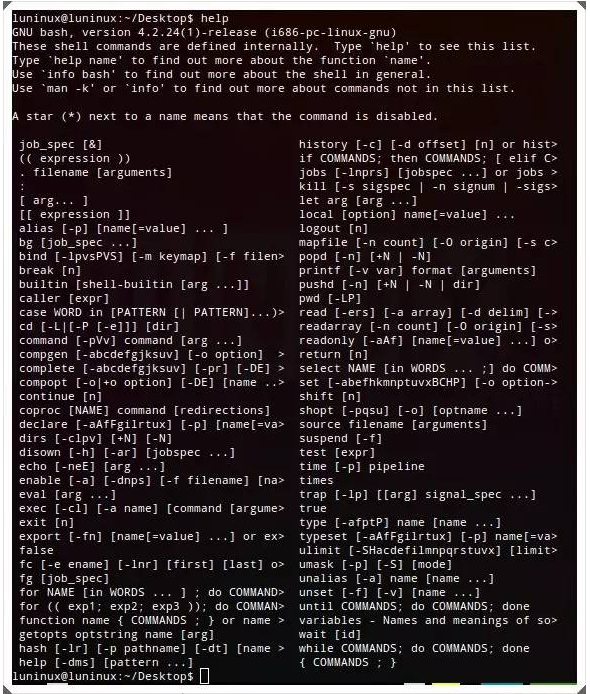
18.whatis – Was ist dieser Befehl? whatis beschreibt den angegebenen Befehl in einer einzigen Zeile.
 19.man – Handbuch
19.man – Handbuchman zeigt eine Manpage für einen bestimmten Befehl an.
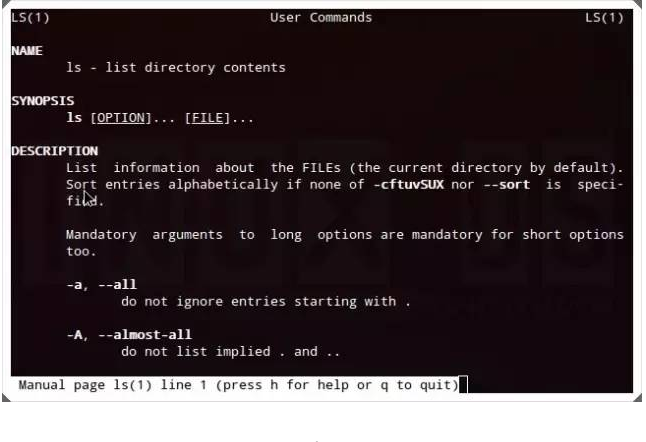 20.exit
20.exitexit wird verwendet, um die aktuelle Terminalsitzung zu beenden.
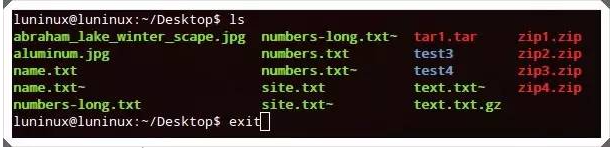 21.ping
21.pingping pingt den Remote-Host (Server) an, indem es Datenpakete sendet, was üblicherweise zur Erkennung von Netzwerkverbindungen und Serverstatus verwendet wird.
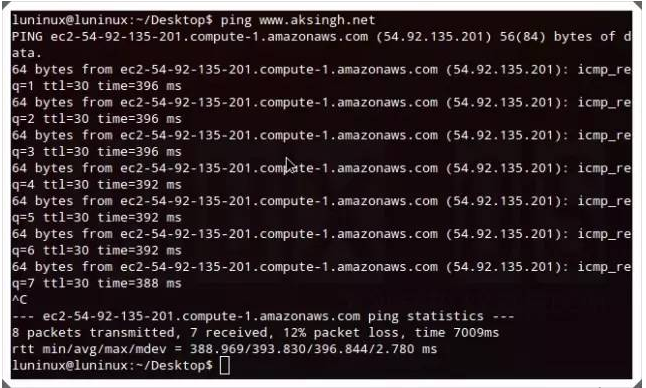 22.who – Wer ist eingeloggt
22.who – Wer ist eingeloggtWer kann die aktuell angemeldeten Benutzernamen auflisten?
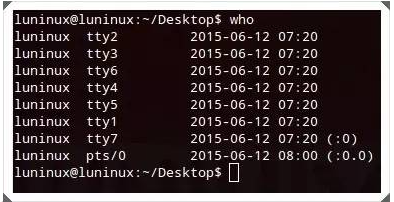 23.su – Benutzer wechseln
23.su – Benutzer wechselnsu wird verwendet, um zwischen verschiedenen Benutzern zu wechseln. Superuser können auch ohne Passwort zu anderen Benutzern wechseln.
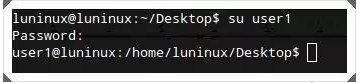 24.uname
24.unameuname zeigt wichtige Informationen über das System an, z. B. Kernelname, Hostname, Kernelversion, Prozessortyp usw. Verwenden Sie uname -a, um alle Informationen anzuzeigen.
 25.free – Freier Speicher
25.free – Freier Speicherfree zeigt den freien Speicher, den belegten Speicher, den verfügbaren Auslagerungsspeicher und andere Informationen an. free -m rechnet die Einheiten im Ergebnis in KB um, während free -g in GB umrechnet.
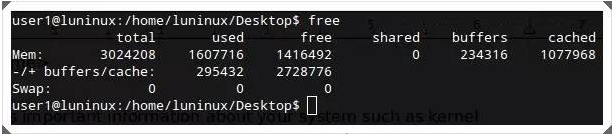 26.df – Speicherplatz frei
26.df – Speicherplatz freidf Festplattennutzung im Dateisystem anzeigen – belegter und verfügbarer Speicherplatz auf der Festplatte und anderen Speichergeräten. Sie können df -h verwenden, um die Ergebnisse in einem für Menschen lesbaren Format anzuzeigen.
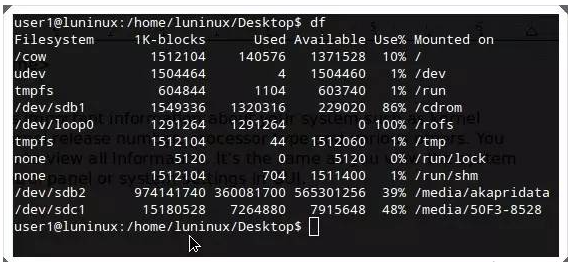 27.ps – ProzesseS
27.ps – ProzesseSps zeigt den laufenden Prozess des Systems an.
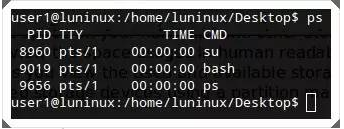 28.Top – TOP Prozesse
28.Top – TOP ProzesseDer Befehl top zeigt standardmäßig Prozesse an, die viel CPU-Auslastung beanspruchen. Sie können top -u verwenden, um die CPU-Auslastungsrangfolge eines Benutzers anzuzeigen.
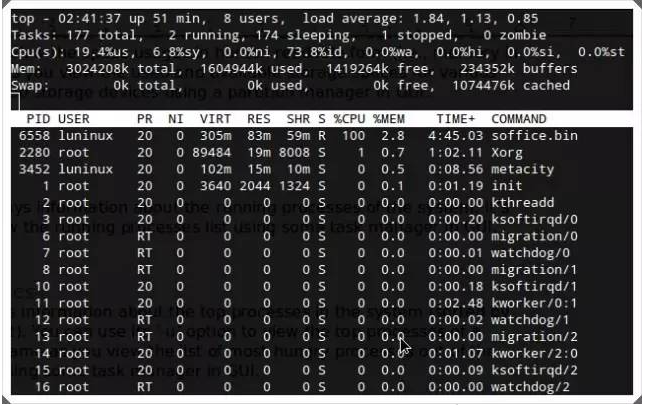 29.Shutdown
29.Shutdownshutdown wird zum Herunterfahren des Computers verwendet, während Shutdown -r zum Neustarten des Computers verwendet wird.
Das obige ist der detaillierte Inhalt von29 Linux-Befehle, die Sie kennen müssen. Für weitere Informationen folgen Sie bitte anderen verwandten Artikeln auf der PHP chinesischen Website!

Heiße KI -Werkzeuge

Undresser.AI Undress
KI-gestützte App zum Erstellen realistischer Aktfotos

AI Clothes Remover
Online-KI-Tool zum Entfernen von Kleidung aus Fotos.

Undress AI Tool
Ausziehbilder kostenlos

Clothoff.io
KI-Kleiderentferner

AI Hentai Generator
Erstellen Sie kostenlos Ai Hentai.

Heißer Artikel

Heiße Werkzeuge

Notepad++7.3.1
Einfach zu bedienender und kostenloser Code-Editor

SublimeText3 chinesische Version
Chinesische Version, sehr einfach zu bedienen

Senden Sie Studio 13.0.1
Leistungsstarke integrierte PHP-Entwicklungsumgebung

Dreamweaver CS6
Visuelle Webentwicklungstools

SublimeText3 Mac-Version
Codebearbeitungssoftware auf Gottesniveau (SublimeText3)

Heiße Themen
 1378
1378
 52
52
 So starten Sie Nginx unter Linux
Apr 14, 2025 pm 12:51 PM
So starten Sie Nginx unter Linux
Apr 14, 2025 pm 12:51 PM
Schritte zum Starten von Nginx unter Linux: Überprüfen Sie, ob Nginx installiert ist. Verwenden Sie SystemCTL Start Nginx, um den Nginx -Dienst zu starten. Verwenden Sie SystemCTL aktivieren NGINX, um das automatische Start von NGINX beim Systemstart zu aktivieren. Verwenden Sie den SystemCTL -Status NGINX, um zu überprüfen, ob das Startup erfolgreich ist. Besuchen Sie http: // localhost in einem Webbrowser, um die Standard -Begrüßungsseite anzuzeigen.
 So überprüfen Sie, ob Nginx gestartet wird
Apr 14, 2025 pm 01:03 PM
So überprüfen Sie, ob Nginx gestartet wird
Apr 14, 2025 pm 01:03 PM
So bestätigen Sie, ob Nginx gestartet wird: 1. Verwenden Sie die Befehlszeile: SystemCTL Status Nginx (Linux/Unix), Netstat -ano | FindStr 80 (Windows); 2. Überprüfen Sie, ob Port 80 geöffnet ist; 3. Überprüfen Sie die Nginx -Startmeldung im Systemprotokoll. 4. Verwenden Sie Tools von Drittanbietern wie Nagios, Zabbix und Icinga.
 So starten Sie den Nginx -Server
Apr 14, 2025 pm 12:27 PM
So starten Sie den Nginx -Server
Apr 14, 2025 pm 12:27 PM
Das Starten eines Nginx-Servers erfordert unterschiedliche Schritte gemäß verschiedenen Betriebssystemen: Linux/UNIX-System: Installieren Sie das NGINX-Paket (z. B. mit APT-Get oder Yum). Verwenden Sie SystemCTL, um einen Nginx -Dienst zu starten (z. B. sudo systemctl start nginx). Windows -System: Laden Sie Windows -Binärdateien herunter und installieren Sie sie. Starten Sie Nginx mit der ausführbaren Datei nginx.exe (z. B. nginx.exe -c conf \ nginx.conf). Unabhängig davon, welches Betriebssystem Sie verwenden, können Sie auf die Server -IP zugreifen
 So lösen Sie Nginx403 -Fehler
Apr 14, 2025 pm 12:54 PM
So lösen Sie Nginx403 -Fehler
Apr 14, 2025 pm 12:54 PM
Der Server verfügt nicht über die Berechtigung, auf die angeforderte Ressource zuzugreifen, was zu einem NGINX 403 -Fehler führt. Zu den Lösungen gehören: Überprüfung der Dateiberechtigungen. Überprüfen Sie die Konfiguration .htaccess. Überprüfen Sie die Nginx -Konfiguration. Konfigurieren Sie Selinux -Berechtigungen. Überprüfen Sie die Firewall -Regeln. Fehlerbehebung bei anderen Ursachen wie Browserproblemen, Serverausfällen oder anderen möglichen Fehlern.
 So lösen Sie Nginx304 Fehler
Apr 14, 2025 pm 12:45 PM
So lösen Sie Nginx304 Fehler
Apr 14, 2025 pm 12:45 PM
Antwort auf die Frage: 304 Nicht geänderter Fehler gibt an, dass der Browser die neueste Ressourcenversion der Client -Anfrage zwischengespeichert hat. Lösung: 1. Löschen Sie den Browser -Cache; 2. Deaktivieren Sie den Browser -Cache; 3. Konfigurieren Sie Nginx, um den Client -Cache zu ermöglichen. 4. Überprüfen Sie die Dateiberechtigungen; 5. Datei Hash prüfen; 6. Deaktivieren Sie CDN oder Reverse Proxy -Cache; 7. Starten Sie Nginx neu.
 Wie kann ich überprüfen, ob Nginx begonnen wird?
Apr 14, 2025 pm 12:48 PM
Wie kann ich überprüfen, ob Nginx begonnen wird?
Apr 14, 2025 pm 12:48 PM
Verwenden Sie unter Linux den folgenden Befehl, um zu überprüfen, ob Nginx gestartet wird: SystemCTL -Status Nginx Richter basierend auf der Befehlsausgabe: Wenn "aktiv: aktiv (lief) angezeigt wird, wird Nginx gestartet. Wenn "Active: Inactive (Dead)" angezeigt wird, wird Nginx gestoppt.
 So reinigen Sie das Nginx -Fehlerprotokoll
Apr 14, 2025 pm 12:21 PM
So reinigen Sie das Nginx -Fehlerprotokoll
Apr 14, 2025 pm 12:21 PM
Das Fehlerprotokoll befindet sich in/var/log/nginx (Linux) oder/usr/local/var/log/nginx (macOS). Verwenden Sie die Befehlszeile, um die Schritte zu beseitigen: 1. Sicherung des ursprünglichen Protokolls; 2. Erstellen Sie eine leere Datei als neues Protokoll; 3. Starten Sie den Nginx -Dienst neu. Die automatische Reinigung kann auch mit Tools von Drittanbietern wie lehnte oder konfiguriertem verwendet werden.
 Unterschied zwischen CentOS und Ubuntu
Apr 14, 2025 pm 09:09 PM
Unterschied zwischen CentOS und Ubuntu
Apr 14, 2025 pm 09:09 PM
Die wichtigsten Unterschiede zwischen CentOS und Ubuntu sind: Ursprung (CentOS stammt von Red Hat, für Unternehmen; Ubuntu stammt aus Debian, für Einzelpersonen), Packungsmanagement (CentOS verwendet yum, konzentriert sich auf Stabilität; Ubuntu verwendet apt, für hohe Aktualisierungsfrequenz), Support Cycle (Centos) (CENTOS bieten 10 Jahre. Tutorials und Dokumente), Verwendungen (CentOS ist auf Server voreingenommen, Ubuntu ist für Server und Desktops geeignet). Weitere Unterschiede sind die Einfachheit der Installation (CentOS ist dünn)




