So geben Sie die USB-Startsequenz eines IBM-Computers ein
Der
php-Editor Youzi zeigt Ihnen, wie Sie die U-Disk-Bootsequenz für IBM-Computer eingeben. In einigen Fällen müssen wir möglicherweise ein USB-Flash-Laufwerk verwenden, um den Computer zu starten, z. B. bei der Systeminstallation oder Reparatur. Um die USB-Startsequenz aufzurufen, müssen Sie zunächst die BIOS-Setup-Schnittstelle des Computers aufrufen. Normalerweise können Sie die BIOS-Einstellungen aufrufen, indem Sie beim Booten die Taste F2, F10, F12 oder die Entf-Taste drücken. Suchen Sie nach dem Aufrufen des BIOS die Startoption, stellen Sie das USB-Flash-Laufwerk an die erste Stelle ein, speichern Sie die Einstellungen und starten Sie den Computer neu, um die Startsequenz des USB-Flash-Laufwerks einzugeben.
Computersysteme können gelegentlich Probleme haben, insbesondere einige komplexere Probleme, die möglicherweise durch eine Neuinstallation des Systems gelöst werden müssen. In diesem Fall ist die Verwendung eines USB-Flash-Laufwerks zur Neuinstallation des Systems eine gängige Methode. Allerdings müssen Sie zuerst das Startelement des Computers so einstellen, dass es von der USB-Festplatte startet. Für Benutzer, die nicht wissen, wie man ein USB-Bootlaufwerk einrichtet, möchte ich Ihnen ein einfaches Tutorial zur Verfügung stellen. Stecken Sie zunächst den USB-Stick in den USB-Anschluss des Computers. Starten Sie dann den Computer neu. Drücken Sie während des Startvorgangs des Computers die entsprechende Taste (normalerweise die Taste F2, F10, F12 oder die Entf-Taste), um die BIOS-Setup-Oberfläche aufzurufen. Wählen Sie in der BIOS-Einstellungsoberfläche mit den Pfeiltasten die Option „Boot“ oder „Startup“ aus und drücken Sie zur Eingabe die Eingabetaste. Suchen Sie in den Startoptionen nach der Option „Startpriorität“ oder „Startreihenfolge“ und drücken Sie zur Eingabe die Eingabetaste. In der Startsequenz
U-Disk-Boot einstellen:
1. Tastenkombination für schnellen U-Disk-Boot:
Um den Computer neu zu starten und U-Disk-Boot auszuwählen, können Sie die folgenden Schritte ausführen. Drücken Sie beim Booten zunächst so lange die Tastenkombinationen, bis die Menüoptionen angezeigt werden. Einige Computer zeigen am unteren Bildschirmrand Tasten an, mit denen Sie Startoptionen festlegen können, während andere Computer möglicherweise das BIOS aufrufen und die Funktion „BOOT-MENÜ“ aktivieren müssen. Bei Computern, die nicht über eine Hotkey-Funktion zur Auswahl von Startobjekten verfügen, können Sie diese mit der zweiten Methode unten einrichten.
Gemeinsame Marken-Tastenkombinationen:
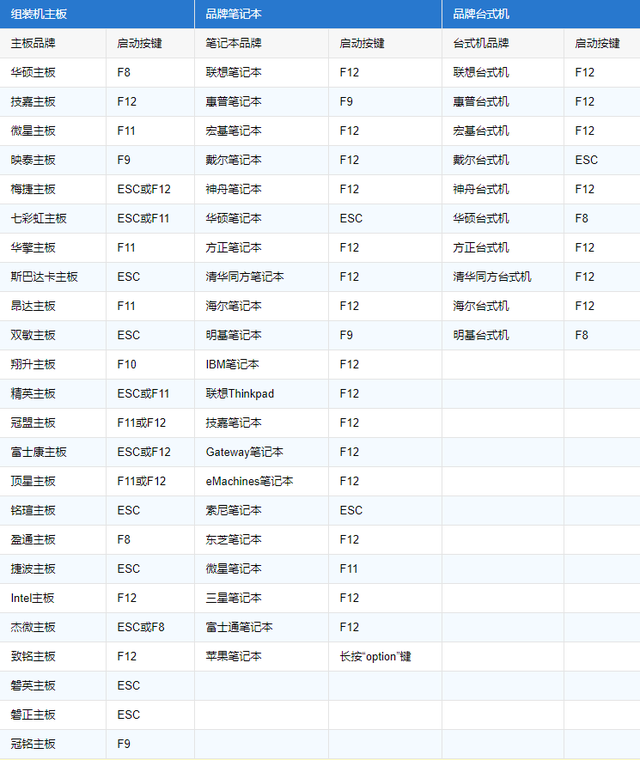
2. Rufen Sie das BIOS auf, um den USB-Start einzurichten:
Das BIOS-Modell ruft den CMOS-SETUP-Tastenbildschirm auf.
AMI Entf-Taste oder Esc-Taste
AWARD Entf-Taste oder Strg-Taste + Alt-Taste + Esc-Taste Ja
MR Esc-Taste oder Strg-Taste + Alt-Taste + Esc-Taste Nein
Quadtel F2-Taste Ja
COMPAQ Drücken Sie die F10-Taste, wenn der Cursor oben erscheint rechte Ecke des Bildschirms Nein
AST Strg-Taste + Alt-Taste + Esc-Taste Keine
Phoenix Strg-Taste + Alt-Taste + S-Taste Keine
Hp F2-Taste Ja
Für Notebooks, mit Ausnahme von Sondermodellen, befolgen Sie im Allgemeinen Folgendes Methode:
Thinkpad/IBM (Drücken Sie F1 beim Kaltstart, einige neue Modelle können F1 beim Neustart drücken)
HP (Drücken Sie F2 beim Starten und Neustarten)
SONY (Drücken Sie F2 beim Starten und Neustarten)
Dell (Drücken Sie F2 beim Starten und Neustarten) Drücken Sie F2 beim Booten)
Acer (Drücken Sie F2 beim Starten und Neustarten)
Toshiba (Drücken Sie ESC und dann F1 beim Kaltstarten)
Compaq (Drücken Sie F10, wenn der blinkende Cursor oben rechts erscheint Ecke nach dem Booten, oder drücken Sie F10 beim Booten)
Fujitsu (Drücken Sie F2 beim Starten und Neustarten)
Die meisten inländischen und taiwanesischen Marken (Drücken Sie F2 beim Starten und Neustarten) Wenn der Desktop-Computer das BIOS aufruft, drücken Sie bitte mehr die Entf-Taste beim Booten,
Sie können das BIOS und diese Dinge aufrufen. Der Motherboard-Hersteller wird im Allgemeinen vom Motherboard bestimmt.
Einstellungsmethode nach dem Aufrufen des BIOS:
1. Suchen Sie die Startoption im BIOS und verschieben Sie das U-Disk-Gerät nach oben (drücken Sie im Allgemeinen die Umschalttaste plus +/-, um es zu verschieben, wie in der Abbildung gezeigt). Drücken Sie F10, um Can zu speichern und zu beenden.
Es gibt viele BIOS-Stile, indem Sie sie manuell übersetzen
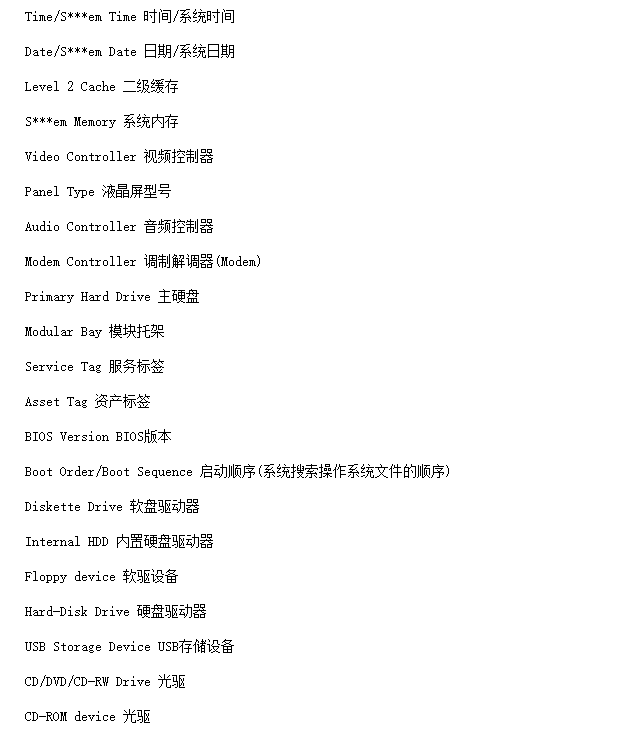
Das obige ist der detaillierte Inhalt vonSo geben Sie die USB-Startsequenz eines IBM-Computers ein. Für weitere Informationen folgen Sie bitte anderen verwandten Artikeln auf der PHP chinesischen Website!

Heiße KI -Werkzeuge

Undresser.AI Undress
KI-gestützte App zum Erstellen realistischer Aktfotos

AI Clothes Remover
Online-KI-Tool zum Entfernen von Kleidung aus Fotos.

Undress AI Tool
Ausziehbilder kostenlos

Clothoff.io
KI-Kleiderentferner

AI Hentai Generator
Erstellen Sie kostenlos Ai Hentai.

Heißer Artikel

Heiße Werkzeuge

Notepad++7.3.1
Einfach zu bedienender und kostenloser Code-Editor

SublimeText3 chinesische Version
Chinesische Version, sehr einfach zu bedienen

Senden Sie Studio 13.0.1
Leistungsstarke integrierte PHP-Entwicklungsumgebung

Dreamweaver CS6
Visuelle Webentwicklungstools

SublimeText3 Mac-Version
Codebearbeitungssoftware auf Gottesniveau (SublimeText3)

Heiße Themen
 1359
1359
 52
52
 So installieren Sie WinNTSetup im Win11-System_So installieren Sie WinNTSetup im Win11-System
May 08, 2024 am 11:19 AM
So installieren Sie WinNTSetup im Win11-System_So installieren Sie WinNTSetup im Win11-System
May 08, 2024 am 11:19 AM
Laden Sie zuerst das neueste Win11-System-ISO-Image herunter, und dann können Sie im Win10-System direkt mit der rechten Maustaste auf die heruntergeladene ISO-Image-Datei klicken und [Laden] auswählen. Wenn es sich um ein WinPE-, WinXP- oder Win7-System handelt, müssen Sie das verwenden Virtuelles optisches Laufwerk-Tool zum Laden des ISO-Images; Sie können die ISO-Image-Datei auch direkt dekomprimieren, ohne ein virtuelles optisches Laufwerk zu verwenden. Führen Sie dann WinNTSetup aus. Die Softwareschnittstelle ist wie in der Abbildung dargestellt: Suchen Sie zunächst den Speicherort der Datei install.wim. Sie finden die Datei install.wim im Quellverzeichnis des vom virtuellen optischen Laufwerk geladenen oder dekomprimierten Win11-ISO-Images . Legen Sie dann den Speicherort der Startdiskette und der Installationsdiskette fest. Im Allgemeinen geben Sie W ein
 So rufen Sie das BIOS auf dem HP-Motherboard auf
May 04, 2024 pm 09:01 PM
So rufen Sie das BIOS auf dem HP-Motherboard auf
May 04, 2024 pm 09:01 PM
So richten Sie den U-Disk-Boot im HP-Notebook-BIOS ein (so rufen Sie das HP-Computer-BIOS auf) und stecken dann die zu bootende U-Disk zuerst in den USB-Anschluss des Notebooks. Wenn Sie das System installieren möchten Das Programm muss auf der U-Disk vorbereitet sein. Öffnen Sie zunächst den Laptop. Stellen Sie sicher, dass das BIOS ausgeschaltet ist. Anschließend stecken Sie die U-Disk, die Sie zuerst booten möchten, in den USB-Anschluss des Notebooks. Voraussetzung für die Installation des Systems ist, dass das Systemprogramm auf der U-Disk vorbereitet wurde. Nehmen Sie als Beispiel den HP ProDesk400G5SFF Desktop-Computer. Legen Sie die Startmethode für die BIOS-Festplatte fest: Starten Sie zunächst den Computer neu und warten Sie, bis der Startbildschirm angezeigt wird. Es gibt zwei Möglichkeiten, den USB-Festplattenstart auf HP-Notebooks einzurichten. Eine besteht darin, direkt die Tastenkombination zur Auswahl zu drücken
 Wie rufe ich das BIOS auf, nachdem ich einen Computer zusammengebaut habe? Wie rufe ich beim Zusammenbau eines Computers das BIOS auf?
May 07, 2024 am 09:13 AM
Wie rufe ich das BIOS auf, nachdem ich einen Computer zusammengebaut habe? Wie rufe ich beim Zusammenbau eines Computers das BIOS auf?
May 07, 2024 am 09:13 AM
Wie rufe ich das BIOS auf, nachdem ich einen Computer zusammengebaut habe? Bevor Sie das BIOS aufrufen, müssen Sie sicherstellen, dass der Computer vollständig heruntergefahren und ausgeschaltet ist. Hier sind mehrere gängige Möglichkeiten, das BIOS aufzurufen: 1. Verwenden Sie Tastenkombinationen: Die meisten Computerhersteller zeigen beim Start eine Meldung an, die Sie darüber informiert, welche Taste Sie drücken müssen, um die BIOS-Einstellungen aufzurufen. Normalerweise die Taste F2, F10, F12 oder Entf. Nachdem Sie die entsprechenden Tasten gedrückt haben, sollte ein Bildschirm mit Informationen zur Hardware und den BIOS-Einstellungen Ihres Computers angezeigt werden. 2. Verwenden Sie die Taste auf der Hauptplatine: Einige Computer-Hauptplatinen verfügen über eine spezielle Taste zum Aufrufen der BIOS-Einstellungen. Diese Schaltfläche trägt normalerweise die Bezeichnung „BIOS“ oder „UEFI“. Nachdem Sie die Taste gedrückt haben, sollten Sie etwas sehen können
 So installieren Sie das Windows-System auf einem Tablet-Computer
May 03, 2024 pm 01:04 PM
So installieren Sie das Windows-System auf einem Tablet-Computer
May 03, 2024 pm 01:04 PM
Wie flasht man das Windows-System auf einem BBK-Tablet? Die erste Möglichkeit besteht darin, das System auf der Festplatte zu installieren. Solange das Computersystem nicht abstürzt, können Sie das System betreten und Dinge herunterladen. Sie können die Festplatte des Computers verwenden, um das System zu installieren. Die Methode ist wie folgt: Abhängig von Ihrer Computerkonfiguration können Sie das Betriebssystem WIN7 installieren. Wir haben uns entschieden, das Ein-Klick-Neuinstallationssystem von Xiaobai in vivopad herunterzuladen, um es zu installieren. Wählen Sie zunächst die für Ihren Computer geeignete Systemversion aus und klicken Sie auf „Dieses System installieren“, um zum nächsten Schritt zu gelangen. Dann warten wir geduldig darauf, dass die Installationsressourcen heruntergeladen werden, und warten dann darauf, dass die Umgebung bereitgestellt und neu gestartet wird. Die Schritte zum Installieren von Win11 auf dem Vivopad sind: Überprüfen Sie zunächst mithilfe der Software, ob Win11 installiert werden kann. Geben Sie nach bestandener Systemerkennung die Systemeinstellungen ein. Wählen Sie dort die Option Update & Sicherheit. Klicken
 MSI-Motherboard-Boot-Logo
May 08, 2024 pm 02:20 PM
MSI-Motherboard-Boot-Logo
May 08, 2024 pm 02:20 PM
So deaktivieren Sie das MSI-Motherboard-Symbol beim Booten 1. Drücken Sie beim Booten die Entf-Taste, um das BIOS aufzurufen. Im Allgemeinen finden Sie im Punkt „Erweiterte Funktionen“ die Worte MSI-Motherboard-LOGO-Bildschirm. Wählen Sie DEAKTIVIERT, speichern Sie und beenden Sie den Vorgang. Dieser MSI-Motherboard-LOGO-Bildschirm wird in Zukunft nicht mehr angezeigt, wenn Sie den Computer einschalten. MSI-Motherboard bezieht sich auf die von MSI (MSI Technology Company) entwickelte Motherboard-Marke. 2. Das beim Einschalten des Computers angezeigte Logo ist im Wesentlichen das des Motherboard-Herstellers. Sie können QUICKPOST im BIOS auf DISENABLE setzen, sodass das Logo generell nicht angezeigt wird. Es werden Informationen zur Computerkonfiguration angezeigt und Sie erhalten weitere Einzelheiten. 3. Zunächst erfahren Sie, wie Sie das BIOS in einer Windows-Umgebung aktualisieren. Erstens: Gehen Sie online
 So aktivieren Sie tpm2.0 in Win11_So aktivieren Sie tpm2.0 in Win11
May 08, 2024 pm 06:10 PM
So aktivieren Sie tpm2.0 in Win11_So aktivieren Sie tpm2.0 in Win11
May 08, 2024 pm 06:10 PM
1. Gigabyte-Motherboard 1. Zuerst starten wir den Computer neu und geben beim Neustart über die Tastatur [DEL] die BIOS-Einstellungen ein. 2. Suchen Sie oben die Registerkarte [Einstellungen] und öffnen Sie sie. 3. Suchen Sie dann unter „Einstellungen“ nach „Verschiedenes“ und geben Sie es ein. 4. Setzen Sie „Intel Platform Trust Technology (PTT)“ auf „Aktiviert“. 5. Nachdem die Einstellungen abgeschlossen sind, verwenden Sie zum Speichern die Tastatur [F10] und klicken Sie dann auf „JA“. beenden. 2. ASUS-Motherboard 1. Starten Sie zunächst den Computer neu und tippen Sie kontinuierlich auf [Entf] auf der Tastatur, um beim Booten in die BIOS-Einstellungen zu gelangen. 2. Klicken Sie auf [Erweiterter Modus] oder drücken Sie [F7], um [A
 So aktualisieren Sie das Gigabyte-Motherboard auf Win11_So aktualisieren Sie das Gigabyte-Motherboard auf Win11
May 06, 2024 pm 12:04 PM
So aktualisieren Sie das Gigabyte-Motherboard auf Win11_So aktualisieren Sie das Gigabyte-Motherboard auf Win11
May 06, 2024 pm 12:04 PM
1. Win11 stellt keine sehr hohen Anforderungen an das Motherboard. Sie können zunächst Healthcheck oder Whynotwin11 herunterladen, um zu prüfen, ob Ihre anderen Hardwaregeräte es unterstützen (Sie können es von dieser Website herunterladen). 2. Wenn andere Bedingungen erfüllt sind und nur TPM die Anforderungen nicht erfüllt, können Sie TPM in den BIOS-Einstellungen aktivieren. 3. Starten Sie das System neu und drücken Sie dann [DEL] auf der Tastatur, um die BIOS-Einstellungen einzugeben, wenn das Logo angezeigt wird. 4. Geben Sie nacheinander die Optionen [Einstellungen] und [Verschiedenes] ein. 5. Suchen Sie unten nach [Intel Platform Trust Technology (PTT)] und setzen Sie es auf [Start]. 6. Wenn es sich um eine AMD-Plattform handelt, dann
 3D-Zeichnungscomputer-Konfigurations- und Montageempfehlungen?
May 04, 2024 am 09:34 AM
3D-Zeichnungscomputer-Konfigurations- und Montageempfehlungen?
May 04, 2024 am 09:34 AM
3D-Zeichnungscomputer-Konfigurations- und Montageempfehlungen? Bei Verwendung für 3D-Renderings lauten die Anforderungen an die Laptop-Konfiguration wie folgt: 1. Betriebssystem: Windows 7 (64-Bit wird empfohlen) 2. Speicher: mindestens 2 GB (4 GB und mehr werden empfohlen) 3. Grafikkarte: 1 GB Video Speicher und höher, Bitbreite 256 Bit oder höher, der Videospeichertyp ist DDR3 oder höher. Es wird empfohlen, eine Grafikkarte der Marke NVIDIA zu verwenden (es wird empfohlen, professionelle, von SolidWorks zertifizierte Grafikkarten zu verwenden: z. B.: NVIDIA Quadro-Serie, ATI FireGL Serie oder Firepro-Serie) 4. CPU: Intel Dual-Core-Hochfrequenz 64 Bit, es wird empfohlen, i5-Serie oder i7-Serie zu verwenden, es wird empfohlen, dass die CPU-Frequenz in der Mitte höher als 2,8 GHz ist




