Lokales Registrierungs-Zeigetool unter WinPE
php-Editor Banana stellt Ihnen ein praktisches Tool vor – das lokale Registry-Pointing-Tool unter WinPE. Da es im WinPE-System keinen direkten Zugriff auf die lokale Registrierung gibt, können wir die Registrierungsinformationen nicht ändern oder abfragen. Dieses Tool bietet eine einfache und effektive Lösung, die die Registrierung des WinPE-Systems auf das lokale System verweisen kann, sodass wir die Registrierung problemlos bedienen können. Ob es darum geht, Systemprobleme zu beheben oder Systemwartungen durchzuführen, dieses Tool kann uns helfen, Zeit und Energie zu sparen.
Der Speicherort, an dem diese Informationen in der Registrierung aufgezeichnet werden, ist:
HKEY_LOCAL_MACHINESOFTWAREMicrosoftWindowsCurrentVersionApp Paths
Solange wir also auf diesen Speicherort in der Registrierung zugreifen können, können wir den Namen und die Installationspfadinformationen bestimmter Software abrufen.
Dieser Blog-Beitrag verwendet C#, um auf die Registrierung zuzugreifen, um den Softwareinstallationspfad abzurufen und ihn anzuzeigen.
1 Beschreibung des Hauptbildschirms des Beispielprogramms
Der Hauptbildschirm des Beispielprogramms ist wie unten dargestellt.
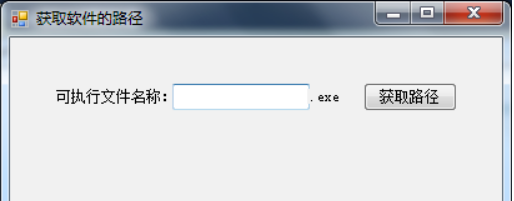
Geben Sie den Namen des ausführbaren Programms in das Textfeld auf dem Bildschirm ein und klicken Sie dann auf die Schaltfläche „Pfad abrufen“. Als nächstes werden in der nächsten Zeile des Bildschirms die vollständigen Installationspfadinformationen des Programms angezeigt. Beachten Sie, dass der Name der ausführbaren Datei, den Sie eingeben, der Name des Programms in der Registrierung sein muss. Der Name von Adobe Reader in der Registrierung lautet beispielsweise „AcroRd32.exe“.
2 Vollständiger Code des Beispielprogramms
using System; ()
{
InitializeComponent();
}
private void button1_Click(object sender, EventArgs e)
{
try
{
string softName = textBox1.Text.ToString();
string strKeyName = string.Empty;
string softPath = @"SOFTWAREMicrosoftWindowsCurrentVersionApp Paths\";
RegistryKey regKey = Registry.LocalMachine;
RegistryKey regSubKey = regKey.OpenSubKey( softPath + softName + ".exe", false);
object objResult = regSubKey.GetValue(strKeyName);
RegistryValueKind regValueKind = regSubKey.GetValueKind(strKeyName);
if (regValueKind == Microsoft.Win32.RegistryValueKind.String )
{
this.label3 .Text = objResult .ToString();
}
}
Catch
{
this.label3.Text = "Freunde, Programmpfad konnte nicht abgerufen werden!";
}
}
}
}
Hinweis: Referenz muss hinzugefügt werden: using Microsoft.Win32;
3 Codebeschreibung
(1) Der Code „RegistryKey regKey = Registry.LocalMachine“ sorgt dafür, dass regKey auf die verweist Registrierungsprimärschlüssel HKEY_LOCAL_MACHINE.
(2) Der Code „RegistryKey regSubKey = regKey.OpenSubKey(softPath + softName + „.exe“, false)“ lässt regSubKey auf den Registrierungsunterschlüssel verweisen, den wir finden müssen.
(3) Code „object objResult = regSubKey.GetValue(strKeyName)“ ruft den Schlüsselwert der Registrierung ab.
(4) Code „RegistryValueKind regValueKind = regSubKey.GetValueKind(strKeyName)“ ruft den Schlüsselwerttyp der Registrierung ab.
(5) Geben Sie abschließend die erhaltenen Schlüsselwertinformationen aus.
(6) Wenn im Programm ein Fehler auftritt, wird die Meldung „Freund, der Programmpfad konnte nicht abgerufen werden!“ ausgegeben.
Hinweis: Sowohl die Methoden RegistryKey.GetValue als auch RegistryKey.GetValueKind müssen einen Parameter übergeben, um den Namen des abzurufenden Werts anzugeben. Wenn der an die Methoden RegistryKey.GetValue und RegistryKey.GetValueKind übergebene Parameter eine leere Zeichenfolge ist, Was abgerufen wird, ist ein unbenannter Wert, der bei der Anzeige im Registrierungseditor die Zeichenfolge „(Standard)“ anstelle eines Namens anzeigt. In diesem Beispiel wird eine leere Zeichenfolge übergeben. Wenn wir den Abruf der Installationsinformationen der Software Adobe Reader als Beispiel nehmen, erhalten wir die ersten Registrierungsinformationen in der Abbildung unten. Zu diesem Zeitpunkt wird das Namenselement angezeigt Zeichenfolge „(Standard)“.
4 Ergebnisse der Programmausführung (1) Holen Sie sich den Installationspfad von Adobe Reader Geben Sie „AcroRd32“ ein, klicken Sie auf „Get Path“ und erhalten Sie die folgenden Ergebnisse. Sind sie mit den in der Registrierung aufgezeichneten Informationen konsistent?2) Holen Sie sich den Installationspfad von Chrome
Geben Sie „Chrome“ ein, klicken Sie auf „Pfad abrufen“ und Sie erhalten die folgenden Ergebnisse. Stimmen sie mit den in der Registrierung aufgezeichneten Informationen überein?
5 Ein paar Worte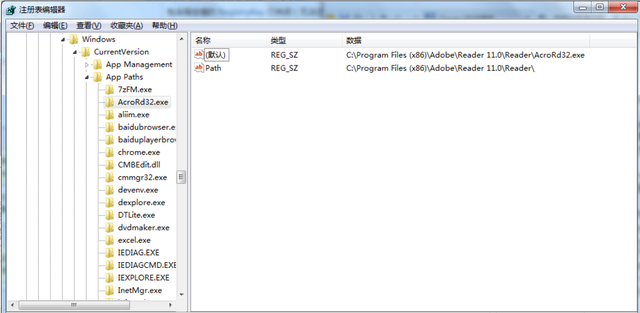
In der Entwicklung wird manchmal ein bestimmtes Programm dazu bestimmt, eine bestimmte Art von Operation auszuführen, was das Lesen von Registrierungsinformationen zum Öffnen des Programms beinhalten kann. Es ist nur so, dass einige Programme möglicherweise nicht über solche Registrierungsinformationen verfügen. In diesem Fall müssen wir andere Methoden anwenden.
Das obige ist der detaillierte Inhalt vonLokales Registrierungs-Zeigetool unter WinPE. Für weitere Informationen folgen Sie bitte anderen verwandten Artikeln auf der PHP chinesischen Website!

Heiße KI -Werkzeuge

Undresser.AI Undress
KI-gestützte App zum Erstellen realistischer Aktfotos

AI Clothes Remover
Online-KI-Tool zum Entfernen von Kleidung aus Fotos.

Undress AI Tool
Ausziehbilder kostenlos

Clothoff.io
KI-Kleiderentferner

AI Hentai Generator
Erstellen Sie kostenlos Ai Hentai.

Heißer Artikel

Heiße Werkzeuge

Notepad++7.3.1
Einfach zu bedienender und kostenloser Code-Editor

SublimeText3 chinesische Version
Chinesische Version, sehr einfach zu bedienen

Senden Sie Studio 13.0.1
Leistungsstarke integrierte PHP-Entwicklungsumgebung

Dreamweaver CS6
Visuelle Webentwicklungstools

SublimeText3 Mac-Version
Codebearbeitungssoftware auf Gottesniveau (SublimeText3)

Heiße Themen
 1377
1377
 52
52
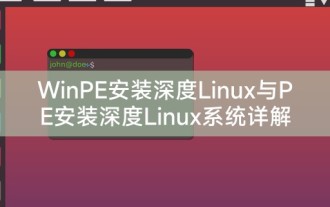 Detaillierte Erläuterung der WinPE-Installationstiefe von Linux und der PE-Installationstiefe des Linux-Systems
Feb 09, 2024 pm 05:33 PM
Detaillierte Erläuterung der WinPE-Installationstiefe von Linux und der PE-Installationstiefe des Linux-Systems
Feb 09, 2024 pm 05:33 PM
Deepin Linux ist ein Betriebssystem, das auf dem Open-Source-Linux-Kernel basiert. Es ist stabil, sicher und einfach zu verwenden. In diesem Artikel wird die Installation von Deepin Linux mit WinPE- und PE-Systemen vorgestellt. WinPE installiert Deepin Linux. WinPE ist eine leichte Windows-Vorinstallationsumgebung, die für die Systemwartung und -reparatur verwendet werden kann. Die Verwendung von WinPE zur Installation von Deepin Linux erfordert die folgenden Schritte: 1. Laden Sie die ISO-Image-Datei von Deepin Linux herunter und extrahieren Sie sie in ein FAT32-Format. USB-Stick oder mobile Festplatte. 2. Laden Sie einen bootfähigen WinPE-USB-Datenträger oder eine bootfähige CD herunter und erstellen Sie ihn. 3. Legen Sie den vorbereiteten WinPE-Boot-USB-Datenträger oder die CD in den Computer ein, starten Sie den Computer neu und rufen Sie WinPE auf
 Beim Starten des Winpe-Tools passiert nichts
Feb 13, 2024 pm 11:21 PM
Beim Starten des Winpe-Tools passiert nichts
Feb 13, 2024 pm 11:21 PM
Sobald der Computer eingeschaltet wird, wird er aufgefordert, das System zu reparieren, aber es kann nicht repariert werden. Was soll ich tun? Versuchen Sie zunächst, die Taste F8 zu drücken oder die Tasten Fn und F8 gleichzeitig zu drücken, um den Computer zu starten. Wählen Sie die letzte korrekte Konfiguration aus, um das System zu betreten. Wenn dies nicht funktioniert, ziehen Sie andere Lösungen in Betracht. Als ich heute meinen Computer startete, stieß ich auf eine Aufforderung zur Systemreparatur. Ich habe die Anweisungen Schritt für Schritt befolgt, um das Problem zu beheben, aber es hat nicht funktioniert. Also versuchte ich erneut, in den abgesicherten Modus zu wechseln, und überlegte, ob ich 360 Security Guard verwenden sollte, um das System zu reparieren. Allerdings stellte ich fest, dass ich nicht in den abgesicherten Modus wechseln konnte und immer noch nur die automatische Reparaturschnittstelle aufrufen konnte. Ich habe es noch einmal versucht und das Reparatursystem-Starttool in der PE-Umgebung verwendet, um es zu reparieren, aber es hat immer noch nicht funktioniert. Obwohl ich das System nicht neu installieren wollte, habe ich trotzdem online gesucht, um es herauszufinden
 Lokales Registrierungs-Zeigetool unter WinPE
Feb 09, 2024 pm 03:20 PM
Lokales Registrierungs-Zeigetool unter WinPE
Feb 09, 2024 pm 03:20 PM
Die meisten Programme zeichnen grundsätzlich ihren Namen und die Informationen zum Installationspfad in der Registrierung auf. Der Speicherort, an dem diese Informationen in der Registrierung aufgezeichnet werden, ist: HKEY_LOCAL_MACHINE\SOFTWARE\Microsoft\Windows\CurrentVersion\AppPaths. Daher können wir den Namen und den Installationspfad bestimmter Software abrufen, solange wir auf diesen Speicherort in der Registrierung zugreifen können . Dieser Blogbeitrag verwendet C#, um auf die Registrierung zuzugreifen, um den Softwareinstallationspfad abzurufen und ihn anzuzeigen. 1 Beschreibung des Hauptbildschirms des Beispielprogramms Der Hauptbildschirm des Beispielprogramms ist in der folgenden Abbildung dargestellt. Geben Sie den Namen des ausführbaren Programms in das Textfeld auf dem Bildschirm ein und klicken Sie auf die Schaltfläche „Pfad abrufen“. Als nächstes der nächste Teil des Bildschirms
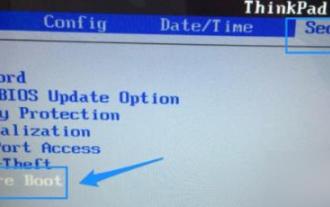 So starten Sie das Win10pe-System
Dec 26, 2023 pm 05:27 PM
So starten Sie das Win10pe-System
Dec 26, 2023 pm 05:27 PM
Viele Freunde, die das Win10-System verwenden, werden mit dem Pe-System vertraut sein, aber viele von ihnen wissen nicht, wie man das System betritt. Heute werde ich Ihnen die Methode zum Betreten des Win10pe-Systems vorstellen Schau mal. So betreten Sie das Win10pe-System: 1. Schalten Sie zuerst den Computer ein und drücken Sie dann kontinuierlich die Tasten F12 und DEL, um zu versuchen, die BIOS-Schnittstelle aufzurufen. 2. Wählen Sie nach der Eingabe mit den Richtungstasten „Sicherheit“ aus, wählen Sie dann „Secureboot“ und drücken Sie zur Eingabe die Eingabetaste. 3. Wählen Sie als nächstes „secureboot“ und drücken Sie die Eingabetaste, um die Option zu öffnen. 4. Wählen Sie nach dem Öffnen „deaktiviert“ und bestätigen Sie mit der Eingabetaste. 5. Wählen Sie nach dem Ausschalten der Secureboot-Funktion oben den „Stern“ aus
 Apple Winpe Win7 installieren
Feb 11, 2024 pm 06:39 PM
Apple Winpe Win7 installieren
Feb 11, 2024 pm 06:39 PM
Ich benutze gerne Apple Mac-Computer, aber nachdem ich angefangen habe, sie zu verwenden, habe ich festgestellt, dass ich nicht an das Betriebssystem von Apple gewöhnt bin und immer noch daran gewöhnt bin, Windows-Systeme zu verwenden. Wir können Windows-Systeme auf Apple Mac-Computern installieren und das Erscheinungsbild von Apple genießen und bedienen Windows-Systeme. Hier zeige ich Ihnen, wie Sie ein Dual-System installieren, also das Windows-System installieren, ohne das integrierte Apple-System zu beeinträchtigen. Nach der Installation wird das Windows-System beim Booten automatisch ausgeführt. Bevor wir mit der Operation beginnen, müssen wir einige Vorbereitungen treffen. Stellen Sie zunächst sicher, dass Sie eine reine 64-Bit-Version des Win7-Ghsot-Systemabbilds vorbereitet haben. Zweitens benötigen Sie auch einen bootfähigen USB-Datenträger mit einem erstellten PE-System. Wenn Sie diese noch nicht haben, können Sie wi online herunterladen
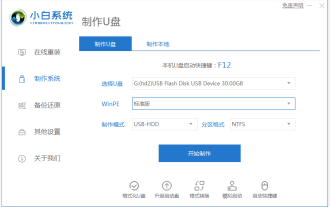 Grafische Demonstration des Winpewin7-Systeminstallations-Tutorials
Jul 18, 2023 pm 06:41 PM
Grafische Demonstration des Winpewin7-Systeminstallations-Tutorials
Jul 18, 2023 pm 06:41 PM
Wenn das Win7-System einen Bluescreen, einen schwarzen Bildschirm, einen Systemabsturz usw. hat und nicht auf das System zugreifen kann, können wir mit einem USB-Flash-Laufwerk eine Winpe-Bootdiskette erstellen und das System neu installieren, um es zu reparieren. Wie installiert man das Win7-System von einem USB-Flash-Laufwerk? Der folgende Editor zeigt Ihnen das Installations-Tutorial des Winpewin7-Systems. Die spezifischen Installationsschritte sind wie folgt: 1. Wir suchen zuerst einen verfügbaren Computer, laden das Ein-Klick-System-Neuinstallationstool von Xiaobai herunter, öffnen es, legen einen leeren USB-Datenträger mit mehr als 8 g ein und wählen das USB-Datenträger-Neuinstallationssystem aus Modus und klicken Sie auf „Erstellen“. (Beachten Sie, dass wichtige Daten auf dem USB-Flash-Laufwerk zuerst gesichert werden müssen.) 2. Wählen Sie das Win7-Betriebssystem aus, das installiert werden muss, und klicken Sie, um die Produktion zu starten. 3. Die Software beginnt automatisch mit dem Herunterladen von Systemabbildern, Treibern und anderen Dateien und wartet auf die Erstellung der USB-Bootdiskette.
 So betreten Sie das Win7pe-System
Jul 16, 2023 pm 06:49 PM
So betreten Sie das Win7pe-System
Jul 16, 2023 pm 06:49 PM
Wie betrete ich das Win7pe-System? Nachdem auf dem Win7-Computer ein Problem aufgetreten ist, müssen Sie das PE-System aufrufen, um es zu lösen. Aber weiß jeder, wie man es betritt? Heute werde ich Ihnen die detaillierte Eingabemethode des Win7pe-Systems vorstellen. Schauen wir uns bei Bedarf an, wie Sie das Win7PE-System aufrufen. So betreten Sie das Win7pe-System: 1. Laden Sie das Chinakohl-PE-Bootdisketten-Erstellungstool herunter und installieren Sie es, identifizieren Sie die U-Diskette und klicken Sie auf OK. 2. Nachdem Sie eine Weile gewartet haben, werden Sie aufgefordert, die Produktion abzuschließen. Klicken Sie auf OK. 3. Drücken Sie dann F12, um das Dialogfeld aufzurufen, wählen Sie die Option „USB-Schlüssel“ und drücken Sie die Eingabetaste. 4. Zu diesem Zeitpunkt rufen Sie die Start-Boot-Schnittstelle auf und wählen 02 aus, um die optimierte Version von Chinakohl win8pex86 auszuführen.
 So verwenden Sie das Win10PE-Installationstool: So installieren Sie das Win10-Betriebssystem
Dec 28, 2023 pm 03:44 PM
So verwenden Sie das Win10PE-Installationstool: So installieren Sie das Win10-Betriebssystem
Dec 28, 2023 pm 03:44 PM
Viele Benutzer wissen nicht, wie man das U-Boot-Win10pe-Installationstool verwendet. Dieses Tool kann Benutzern dabei helfen, das Win10pe-System sicher und stabil zu installieren, sofern sie eine Boot-U-Disk erstellen und die U-Disk zum Betreten des Systems verwenden können , sie können es installieren. So installieren Sie Win10 mit dem Installationstool u-start win10pe: Der erste Schritt ist die Vorbereitung: 1. Bereiten Sie zunächst die USB-Bootdiskette vor. 2. Laden Sie dann die Image-Datei des Win10-Systems herunter und kopieren Sie sie auf die USB-Bootdiskette. Der zweite Schritt besteht darin, die Installation zu starten. 1. Wenn Sie fertig sind, legen Sie die U-Disk in die Schnittstelle auf der Rückseite der Host-Box ein , drücken Sie die U-Disk-Start-Tastenkombination, um die Ustart-Schnittstelle aufzurufen. 2. Rufen Sie die Tool-Schnittstelle auf und wählen Sie den Pfad Ihrer aktuellen Abdruckdatei aus.




