
Wenn Sie gerade erst begonnen haben, Befehlszeilentools im Linux-System zu verwenden, sollten Sie wissen, dass es eines der leistungsstärksten und nützlichsten Tools im Linux-Betriebssystem ist. Die Schwierigkeit des Lernens hängt davon ab, wie tiefgreifend Sie sich vertiefen möchten. Unabhängig von Ihrem Kenntnisstand werden Ihnen jedoch einige Tipps und Tricks in diesem Artikel helfen.
In dieser Artikelserie besprechen wir einige sehr praktische Tipps zur Verwendung von Befehlszeilentools und hoffen, dass Ihr Befehlszeilenerlebnis angenehmer wird.
Bevor ich jedoch mit dem nächsten Schritt beginne, muss ich betonen, dass die Testbeispiele in diesem Artikel alle unter dem Ubuntu 14.04LTS-System getestet wurden. Die von uns verwendete Befehlszeilen-Shell-Version ist Bash 4.3.11.

Einige Tipps zur Verwendung von Linux-Befehlszeilentools
Wir gehen davon aus, dass Sie einige Grundkenntnisse der Linux-Befehlszeile beherrschen, z. B. was das Root-Konto und das Home-Verzeichnis ist, was Umgebungsvariablen sind, wie Verzeichnisinhalte angezeigt werden usw. Diese Tipps werden erläutert und gegebenenfalls auch die damit verbundenen Konzepte vorgestellt.
Verzeichnisse einfach wechseln – Verknüpfung
Angenommen, Sie führen einige Vorgänge in der Befehlszeile aus und müssen häufig zwischen den beiden Verzeichnissen hin und her wechseln. Und diese beiden Verzeichnisse befinden sich in zwei völlig unterschiedlichen Pfaden, beispielsweise unter /home/ bzw. /usr/. Was würdest du tun?
Der einfachste und direkteste Weg besteht darin, die vollständigen Pfade dieser Verzeichnisse einzugeben. Obwohl an dieser Methode an sich nichts auszusetzen ist, ist sie Zeitverschwendung. Eine andere Möglichkeit besteht darin, zwei Terminalfenster zu öffnen und sie separat zu bedienen. Allerdings sind diese beiden Methoden weder praktisch noch technisch.
Sie sollten dankbar sein, dass es einen anderen, einfacheren Weg gibt, dieses Problem zu lösen. Alles, was Sie tun müssen, ist, zuerst manuell zu diesen beiden Verzeichnissen zu wechseln (fügen Sie die entsprechenden Pfade über den Befehl cd hinzu) und können dann mit dem Befehl cd – schnell zwischen den beiden Verzeichnissen hin- und herwechseln.
Zum Beispiel:
Ich befinde mich derzeit in folgendem Verzeichnis:
]$ pwd /home/himanshu/Downloads
Dann wechsle ich zu anderen Verzeichnissen unter dem /usr/-Pfad:
cd /usr/lib/
Mit den folgenden Befehlen kann ich jetzt ganz einfach schnell zwischen zwei Verzeichnissen hin und her wechseln:
cd -
Das Folgende ist ein Screenshot der Funktionsweise des cd-Befehls:
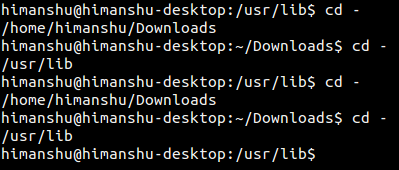
Eine Sache, die ich Ihnen gegenüber hervorheben muss, ist, dass, wenn Sie während des Vorgangs cd plus path verwenden, um zum dritten Verzeichnis zu wechseln, der Befehl cd – verwendet wird, um zwischen dem aktuellen Verzeichnis und dem dritten Verzeichnis zu wechseln.
Einfaches Wechseln von Verzeichnissen – verwandte Details
Für diejenigen Benutzer, die sehr neugierig sind und verstehen möchten, wie cd – funktioniert, lautet die Erklärung wie folgt: Wie jeder weiß, erfordert der Befehl cd einen Pfad als Parameter. Wenn nun das Symbol - als Argument an den Befehl cd übergeben wird, wird es durch den Wert der Umgebungsvariablen OLDPWD ersetzt.
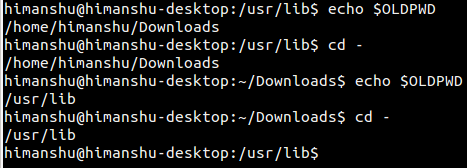
Sie sollten jetzt verstehen, dass die Umgebungsvariable OLDPWD den Pfad des vorherigen Betriebsverzeichnisses speichert. Diese Erklärung wird im man-Hilfedokument des cd-Befehls erläutert. Leider ist das man-Befehl-Hilfetool möglicherweise nicht auf Ihrem System vorinstalliert (zumindest nicht unter dem Ubuntu-System).
Die Installation dieses Man-Help-Tools ist jedoch auch sehr einfach. Sie müssen lediglich den folgenden Installationsbefehl ausführen:
sudo apt-get install manpages-posix
Dann gehen Sie wie folgt vor:
man cd
Nachdem Sie die Startseite des Man-Hilfedokuments geöffnet haben, sehen Sie die folgende klare Erklärung:
——Wenn das Symbol - als Parameterwert des Befehls cd verwendet wird, entspricht es dem folgenden Betriebsbefehl:
cd "$OLDPWD" && pwd
Es besteht kein Zweifel, dass der Befehl cd den Wert der Umgebungsvariablen OLDPWD festlegt. Jedes Mal, wenn Sie das Betriebsverzeichnis wechseln, wird der Pfad zum vorherigen Verzeichnis in dieser Variablen gespeichert. Dies lässt uns auch einen sehr wichtigen Punkt erkennen: Jedes Mal, wenn Sie eine neue Shell-Instanz starten (einschließlich manueller Ausführung oder Verwendung eines Shell-Skripts), gibt es kein „vorheriges Arbeitsverzeichnis“.

Dies ist auch logisch, da der Befehl cd den Wert der Umgebungsvariablen OLDPWD festlegt. Daher enthält die Umgebungsvariable OLDPWD keinen Wert, es sei denn, Sie führen den Befehl cd mindestens einmal aus.
Obwohl dies etwas schwer zu verstehen ist, sind die Ergebnisse der Befehle cd – und cd $OLDWPD nicht in allen Umgebungen gleich. Zum Beispiel, wenn Sie ein neues Shell-Fenster erneut öffnen.
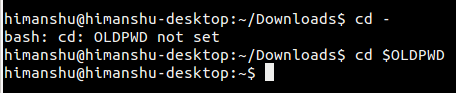
Aus dem obigen Screenshot geht deutlich hervor, dass der Befehl cd $OLDPWD keinen Fehler meldet, wenn die Eingabeaufforderung cd - den OLDPWD-Wert nicht festlegt; er ändert vielmehr das aktuelle Arbeitsverzeichnis in das Home-Verzeichnis des Benutzers .
那是因为 OLDPWD 变量目前还没有被设置, $OLDPWD 仅仅是一个空字符串。因此, cd $OLDPWD 命令跟 cd 命令的执行结果是一致的,默认情况下,会把用户当前的工作目录切换到用户的 home 目录里。
最后,我还遇到过这样的要求,需要让 cd – 命令执行的结果不显示出来。我的意思是,有这样的情况(比如说,在写 shell 脚本的时候),你想让 cd – 命令的执行结果不要把目录信息显示出来。那种情况下,你就可以使用下面的命令方式了:
cd - &>/dev/null
上面的命令把文件描述符 2(标准输入)和 1(标准输出)的结果重定向到 /dev/null 目录。这意味着,这个命令产生的所有的错误不会显示出来。但是,你也可以使用通用的 $? 方式来检查这个命令的执行是否异常。如果这个命令执行报错, echo $? 将会返回 1,否则返回 0。
或者说,如果你觉得 cd – 命令出错时输出信息没有关系,你也可以使用下面的命令来代替:
cd - > /dev/null
这个命令仅用于将文件描述符 1 (标准输出)重定向到 /dev/null 。
总结
遗憾的是,这篇文章仅包含了一个跟命令行相关的小技巧,但是,我们已经地对 cd – 命令的使用进行了深入地探讨。建议你在自己的 Linux 系统的命令行终端中测试本文中的实例。此外,也强烈建议你查看 man 帮助文档,然后对 cd 命令进行全面测试。
如果你对这篇文章有什么疑问,请在下面的评论区跟大家交流。同时,敬请关注下一篇文章,我们将以同样的方式探讨更多有用的命令行使用技巧。
Das obige ist der detaillierte Inhalt vonTipps zur Verwendung von Befehlszeilentools in Linux-Systemen (1). Für weitere Informationen folgen Sie bitte anderen verwandten Artikeln auf der PHP chinesischen Website!




