
IP-Adressen werden derzeit in den meisten Systemen automatisch zugewiesen, in einigen Fällen müssen wir sie jedoch möglicherweise manuell ändern. Heute teilen wir verschiedene Methoden zum Ändern der System-IP-Adresse.
Als Systemadministrator ist das Ändern der IP-Adresse einer Maschine eine sehr häufige Aufgabe. IP-Adressen werden derzeit in den meisten Systemen automatisch zugewiesen, in einigen Fällen müssen wir sie jedoch möglicherweise manuell ändern.
Heute teilen wir verschiedene Methoden zum Ändern der System-IP-Adresse.
Bevor wir Maßnahmen ergreifen, können wir mit dem folgenden Befehl die aktuelle IP-Adresse überprüfen:
ip a
Der obige Befehl zeigt auch den Namen des Netzwerkports (Schnittstelle) an, während die IP-Adresse angezeigt wird. Der Name des Netzwerkports wird beim Ändern der IP-Adresse verwendet.
Verwenden Sie den Befehl ip, um die IP-Adresse festzulegen
Wir haben in einem früheren Artikel den Befehl ip vorgestellt, mit dem die IP-Adresse dieses Computers angezeigt werden kann. Dieser Befehl ist auf den meisten Linux-Distributionen verfügbar. Verwenden Sie den Befehl ip, um die IP-Adresse festzulegen. Sie können den folgenden Befehl verwenden:
ip addr add [ip_address] dev [interface]
Um beispielsweise eine IP-Adresse zum Netzwerkport eth1 hinzuzufügen, verwenden Sie den folgenden Befehl:
sudo ip addr add 192.168.56.21/24 dev eth1
Jetzt gibt es zwei IP-Adressen im Netzwerkport eth1, eine ist ursprünglich konfiguriert und die andere wird mit dem folgenden Befehl neu hinzugefügt:
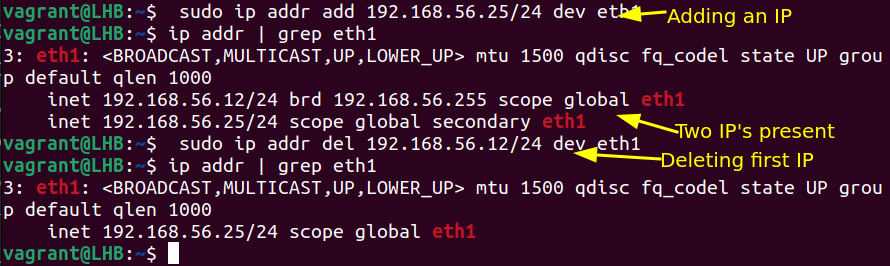
Wie im Bild oben gezeigt, löschen Sie die alte IP-Adresse und es bleibt nur noch eine IP-Adresse übrig.
Legen Sie eine statische IP-Adresse fest
Die mit der oben genannten Methode festgelegte IP-Adresse wird nach dem Neustart des Systems geändert und die IP-Adresse ist dynamisch.
Wenn Sie eine ältere Version von Ubuntu verwenden (Versionsnummer kleiner als 17.10), können Sie die IP in statisch und dauerhaft ändern, indem Sie die Datei /etc/network/interfaces bearbeiten.
sudo nano /etc/network/interfaces
Wenn der Dateiinhalt wie folgt lautet, bedeutet dies, dass die IP-Adresse des Systems vom DHCP-Client festgelegt wird:
auto eth0iface eth0 inet dhcp
Wir können eine statische IP-Adresse festlegen, indem wir die obige Datei ändern. Wenn Sie beispielsweise die IP-Adresse auf 192.168.56.20 festlegen möchten, können Sie den Inhalt der obigen Datei wie folgt ändern:
auto enp0s3iface enp0s3 inet staticaddress 192.168.56.20netmask 255.255.255.0gateway 192.168.40.31
Der obige Inhalt ist für Benutzer, die häufig Linux-Systeme verwenden, leicht zu verstehen. Damit die Änderung wirksam wird, müssen Sie den folgenden Befehl ausführen:
$ sudo systemctl restart networking.service
Tipp: Auf RedHat-basierten Systemen lautet die zum Konfigurieren von Netzwerkschnittstellen verwendete Datei /etc/sysconfig/networking-scripts/ifcfg-*
Verwenden Sie Netplan für die Netzwerkkonfiguration (für Ubuntu)
Ubuntu verfügt über ein Tool zur Netzwerkkonfiguration namens Netplan.
Wir konfigurieren als Beispiel IP-Adressen unter Ubuntu 20.04 und verwenden dabei NetworkManager als Renderer für die Netzwerkkonfiguration.
Die aktuelle IP-Adresse kann in der Netplan-Konfigurationsdatei eingesehen werden, die im YAML-Format vorliegt. Wenn sie nicht vorhanden ist, kann sie erstellt werden:
sudo nano /etc/netplan/config.yaml
Wenn die IP-Adresse dynamisch ist, wird der DHCP4-Parameter auf „true“ gesetzt.
Wenn Sie aktuell eine statische IP konfiguriert haben, sehen Sie folgenden Inhalt:
---network: version: 2 renderer: networkd ethernets: eth1: addresses: - 192.168.56.66/24 nameservers: addresses: - 8.8.8.8 routes: - to: default via: 10.0.2.2
Legen Sie eine neue Adresse fest, indem Sie die oben stehende IP-Adresse ändern. Darüber hinaus können Sie auch die alte IP-Adresse beibehalten und eine weitere zum oben genannten Netzwerkport (eth1) hinzufügen.
Testen Sie es nach der Konfiguration, bevor Sie es anwenden:
sudo netplan try
Nachdem Sie die Änderungen bestätigt haben, aktivieren Sie die Konfiguration:
sudo netplan apply
Überprüfen Sie anschließend, ob die Konfiguration wirksam wurde:
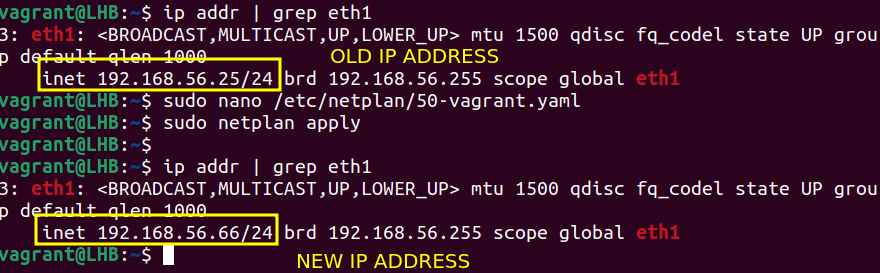
Einer der Vorteile der Verwendung von Netplan besteht darin, dass die Konfigurationsänderung dauerhaft ist. Nach dem Neustart der Maschine bleibt die Konfiguration weiterhin wirksam, d. h. die konfigurierte IP ist statisch .
Ändern Sie die IP-Adresse des Systems über die grafische Oberfläche (für Desktop-Benutzer)
Die Verwaltung von IP-Adressen über eine grafische Oberfläche ist der einfachste Weg, und auf Ubuntu-Systemen enthalten die Netzwerkeinstellungen alle notwendigen Konfigurationen.
Öffnen Sie die Einstellungen im GNOME-Dashboard, suchen Sie die Option Netzwerk und wählen Sie dann das Einstellungssymbol unter den verfügbaren Netzwerken des Systems aus, wie in der Abbildung unten gezeigt:
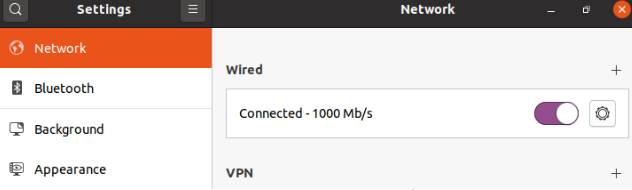
Wählen Sie im neu geöffneten Fenster die Registerkarte IPv4, wählen Sie dann unter IPv4-Methode die Option Manuell (manuell) und geben Sie die neue IP-Adresse ein:
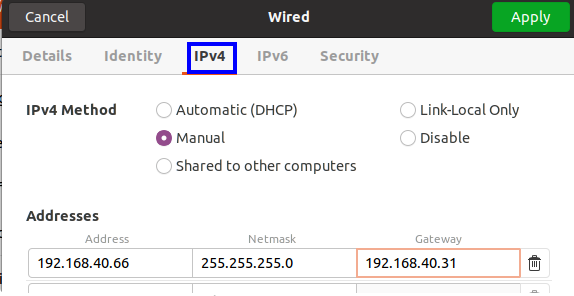
Dann starten Sie die Netzwerkverbindung neu und prüfen die IP-Adresse:

Wie Sie dem Screenshot oben entnehmen können, hat sich die IP-Adresse geändert.
Der Befehl ip ist auf allen Linux-Systemen verfügbar; Netplan ist eine neue Möglichkeit, Ihr Netzwerk zu verwalten und eine sehr einfache Möglichkeit für Ubuntu-Systeme.
Das obige ist der detaillierte Inhalt vonTeilen Sie verschiedene Methoden zum Ändern der IP-Adresse im Linux-System. Für weitere Informationen folgen Sie bitte anderen verwandten Artikeln auf der PHP chinesischen Website!




