 System-Tutorial
System-Tutorial
 Windows-Serie
Windows-Serie
 Wie erstelle ich einen Wiederherstellungspunkt im Win7-System? So legen Sie einen Wiederherstellungspunkt in Win7 fest
Wie erstelle ich einen Wiederherstellungspunkt im Win7-System? So legen Sie einen Wiederherstellungspunkt in Win7 fest
Wie erstelle ich einen Wiederherstellungspunkt im Win7-System? So legen Sie einen Wiederherstellungspunkt in Win7 fest
PHP-Editor Apple stellt Ihnen vor, wie Sie einen Wiederherstellungspunkt erstellen und einen Wiederherstellungspunkt im Win7-System festlegen. Im Win7-System ist es sehr wichtig, einen Wiederherstellungspunkt zu erstellen, der uns bei der Wiederherstellung des vorherigen Zustands helfen kann, wenn ein Problem mit dem System auftritt. Die Methode zum Erstellen eines Wiederherstellungspunkts ist sehr einfach und kann in nur wenigen Schritten durchgeführt werden. Suchen Sie im Startmenü nach „Computer“ und klicken Sie mit der rechten Maustaste auf „Eigenschaften“. Wählen Sie im Popup-Fenster die Registerkarte „Systemschutz“ und klicken Sie auf die Schaltfläche „Erstellen“. Geben Sie im Popup-Dialogfeld die Beschreibung des Wiederherstellungspunkts ein und klicken Sie auf die Schaltfläche „Erstellen“, um die Erstellung des Wiederherstellungspunkts abzuschließen. Die Methode zum Festlegen eines Wiederherstellungspunkts ist ebenfalls sehr einfach. Klicken Sie einfach auf die Schaltfläche „Konfigurieren“ auf der Registerkarte „Systemschutz“, wählen Sie dann die entsprechende Speicherplatzgröße aus und klicken Sie auf die Schaltfläche „OK“, um die Einstellung abzuschließen. Durch das Erstellen von Wiederherstellungspunkten und das Festlegen von Wiederherstellungspunkten können wir die Stabilität und Sicherheit des Win7-Systems besser schützen.
Wie erstelle ich einen Wiederherstellungspunkt im Win7-System?
1. Suchen Sie die Computerverknüpfung auf dem Desktop, klicken Sie mit der rechten Maustaste und wählen Sie Eigenschaften.
2. Wählen Sie nach Eingabe der Eigenschaftseinstellungen die erweiterten Systemeinstellungen aus.
3. Wählen Sie im Popup-Feld mit den Systemeigenschaften die Option „Systemschutz“.
4. Klicken Sie auf die Schaltfläche „Erstellen“ neben „Jetzt einen Wiederherstellungspunkt für das Laufwerk erstellen“ mit aktiviertem Systemschutz.
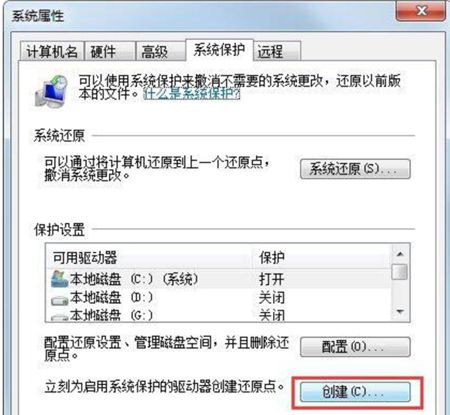
5. Fügen Sie eine Beschreibung für den Wiederherstellungspunkt hinzu und klicken Sie auf Erstellen.
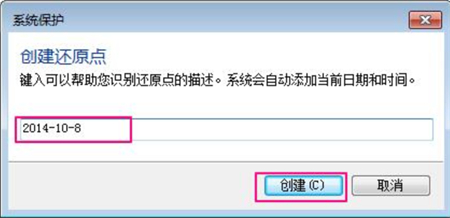
6. Warten Sie eine Weile und der Wiederherstellungspunkt wird erfolgreich erstellt. Klicken Sie dann auf Schließen. Sie können diesen Wiederherstellungspunkt das nächste Mal verwenden, wenn Sie die Systemwiederherstellung verwenden.
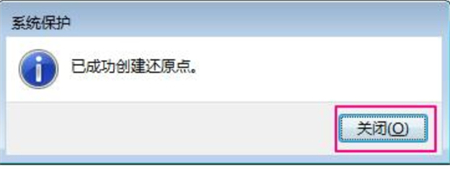
Das obige ist der detaillierte Inhalt vonWie erstelle ich einen Wiederherstellungspunkt im Win7-System? So legen Sie einen Wiederherstellungspunkt in Win7 fest. Für weitere Informationen folgen Sie bitte anderen verwandten Artikeln auf der PHP chinesischen Website!

Heiße KI -Werkzeuge

Undresser.AI Undress
KI-gestützte App zum Erstellen realistischer Aktfotos

AI Clothes Remover
Online-KI-Tool zum Entfernen von Kleidung aus Fotos.

Undress AI Tool
Ausziehbilder kostenlos

Clothoff.io
KI-Kleiderentferner

AI Hentai Generator
Erstellen Sie kostenlos Ai Hentai.

Heißer Artikel

Heiße Werkzeuge

Notepad++7.3.1
Einfach zu bedienender und kostenloser Code-Editor

SublimeText3 chinesische Version
Chinesische Version, sehr einfach zu bedienen

Senden Sie Studio 13.0.1
Leistungsstarke integrierte PHP-Entwicklungsumgebung

Dreamweaver CS6
Visuelle Webentwicklungstools

SublimeText3 Mac-Version
Codebearbeitungssoftware auf Gottesniveau (SublimeText3)

Heiße Themen
 So installieren Sie WinNTSetup im Win11-System_So installieren Sie WinNTSetup im Win11-System
May 08, 2024 am 11:19 AM
So installieren Sie WinNTSetup im Win11-System_So installieren Sie WinNTSetup im Win11-System
May 08, 2024 am 11:19 AM
Laden Sie zuerst das neueste Win11-System-ISO-Image herunter, und dann können Sie im Win10-System direkt mit der rechten Maustaste auf die heruntergeladene ISO-Image-Datei klicken und [Laden] auswählen. Wenn es sich um ein WinPE-, WinXP- oder Win7-System handelt, müssen Sie das verwenden Virtuelles optisches Laufwerk-Tool zum Laden des ISO-Images; Sie können die ISO-Image-Datei auch direkt dekomprimieren, ohne ein virtuelles optisches Laufwerk zu verwenden. Führen Sie dann WinNTSetup aus. Die Softwareschnittstelle ist wie in der Abbildung dargestellt: Suchen Sie zunächst den Speicherort der Datei install.wim. Sie finden die Datei install.wim im Quellverzeichnis des vom virtuellen optischen Laufwerk geladenen oder dekomprimierten Win11-ISO-Images . Legen Sie dann den Speicherort der Startdiskette und der Installationsdiskette fest. Im Allgemeinen geben Sie W ein
 Was soll ich tun, wenn das Symbol in der Win7-Taskleiste nicht angezeigt wird? Wie kann das Problem gelöst werden, dass das Symbol in der Computer-Taskleiste verschwindet?
Jun 09, 2024 pm 01:49 PM
Was soll ich tun, wenn das Symbol in der Win7-Taskleiste nicht angezeigt wird? Wie kann das Problem gelöst werden, dass das Symbol in der Computer-Taskleiste verschwindet?
Jun 09, 2024 pm 01:49 PM
In letzter Zeit haben viele Benutzer des Win7-Systems festgestellt, dass die Symbole in der Taskleiste plötzlich verschwunden sind, was den Vorgang sehr umständlich macht und sie nicht wissen, wie sie das Problem lösen können. In diesem Artikel erfahren Sie, wie Sie das Problem des Verschwindens der Taskleiste lösen können Symbole im Win7-System. Ursachenanalyse Wenn eine solche Situation auftritt, gibt es im Allgemeinen zwei Situationen: Zum einen verschwindet die Taskleiste auf dem Computer nicht wirklich, sondern ist nur ausgeblendet, und zum anderen verschwindet die Taskleiste tatsächlich. Methode 1: 1. Es gibt eine Situation, die Sie zuerst bestätigen müssen, d. h. wenn die Maus am unteren Bildschirmrand platziert wird, wird die Taskleiste angezeigt. Sie können direkt mit der Maus auf die Taskleiste klicken und „Eigenschaften“ auswählen ". 2. Klicken Sie im sich öffnenden Dialogfeld auf & auf die Option „Taskleiste ausblenden“.
 Wenn ich den Computer einschalte, stoppt er immer beim Motherboard-Logo-Bildschirm. Es passiert nichts, wenn ich etwas drücke, und ich kann das BIOS nicht aufrufen.
Apr 23, 2024 am 09:13 AM
Wenn ich den Computer einschalte, stoppt er immer beim Motherboard-Logo-Bildschirm. Es passiert nichts, wenn ich etwas drücke, und ich kann das BIOS nicht aufrufen.
Apr 23, 2024 am 09:13 AM
Wenn ich den Computer einschalte, stoppt er immer beim Motherboard-Logo-Bildschirm. Es passiert nichts, wenn ich etwas drücke, und ich kann das BIOS nicht aufrufen. Dies liegt normalerweise daran, dass die BIOS-Batteriespannung zu niedrig ist und die Systemzeit auf die im BIOS voreingestellte Zeit zurückgekehrt ist, z. B. 2000.1.1, 00:00. Sie können es verwenden, nachdem Sie F1 gedrückt haben, um das BIOS aufzurufen und die Uhrzeit einzustellen. Schalten Sie die Stromversorgung nach dem Herunterfahren in der Nacht nicht aus. Im Allgemeinen geht die Systemzeit nicht verloren, wenn Sie den Computer am nächsten Tag einschalten kann das System weiterhin normal betreten. Wenn die Wechselstromversorgung unterbrochen wird, kann die Batteriespannung den Stromverbrauch des BIOS nicht decken und der Computer befindet sich am nächsten Tag beim Einschalten wieder im gleichen Zustand. Der Austausch der BIOS-Batterie ist die ultimative Lösung. Win11 bleibt beim Booten auf der Motherboard-Logo-Schnittstelle hängen? 1. Es liegt ein Problem mit den BIOS-Einstellungen vor. Wir müssen nur die entsprechenden Einstellungselemente finden.
 So stellen Sie im Win7-System eine Verbindung zum Mobiltelefon-Hotspot-Netzwerk her
Apr 13, 2024 pm 11:48 PM
So stellen Sie im Win7-System eine Verbindung zum Mobiltelefon-Hotspot-Netzwerk her
Apr 13, 2024 pm 11:48 PM
Um Windows 7 mit einem Mobilfunk-Hotspot zu verbinden, gehen Sie folgendermaßen vor: Öffnen Sie das Fenster „Drahtlose Netzwerkverbindungen“ und suchen Sie das Mobilfunk-Hotspot-Netzwerk. Klicken Sie mit der rechten Maustaste auf das Hotspot-Netzwerk und wählen Sie „Verbinden“. Verbindung überprüfen.
 Wie lösche ich alle Desktop-Hintergrundbilder in Win7? Tipps zum Löschen personalisierter Hintergrundbilder in Win7
Jun 02, 2024 am 09:01 AM
Wie lösche ich alle Desktop-Hintergrundbilder in Win7? Tipps zum Löschen personalisierter Hintergrundbilder in Win7
Jun 02, 2024 am 09:01 AM
Im Win7-System möchten viele Benutzer personalisierte Desktop-Hintergrundbilder löschen, wissen aber nicht, wie sie diese löschen können. In diesem Artikel erfahren Sie, wie Sie personalisierte Hintergrundbilder im Win7-System löschen. 1. Öffnen Sie zunächst die Systemsteuerungsoberfläche des Win7-Systems und klicken Sie, um die Einstellungen für „Darstellung und Personalisierung“ einzugeben. 2. Klicken Sie dann in der geöffneten Benutzeroberfläche auf die Einstellung „Desktop-Hintergrund ändern“ 3. Klicken Sie dann unten auf „ Option „Desktop-Hintergrund“; 4. Wählen Sie dann „Alle auswählen“ und klicken Sie dann auf „Alle löschen“. Natürlich können Sie es auch unter „Anpassen“ verwenden, mit der rechten Maustaste auf das Design klicken, das Sie löschen möchten, und dann im Kontextmenü auf &q klicken
 Der Win7-Netzwerkadapter fehlt, wie kann man ihn wiederherstellen (Methoden und Schritte zur Lösung des Problems, dass der Win7-Netzwerkadapter verschwindet)
Apr 23, 2024 pm 06:19 PM
Der Win7-Netzwerkadapter fehlt, wie kann man ihn wiederherstellen (Methoden und Schritte zur Lösung des Problems, dass der Win7-Netzwerkadapter verschwindet)
Apr 23, 2024 pm 06:19 PM
Manchmal stoßen Benutzer jedoch auf das Problem, dass der Netzwerkadapter plötzlich verschwindet. Win7 ist ein weit verbreitetes Betriebssystem, was große Probleme bei der Netzwerkverbindung und -nutzung mit sich bringt. Um Benutzern bei der schnellen Lösung von Netzwerkverbindungsproblemen zu helfen, werden in diesem Artikel die Methoden und Schritte zum Wiederherstellen des Win7-Netzwerkadapters vorgestellt. 1. Überprüfen Sie den Netzwerkadapter im Gerätemanager. 2. Deinstallieren Sie den Netzwerkadaptertreiber und installieren Sie ihn erneut. Klicken Sie mit der rechten Maustaste auf den Netzwerkadapter und dann auf „Gerät deinstallieren“. Starten Sie dann den Computer neu und installieren Sie den Treiber automatisch, oder gehen Sie zur offiziellen Website um den neuesten Treiber herunterzuladen und manuell zu installieren. 3. Überprüfen Sie, ob das Gerät deaktiviert ist. Suchen Sie im Startmenü nach „Netzwerkverbindungen“, öffnen Sie es, klicken Sie mit der rechten Maustaste auf die drahtlose Verbindung oder Ethernet-Verbindung und wählen Sie „Aktivieren“, um sicherzustellen, dass das Gerät nicht deaktiviert wurde.
 Wo ist die Netzwerkerkennung in Win7? Tipps zum Aktivieren der Netzwerkerkennungsfunktion in Win7
Jun 04, 2024 am 09:02 AM
Wo ist die Netzwerkerkennung in Win7? Tipps zum Aktivieren der Netzwerkerkennungsfunktion in Win7
Jun 04, 2024 am 09:02 AM
Viele Computerbenutzer wissen, dass die Netzwerkerkennung eine Netzwerkeinstellung ist. Diese Einstellung beeinflusst, ob der Computer andere Computer und Geräte im Netzwerk finden kann und ob er den Computer finden kann, wenn andere Computer im Netzwerk gefunden werden in Win7? Die folgende Computer-System-Home-U-Disk-Installation führt Sie in das Tutorial ein, wie Sie die Netzwerkerkennung im Win7-System aktivieren. 1. Klicken Sie zunächst auf das Symbol „Startmenü“ in der Desktop-Taskleiste und öffnen Sie die Benutzeroberfläche „Systemsteuerung“. 2. Stellen Sie dann in der sich öffnenden Benutzeroberfläche „Anzeigen nach“ auf „Kategorie“ ein und geben Sie dann „Netzwerk und Internet“ ein.
 Soll ich Win7 oder Win10 auf meinem alten Computer installieren?
May 06, 2024 am 09:13 AM
Soll ich Win7 oder Win10 auf meinem alten Computer installieren?
May 06, 2024 am 09:13 AM
Sollten alte Computer im Hinblick auf Sicherheit und Benutzererfahrung mit Win7 oder Win10 installiert werden? Generell gilt: Wenn Ihr Computer älter als 5 Jahre ist, ist Win7 möglicherweise besser für Sie geeignet. Wenn Sie auf neue Technologien und Sicherheit achten und über eine höhere Hardwarekonfiguration verfügen, ist Win10 möglicherweise besser für Sie geeignet. Win10 kann tatsächlich als Fusion und aktualisierte Version von Win7 und Win8 betrachtet werden. Win10 löst das Problem, dass Win8 kein Startmenü hat. Das zurückgegebene Startmenü ist Win7 sehr ähnlich und wurde verbessert und aktualisiert, indem eine Patch-Funktion hinzugefügt wurde. Bei älteren Computern empfiehlt sich die Installation des Win10-Systems, das sicherer und sorgenfreier ist. Wenn Sie alte Software verwenden müssen, die Win10 nicht offiziell unterstützt, ist es besser, das Win7-System zu installieren. Die Computerleistung hängt hauptsächlich von der Hardware ab. Aber





