Download des Win10-Image-Schreib-USB-Festplattentools
Feb 10, 2024 am 11:36 AMphp-Editor Yuzai empfiehlt Ihnen ein praktisches Tool – Win10 Image Writing U Disk Tool. Dieses Tool kann Ihnen helfen, Windows 10-Image-Dateien auf U-Disk zu schreiben, was Ihnen die Installation und Wiederherstellung des Systems erleichtert. Mit diesem Tool können Sie ganz einfach ein bootfähiges USB-Flash-Laufwerk erstellen und so die Installation oder Neuinstallation des Windows 10-Betriebssystems erleichtern. Laden Sie es herunter und probieren Sie es aus!
Wir müssen das offizielle Win10-Image auf ein USB-Flash-Laufwerk schreiben und dann das USB-Flash-Laufwerk verwenden, um das System auf dem Computer zu installieren.
Bitte beachten Sie, dass bei der Erstellung eines System-USB-Flash-Laufwerks das USB-Flash-Laufwerk formatiert wird Wenn sich auf Ihrem USB-Stick wichtige Dateien befinden, sichern Sie diese bitte vorher.
Zuerst stecken wir den USB-Stick in einen Computer mit Internetzugang, geben Xinmaotao in Baidu ein
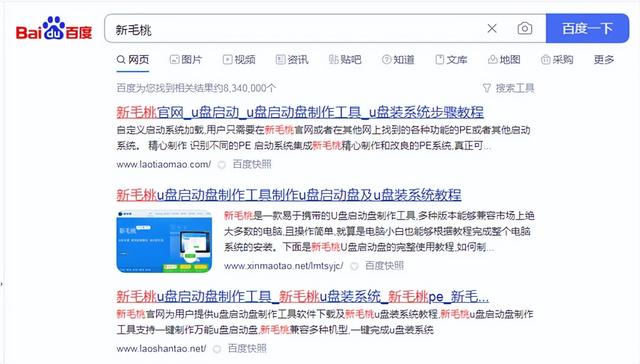
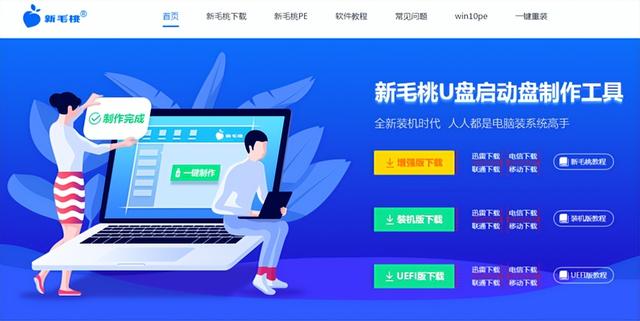
Suchen Sie den Download unten, klicken Sie unten auf der Seite auf das Download-Tool jetzt
Nachdem der Download abgeschlossen ist, öffnen wir die Datei
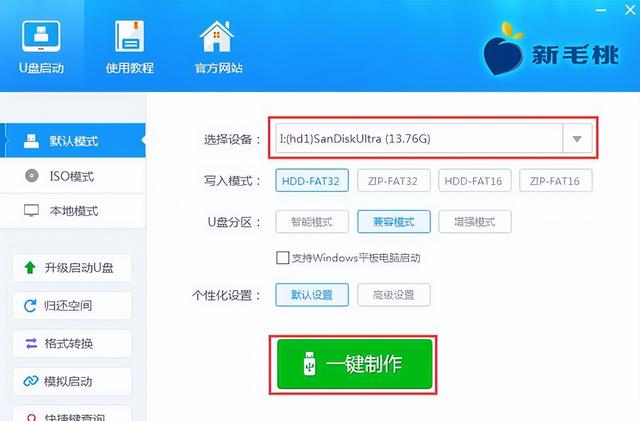
Wir wählen Ihr USB-Flash-Laufwerk aus
und klicken dann auf „Ein-Klick-Produktion“
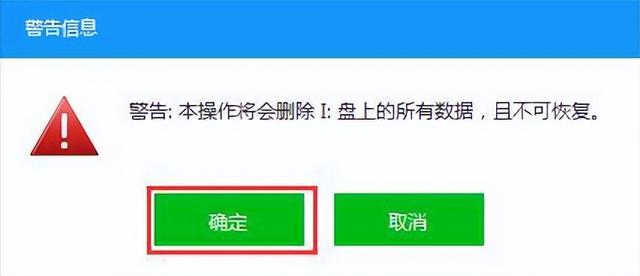
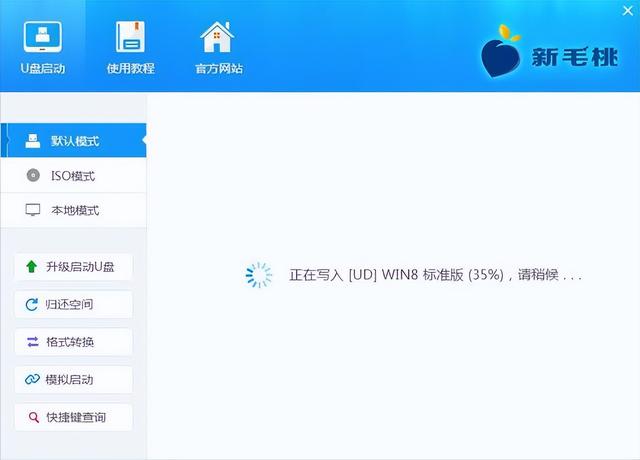
und suchen dann nach dem Download des Win10-Systems, was etwas länger dauern wird
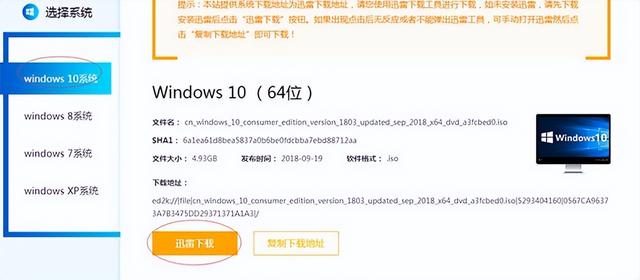
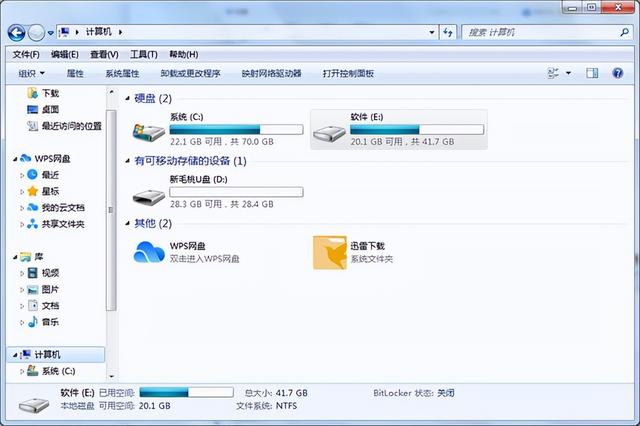
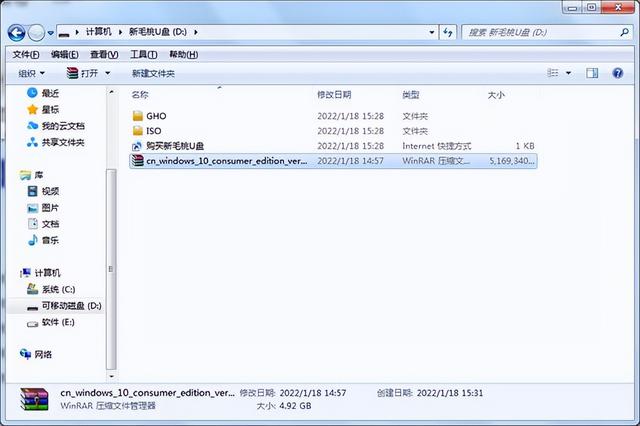
Nachdem der Download abgeschlossen ist, kopieren Sie das System auf die erstellte USB-Bootdiskette. Nach 100 % Wartezeit ist die Win10-Systemfestplatte fertig.
Wir stecken den vorbereiteten USB-Datenträger in den Computer, der das System installieren soll. Beachten Sie dabei, dass der USB-Datenträger in die USB-Schnittstelle auf der Hauptplatine auf der Rückseite des Gehäuses eingesteckt werden muss.
Nachdem der Computer eingeschaltet ist , es wird normalerweise standardmäßig der Festplattenstart durchgeführt. Hier müssen wir den Computer so einstellen, dass er von einem USB-Flash-Laufwerk startet, um das Installationsprogramm auszuführen.
Einer ist ein Schnellstart. Wählen Sie direkt das USB-Flash-Laufwerk als Start aus Boot-Hotkeys für verschiedene Motherboards sind unterschiedlich
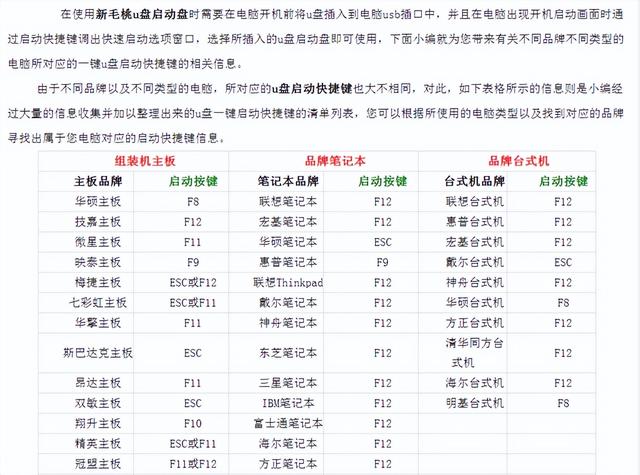
Sie können sich auf die Motherboard-Tasten Ihres eigenen Modells beziehen. Unser MSI-Motherboard ist hier f11. Nachdem wir den Netzschalter gedrückt haben, klicken wir so lange auf die Taste f11 auf der Tastatur, bis das Boot-Gerät erscheint und unsere PE-Schnittstelle wird angezeigt. Wählen Sie das zweite Element „Win8pe-System“ aus, um PE einzugeben, und öffnen Sie dann das neue von Maotao installierte PE für die Systeminstallation
Das obige ist der detaillierte Inhalt vonDownload des Win10-Image-Schreib-USB-Festplattentools. Für weitere Informationen folgen Sie bitte anderen verwandten Artikeln auf der PHP chinesischen Website!

Heißer Artikel

Hot-Tools-Tags

Heißer Artikel

Heiße Artikel -Tags

Notepad++7.3.1
Einfach zu bedienender und kostenloser Code-Editor

SublimeText3 chinesische Version
Chinesische Version, sehr einfach zu bedienen

Senden Sie Studio 13.0.1
Leistungsstarke integrierte PHP-Entwicklungsumgebung

Dreamweaver CS6
Visuelle Webentwicklungstools

SublimeText3 Mac-Version
Codebearbeitungssoftware auf Gottesniveau (SublimeText3)

Heiße Themen
 Die Systemwiederherstellung fordert Sie auf, den Systemschutz auf diesem Laufwerk zu aktivieren
Jun 19, 2024 pm 12:23 PM
Die Systemwiederherstellung fordert Sie auf, den Systemschutz auf diesem Laufwerk zu aktivieren
Jun 19, 2024 pm 12:23 PM
Die Systemwiederherstellung fordert Sie auf, den Systemschutz auf diesem Laufwerk zu aktivieren
 Was soll ich tun, wenn Win10 den Benutzer nicht wechselt? Die Win10-Anmeldeoberfläche bietet keine Möglichkeit, den Benutzer zu wechseln
Jun 25, 2024 pm 05:21 PM
Was soll ich tun, wenn Win10 den Benutzer nicht wechselt? Die Win10-Anmeldeoberfläche bietet keine Möglichkeit, den Benutzer zu wechseln
Jun 25, 2024 pm 05:21 PM
Was soll ich tun, wenn Win10 den Benutzer nicht wechselt? Die Win10-Anmeldeoberfläche bietet keine Möglichkeit, den Benutzer zu wechseln
 Wie kann ich das Standard-Hintergrundbild in Win10 wiederherstellen? Ein Trick, um das Standardhintergrundbild im Windows 10-System schnell wiederherzustellen
Jun 02, 2024 pm 02:07 PM
Wie kann ich das Standard-Hintergrundbild in Win10 wiederherstellen? Ein Trick, um das Standardhintergrundbild im Windows 10-System schnell wiederherzustellen
Jun 02, 2024 pm 02:07 PM
Wie kann ich das Standard-Hintergrundbild in Win10 wiederherstellen? Ein Trick, um das Standardhintergrundbild im Windows 10-System schnell wiederherzustellen
 Wie deaktiviere ich den Echtzeitschutz in Win10 dauerhaft? Wie deaktiviere ich die Echtzeitschutzfunktion in Win10 Computer 0?
Jun 05, 2024 pm 09:46 PM
Wie deaktiviere ich den Echtzeitschutz in Win10 dauerhaft? Wie deaktiviere ich die Echtzeitschutzfunktion in Win10 Computer 0?
Jun 05, 2024 pm 09:46 PM
Wie deaktiviere ich den Echtzeitschutz in Win10 dauerhaft? Wie deaktiviere ich die Echtzeitschutzfunktion in Win10 Computer 0?
 Windows kann den Windows-Audiodienst nicht starten. Fehler 0x80070005
Jun 19, 2024 pm 01:08 PM
Windows kann den Windows-Audiodienst nicht starten. Fehler 0x80070005
Jun 19, 2024 pm 01:08 PM
Windows kann den Windows-Audiodienst nicht starten. Fehler 0x80070005
 Was soll ich tun, wenn Win10 einen Screenshot macht und abstürzt? Wie kann ich das Problem lösen, dass Win10 blinkt und dann verschwindet, nachdem ein Screenshot erstellt wurde?
Jun 02, 2024 pm 12:48 PM
Was soll ich tun, wenn Win10 einen Screenshot macht und abstürzt? Wie kann ich das Problem lösen, dass Win10 blinkt und dann verschwindet, nachdem ein Screenshot erstellt wurde?
Jun 02, 2024 pm 12:48 PM
Was soll ich tun, wenn Win10 einen Screenshot macht und abstürzt? Wie kann ich das Problem lösen, dass Win10 blinkt und dann verschwindet, nachdem ein Screenshot erstellt wurde?
 Was tun, wenn der Win10-Task-Manager abstürzt? Wie kann der Absturz des Win10-Task-Managers behoben werden?
Jun 25, 2024 pm 04:31 PM
Was tun, wenn der Win10-Task-Manager abstürzt? Wie kann der Absturz des Win10-Task-Managers behoben werden?
Jun 25, 2024 pm 04:31 PM
Was tun, wenn der Win10-Task-Manager abstürzt? Wie kann der Absturz des Win10-Task-Managers behoben werden?
 Was soll ich tun, wenn in Win10 keine Popup-Erinnerungen für Kalenderereignisse vorhanden sind? Wie kann ich die Wiederherstellung durchführen, wenn in Win10 keine Erinnerungen an Kalenderereignisse vorhanden sind?
Jun 09, 2024 pm 02:52 PM
Was soll ich tun, wenn in Win10 keine Popup-Erinnerungen für Kalenderereignisse vorhanden sind? Wie kann ich die Wiederherstellung durchführen, wenn in Win10 keine Erinnerungen an Kalenderereignisse vorhanden sind?
Jun 09, 2024 pm 02:52 PM
Was soll ich tun, wenn in Win10 keine Popup-Erinnerungen für Kalenderereignisse vorhanden sind? Wie kann ich die Wiederherstellung durchführen, wenn in Win10 keine Erinnerungen an Kalenderereignisse vorhanden sind?







