 System-Tutorial
System-Tutorial
 LINUX
LINUX
 Livepatch – Wenden Sie wichtige Sicherheitspatches auf den Ubuntu-Linux-Kernel an, ohne einen Neustart durchzuführen
Livepatch – Wenden Sie wichtige Sicherheitspatches auf den Ubuntu-Linux-Kernel an, ohne einen Neustart durchzuführen
Livepatch – Wenden Sie wichtige Sicherheitspatches auf den Ubuntu-Linux-Kernel an, ohne einen Neustart durchzuführen
Wenn Livepatch auf Ihrem Ubuntu-Server aktiviert ist, können Sie Ihr System schützen und gleichzeitig ungeplante Ausfallzeiten minimieren.

-Registrieren Sie ein Ubuntu-Livepatch-Konto für 22 %
-Holen und nutzen Sie Livepatch-Token für 47 %
Wenn Sie als Systemadministrator kritische Systeme in einer Unternehmensumgebung verwalten, müssen Sie mit den folgenden zwei Dingen vertraut sein:
1) Es ist schwierig, Ausfallzeiten zu finden, um Sicherheitspatches auf dem System zu installieren, um Kernel- oder Systemschwachstellen zu beheben. Wenn das Unternehmen, für das Sie arbeiten, über keine Sicherheitsrichtlinie verfügt, kann es sein, dass das Betriebsmanagement der Aufrechterhaltung des Betriebs der Systeme Vorrang vor der Behebung von Systemschwachstellen einräumt. Darüber hinaus kann auch die interne Bürokratie Ausfallzeiten bei Genehmigungen verzögern. So war ich.
2) Manchmal kann man sich die durch Ausfallzeiten verursachten Verluste wirklich nicht leisten und muss bereit sein, andere Methoden zu nutzen, um die durch böswillige Angriffe verursachten Risiken zu verringern.
Die gute Nachricht ist, dass Canonical kürzlich den Livepatch-Dienst für Ubuntu 16.04 (64-Bit-Version / 4.4.x-Kernel) veröffentlicht hat, mit dem Sie wichtige Sicherheitspatches ohne Neustart auf den Kernel anwenden können. Ja, Sie haben richtig gelesen: Mit Livepatch können Sie Sicherheitspatches für Ubuntu 16.04-Serversysteme ohne Neustart wirksam werden lassen.
Ubuntu Livepatch-Konto registrieren
Um den Canonical Livepatch-Dienst auszuführen, müssen Sie zunächst hier https://auth.livepatch.canonical.com/ ein Konto registrieren und angeben, ob Sie ein normaler Benutzer oder ein Unternehmensbenutzer (kostenpflichtig) sind. Durch die Verwendung von Token können alle Ubuntu-Benutzer bis zu 3 verschiedene Computer mit dem Livepatch-Dienst verbinden:
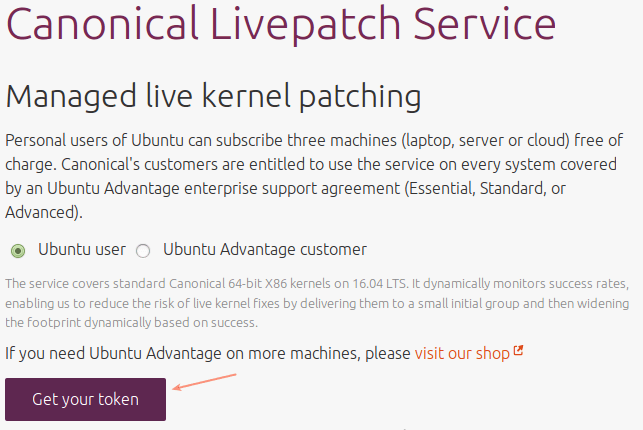
Canonical Livepatch Service
Im nächsten Schritt werden Sie aufgefordert, Ihre Ubuntu One-Anmeldeinformationen einzugeben, oder Sie können ein neues Konto registrieren. Wenn Sie sich für Letzteres entscheiden, müssen Sie Ihre E-Mail-Adresse bestätigen, um die Registrierung abzuschließen: 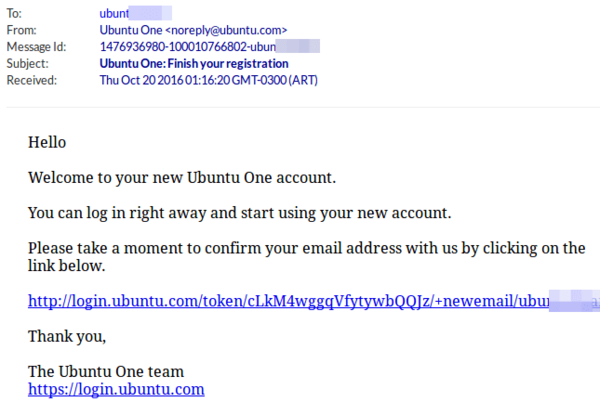
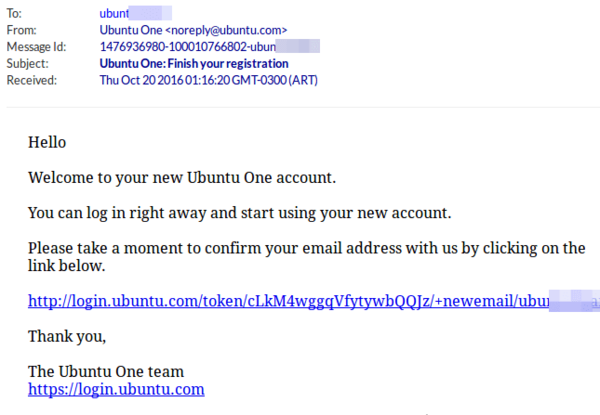
Ubuntu One-Bestätigungs-E-Mail
Sobald Sie Ihre E-Mail-Adresse durch Klicken auf den Link oben bestätigt haben, werden Sie zurück zu https://auth.livepatch.canonical.com/ weitergeleitet und erhalten Ihr Livepatch-Token.
Holen Sie sich Livepatch-Tokens und verwenden Sie sie
Kopieren Sie zunächst den eindeutigen Token, der Ihrem Konto zugewiesen ist:
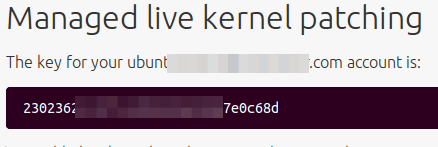
Canonical Livepatch Token
Dann öffnen Sie das Terminal und geben Sie ein:
$ sudo snap install canonical-livepatch
Der obige Befehl installiert das Livepatch-Programm und der folgende Befehl aktiviert es für Ihr System.
$ sudo canonical-livepatch enable [YOUR TOKEN HERE]
Wenn die letztere Eingabeaufforderung canonical-livepatch nicht finden kann, prüfen Sie, ob /snap/bin zu Ihrem Pfad hinzugefügt wurde, oder wechseln Sie Ihr Arbeitsverzeichnis zur Ausführung nach /snap/bin.
$ sudo ./canonical-livepatch enable [YOUR TOKEN HERE]

Livepatch in Ubuntu installieren
Anschließend möchten Sie möglicherweise die Beschreibung und den Status des auf den Kernel angewendeten Patches überprüfen. Zum Glück ist es einfach.
$ sudo ./canonical-livepatch status --verbose
Wie im Bild unten gezeigt:
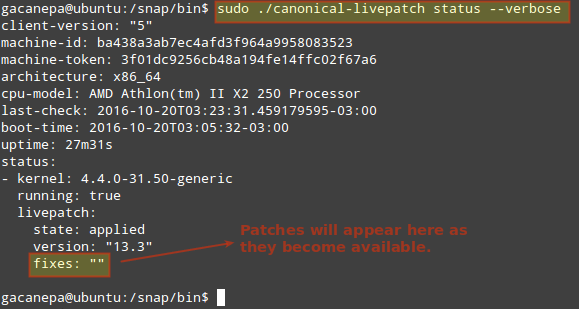
Überprüfen Sie den Patch-Installationsstatus
Wenn Livepatch auf Ihrem Ubuntu-Server aktiviert ist, können Sie Ihr System schützen und gleichzeitig ungeplante Ausfallzeiten minimieren. Ich hoffe, dass dieser Schritt von Canonical Ihnen die Verwaltung erleichtert und sie sogar noch weiter verbessert.
Wenn Sie Fragen zu diesem Artikel haben, hinterlassen Sie bitte unten eine Nachricht und wir werden so schnell wie möglich antworten.
Das obige ist der detaillierte Inhalt vonLivepatch – Wenden Sie wichtige Sicherheitspatches auf den Ubuntu-Linux-Kernel an, ohne einen Neustart durchzuführen. Für weitere Informationen folgen Sie bitte anderen verwandten Artikeln auf der PHP chinesischen Website!

Heiße KI -Werkzeuge

Undresser.AI Undress
KI-gestützte App zum Erstellen realistischer Aktfotos

AI Clothes Remover
Online-KI-Tool zum Entfernen von Kleidung aus Fotos.

Undress AI Tool
Ausziehbilder kostenlos

Clothoff.io
KI-Kleiderentferner

AI Hentai Generator
Erstellen Sie kostenlos Ai Hentai.

Heißer Artikel

Heiße Werkzeuge

Notepad++7.3.1
Einfach zu bedienender und kostenloser Code-Editor

SublimeText3 chinesische Version
Chinesische Version, sehr einfach zu bedienen

Senden Sie Studio 13.0.1
Leistungsstarke integrierte PHP-Entwicklungsumgebung

Dreamweaver CS6
Visuelle Webentwicklungstools

SublimeText3 Mac-Version
Codebearbeitungssoftware auf Gottesniveau (SublimeText3)

Heiße Themen
 1384
1384
 52
52
 Unterschied zwischen CentOS und Ubuntu
Apr 14, 2025 pm 09:09 PM
Unterschied zwischen CentOS und Ubuntu
Apr 14, 2025 pm 09:09 PM
Die wichtigsten Unterschiede zwischen CentOS und Ubuntu sind: Ursprung (CentOS stammt von Red Hat, für Unternehmen; Ubuntu stammt aus Debian, für Einzelpersonen), Packungsmanagement (CentOS verwendet yum, konzentriert sich auf Stabilität; Ubuntu verwendet apt, für hohe Aktualisierungsfrequenz), Support Cycle (Centos) (CENTOS bieten 10 Jahre. Tutorials und Dokumente), Verwendungen (CentOS ist auf Server voreingenommen, Ubuntu ist für Server und Desktops geeignet). Weitere Unterschiede sind die Einfachheit der Installation (CentOS ist dünn)
 So installieren Sie CentOs
Apr 14, 2025 pm 09:03 PM
So installieren Sie CentOs
Apr 14, 2025 pm 09:03 PM
CentOS -Installationsschritte: Laden Sie das ISO -Bild herunter und verbrennen Sie bootfähige Medien. Starten und wählen Sie die Installationsquelle; Wählen Sie das Layout der Sprache und Tastatur aus. Konfigurieren Sie das Netzwerk; Partition die Festplatte; Setzen Sie die Systemuhr; Erstellen Sie den Root -Benutzer; Wählen Sie das Softwarepaket aus; Starten Sie die Installation; Starten Sie nach Abschluss der Installation von der Festplatte neu und starten Sie von der Festplatte.
 CentOS 'Wahl nach der Beendigung der Wartung
Apr 14, 2025 pm 08:51 PM
CentOS 'Wahl nach der Beendigung der Wartung
Apr 14, 2025 pm 08:51 PM
CentOS wurde eingestellt, Alternativen umfassen: 1. Rocky Linux (beste Kompatibilität); 2. Almalinux (kompatibel mit CentOS); 3. Ubuntu Server (Konfiguration erforderlich); 4. Red Hat Enterprise Linux (kommerzielle Version, bezahlte Lizenz); 5. Oracle Linux (kompatibel mit CentOS und RHEL). Bei der Migration sind Überlegungen: Kompatibilität, Verfügbarkeit, Unterstützung, Kosten und Unterstützung in der Gemeinde.
 So verwenden Sie Docker Desktop
Apr 15, 2025 am 11:45 AM
So verwenden Sie Docker Desktop
Apr 15, 2025 am 11:45 AM
Wie benutze ich Docker Desktop? Docker Desktop ist ein Werkzeug zum Ausführen von Docker -Containern auf lokalen Maschinen. Zu den zu verwendenden Schritten gehören: 1.. Docker Desktop installieren; 2. Start Docker Desktop; 3.. Erstellen Sie das Docker -Bild (mit Dockerfile); 4. Build Docker Image (mit Docker Build); 5. Docker -Container ausführen (mit Docker Run).
 Detaillierte Erklärung des Docker -Prinzips
Apr 14, 2025 pm 11:57 PM
Detaillierte Erklärung des Docker -Prinzips
Apr 14, 2025 pm 11:57 PM
Docker verwendet Linux -Kernel -Funktionen, um eine effiziente und isolierte Anwendungsumgebung zu bieten. Sein Arbeitsprinzip lautet wie folgt: 1. Der Spiegel wird als schreibgeschützte Vorlage verwendet, die alles enthält, was Sie für die Ausführung der Anwendung benötigen. 2. Das Union File System (UnionFS) stapelt mehrere Dateisysteme, speichert nur die Unterschiede, speichert Platz und beschleunigt. 3. Der Daemon verwaltet die Spiegel und Container, und der Kunde verwendet sie für die Interaktion. 4. Namespaces und CGroups implementieren Container -Isolation und Ressourcenbeschränkungen; 5. Mehrere Netzwerkmodi unterstützen die Containerverbindung. Nur wenn Sie diese Kernkonzepte verstehen, können Sie Docker besser nutzen.
 Was zu tun ist, nachdem CentOS die Wartung gestoppt hat
Apr 14, 2025 pm 08:48 PM
Was zu tun ist, nachdem CentOS die Wartung gestoppt hat
Apr 14, 2025 pm 08:48 PM
Nachdem CentOS gestoppt wurde, können Benutzer die folgenden Maßnahmen ergreifen, um sich damit zu befassen: Wählen Sie eine kompatible Verteilung aus: wie Almalinux, Rocky Linux und CentOS Stream. Migrieren Sie auf kommerzielle Verteilungen: wie Red Hat Enterprise Linux, Oracle Linux. Upgrade auf CentOS 9 Stream: Rolling Distribution und bietet die neueste Technologie. Wählen Sie andere Linux -Verteilungen aus: wie Ubuntu, Debian. Bewerten Sie andere Optionen wie Container, virtuelle Maschinen oder Cloud -Plattformen.
 Was tun, wenn das Docker -Bild fehlschlägt?
Apr 15, 2025 am 11:21 AM
Was tun, wenn das Docker -Bild fehlschlägt?
Apr 15, 2025 am 11:21 AM
Fehlerbehebung Schritte für fehlgeschlagene Docker -Bild Build: Überprüfen Sie die Dockerfile -Syntax und die Abhängigkeitsversion. Überprüfen Sie, ob der Build -Kontext den erforderlichen Quellcode und die erforderlichen Abhängigkeiten enthält. Sehen Sie sich das Build -Protokoll für Fehlerdetails an. Verwenden Sie die Option -Target -Option, um eine hierarchische Phase zu erstellen, um Fehlerpunkte zu identifizieren. Verwenden Sie die neueste Version von Docker Engine. Erstellen Sie das Bild mit--t [Bildname]: Debugg-Modus, um das Problem zu debuggen. Überprüfen Sie den Speicherplatz und stellen Sie sicher, dass dies ausreicht. Deaktivieren Sie Selinux, um eine Störung des Build -Prozesses zu verhindern. Fragen Sie Community -Plattformen um Hilfe, stellen Sie Dockerfiles an und erstellen Sie Protokollbeschreibungen für genauere Vorschläge.
 Welche Computerkonfiguration ist für VSCODE erforderlich?
Apr 15, 2025 pm 09:48 PM
Welche Computerkonfiguration ist für VSCODE erforderlich?
Apr 15, 2025 pm 09:48 PM
VS Code system requirements: Operating system: Windows 10 and above, macOS 10.12 and above, Linux distribution processor: minimum 1.6 GHz, recommended 2.0 GHz and above memory: minimum 512 MB, recommended 4 GB and above storage space: minimum 250 MB, recommended 1 GB and above other requirements: stable network connection, Xorg/Wayland (Linux)



