USB-Bootdiskette in PE-System
Der PHP-Editor Youzi stellt Ihnen heute vor, wie Sie mit einer USB-Bootdiskette auf das PE-System zugreifen. Da Computer-Betriebssysteme ständig aktualisiert und aktualisiert werden, müssen wir manchmal auf das PE-System zugreifen, um einige Betriebs- und Wartungsarbeiten durchzuführen. Die Verwendung einer USB-Bootdiskette zum Aufrufen des PE-Systems ist eine bequeme und schnelle Methode. Mit einfachen Schritten können wir das PE-System auf einem USB-Stick installieren und dann den Computer über den USB-Stick starten, um auf das PE-System zuzugreifen. Als Nächstes lernen wir die einzelnen Schritte kennen!
Die Methode zum Erstellen einer bootfähigen USB-Festplatte ist einfach. Online stehen viele Tools zur Auswahl, beispielsweise die GeekDog Installation Master-Software. Es unterstützt nicht nur die Online-Neuinstallation des Systems, sondern kann auch zum Erstellen einer USB-Bootdiskette verwendet werden.

Obwohl es viele solcher Tools auf dem Markt gibt, sind die Verwendungsmethoden in den Tutorials oft einfach, was dazu führt, dass einige Freunde feststellen, dass sie es nicht verwenden können, nachdem sie eine USB-Bootdiskette erstellt haben. Wie kann der Computer beispielsweise in das PE-System der USB-Startdiskette eintreten?

Um das System neu zu installieren oder das System von der USB-Festplatte aus zu warten, besteht der erste Schritt darin, sicherzustellen, dass die USB-Festplatte gestartet werden kann. Nur durch Einrichten einer USB-Festplatte zum Booten können Sie in die PE-Umgebung gelangen und die integrierten Tools von PE für die Neuinstallation oder Wartung des Systems verwenden.
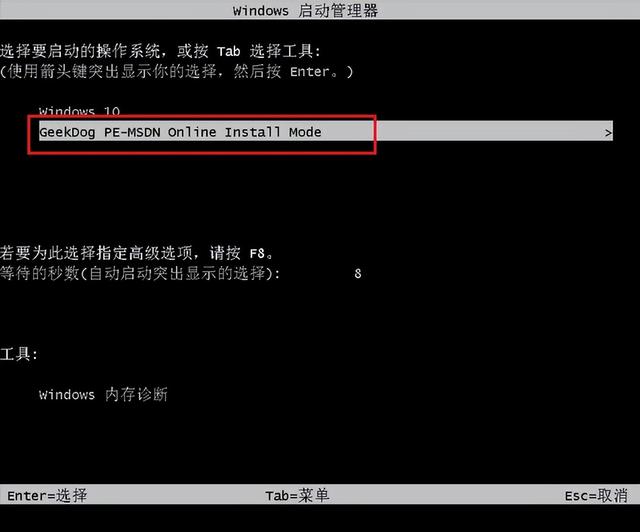
Im Folgenden stellt der Editor kurz die Schritte zum Booten von einem USB-Datenträger vor. Obwohl es etwas langweilig ist, ist dieser Schritt für die Neuinstallation des Systems mithilfe eines USB-Datenträgers unerlässlich.
Unter normalen Umständen, das heißt, wenn wir das System nicht neu installieren, startet der Computer von der Festplatte und ruft direkt den Betriebssystem-Desktop auf.
Jetzt müssen wir den Startmodus auf ein USB-Flash-Laufwerk ändern, damit wir das USB-Flash-Laufwerk-PE-System aufrufen können.
 Einstellungsmethode eins: Tastenkombinationen zum Festlegen des USB-Starts
Einstellungsmethode eins: Tastenkombinationen zum Festlegen des USB-Starts 1 Überprüfen Sie je nach Marke und Typ Ihres Computers die USB-Start-Hotkeys, normalerweise F2/F11/F12.
PS: Verschiedene Computermarken und -typen können unterschiedliche Boot-Hotkeys haben. Sie können sich auf die folgenden USB-Boot-Hotkeys für verschiedene Computertypen beziehen.

2. Stecken Sie die USB-Bootdiskette in den Computer.

3. Starten Sie den Computer neu oder schalten Sie ihn ein und drücken Sie sofort den Start-Hotkey und drücken Sie ihn mehrmals. (Weil es während des Computerstarts eingestellt wird)

4. Rufen Sie die folgende Startmenüseite auf.
PS: Die Startmenüseite sieht ohne Computer möglicherweise anders aus, die Einstellungsmethode ist jedoch ähnlich.
5. Der wichtigste Schritt ist hier. Auf dieser Seite müssen wir das USB-Flash-Laufwerk auswählen, damit wir vom USB-Flash-Laufwerk booten können. Im Allgemeinen wird auf dem USB-Flash-Laufwerk der Name Ihres USB-Flash-Laufwerks oder der USB-Typ angezeigt. Der Editor sollte hier beispielsweise „KingstonDataTraveler G2 1.00“ auswählen. Dies ist die USB-Festplatte von Kingston. Drücken Sie einfach die Eingabetaste, nachdem Sie sie ausgewählt haben.
 Einstellungsmethode zwei: Rufen Sie das BIOS auf, um den USB-Start einzurichten
Einstellungsmethode zwei: Rufen Sie das BIOS auf, um den USB-Start einzurichten 1. Nachdem Sie die USB-Startdiskette in den Computer eingesteckt haben, achten Sie auf die Startlogo-Seite, die Sie auffordert, die Schaltfläche zum Aufrufen zu drücken BIOS. Auf dem MSI-Motherboard wird beispielsweise Folgendes angezeigt: Drücken Sie die Entf-Taste, um das Setup auszuführen, und drücken Sie beim Booten die Entf-Taste, um das BIOS aufzurufen.
PS: Wie im Bild gezeigt, ist das Drücken der F11-Taste die USB-Starttaste. Drücken Sie diese Taste, um die Einstellungen in Methode eins einzugeben.

2. Klicken Sie nach dem Aufrufen des BIOS auf die obere rechte Ecke, um die Sprache auf Chinesisch umzustellen, und klicken Sie dann auf „EINSTELLUNGEN“.

3. Wählen Sie „Start“ und drücken Sie die Eingabetaste.
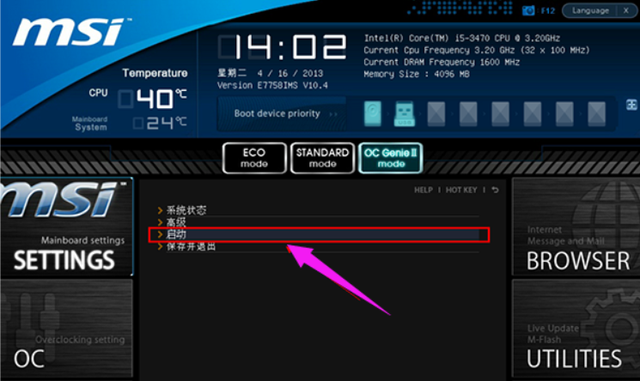
4. Wählen Sie „1. Startgerät“, um das Gerät zuerst zu starten, und drücken Sie die Eingabetaste.
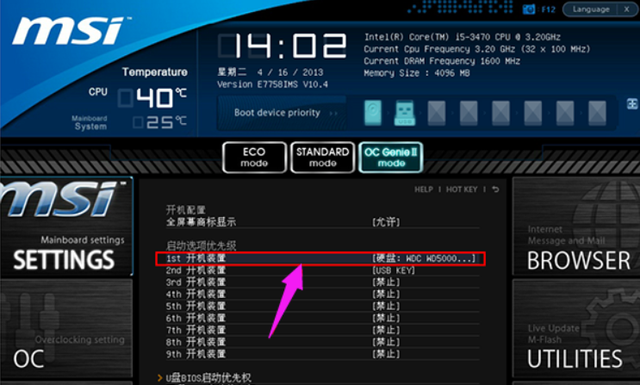
5. Wählen Sie dann den erkannten USB-Datenträger aus, z. B. KingstonData, und drücken Sie zur Bestätigung die Eingabetaste.
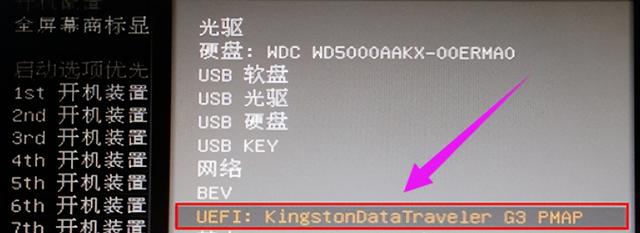
4. Nachdem Sie den USB-Datenträger als erstes Startelement festgelegt haben, drücken Sie F10, um die Einstellungen beizubehalten und den Computer neu zu starten.

Okay, das ist alles, um dieses Problem zu teilen. Beachten Sie, dass die Seite zum Einrichten des USB-Disk-Boots je nach Motherboard des Computers leicht unterschiedlich sein wird, die Grundidee jedoch dieselbe ist. Wenn Sie es nicht verstehen, können Sie sich das Tutorial ansehen~
Das obige ist der detaillierte Inhalt vonUSB-Bootdiskette in PE-System. Für weitere Informationen folgen Sie bitte anderen verwandten Artikeln auf der PHP chinesischen Website!

Heiße KI -Werkzeuge

Undresser.AI Undress
KI-gestützte App zum Erstellen realistischer Aktfotos

AI Clothes Remover
Online-KI-Tool zum Entfernen von Kleidung aus Fotos.

Undress AI Tool
Ausziehbilder kostenlos

Clothoff.io
KI-Kleiderentferner

AI Hentai Generator
Erstellen Sie kostenlos Ai Hentai.

Heißer Artikel

Heiße Werkzeuge

Notepad++7.3.1
Einfach zu bedienender und kostenloser Code-Editor

SublimeText3 chinesische Version
Chinesische Version, sehr einfach zu bedienen

Senden Sie Studio 13.0.1
Leistungsstarke integrierte PHP-Entwicklungsumgebung

Dreamweaver CS6
Visuelle Webentwicklungstools

SublimeText3 Mac-Version
Codebearbeitungssoftware auf Gottesniveau (SublimeText3)

Heiße Themen
 1377
1377
 52
52
 So installieren Sie WinNTSetup im Win11-System_So installieren Sie WinNTSetup im Win11-System
May 08, 2024 am 11:19 AM
So installieren Sie WinNTSetup im Win11-System_So installieren Sie WinNTSetup im Win11-System
May 08, 2024 am 11:19 AM
Laden Sie zuerst das neueste Win11-System-ISO-Image herunter, und dann können Sie im Win10-System direkt mit der rechten Maustaste auf die heruntergeladene ISO-Image-Datei klicken und [Laden] auswählen. Wenn es sich um ein WinPE-, WinXP- oder Win7-System handelt, müssen Sie das verwenden Virtuelles optisches Laufwerk-Tool zum Laden des ISO-Images; Sie können die ISO-Image-Datei auch direkt dekomprimieren, ohne ein virtuelles optisches Laufwerk zu verwenden. Führen Sie dann WinNTSetup aus. Die Softwareschnittstelle ist wie in der Abbildung dargestellt: Suchen Sie zunächst den Speicherort der Datei install.wim. Sie finden die Datei install.wim im Quellverzeichnis des vom virtuellen optischen Laufwerk geladenen oder dekomprimierten Win11-ISO-Images . Legen Sie dann den Speicherort der Startdiskette und der Installationsdiskette fest. Im Allgemeinen geben Sie W ein
 So rufen Sie das BIOS auf dem HP-Motherboard auf
May 04, 2024 pm 09:01 PM
So rufen Sie das BIOS auf dem HP-Motherboard auf
May 04, 2024 pm 09:01 PM
So richten Sie den U-Disk-Boot im HP-Notebook-BIOS ein (so rufen Sie das HP-Computer-BIOS auf) und stecken dann die zu bootende U-Disk zuerst in den USB-Anschluss des Notebooks. Wenn Sie das System installieren möchten Das Programm muss auf der U-Disk vorbereitet sein. Öffnen Sie zunächst den Laptop. Stellen Sie sicher, dass das BIOS ausgeschaltet ist. Anschließend stecken Sie die U-Disk, die Sie zuerst booten möchten, in den USB-Anschluss des Notebooks. Voraussetzung für die Installation des Systems ist, dass das Systemprogramm auf der U-Disk vorbereitet wurde. Nehmen Sie als Beispiel den HP ProDesk400G5SFF Desktop-Computer. Legen Sie die Startmethode für die BIOS-Festplatte fest: Starten Sie zunächst den Computer neu und warten Sie, bis der Startbildschirm angezeigt wird. Es gibt zwei Möglichkeiten, den USB-Festplattenstart auf HP-Notebooks einzurichten. Eine besteht darin, direkt die Tastenkombination zur Auswahl zu drücken
 So installieren Sie das Windows-System auf einem Tablet-Computer
May 03, 2024 pm 01:04 PM
So installieren Sie das Windows-System auf einem Tablet-Computer
May 03, 2024 pm 01:04 PM
Wie flasht man das Windows-System auf einem BBK-Tablet? Die erste Möglichkeit besteht darin, das System auf der Festplatte zu installieren. Solange das Computersystem nicht abstürzt, können Sie das System betreten und Dinge herunterladen. Sie können die Festplatte des Computers verwenden, um das System zu installieren. Die Methode ist wie folgt: Abhängig von Ihrer Computerkonfiguration können Sie das Betriebssystem WIN7 installieren. Wir haben uns entschieden, das Ein-Klick-Neuinstallationssystem von Xiaobai in vivopad herunterzuladen, um es zu installieren. Wählen Sie zunächst die für Ihren Computer geeignete Systemversion aus und klicken Sie auf „Dieses System installieren“, um zum nächsten Schritt zu gelangen. Dann warten wir geduldig darauf, dass die Installationsressourcen heruntergeladen werden, und warten dann darauf, dass die Umgebung bereitgestellt und neu gestartet wird. Die Schritte zum Installieren von Win11 auf dem Vivopad sind: Überprüfen Sie zunächst mithilfe der Software, ob Win11 installiert werden kann. Geben Sie nach bestandener Systemerkennung die Systemeinstellungen ein. Wählen Sie dort die Option Update & Sicherheit. Klicken
 Wie rufe ich das BIOS auf, nachdem ich einen Computer zusammengebaut habe? Wie rufe ich beim Zusammenbau eines Computers das BIOS auf?
May 07, 2024 am 09:13 AM
Wie rufe ich das BIOS auf, nachdem ich einen Computer zusammengebaut habe? Wie rufe ich beim Zusammenbau eines Computers das BIOS auf?
May 07, 2024 am 09:13 AM
Wie rufe ich das BIOS auf, nachdem ich einen Computer zusammengebaut habe? Bevor Sie das BIOS aufrufen, müssen Sie sicherstellen, dass der Computer vollständig heruntergefahren und ausgeschaltet ist. Hier sind mehrere gängige Möglichkeiten, das BIOS aufzurufen: 1. Verwenden Sie Tastenkombinationen: Die meisten Computerhersteller zeigen beim Start eine Meldung an, die Sie darüber informiert, welche Taste Sie drücken müssen, um die BIOS-Einstellungen aufzurufen. Normalerweise die Taste F2, F10, F12 oder Entf. Nachdem Sie die entsprechenden Tasten gedrückt haben, sollte ein Bildschirm mit Informationen zur Hardware und den BIOS-Einstellungen Ihres Computers angezeigt werden. 2. Verwenden Sie die Taste auf der Hauptplatine: Einige Computer-Hauptplatinen verfügen über eine spezielle Taste zum Aufrufen der BIOS-Einstellungen. Diese Schaltfläche trägt normalerweise die Bezeichnung „BIOS“ oder „UEFI“. Nachdem Sie die Taste gedrückt haben, sollten Sie etwas sehen können
 MSI-Motherboard-Boot-Logo
May 08, 2024 pm 02:20 PM
MSI-Motherboard-Boot-Logo
May 08, 2024 pm 02:20 PM
So deaktivieren Sie das MSI-Motherboard-Symbol beim Booten 1. Drücken Sie beim Booten die Entf-Taste, um das BIOS aufzurufen. Im Allgemeinen finden Sie im Punkt „Erweiterte Funktionen“ die Worte MSI-Motherboard-LOGO-Bildschirm. Wählen Sie DEAKTIVIERT, speichern Sie und beenden Sie den Vorgang. Dieser MSI-Motherboard-LOGO-Bildschirm wird in Zukunft nicht mehr angezeigt, wenn Sie den Computer einschalten. MSI-Motherboard bezieht sich auf die von MSI (MSI Technology Company) entwickelte Motherboard-Marke. 2. Das beim Einschalten des Computers angezeigte Logo ist im Wesentlichen das des Motherboard-Herstellers. Sie können QUICKPOST im BIOS auf DISENABLE setzen, sodass das Logo generell nicht angezeigt wird. Es werden Informationen zur Computerkonfiguration angezeigt und Sie erhalten weitere Einzelheiten. 3. Zunächst erfahren Sie, wie Sie das BIOS in einer Windows-Umgebung aktualisieren. Erstens: Gehen Sie online
 So aktualisieren Sie das Gigabyte-Motherboard auf Win11_So aktualisieren Sie das Gigabyte-Motherboard auf Win11
May 06, 2024 pm 12:04 PM
So aktualisieren Sie das Gigabyte-Motherboard auf Win11_So aktualisieren Sie das Gigabyte-Motherboard auf Win11
May 06, 2024 pm 12:04 PM
1. Win11 stellt keine sehr hohen Anforderungen an das Motherboard. Sie können zunächst Healthcheck oder Whynotwin11 herunterladen, um zu prüfen, ob Ihre anderen Hardwaregeräte es unterstützen (Sie können es von dieser Website herunterladen). 2. Wenn andere Bedingungen erfüllt sind und nur TPM die Anforderungen nicht erfüllt, können Sie TPM in den BIOS-Einstellungen aktivieren. 3. Starten Sie das System neu und drücken Sie dann [DEL] auf der Tastatur, um die BIOS-Einstellungen einzugeben, wenn das Logo angezeigt wird. 4. Geben Sie nacheinander die Optionen [Einstellungen] und [Verschiedenes] ein. 5. Suchen Sie unten nach [Intel Platform Trust Technology (PTT)] und setzen Sie es auf [Start]. 6. Wenn es sich um eine AMD-Plattform handelt, dann
 So aktualisieren Sie das Win11-System auf alten Computern_Tutorial zum Upgrade des Win11-Systems auf alten Computern
May 07, 2024 pm 08:07 PM
So aktualisieren Sie das Win11-System auf alten Computern_Tutorial zum Upgrade des Win11-Systems auf alten Computern
May 07, 2024 pm 08:07 PM
1. Zuerst müssen wir die Win11-Image-Datei herunterladen. 2. Legen Sie das heruntergeladene Win11-Image auf eine andere Festplatte. 3. Dann finden wir die Win11-Bilddatei unter den gesuchten Bilddateien. 4. Wenn wir dann zu dieser Schnittstelle gelangen, wählen wir install.wim aus, um mit dem nächsten Schritt fortzufahren. 5. Wählen Sie dann das Windows 11-System aus und klicken Sie auf OK, um die Image-Datei wiederherzustellen. 6. Warten Sie dann, bis pe heruntergeladen und installiert ist. Nachdem der Download abgeschlossen ist, klicken Sie gemäß den Anweisungen auf Neustart. 7. Dann kommen wir zu dieser Schnittstelle und wählen das zweite xiaobaiPE aus. Nach der Auswahl wird das Win11-System automatisch für uns installiert. Klicken Sie nach Abschluss der Installation auf, um den Computer sofort neu zu starten. 8. Endlich ist die Systeminstallation abgeschlossen und wir kommen zu
 So aktivieren Sie tpm2.0 in Win11_So aktivieren Sie tpm2.0 in Win11
May 08, 2024 pm 06:10 PM
So aktivieren Sie tpm2.0 in Win11_So aktivieren Sie tpm2.0 in Win11
May 08, 2024 pm 06:10 PM
1. Gigabyte-Motherboard 1. Zuerst starten wir den Computer neu und geben beim Neustart über die Tastatur [DEL] die BIOS-Einstellungen ein. 2. Suchen Sie oben die Registerkarte [Einstellungen] und öffnen Sie sie. 3. Suchen Sie dann unter „Einstellungen“ nach „Verschiedenes“ und geben Sie es ein. 4. Setzen Sie „Intel Platform Trust Technology (PTT)“ auf „Aktiviert“. 5. Nachdem die Einstellungen abgeschlossen sind, verwenden Sie zum Speichern die Tastatur [F10] und klicken Sie dann auf „JA“. beenden. 2. ASUS-Motherboard 1. Starten Sie zunächst den Computer neu und tippen Sie kontinuierlich auf [Entf] auf der Tastatur, um beim Booten in die BIOS-Einstellungen zu gelangen. 2. Klicken Sie auf [Erweiterter Modus] oder drücken Sie [F7], um [A




