 System-Tutorial
System-Tutorial
 Windows-Serie
Windows-Serie
 Wie erstelle ich eine Win7-Passwort-Reset-Disk? Tutorial zum Erstellen einer Passwort-Reset-Disk in Win7
Wie erstelle ich eine Win7-Passwort-Reset-Disk? Tutorial zum Erstellen einer Passwort-Reset-Disk in Win7
Wie erstelle ich eine Win7-Passwort-Reset-Disk? Tutorial zum Erstellen einer Passwort-Reset-Disk in Win7
Der PHP-Editor Strawberry zeigt Ihnen, wie Sie eine Win7-Passwort-Reset-Disk erstellen. Das Erstellen einer Kennwortrücksetzdiskette in Win7 ist eine bequeme und schnelle Möglichkeit, Benutzern dabei zu helfen, wieder Zugriff auf ihre Computer zu erhalten, wenn sie ihre Kennwörter vergessen. Das Erstellen einer Passwort-Reset-Disk erfordert nur ein paar einfache Schritte, um Ärger und Verwirrung durch vergessene Passwörter zu vermeiden. In diesem Tutorial stellen wir Ihnen den Prozess zum Erstellen einer Win7-Passwort-Reset-Disk im Detail vor, sodass Sie diese Technik problemlos beherrschen und die Sicherheit Ihres Computers gewährleisten können.
Tutorial zum Erstellen einer Passwort-Reset-Disk in Win7:
1 Drücken Sie die Win-Taste oder klicken Sie auf das Startmenü in der unteren linken Ecke.
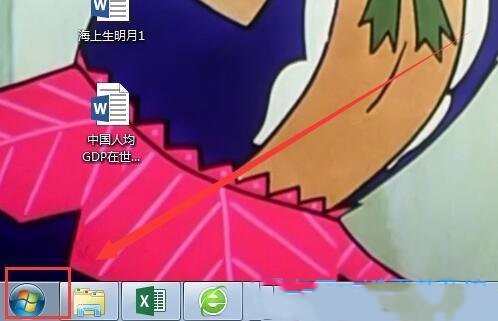
2. Klicken Sie im geöffneten Startmenü auf Systemsteuerung.
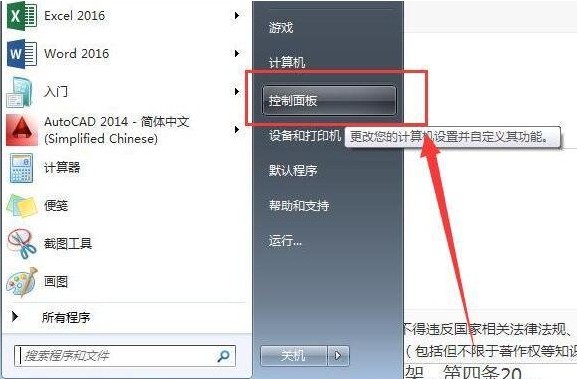
3. Klicken Sie in der Kategorieansicht auf Benutzerkonten und Familiensicherheit.
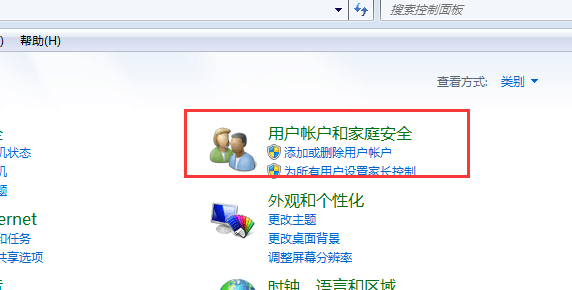
4. Klicken Sie anschließend auf Benutzerkonto.
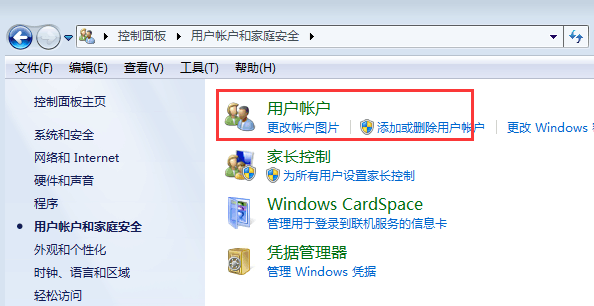
5. Der aktuelle Pfad ist: Systemsteuerung – Benutzerkonten und Familiensicherheit – Benutzerkonten, klicken Sie links auf „Passwort-Reset-Diskette erstellen“.
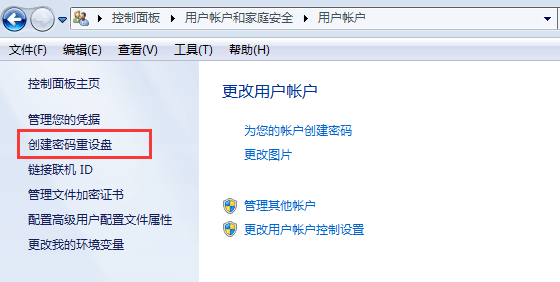
6. Das Dialogfeld „Passwort vergessen“ wird angezeigt. Wählen Sie „Weiter“.
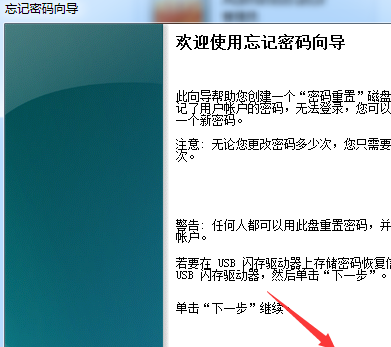
7. Erstellen Sie eine Passwort-Reset-Diskette. Der Assistent speichert die Passwortinformationen dieses Benutzerkontos auf der Diskette im Laufwerk unten. Wählen Sie den Datenträger aus, der erstellt werden soll. Im Allgemeinen wird zum Erstellen ein USB-Stick verwendet.
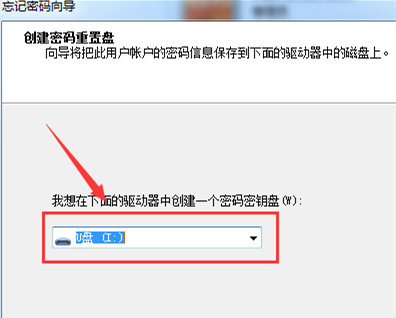
8. Aktuelles Passwort des Benutzerkontos. Geben Sie das Anmeldekennwort für das Benutzerkonto ein und wählen Sie Weiter.
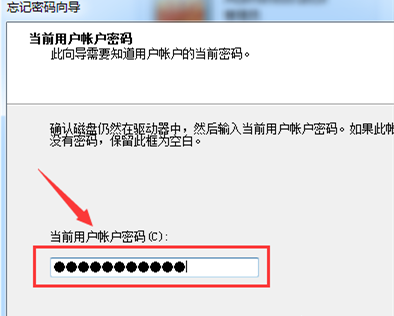
9. Die Passwort-Reset-Diskette wird erstellt. Bitte warten Sie, während der Assistent die Diskette erstellt. Warten Sie, bis das System es automatisch erstellt, und wählen Sie Weiter.
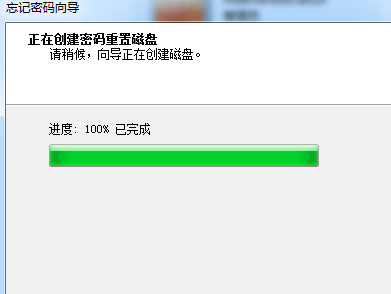
10. Nachdem die Passwort-Reset-Disk erstellt wurde, wählen Sie bitte „Fertig stellen“ und wechseln Sie zurück in das Stammverzeichnis des USB-Sticks. Sie sehen eine Datei mit dem Namen userkey.psw, die angibt, dass die Kennwortrücksetzdiskette erstellt wurde.
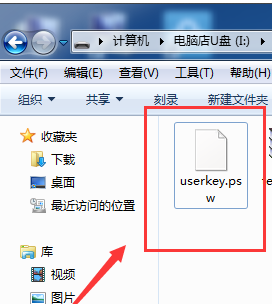
11. Klicken Sie auf Fertig stellen.
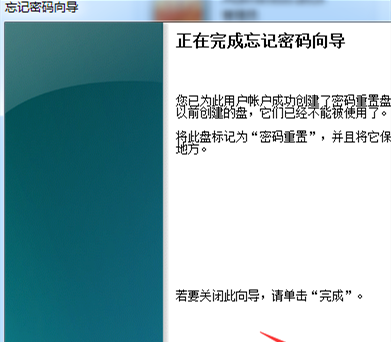
Das obige ist der detaillierte Inhalt vonWie erstelle ich eine Win7-Passwort-Reset-Disk? Tutorial zum Erstellen einer Passwort-Reset-Disk in Win7. Für weitere Informationen folgen Sie bitte anderen verwandten Artikeln auf der PHP chinesischen Website!

Heiße KI -Werkzeuge

Undresser.AI Undress
KI-gestützte App zum Erstellen realistischer Aktfotos

AI Clothes Remover
Online-KI-Tool zum Entfernen von Kleidung aus Fotos.

Undress AI Tool
Ausziehbilder kostenlos

Clothoff.io
KI-Kleiderentferner

AI Hentai Generator
Erstellen Sie kostenlos Ai Hentai.

Heißer Artikel

Heiße Werkzeuge

Notepad++7.3.1
Einfach zu bedienender und kostenloser Code-Editor

SublimeText3 chinesische Version
Chinesische Version, sehr einfach zu bedienen

Senden Sie Studio 13.0.1
Leistungsstarke integrierte PHP-Entwicklungsumgebung

Dreamweaver CS6
Visuelle Webentwicklungstools

SublimeText3 Mac-Version
Codebearbeitungssoftware auf Gottesniveau (SublimeText3)

Heiße Themen
 1385
1385
 52
52
 Was soll ich tun, wenn das Symbol in der Win7-Taskleiste nicht angezeigt wird? Wie kann das Problem gelöst werden, dass das Symbol in der Computer-Taskleiste verschwindet?
Jun 09, 2024 pm 01:49 PM
Was soll ich tun, wenn das Symbol in der Win7-Taskleiste nicht angezeigt wird? Wie kann das Problem gelöst werden, dass das Symbol in der Computer-Taskleiste verschwindet?
Jun 09, 2024 pm 01:49 PM
In letzter Zeit haben viele Benutzer des Win7-Systems festgestellt, dass die Symbole in der Taskleiste plötzlich verschwunden sind, was den Vorgang sehr umständlich macht und sie nicht wissen, wie sie das Problem lösen können. In diesem Artikel erfahren Sie, wie Sie das Problem des Verschwindens der Taskleiste lösen können Symbole im Win7-System. Ursachenanalyse Wenn eine solche Situation auftritt, gibt es im Allgemeinen zwei Situationen: Zum einen verschwindet die Taskleiste auf dem Computer nicht wirklich, sondern ist nur ausgeblendet, und zum anderen verschwindet die Taskleiste tatsächlich. Methode 1: 1. Es gibt eine Situation, die Sie zuerst bestätigen müssen, d. h. wenn die Maus am unteren Bildschirmrand platziert wird, wird die Taskleiste angezeigt. Sie können direkt mit der Maus auf die Taskleiste klicken und „Eigenschaften“ auswählen ". 2. Klicken Sie im sich öffnenden Dialogfeld auf & auf die Option „Taskleiste ausblenden“.
 Wie lösche ich alle Desktop-Hintergrundbilder in Win7? Tipps zum Löschen personalisierter Hintergrundbilder in Win7
Jun 02, 2024 am 09:01 AM
Wie lösche ich alle Desktop-Hintergrundbilder in Win7? Tipps zum Löschen personalisierter Hintergrundbilder in Win7
Jun 02, 2024 am 09:01 AM
Im Win7-System möchten viele Benutzer personalisierte Desktop-Hintergrundbilder löschen, wissen aber nicht, wie sie diese löschen können. In diesem Artikel erfahren Sie, wie Sie personalisierte Hintergrundbilder im Win7-System löschen. 1. Öffnen Sie zunächst die Systemsteuerungsoberfläche des Win7-Systems und klicken Sie, um die Einstellungen für „Darstellung und Personalisierung“ einzugeben. 2. Klicken Sie dann in der geöffneten Benutzeroberfläche auf die Einstellung „Desktop-Hintergrund ändern“ 3. Klicken Sie dann unten auf „ Option „Desktop-Hintergrund“; 4. Wählen Sie dann „Alle auswählen“ und klicken Sie dann auf „Alle löschen“. Natürlich können Sie es auch unter „Anpassen“ verwenden, mit der rechten Maustaste auf das Design klicken, das Sie löschen möchten, und dann im Kontextmenü auf &q klicken
 Was soll ich tun, wenn ich mein DingTalk-Passwort vergesse?
Mar 31, 2024 am 10:27 AM
Was soll ich tun, wenn ich mein DingTalk-Passwort vergesse?
Mar 31, 2024 am 10:27 AM
So rufen Sie das vergessene DingTalk-Passwort ab: Per Mobiltelefon abrufen: Geben Sie die Mobiltelefonnummer ein, rufen Sie den Bestätigungscode ab und geben Sie ihn ein, um das Passwort zurückzusetzen. Per E-Mail abrufen: Geben Sie Ihre E-Mail-Adresse ein, klicken Sie auf den Link zum Zurücksetzen des Passworts und befolgen Sie die Anweisungen zum Zurücksetzen. Abrufen durch den Administrator: Wenden Sie sich an den DingTalk-Administrator, um Ihr Passwort zurückzusetzen.
 So lesen Sie das Xiaomi-Router-Konto und das Passwort. Detaillierte Einführung: Einführung in das Xiaomi-Router-Konto und das Passwort.
May 08, 2024 pm 05:16 PM
So lesen Sie das Xiaomi-Router-Konto und das Passwort. Detaillierte Einführung: Einführung in das Xiaomi-Router-Konto und das Passwort.
May 08, 2024 pm 05:16 PM
192.168.31.1 Wie lautet das ursprüngliche Login-Passwort? Wie lautet das Administratorkennwort für 192.168.31.1? Wenn ich die Anmeldeseite 192.168.31.1 öffne, werde ich aufgefordert, das Verwaltungskennwort einzugeben. Was soll ich tun? 192.168.31.1 ist die Anmelde-IP-Adresse des Xiaomi-Routers. Es wird empfohlen, den Xiaomi-Router einzurichten. Beim Öffnen der Anmeldeseite 192.168.31.1 müssen Sie jedoch das Verwaltungskennwort eingeben. Bitte beachten Sie, dass die Anmeldeseite 192.168.31.1 kein Standard-Anmeldekennwort hat. Das Verwaltungskennwort, zu dessen Eingabe der Benutzer aufgefordert wird, wurde vom Benutzer bei der ersten Einrichtung dieses Xiaomi-Routers erstellt, wie in der Abbildung unten dargestellt. Wenn Sie 192.168.31 vergessen haben
 Wo ist die Netzwerkerkennung in Win7? Tipps zum Aktivieren der Netzwerkerkennungsfunktion in Win7
Jun 04, 2024 am 09:02 AM
Wo ist die Netzwerkerkennung in Win7? Tipps zum Aktivieren der Netzwerkerkennungsfunktion in Win7
Jun 04, 2024 am 09:02 AM
Viele Computerbenutzer wissen, dass die Netzwerkerkennung eine Netzwerkeinstellung ist. Diese Einstellung beeinflusst, ob der Computer andere Computer und Geräte im Netzwerk finden kann und ob er den Computer finden kann, wenn andere Computer im Netzwerk gefunden werden in Win7? Die folgende Computer-System-Home-U-Disk-Installation führt Sie in das Tutorial ein, wie Sie die Netzwerkerkennung im Win7-System aktivieren. 1. Klicken Sie zunächst auf das Symbol „Startmenü“ in der Desktop-Taskleiste und öffnen Sie die Benutzeroberfläche „Systemsteuerung“. 2. Stellen Sie dann in der sich öffnenden Benutzeroberfläche „Anzeigen nach“ auf „Kategorie“ ein und geben Sie dann „Netzwerk und Internet“ ein.
 Warum kann ich mich nicht auf der offiziellen Website von Coinbase anmelden?
Aug 13, 2024 pm 01:22 PM
Warum kann ich mich nicht auf der offiziellen Website von Coinbase anmelden?
Aug 13, 2024 pm 01:22 PM
Haben Sie Probleme beim Anmelden auf der offiziellen Website von Coinbase? Versuchen Sie die folgenden Schritte: 1. Überprüfen Sie das Netzwerk und starten Sie den Coinbase-Dienststatus. 3. Löschen Sie den Browser-Cache und 5. Deaktivieren Sie den Coinbase-Support.
 So ändern Sie das Passwort in Redis
Apr 20, 2024 am 03:00 AM
So ändern Sie das Passwort in Redis
Apr 20, 2024 am 03:00 AM
So ändern Sie das Redis-Passwort: Beenden Sie den Redis-Dienst. Erstellen Sie die Passwortdatei redis.conf und fügen Sie requirepass new_password hinzu. Speichern und starten Sie den Redis-Dienst. Verwenden Sie -a new_password, um eine Verbindung zu Redis herzustellen und das Passwort zu überprüfen.
 So betreten Sie das System, wenn Sie Ihr Win10-Computer-Einschaltkennwort vergessen haben_Was tun, wenn Sie Ihr Win10-Computer-Einschaltkennwort vergessen haben?
Mar 28, 2024 pm 02:35 PM
So betreten Sie das System, wenn Sie Ihr Win10-Computer-Einschaltkennwort vergessen haben_Was tun, wenn Sie Ihr Win10-Computer-Einschaltkennwort vergessen haben?
Mar 28, 2024 pm 02:35 PM
1. Laden Sie das Ein-Klick-Systemneuinstallationstool von Xiaobai herunter und installieren Sie es auf einem anderen Computer. Legen Sie eine leere USB-Festplatte ein, um eine USB-Startdiskette zu erstellen. Spezifische Anleitungen finden Sie unter: 2. Stecken Sie die USB-Startdiskette in den Computer, der geändert werden muss Geben Sie das Passwort für den Neustart ein und drücken Sie den Start-Hotkey. Im Allgemeinen ist der Start-Hotkey einer von F12, F8, F9, F10 und ESC. Dann erscheint die Startoberfläche. Wählen Sie die Option „U-Disk“ und drücken Sie zur Eingabe die Eingabetaste. 3. Wählen Sie [1], um win10x64PE zu starten, und drücken Sie zur Bestätigung die Eingabetaste. 4. Wählen Sie das Passwort-Änderungstool auf dem Desktop aus und doppelklicken Sie, um es zu öffnen. 5. Dann erscheint eine Liste mit Kontonamen. Wählen Sie das Konto aus, dessen Passwort geändert werden muss, und öffnen Sie es. 6. Klicken Sie unten auf den Befehl „Passwort ändern“, geben Sie das neue Passwort zweimal ein und klicken Sie dann auf „OK“, um die Änderungen zu speichern. 7. Ziehen Sie abschließend den USB-Stick ab und starten Sie den Computer neu. Dann ist alles normal.



