
Angenommen, Sie haben einen riesigen Server auf Ihrem Linux-Server. ISO-Image-Datei, die Sie öffnen möchten, und extrahieren oder kopieren Sie dann eine der Dateien. was werden Sie tun? Tatsächlich gibt es viele Möglichkeiten, diese Anforderung im Linux-System zu erfüllen.
Zum Beispiel können Sie den herkömmlichen Mount-Befehl verwenden, um die ISO-Image-Datei als Loop-Gerät im schreibgeschützten Modus zu mounten und die Datei dann in ein anderes Verzeichnis zu kopieren.
ISO-Image-Datei unter Linux-System extrahieren
Um diesen Test abzuschließen, benötigen Sie eine ISO-Image-Datei (ich habe die System-Image-Datei ubuntu-16.10-server-amd64.iso verwendet) und ein Verzeichnis zum Mounten und Extrahieren der ISO-Image-Datei.
Verwenden Sie zunächst den folgenden Befehl, um ein Mount-Verzeichnis zum Mounten der ISO-Image-Datei zu erstellen:
$ sudo mkdir /mnt/iso
Nachdem das Verzeichnis erstellt wurde, können Sie den folgenden Befehl ausführen, um die System-Image-Datei ubuntu-16.10-server-amd64.iso einfach bereitzustellen und deren Inhalt anzuzeigen.
$ sudo mount -o loop ubuntu-16.10-server-amd64.iso /mnt/iso $ ls /mnt/iso/
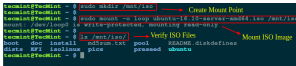
ISO-Image im Linux-System mounten
Jetzt können Sie das Mount-Verzeichnis /mnt/iso aufrufen, die Dateien ansehen oder den Befehl cp verwenden, um die Dateien in das Verzeichnis /tmp zu kopieren.
$ cd /mnt/iso $ sudo cp md5sum.txt /tmp/ $ sudo cp -r ubuntu /tmp/
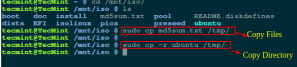
Kopieren Sie Dateien im ISO-Image im Linux-System
Hinweis: Die Option „-r“ wird verwendet, um den Inhalt des Verzeichnisses rekursiv zu kopieren. Bei Bedarf können Sie auch den Abschlussfortschritt des Kopierbefehls überwachen.
Verwenden Sie den Befehl 7zip, um den Inhalt des ISO-Images zu extrahieren
Wenn Sie das ISO-Image nicht mounten möchten, können Sie einfach ein 7zip-Tool installieren, eine kostenlose Open-Source-Dekomprimierungssoftware zum Komprimieren oder Dekomprimieren von Dateien in verschiedenen Formattypen, einschließlich TAR, XZ, GZIP, ZIP, BZIP2 usw. warten.
$ sudo apt-get install p7zip-full p7zip-rar [On Debian/Ubuntu systems] $ sudo yum install p7zip p7zip-plugins [On CentOS/RHEL systems]
Nachdem die 7zip-Software installiert ist, können Sie den 7z-Befehl verwenden, um den Inhalt der ISO-Image-Datei zu extrahieren.
$ 7z x ubuntu-16.10-server-amd64.iso
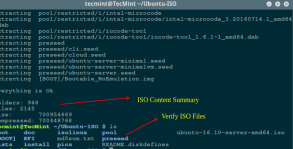
Verwenden Sie das 7zip-Tool, um Dateien im ISO-Image unter einem Linux-System zu extrahieren
Hinweis: Im Vergleich zum Linux-Befehl „mount“ ist 7zip beim Komprimieren und Dekomprimieren von Dateien beliebigen Formats schneller und intelligenter.
Verwenden Sie den Befehl isoinfo, um den Inhalt der ISO-Image-Datei zu extrahieren
Obwohl der Befehl isoinfo verwendet wird, um den Inhalt der ISO9660-Bilddatei in Form eines Verzeichnisses aufzulisten, können Sie dieses Programm auch zum Extrahieren von Dateien verwenden.
Wie gesagt, das isoinfo-Programm zeigt eine Verzeichnisliste an, sodass zuerst der Inhalt der ISO-Image-Datei aufgelistet wird.
$ isoinfo -i ubuntu-16.10-server-amd64.iso -l
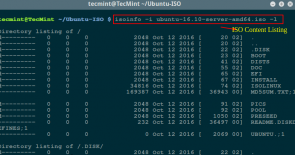
Listen Sie den Inhalt von ISO-Dateien unter Linux auf
Jetzt können Sie einzelne Dateien wie folgt aus ISO-Image-Dateien extrahieren:
$ isoinfo -i ubuntu-16.10-server-amd64.iso -x MD5SUM.TXT > MD5SUM.TXT
Hinweis: Da „-x“ zur Standardausgabe dekomprimiert, muss zum Extrahieren der angegebenen Datei eine Umleitung verwendet werden. 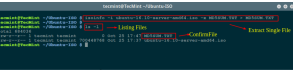
Einzelne Dateien aus ISO-Image-Dateien extrahieren
Das ist es. Tatsächlich gibt es viele Möglichkeiten, diese Anforderung zu erfüllen. Wenn Sie andere nützliche Befehle oder Tools zum Extrahieren und Kopieren der Dateien in der ISO-Image-Datei kennen, teilen Sie diese bitte in den Kommentaren mit.
Das obige ist der detaillierte Inhalt vonTipps zum Extrahieren und Kopieren von Dateien aus ISO-Images (Linux). Für weitere Informationen folgen Sie bitte anderen verwandten Artikeln auf der PHP chinesischen Website!




