
Der PHP-Editor von Apple zeigt Ihnen, wie Sie die Wetterwarnungsfunktion in Win10 aktivieren. Die Wetterwarnfunktion kann Wetterinformationen und Warnmeldungen in Echtzeit auf Ihrem Computer bereitstellen, damit Sie Wetteränderungen rechtzeitig erkennen und entsprechende Maßnahmen ergreifen können. Das Einschalten der Wetterwarnfunktion ist ganz einfach. Befolgen Sie einfach die folgenden Schritte, um sie einzurichten. Tippen Sie zunächst auf das Benachrichtigungscenter-Symbol in der unteren rechten Ecke des Bildschirms und wählen Sie Alle Einstellungen aus. Klicken Sie anschließend in der Einstellungsoberfläche auf „System“ und wählen Sie „Benachrichtigungen und Aktionen“. In der Benutzeroberfläche für Benachrichtigungen und Aktionen können Sie die Option „Wettervorhersage abrufen“ sehen und deren Schalter auf „Ein“ stellen. Jetzt haben Sie die Wetterwarnfunktion von Win10 erfolgreich aktiviert. Wenn es das nächste Mal eine Wetterwarnung gibt, erhalten Sie entsprechende Benachrichtigungen im Benachrichtigungscenter, um über die Wetterbedingungen auf dem Laufenden zu bleiben. So können Sie besser auf Wetteränderungen reagieren und für Ihre eigene Sicherheit sorgen. Ich hoffe, die obige Einführung ist hilfreich für Sie!
So richten Sie die Wetterwarnungsfunktion in Win10 ein
1 Klicken Sie zunächst auf dem Windows 10-Desktop auf die Cortana-Schaltfläche in der unteren linken Ecke des Desktops.
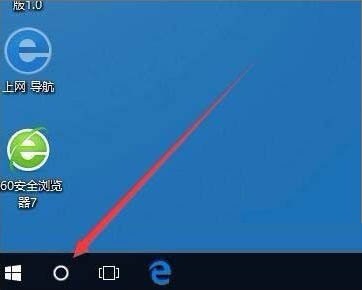
2. Klicken Sie in der Popup-Hauptoberfläche von Cortana auf die Option „Wetter“.
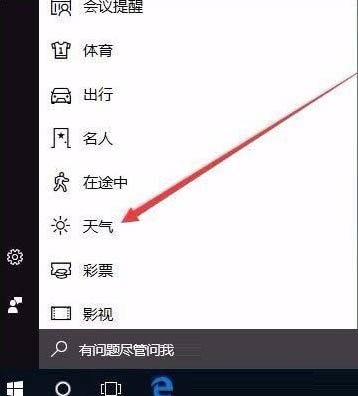
3. Stellen Sie den Schalter unter „Wettervorhersage in der Nähe“ auf „Ein“ und wählen Sie dann Folgendes aus: „Benachrichtigen Sie mich, wenn es unerwartetes Wetter gibt“, „Benachrichtigen Sie mich, wenn es Luftverschmutzung gibt“, „Benachrichtigen Sie mich, wenn die Temperatur ändert sich plötzlich“ ” drei Kontrollkästchen.
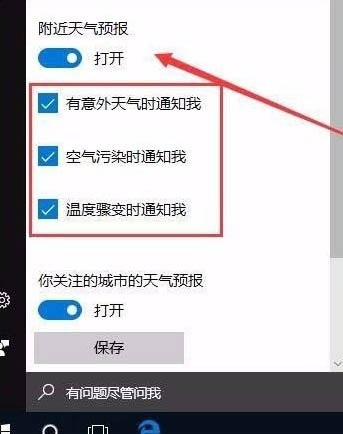
4. Nachdem wir die Warnung aktiviert haben, müssen wir unsere Stadt festlegen und unten auf die Schaltfläche „Standort hinzufügen“ klicken.
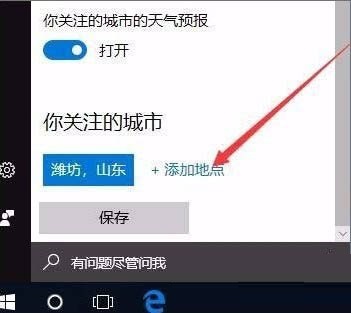
5. Geben Sie die Stadt, der Sie folgen möchten, in das Popup-Suchfeld ein und klicken Sie dann auf die Suchergebnisse, um die Stadt als Folgestadt hinzuzufügen.
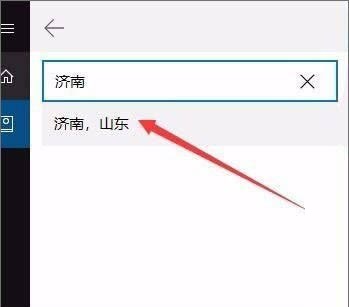
Das obige ist der detaillierte Inhalt vonWie aktiviere ich die Wetterwarnfunktion in Win10? So richten Sie die Wetterwarnfunktion in Windows 10 ein. Für weitere Informationen folgen Sie bitte anderen verwandten Artikeln auf der PHP chinesischen Website!
 Der Win10-Bluetooth-Schalter fehlt
Der Win10-Bluetooth-Schalter fehlt
 Warum werden alle Symbole in der unteren rechten Ecke von Win10 angezeigt?
Warum werden alle Symbole in der unteren rechten Ecke von Win10 angezeigt?
 Der Unterschied zwischen Win10-Ruhezustand und Ruhezustand
Der Unterschied zwischen Win10-Ruhezustand und Ruhezustand
 Win10 pausiert Updates
Win10 pausiert Updates
 Was tun, wenn der Bluetooth-Schalter in Windows 10 fehlt?
Was tun, wenn der Bluetooth-Schalter in Windows 10 fehlt?
 Win10 stellt eine Verbindung zum freigegebenen Drucker her
Win10 stellt eine Verbindung zum freigegebenen Drucker her
 Bereinigen Sie den Müll in Win10
Bereinigen Sie den Müll in Win10
 So geben Sie den Drucker in Win10 frei
So geben Sie den Drucker in Win10 frei




