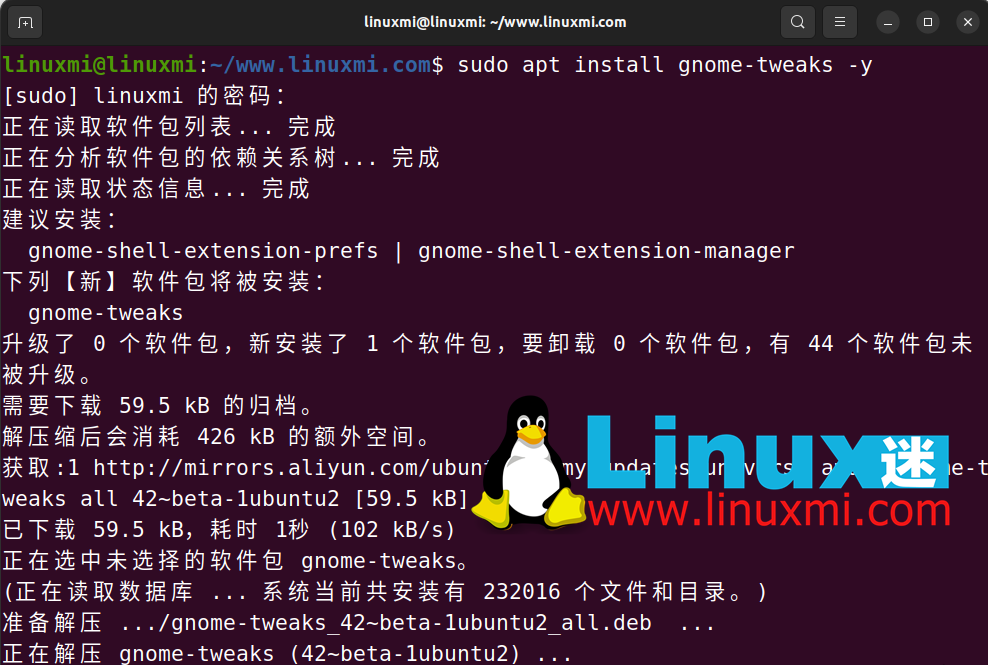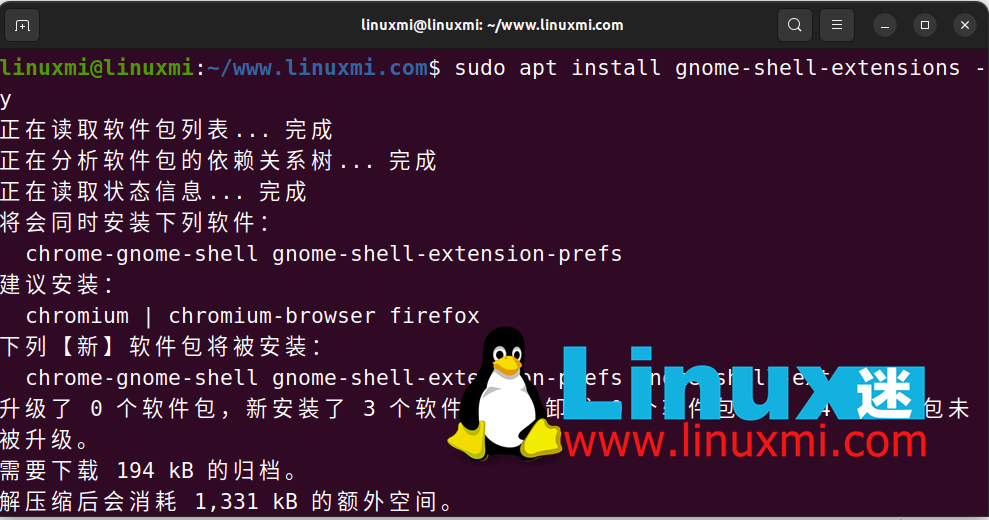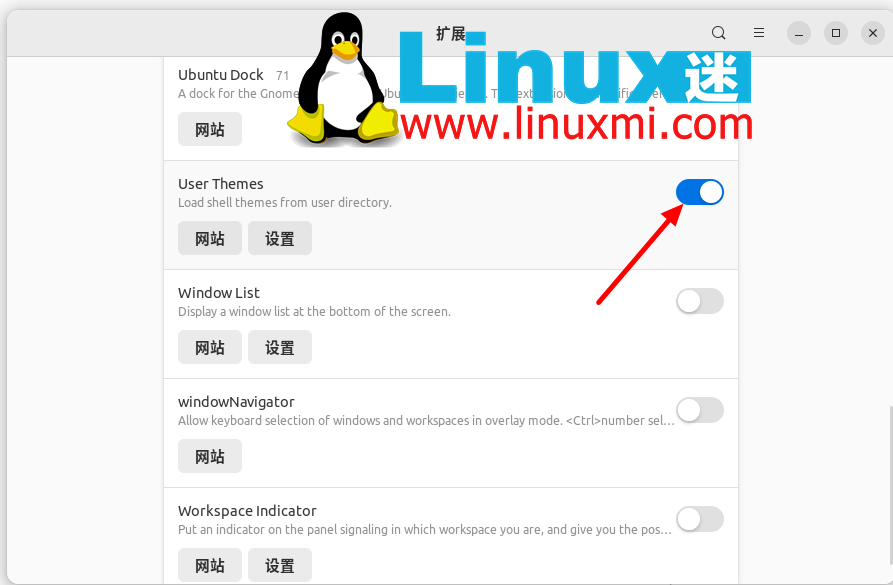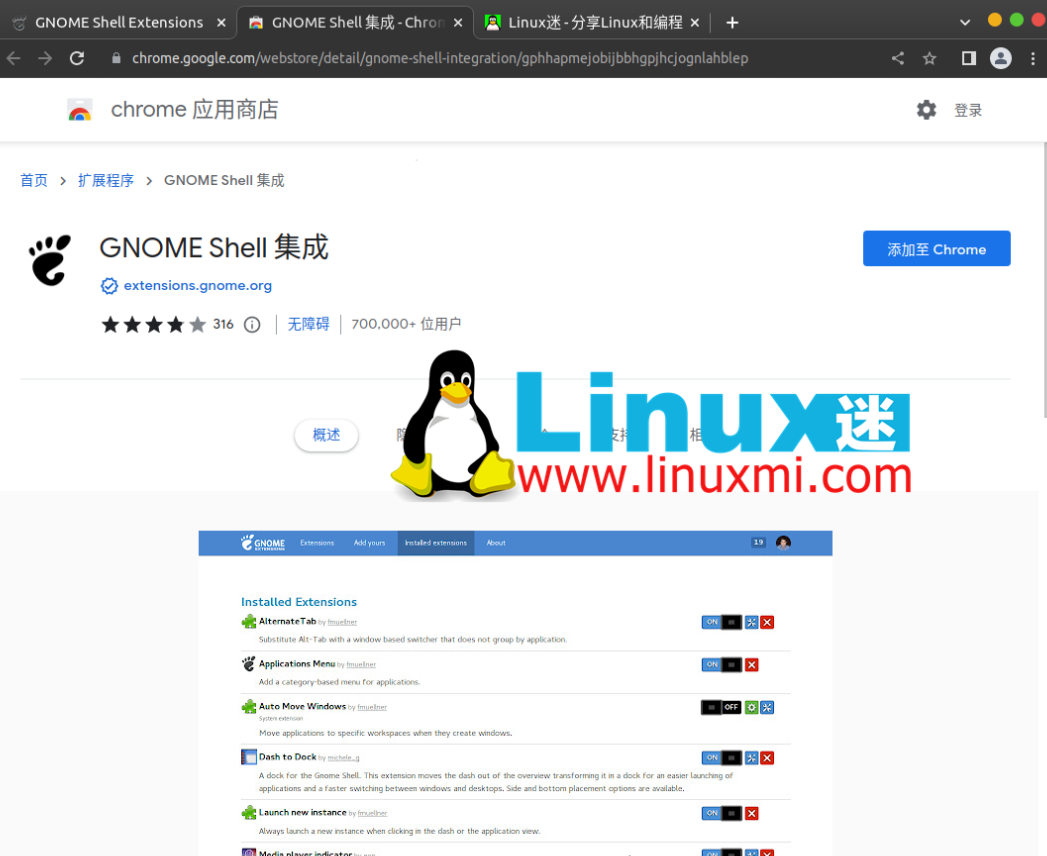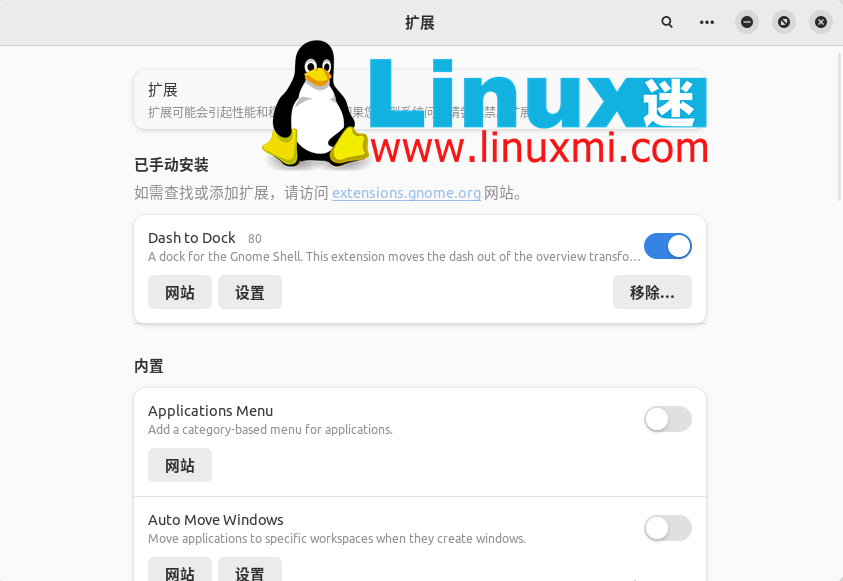System-Tutorial
System-Tutorial
 LINUX
LINUX
 Anleitung zur Ubuntu-Verschönerung: Lassen Sie Ihren Linux-Desktop wie macOS aussehen
Anleitung zur Ubuntu-Verschönerung: Lassen Sie Ihren Linux-Desktop wie macOS aussehen
Anleitung zur Ubuntu-Verschönerung: Lassen Sie Ihren Linux-Desktop wie macOS aussehen
Ubuntu ist eine beliebte Linux-Distribution, die für ihre Benutzerfreundlichkeit, Stabilität und Sicherheit bekannt ist. Es bietet eine standardmäßige GNOME-Desktopumgebung, die den Anforderungen der meisten Benutzer gerecht wird. Wenn Sie jedoch ein macOS-Fan sind oder einen anderen Desktop-Stil ausprobieren möchten, können Sie Ihr Ubuntu mit ein paar einfachen Schritten wie macOS aussehen lassen. In diesem Artikel erfahren Sie, wie Sie mithilfe einiger Tools und Ressourcen die Themen, Symbole, Hintergrundbilder, das Dock und die Schriftarten von Ubuntu ändern, damit Ihr Linux-Desktop wie macOS aussieht.
Beginnen wir damit, Ihren Ubuntu 23.04-Desktop so anzupassen, dass er wie macOS aussieht.
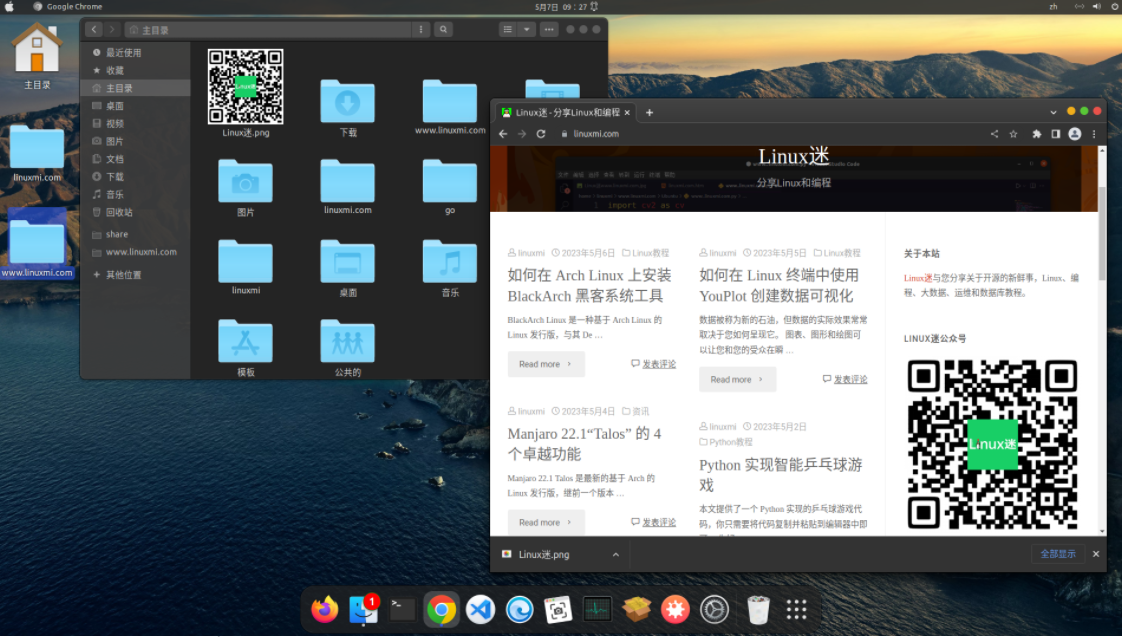
Schritt 1: Beginnen Sie mit dem GNOME Tweaks-Tool
Das GNOME Tweaks-Tool ist ein wichtiger Bestandteil des gesamten Modding-Prozesses und erleichtert die Anpassung von Designs und Symbolen nach der Installation.
Um GNOME Tweaks zu installieren, verwenden Sie die Tastenkombination Strg + Alt + T, um das Ubuntu-Terminal zu öffnen.
Geben Sie den folgenden Befehl ein, um Tweaks zu installieren:
linuxmi@linuxmi:~/www.linuxmi.com$ sudo apt install gnome-tweaks -y
Schritt 2: GNOME-Shell-Erweiterung verwenden
Nach der Installation des GNOME Tweaks-Tools können Sie die GNOME-Shell-Erweiterung installieren, damit Sie den Desktop bedienen und das Erscheinungsbild ändern können. Mit Erweiterungen können Sie benutzerdefinierte Designs auf Ihrem Computer installieren und aktivieren.
Geben Sie im Terminal folgenden Befehl ein:
linuxmi@linuxmi:~/www.linuxmi.com$ sudo apt install gnome-shell-extensions -y
Nach Abschluss der Installation starten Sie das System neu, damit die Änderungen wirksam werden. Geben Sie nach dem Systemstart „Erweiterungen Erweiterungen“ in die Suchleiste ein. Scrollen Sie im Dialogfeld nach unten und schalten Sie die Schaltfläche neben „Benutzerthemen“ um.
Schritt 3: Laden Sie das macOS-Design herunter und installieren Sie es
Bisher haben Sie alle erforderlichen Voraussetzungen installiert, um Themes auf Ihrem Ubuntu-Rechner zu aktivieren. Nachdem die Grundlagen geklärt sind, ist es nun an der Zeit, sich dem spaßigen Teil zuzuwenden, nämlich dem Herunterladen Ihres Lieblingsdesigns für macOS.
Laden Sie Ihr Lieblingsthema herunter. Um Ihnen die Auswahl zu erleichtern, stehen hier einige beliebte Optionen zum Download bereit:
- OS Catalina
- McMojave
- WhiteSur Gtk Theme
- McOS-Transparent
Sobald Sie ein Thema ausgewählt haben, laden Sie dessen TAR.XZ-Datei auf Ihren Computer herunter. Laden wir das McMojave-Theme zur Demonstration herunter. McMojave ist eines der beliebtesten Ubuntu-Themen mit vielen Konkurrenten.
Gehen Sie zum Ordner „Downloads“ und doppelklicken Sie auf die Datei Mojave.tar.xz, um auf deren Inhalt zuzugreifen.
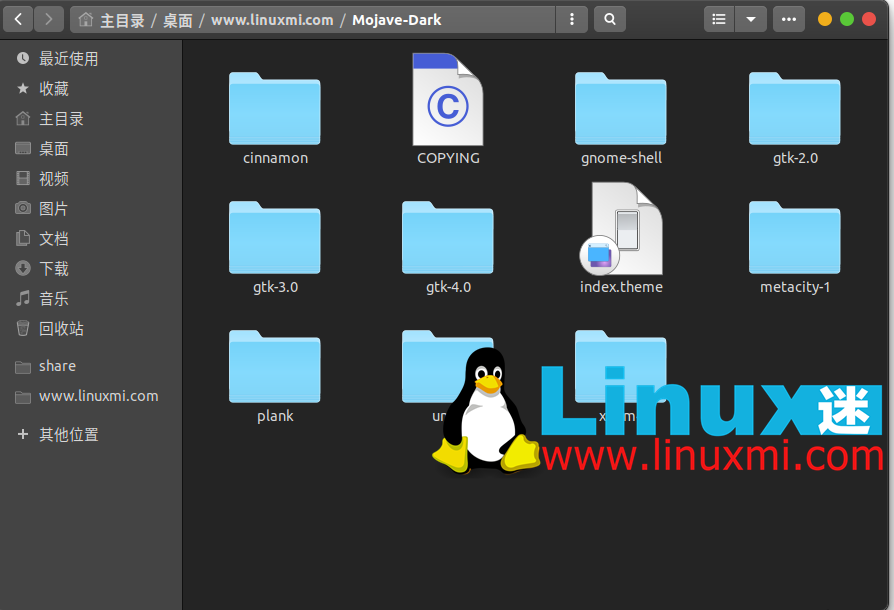
Extrahieren Sie den Inhalt des Themes in den .themes-Ordner in Ihrem Home-Verzeichnis. Wenn Sie bereits über einen .themes-Ordner verfügen, können Sie den neu extrahierten Mojave-Themenordner per Drag & Drop dorthin ziehen. Wenn der Ordner nicht existiert, erstellen Sie ihn und kopieren Sie den Theme-Ordner hinein.
Schritt 4: Laden Sie das macOS-Symbol herunter und installieren Sie es
Der nächste Schritt besteht darin, die entsprechenden Symbole herunterzuladen, die zu Ihrem Ubuntu-MacOS-Theme passen. Abhängig vom Thema können Benutzer von Ubuntu 23.04 verschiedene Symbolthemen auswählen, um ihren Desktop zu dekorieren.
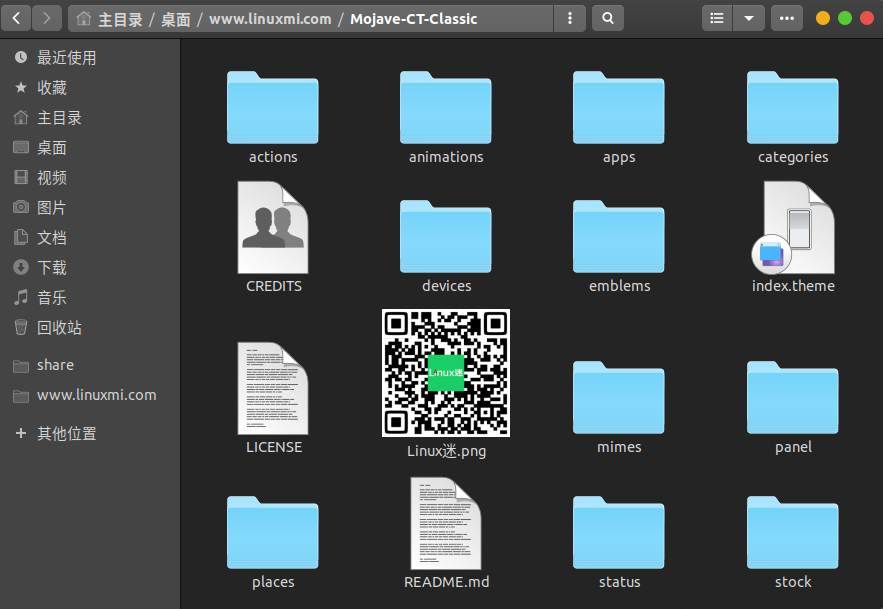
Da Sie das Mojave-Theme bereits heruntergeladen haben, müssen Sie das Mojave CT-Symbol herunterladen. Der Downloadvorgang ist derselbe wie zuvor. Extrahieren Sie den Inhalt der ZIP-Datei in Ihr Home-Verzeichnis. Dieses Mal müssen Sie den extrahierten Ordner in den .icons-Ordner verschieben, anstatt ihn in den .themes-Ordner zu kopieren.
Wie zuvor: Wenn der .icons-Ordner nicht existiert, erstellen Sie ihn.
Schritt 5:****Verwenden Sie das GNOME Tweaks-Tool, um visuelle Änderungen vorzunehmen
Öffnen Sie nach der Vorbereitung des Theme- und Icon-Pakets das GNOME Tweaks-Tool, um das neue Theme und die zugehörigen Einstellungen einzurichten.
Wechseln Sie zur Registerkarte „Darstellung“ und wählen Sie „Mojave-CT-Classic“ im Dropdown-Menü des Symbols aus. Wählen Sie im Dropdown-Menü „Shell“ Mojave-Dark (oder ein anderes von Ihnen heruntergeladenes Theme) aus.
Ändern Sie auch die Option für ältere Apps auf Mojave-Dark.
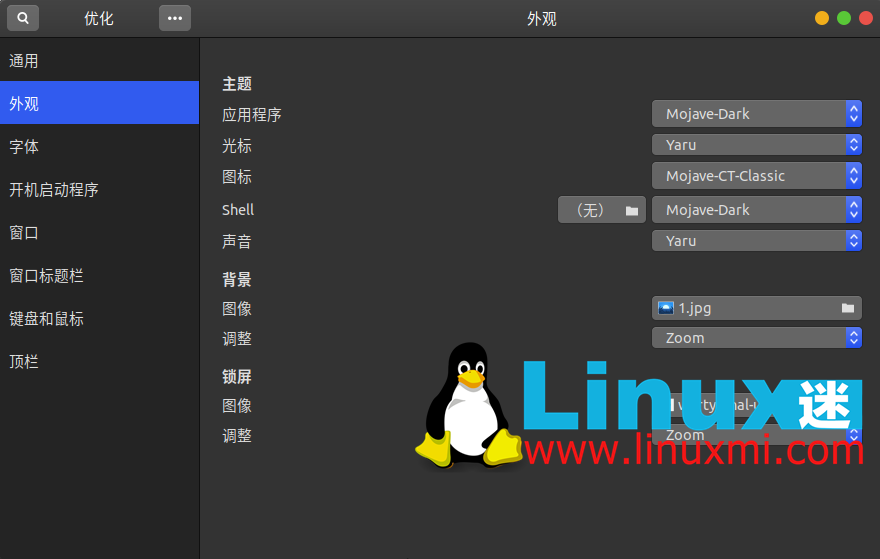
Die letzten beiden Schritte geben Ihrem Desktop den letzten Schliff.
Schritt 6: Fügen Sie über die Erweiterung einen Dash zum Dock hinzu
Eine der besten Funktionen von macOS ist das Dock, das alle Ihre Apps an einem Ort speichert. Sie können Ihrem Ubuntu-Desktop eine ähnliche Taskleiste hinzufügen, um ihm das Erscheinungsbild von macOS zu verleihen.
Sie müssen zu extensions.gnome.org gehen und auf Klicken Sie hier, um die Browsererweiterung zu installieren.
Suchen Sie nach der Installation der Erweiterung in der Suchleiste nach der Option „Dash to Dock“. Extensions ist ein praktisches Tool zum Verwalten aller heruntergeladenen Erweiterungen.
Sie müssen Ihren Computer neu starten, bevor Sie fortfahren können. Gehen Sie nach dem Neustart des Systems zur Extension Toolbox. Oben finden Sie einen neuen Dash to Dock, der unter der Überschrift „Manuelle Installation“ hinzugefügt wurde.
Betätigen Sie die Schaltfläche neben, um die Erweiterung zu aktivieren. Alle Ihre Anwendungen sind in der Taskleiste auf Ihrem Desktop verfügbar.
Sie können verschiedene Einstellungen ausprobieren, indem Sie auf die Schaltfläche „Einstellungen“ klicken. Wenn Sie die Fachverlängerung entfernen möchten, klicken Sie auf die Schaltfläche „Entfernen“.
Schritt 7: Verwenden Sie zum Abschluss ein echtes Hintergrundbild
Da Ihr Desktop nun wie eine Nachbildung von macOS aussieht, können Sie ihm mit einem schönen Hintergrundbild den letzten Schliff verleihen. Öffnen Sie die Einstellungen und gehen Sie zur Registerkarte „Darstellung“. Klicken Sie unter der Überschrift „Hintergrund“ auf „Bild hinzufügen“. Sie können ein Bild aus der Hintergrundbildliste auswählen oder Ihr Lieblingsbild hochladen.
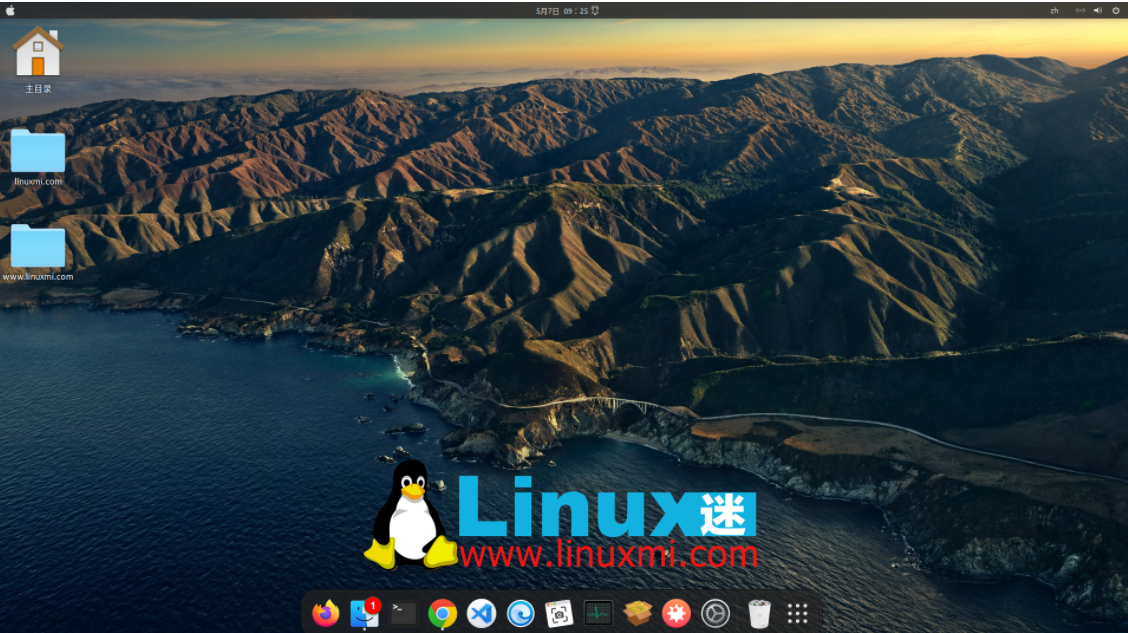
Das ist alles, Ihre Ubuntu 23.04 Lunar Lobster-Installation sollte jetzt wie macOS funktionieren. Mit einfachen Schritten können Sie Ihren Desktop so anpassen, dass er wie Ihr Lieblingsbetriebssystem aussieht.
Ändern Sie das Thema auf Ihrem Ubuntu-Computer
Durch die Einleitung dieses Artikels haben wir gelernt, wie wir Tools und Ressourcen wie GNOME Tweaks-Tools, GNOME-Shell-Erweiterungen, macOS GTK-Designs, macOS-Symbole und Dash to Dock verwenden, um unseren Ubuntu-Desktop zu verschönern und ihn wie macOS aussehen zu lassen. Diese Schritte sind einfach und dauern nur wenige Minuten. Natürlich können Sie auch verschiedene Themen und Symbole nach Ihren eigenen Vorlieben auswählen oder einige Einstellungen anpassen, um Ihren eigenen macOS-Stil anzupassen. Das ist das Schöne an der Linux-Desktop-Anpassung. Ich hoffe, Ihnen hat dieser Artikel gefallen und Sie genießen Ihren neuen Desktop.
Das obige ist der detaillierte Inhalt vonAnleitung zur Ubuntu-Verschönerung: Lassen Sie Ihren Linux-Desktop wie macOS aussehen. Für weitere Informationen folgen Sie bitte anderen verwandten Artikeln auf der PHP chinesischen Website!

Heiße KI -Werkzeuge

Undresser.AI Undress
KI-gestützte App zum Erstellen realistischer Aktfotos

AI Clothes Remover
Online-KI-Tool zum Entfernen von Kleidung aus Fotos.

Undress AI Tool
Ausziehbilder kostenlos

Clothoff.io
KI-Kleiderentferner

AI Hentai Generator
Erstellen Sie kostenlos Ai Hentai.

Heißer Artikel

Heiße Werkzeuge

Notepad++7.3.1
Einfach zu bedienender und kostenloser Code-Editor

SublimeText3 chinesische Version
Chinesische Version, sehr einfach zu bedienen

Senden Sie Studio 13.0.1
Leistungsstarke integrierte PHP-Entwicklungsumgebung

Dreamweaver CS6
Visuelle Webentwicklungstools

SublimeText3 Mac-Version
Codebearbeitungssoftware auf Gottesniveau (SublimeText3)

Heiße Themen
 1382
1382
 52
52
 Unterschied zwischen CentOS und Ubuntu
Apr 14, 2025 pm 09:09 PM
Unterschied zwischen CentOS und Ubuntu
Apr 14, 2025 pm 09:09 PM
Die wichtigsten Unterschiede zwischen CentOS und Ubuntu sind: Ursprung (CentOS stammt von Red Hat, für Unternehmen; Ubuntu stammt aus Debian, für Einzelpersonen), Packungsmanagement (CentOS verwendet yum, konzentriert sich auf Stabilität; Ubuntu verwendet apt, für hohe Aktualisierungsfrequenz), Support Cycle (Centos) (CENTOS bieten 10 Jahre. Tutorials und Dokumente), Verwendungen (CentOS ist auf Server voreingenommen, Ubuntu ist für Server und Desktops geeignet). Weitere Unterschiede sind die Einfachheit der Installation (CentOS ist dünn)
 So installieren Sie CentOs
Apr 14, 2025 pm 09:03 PM
So installieren Sie CentOs
Apr 14, 2025 pm 09:03 PM
CentOS -Installationsschritte: Laden Sie das ISO -Bild herunter und verbrennen Sie bootfähige Medien. Starten und wählen Sie die Installationsquelle; Wählen Sie das Layout der Sprache und Tastatur aus. Konfigurieren Sie das Netzwerk; Partition die Festplatte; Setzen Sie die Systemuhr; Erstellen Sie den Root -Benutzer; Wählen Sie das Softwarepaket aus; Starten Sie die Installation; Starten Sie nach Abschluss der Installation von der Festplatte neu und starten Sie von der Festplatte.
 CentOS 'Wahl nach der Beendigung der Wartung
Apr 14, 2025 pm 08:51 PM
CentOS 'Wahl nach der Beendigung der Wartung
Apr 14, 2025 pm 08:51 PM
CentOS wurde eingestellt, Alternativen umfassen: 1. Rocky Linux (beste Kompatibilität); 2. Almalinux (kompatibel mit CentOS); 3. Ubuntu Server (Konfiguration erforderlich); 4. Red Hat Enterprise Linux (kommerzielle Version, bezahlte Lizenz); 5. Oracle Linux (kompatibel mit CentOS und RHEL). Bei der Migration sind Überlegungen: Kompatibilität, Verfügbarkeit, Unterstützung, Kosten und Unterstützung in der Gemeinde.
 So verwenden Sie Docker Desktop
Apr 15, 2025 am 11:45 AM
So verwenden Sie Docker Desktop
Apr 15, 2025 am 11:45 AM
Wie benutze ich Docker Desktop? Docker Desktop ist ein Werkzeug zum Ausführen von Docker -Containern auf lokalen Maschinen. Zu den zu verwendenden Schritten gehören: 1.. Docker Desktop installieren; 2. Start Docker Desktop; 3.. Erstellen Sie das Docker -Bild (mit Dockerfile); 4. Build Docker Image (mit Docker Build); 5. Docker -Container ausführen (mit Docker Run).
 Detaillierte Erklärung des Docker -Prinzips
Apr 14, 2025 pm 11:57 PM
Detaillierte Erklärung des Docker -Prinzips
Apr 14, 2025 pm 11:57 PM
Docker verwendet Linux -Kernel -Funktionen, um eine effiziente und isolierte Anwendungsumgebung zu bieten. Sein Arbeitsprinzip lautet wie folgt: 1. Der Spiegel wird als schreibgeschützte Vorlage verwendet, die alles enthält, was Sie für die Ausführung der Anwendung benötigen. 2. Das Union File System (UnionFS) stapelt mehrere Dateisysteme, speichert nur die Unterschiede, speichert Platz und beschleunigt. 3. Der Daemon verwaltet die Spiegel und Container, und der Kunde verwendet sie für die Interaktion. 4. Namespaces und CGroups implementieren Container -Isolation und Ressourcenbeschränkungen; 5. Mehrere Netzwerkmodi unterstützen die Containerverbindung. Nur wenn Sie diese Kernkonzepte verstehen, können Sie Docker besser nutzen.
 Was tun, wenn das Docker -Bild fehlschlägt?
Apr 15, 2025 am 11:21 AM
Was tun, wenn das Docker -Bild fehlschlägt?
Apr 15, 2025 am 11:21 AM
Fehlerbehebung Schritte für fehlgeschlagene Docker -Bild Build: Überprüfen Sie die Dockerfile -Syntax und die Abhängigkeitsversion. Überprüfen Sie, ob der Build -Kontext den erforderlichen Quellcode und die erforderlichen Abhängigkeiten enthält. Sehen Sie sich das Build -Protokoll für Fehlerdetails an. Verwenden Sie die Option -Target -Option, um eine hierarchische Phase zu erstellen, um Fehlerpunkte zu identifizieren. Verwenden Sie die neueste Version von Docker Engine. Erstellen Sie das Bild mit--t [Bildname]: Debugg-Modus, um das Problem zu debuggen. Überprüfen Sie den Speicherplatz und stellen Sie sicher, dass dies ausreicht. Deaktivieren Sie Selinux, um eine Störung des Build -Prozesses zu verhindern. Fragen Sie Community -Plattformen um Hilfe, stellen Sie Dockerfiles an und erstellen Sie Protokollbeschreibungen für genauere Vorschläge.
 Was zu tun ist, nachdem CentOS die Wartung gestoppt hat
Apr 14, 2025 pm 08:48 PM
Was zu tun ist, nachdem CentOS die Wartung gestoppt hat
Apr 14, 2025 pm 08:48 PM
Nachdem CentOS gestoppt wurde, können Benutzer die folgenden Maßnahmen ergreifen, um sich damit zu befassen: Wählen Sie eine kompatible Verteilung aus: wie Almalinux, Rocky Linux und CentOS Stream. Migrieren Sie auf kommerzielle Verteilungen: wie Red Hat Enterprise Linux, Oracle Linux. Upgrade auf CentOS 9 Stream: Rolling Distribution und bietet die neueste Technologie. Wählen Sie andere Linux -Verteilungen aus: wie Ubuntu, Debian. Bewerten Sie andere Optionen wie Container, virtuelle Maschinen oder Cloud -Plattformen.
 Welche Computerkonfiguration ist für VSCODE erforderlich?
Apr 15, 2025 pm 09:48 PM
Welche Computerkonfiguration ist für VSCODE erforderlich?
Apr 15, 2025 pm 09:48 PM
VS Code system requirements: Operating system: Windows 10 and above, macOS 10.12 and above, Linux distribution processor: minimum 1.6 GHz, recommended 2.0 GHz and above memory: minimum 512 MB, recommended 4 GB and above storage space: minimum 250 MB, recommended 1 GB and above other requirements: stable network connection, Xorg/Wayland (Linux)