 System-Tutorial
System-Tutorial
 Windows-Serie
Windows-Serie
 Wie kann das Problem gelöst werden, dass Win7 den Maus- und Tastaturtreiber nicht erkennen kann?
Wie kann das Problem gelöst werden, dass Win7 den Maus- und Tastaturtreiber nicht erkennen kann?
Wie kann das Problem gelöst werden, dass Win7 den Maus- und Tastaturtreiber nicht erkennen kann?
Der PHP-Editor Xiaoxin zeigt Ihnen, wie Sie das Problem lösen können, dass Win7 den Maus- und Tastaturtreiber nicht erkennen kann. Bei Verwendung des Win7-Systems können Maus und Tastatur manchmal nicht normal verwendet werden. Dies wird normalerweise durch Treiberprobleme verursacht. Es gibt viele Lösungen, einschließlich der Überprüfung des Geräte-Managers, der Aktualisierung des Treibers, der Neuinstallation des Treibers usw. Im Folgenden wird detailliert beschrieben, wie Sie dieses Problem lösen können und wie Sie die normale Verwendung von Maus und Tastatur erfolgreich wiederherstellen können.
Win7 kann die Maus- und Tastaturtreiberlösung nicht erkennen
Methode 1:
1. Trennen Sie alle USB-Schnittstellengeräte und fahren Sie sie dann herunter.
2. Ziehen Sie das Netzkabel ab. Wenn es sich um einen Laptop handelt, entfernen Sie auch den Akku.
3. Drücken Sie den Netzschalter 5-6 Mal, um das Motherboard zu reinigen.
4. Schalten Sie den Computer ein und schließen Sie das USB-Gerät nacheinander an, um es zu versuchen.
Methode 2:
1. Speichergeräte mit großer Kapazität, wie mobile Festplatten mit großer Kapazität, USB-Sticks usw. Wenn es sich um einen Desktop-Computer handelt, wird empfohlen, ihn an die USB-Schnittstelle auf der Rückseite anzuschließen des Hosts, da die Stromversorgung ausreichend und die Spannung stabil ist.
2. Wenn die mobile Festplatte mit großer Kapazität nicht erkannt wird, wird empfohlen, eine Eins-zu-Zwei-Verbindungsmethode zu verwenden. Normalerweise verfügt das USB-Datenkabel der mobilen Festplatte über zwei Anschlüsse, die beide angeschlossen sind die USB-Schnittstelle des Hosts.
Methode 3:
1. Klicken Sie mit der rechten Maustaste auf den Computer – Verwalten.
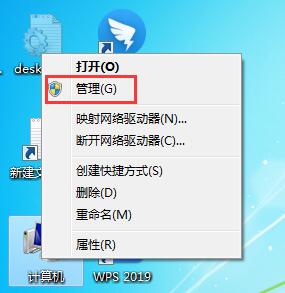
2. Klicken Sie auf Geräte-Manager – Universal Serial Bus Controller.
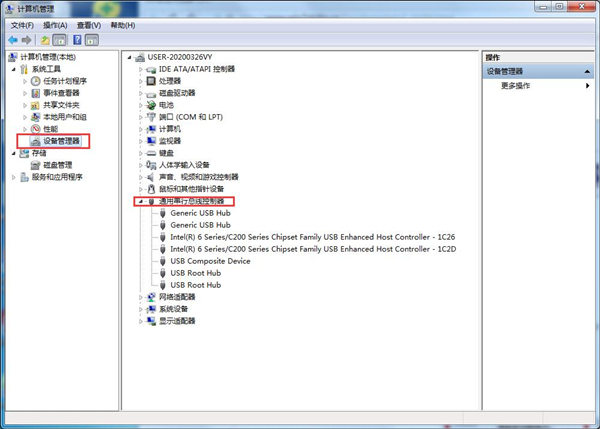
3. Wählen Sie Intel (R) – klicken Sie mit der rechten Maustaste, um den Treiber zu aktualisieren.
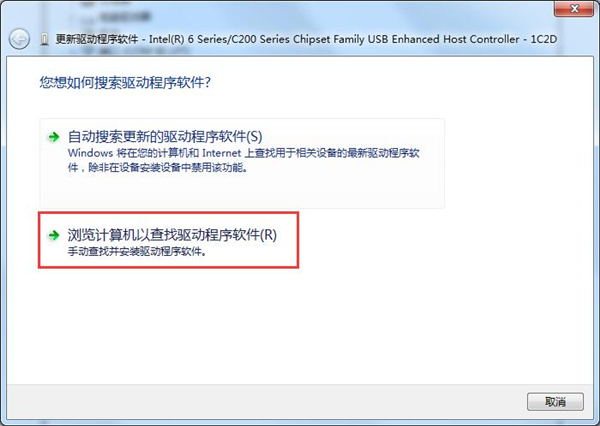
4. Wählen Sie „Auf meinem Computer nach Treibern suchen“ – wählen Sie aus der Liste der Computergerätetreiber aus.
Andere Lösungen:
Wenn keine der oben genannten Methoden das Problem lösen kann, können Sie eine Neuinstallation des Systems in Betracht ziehen.
Empfohlener Spiegel-Download
Offizielle Flaggschiff-Version von Win7 SP1 64-Bit
Reine Version von Win7 x64 (automatische 64-Bit-Aktivierung)
Reine Version von Win7 ohne Aktivierung 64-Bit (nur Notebook)
Systeminstallationsmethode
Diese Seite bietet Ihnen zwei Systeminstallationsmethoden. Die lokale Festplatteninstallation ist die einfachste Installationsmethode. Es wird empfohlen, vor der Festplatteninstallation ein U-Disk-Boot-Tool zu erstellen, wenn die Festplatteninstallation fehlschlägt, Ihr Computer nicht eingeschaltet werden kann, in der Begrüßungsschnittstelle hängen bleibt, den Desktop nicht aufrufen kann oder einen blauen Bildschirm hat. usw., dann müssen Sie die U-Disk auswählen, um das System neu zu installieren.
Warme Erinnerung: Bei der Neuinstallation des Systems wird die aktuelle Systemfestplatte (normalerweise Laufwerk C) formatiert. Stellen Sie sicher, dass Sie das Laufwerk C und die Desktop-Daten im Voraus sichern.
Das obige ist der detaillierte Inhalt vonWie kann das Problem gelöst werden, dass Win7 den Maus- und Tastaturtreiber nicht erkennen kann?. Für weitere Informationen folgen Sie bitte anderen verwandten Artikeln auf der PHP chinesischen Website!

Heiße KI -Werkzeuge

Undresser.AI Undress
KI-gestützte App zum Erstellen realistischer Aktfotos

AI Clothes Remover
Online-KI-Tool zum Entfernen von Kleidung aus Fotos.

Undress AI Tool
Ausziehbilder kostenlos

Clothoff.io
KI-Kleiderentferner

AI Hentai Generator
Erstellen Sie kostenlos Ai Hentai.

Heißer Artikel

Heiße Werkzeuge

Notepad++7.3.1
Einfach zu bedienender und kostenloser Code-Editor

SublimeText3 chinesische Version
Chinesische Version, sehr einfach zu bedienen

Senden Sie Studio 13.0.1
Leistungsstarke integrierte PHP-Entwicklungsumgebung

Dreamweaver CS6
Visuelle Webentwicklungstools

SublimeText3 Mac-Version
Codebearbeitungssoftware auf Gottesniveau (SublimeText3)

Heiße Themen
 1384
1384
 52
52
 Was soll ich tun, wenn der Razer-Maustreiber die Maus nicht erkennt?
May 06, 2024 pm 11:36 PM
Was soll ich tun, wenn der Razer-Maustreiber die Maus nicht erkennt?
May 06, 2024 pm 11:36 PM
Nicht erkannte Razer-Maustreiber können durch die folgenden Schritte behoben werden: Hardwareverbindungen überprüfen, Treiber aktualisieren, Treiber neu installieren, Windows-Einstellungen überprüfen, auf Softwarekonflikte von Drittanbietern prüfen, System File Checker (SFC) ausführen und Razer Snake Synapse zurücksetzen. Wenn das Problem weiterhin besteht, ist möglicherweise die Maus-Hardware fehlerhaft. Wenden Sie sich bitte an den Razer-Support.
 So installieren Sie WinNTSetup im Win11-System_So installieren Sie WinNTSetup im Win11-System
May 08, 2024 am 11:19 AM
So installieren Sie WinNTSetup im Win11-System_So installieren Sie WinNTSetup im Win11-System
May 08, 2024 am 11:19 AM
Laden Sie zuerst das neueste Win11-System-ISO-Image herunter, und dann können Sie im Win10-System direkt mit der rechten Maustaste auf die heruntergeladene ISO-Image-Datei klicken und [Laden] auswählen. Wenn es sich um ein WinPE-, WinXP- oder Win7-System handelt, müssen Sie das verwenden Virtuelles optisches Laufwerk-Tool zum Laden des ISO-Images; Sie können die ISO-Image-Datei auch direkt dekomprimieren, ohne ein virtuelles optisches Laufwerk zu verwenden. Führen Sie dann WinNTSetup aus. Die Softwareschnittstelle ist wie in der Abbildung dargestellt: Suchen Sie zunächst den Speicherort der Datei install.wim. Sie finden die Datei install.wim im Quellverzeichnis des vom virtuellen optischen Laufwerk geladenen oder dekomprimierten Win11-ISO-Images . Legen Sie dann den Speicherort der Startdiskette und der Installationsdiskette fest. Im Allgemeinen geben Sie W ein
 Was soll ich tun, wenn das Symbol in der Win7-Taskleiste nicht angezeigt wird? Wie kann das Problem gelöst werden, dass das Symbol in der Computer-Taskleiste verschwindet?
Jun 09, 2024 pm 01:49 PM
Was soll ich tun, wenn das Symbol in der Win7-Taskleiste nicht angezeigt wird? Wie kann das Problem gelöst werden, dass das Symbol in der Computer-Taskleiste verschwindet?
Jun 09, 2024 pm 01:49 PM
In letzter Zeit haben viele Benutzer des Win7-Systems festgestellt, dass die Symbole in der Taskleiste plötzlich verschwunden sind, was den Vorgang sehr umständlich macht und sie nicht wissen, wie sie das Problem lösen können. In diesem Artikel erfahren Sie, wie Sie das Problem des Verschwindens der Taskleiste lösen können Symbole im Win7-System. Ursachenanalyse Wenn eine solche Situation auftritt, gibt es im Allgemeinen zwei Situationen: Zum einen verschwindet die Taskleiste auf dem Computer nicht wirklich, sondern ist nur ausgeblendet, und zum anderen verschwindet die Taskleiste tatsächlich. Methode 1: 1. Es gibt eine Situation, die Sie zuerst bestätigen müssen, d. h. wenn die Maus am unteren Bildschirmrand platziert wird, wird die Taskleiste angezeigt. Sie können direkt mit der Maus auf die Taskleiste klicken und „Eigenschaften“ auswählen ". 2. Klicken Sie im sich öffnenden Dialogfeld auf & auf die Option „Taskleiste ausblenden“.
 Wie lösche ich alle Desktop-Hintergrundbilder in Win7? Tipps zum Löschen personalisierter Hintergrundbilder in Win7
Jun 02, 2024 am 09:01 AM
Wie lösche ich alle Desktop-Hintergrundbilder in Win7? Tipps zum Löschen personalisierter Hintergrundbilder in Win7
Jun 02, 2024 am 09:01 AM
Im Win7-System möchten viele Benutzer personalisierte Desktop-Hintergrundbilder löschen, wissen aber nicht, wie sie diese löschen können. In diesem Artikel erfahren Sie, wie Sie personalisierte Hintergrundbilder im Win7-System löschen. 1. Öffnen Sie zunächst die Systemsteuerungsoberfläche des Win7-Systems und klicken Sie, um die Einstellungen für „Darstellung und Personalisierung“ einzugeben. 2. Klicken Sie dann in der geöffneten Benutzeroberfläche auf die Einstellung „Desktop-Hintergrund ändern“ 3. Klicken Sie dann unten auf „ Option „Desktop-Hintergrund“; 4. Wählen Sie dann „Alle auswählen“ und klicken Sie dann auf „Alle löschen“. Natürlich können Sie es auch unter „Anpassen“ verwenden, mit der rechten Maustaste auf das Design klicken, das Sie löschen möchten, und dann im Kontextmenü auf &q klicken
 Wie rufe ich das BIOS auf, nachdem ich einen Computer zusammengebaut habe? Wie rufe ich beim Zusammenbau eines Computers das BIOS auf?
May 07, 2024 am 09:13 AM
Wie rufe ich das BIOS auf, nachdem ich einen Computer zusammengebaut habe? Wie rufe ich beim Zusammenbau eines Computers das BIOS auf?
May 07, 2024 am 09:13 AM
Wie rufe ich das BIOS auf, nachdem ich einen Computer zusammengebaut habe? Bevor Sie das BIOS aufrufen, müssen Sie sicherstellen, dass der Computer vollständig heruntergefahren und ausgeschaltet ist. Hier sind mehrere gängige Möglichkeiten, das BIOS aufzurufen: 1. Verwenden Sie Tastenkombinationen: Die meisten Computerhersteller zeigen beim Start eine Meldung an, die Sie darüber informiert, welche Taste Sie drücken müssen, um die BIOS-Einstellungen aufzurufen. Normalerweise die Taste F2, F10, F12 oder Entf. Nachdem Sie die entsprechenden Tasten gedrückt haben, sollte ein Bildschirm mit Informationen zur Hardware und den BIOS-Einstellungen Ihres Computers angezeigt werden. 2. Verwenden Sie die Taste auf der Hauptplatine: Einige Computer-Hauptplatinen verfügen über eine spezielle Taste zum Aufrufen der BIOS-Einstellungen. Diese Schaltfläche trägt normalerweise die Bezeichnung „BIOS“ oder „UEFI“. Nachdem Sie die Taste gedrückt haben, sollten Sie etwas sehen können
 Was tun, wenn Win11-Bluetooth nicht verwendet werden kann? So gehen Sie vor, wenn Win11-Bluetooth nicht verbunden werden kann
May 08, 2024 am 10:37 AM
Was tun, wenn Win11-Bluetooth nicht verwendet werden kann? So gehen Sie vor, wenn Win11-Bluetooth nicht verbunden werden kann
May 08, 2024 am 10:37 AM
1. Zuerst klicken wir auf die Suchschaltfläche in der Taskleiste unten, suchen und geben [Geräte-Manager] ein. 2. Suchen Sie dann im Gerätemanager nach unserem Bluetooth-Gerät, wählen Sie es mit der rechten Maustaste aus und klicken Sie auf [Treiber aktualisieren]. 3. Wenn das Bluetooth-Gerät im Gerätemanager nicht gefunden werden kann, können wir Master Lu herunterladen und den Treiber darin aktualisieren. Methode 2: 1. Zuerst geben wir über das Startmenü [Einstellungen] ein. 2. Suchen Sie das Gerät [Geräte] in der Einstellungsoberfläche. 3. Klicken Sie dann auf die Option [Bluetooth] und stellen Sie dann den Schalter unten auf [Ein].
 Wie verbinde ich das Redmi Note13RPro mit dem Computer?
May 09, 2024 pm 06:52 PM
Wie verbinde ich das Redmi Note13RPro mit dem Computer?
May 09, 2024 pm 06:52 PM
Das Mobiltelefon Redmi Note13RPro erfreut sich in letzter Zeit großer Beliebtheit. Viele Benutzer verwenden dieses Mobiltelefon jedoch zum ersten Mal und wissen daher nicht, wie sie das Redmi Note13RPro an den Computer anschließen sollen In diesem Zusammenhang ist der Herausgeber hier, um Ihnen eine ausführliche Tutorial-Einführung zu erklären. Wie verbinde ich das Redmi Note13RPro mit dem Computer? 1. Verbinden Sie das Redmi-Telefon über ein USB-Datenkabel mit der USB-Schnittstelle des Computers. 2. Öffnen Sie die Telefoneinstellungen, klicken Sie auf Optionen und aktivieren Sie das USB-Debugging. 3. Öffnen Sie den Geräte-Manager auf Ihrem Computer und suchen Sie die Option für mobile Geräte. 4. Klicken Sie mit der rechten Maustaste auf das Mobilgerät, wählen Sie „Treiber aktualisieren“ und dann „Automatisch nach aktualisierten Treibern suchen“. 5. Wenn der Computer nicht automatisch nach dem Treiber sucht,
 Was soll ich tun, wenn League of Legends DX9 nicht unterstützt? So aktualisieren Sie auf DX11, wenn Sie League of Legends auf dem PC spielen
May 06, 2024 pm 12:07 PM
Was soll ich tun, wenn League of Legends DX9 nicht unterstützt? So aktualisieren Sie auf DX11, wenn Sie League of Legends auf dem PC spielen
May 06, 2024 pm 12:07 PM
Kürzlich wurde für „League of Legends“ das Versionsupdate 14.9 eingeführt. Nach dem Update unterstützt „League of Legends“ DirectX9 nicht mehr in allen Regionen der Welt. Mit anderen Worten: Wenn die Computergrafikkarte des Benutzers nur DirectX9 unterstützt, muss die Grafikkarte oder das Gerät ausgetauscht werden. Wenn kein Problem mit der Grafikkarte vorliegt, können Sie den Treiber aktualisieren. Sie können das System auch aktualisieren und aktualisieren, und die DirectX-Version wird ebenfalls entsprechend aktualisiert. Es versteht sich, dass es sich bei DirectX um eine Reihe von Anwendungsentwicklungsschnittstellen (kurz APIs) handelt, die von Microsoft entwickelt wurden. Diese API ermöglicht verschiedenen Anwendungen die Interaktion mit der Hardware Ihres Computers (einschließlich, aber nicht beschränkt auf Maus, Tastatur, Grafikkarte usw.). Viele Anwendungen verwenden DirectX, aber Direct



