 Computer-Tutorials
Computer-Tutorials
 Computerwissen
Computerwissen
 Schnellstart-Tutorial zum USB-Festplatteninstallationssystem Win7
Schnellstart-Tutorial zum USB-Festplatteninstallationssystem Win7
Schnellstart-Tutorial zum USB-Festplatteninstallationssystem Win7
Der PHP-Editor Xigua bietet Ihnen eine Einführung in das Tutorial zum Schnellstart-USB-Festplatteninstallationssystem Win7. In diesem Artikel stellen wir Ihnen ausführlich vor, wie Sie mit einem USB-Flash-Laufwerk schnell das Betriebssystem Windows 7 installieren. Mit einfachen Schritten können Sie das System problemlos auf Ihrem Computer installieren und den mühsamen CD-Installationsprozess vermeiden. Sie müssen sich keine Sorgen über technische Schwierigkeiten machen, folgen Sie einfach der Schritt-für-Schritt-Anleitung und schon können Sie schnell Ihr eigenes Win7-System einrichten. Lass uns einen Blick darauf werfen!
Wenn man den Leuten ins Gesicht schaut, ist es besser, selbst einen Trick zu lernen.
Das letzte Mal habe ich die Installation eines neuen Windows 10-Systems dargestellt. Wenn Sie es vollständig lesen, dürfte die heutige Installation des Windows 7-Systems weniger schwierig sein.
Es gibt zwei Gründe, das System zu überarbeiten:
1. Das System ist normal, aber es dauert zu lange. Ich persönlich habe das Gefühl, dass das System langsamer wird, und ich würde mir Sorgen machen, wenn ich es nicht tue.
2. Das System ist vollständig heruntergefahren und kann nicht zum Desktop aufgerufen werden.
Wenn es sich um den ersten Fall handelt, sichern Sie die Desktop- und C-Laufwerksdaten auf anderen Laufwerken. Formatieren Sie einfach das C-Laufwerk und behalten Sie das D-Laufwerk und die anderen Laufwerke, damit die Daten nicht beeinträchtigt werden.
Wenn Sie den Systemdesktop nicht zum Sichern von Daten aufrufen können, exportieren Sie zuerst die Daten und führen Sie dann eine erneute Systemwiederherstellung durch.
Bist du ein bisschen langweilig? Schlaf nicht ein, ich gebe dir ein hochauflösendes Handy-Hintergrundbild, um dich aufzumuntern!

Es gibt zwei Möglichkeiten, das System neu zu gestalten:
1. Verwenden Sie das offizielle Tool „RefreshWindowsTool“
Vorteile: Offizielles System, rein und ohne Implantate.
Nachteile: Desktop- und C-Laufwerksdaten können nicht exportiert werden, die Bedienung ist für Anfänger schwierig.
2. PE-System verwenden
Vorteile: einfache Bedienung, einfacher Datenexport und eine Vielzahl verfügbarer Tools.
Nachteile: Keine.
Lassen Sie uns in drei Schritten darüber sprechen: Vorbereitung, Installationsprozess, Systemoptimierung
1. Vorbereitung
Wenn Sie Ihre Arbeit gut machen wollen, müssen Sie zuerst Ihre Werkzeuge schärfen, das Tabuste ist, ängstlich zu sein, man macht leicht Fehler, man verliert die Informationen und kann sich nur unter Tränen ansehen.
Der Grund, warum ich diesen Satz betone, ist, dass ich in der Systemphase geweint habe, nur weil ich darüber gesprochen habe.

Vorbereitungsmaterialien: offizielles Windows7-Systemabbild, bootfähiger USB-Stick, notwendige Software
Lassen Sie mich vorab auf einige Zweifel eingehen.
Zweifel 1: Das Win7-System-Image muss die offizielle Originalversion sein
Wo finde ich das offizielle System-Image? Fragen Sie Du Niang „Ich sage es Ihnen“, das erste ist.
Ich habe viele Leute gesehen, die nach Systemabbildern gesucht haben und diese direkt auf Du Niang heruntergeladen haben. Die meisten dieser Systemabbilder wurden mit Adware oder Software implantiert. Es gibt Trojaner-Viren. Es gibt echte reine Versionen, aber sie sind selten.
Zweifel 2: Eine 32-Bit-CPU verwendet ein 32-Bit-System, eine 64-Bit-CPU verwendet ein 64-Bit-System
Wie ermitteln Sie, ob Ihr Prozessor 32-Bit oder 64-Bit ist? Öffnen Sie das cmd-Fenster, geben Sie systeminfo ein und drücken Sie die Eingabetaste. Suchen Sie nach dem Element „Systemtyp“. Wenn mein Computer beispielsweise ein 64-Bit-System ist, sollte ich ein 64-Bit-System auf meinem Computer installieren.
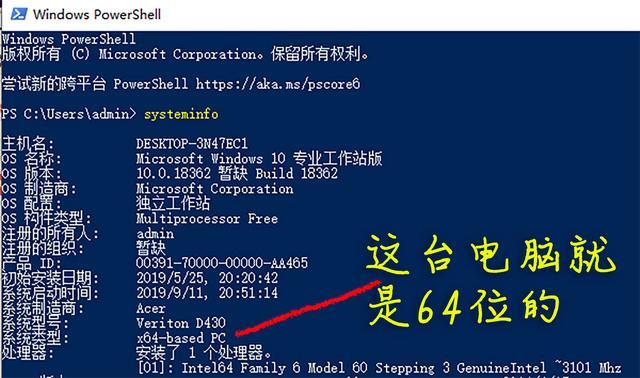
Zweifel 3: Es wird empfohlen, AHCI für den Festplattenmodus des Win7-Systems zu verwenden
Warum AHCI verwenden?
Der Festplattenmodus ist in AHCI und IDE unterteilt (einige Computer-Motherboards zeigen „Kompatibel“ an, nicht „IDE“).
IDE ist ein früher Festplattenmodus mit guter Kompatibilität und eignet sich für Systeme vor XP.
AHCI ist ein relativ neuer Festplattenmodus, der die Festplattengeschwindigkeit erheblich erhöhen kann und für Systeme nach Win7 geeignet ist. Verwenden Sie nur IDE, es sei denn, verschiedene Sonderfaktoren verhindern eine Installation unter AHCI.
Wie finde ich den AHCI-Modus auf dem Motherboard?
Der Screenshot meines Computers ist wie folgt. Die AHCI-Position anderer Motherboard-Marken ist anders, bitte fragen Sie Yu Duniang.
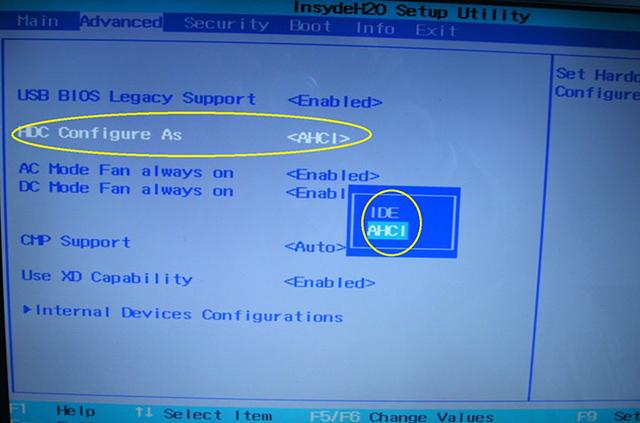
Das Starten eines USB-Flash-Laufwerks habe ich zuvor separat gepostet und gesagt: 10 Minuten, um Ihnen beizubringen, wie Sie ein USB-Flash-Laufwerk in eine Bootdiskette umwandeln, ausführliches Tutorial mit Bildern und Text
Grundlegende Software, das habe ich bereits separat gepostet : Bevor Sie das System neu starten, welche notwendige Software sollte auf dem USB-Stick gespeichert sein, um es zu starten? 2. Installationsprozess
Installationsprozess, es gibt mehr Worte als Bilder!
1. Stecken Sie den Boot-USB-Stick in den Computer, um ihn einzuschalten, und drücken Sie die Taste F12 je nach Marke. Treffen Sie also die richtige Wahl.
2 Das Kontextmenü. Wählen Sie „Legacy“ für antike Maschinen und UEFI für neue Modelle.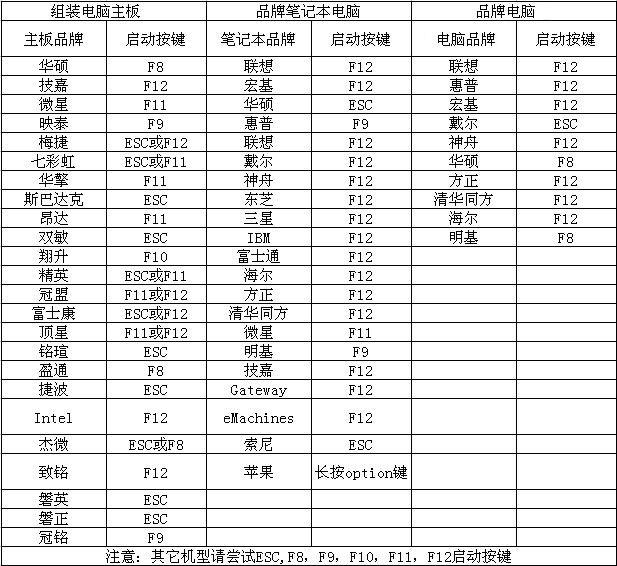
3 Die Auflösung ist unterschiedlich, aber in anderen Aspekten gibt es keinen Unterschied.
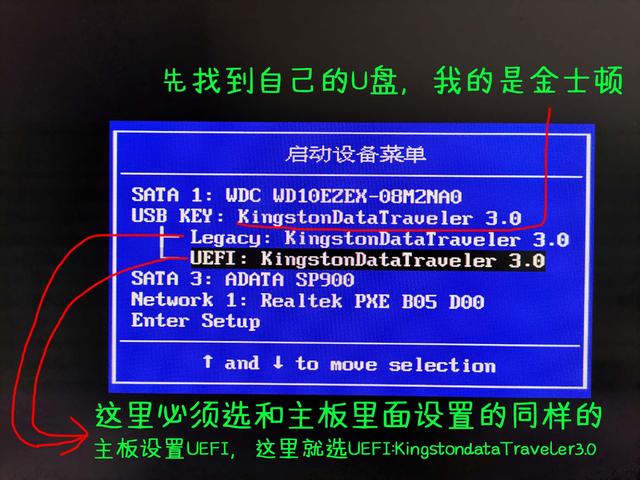 Ich betone noch einmal: Wenn Ihr D-Laufwerk und Ihr E-Laufwerk Daten enthalten, müssen Sie nur das C-Laufwerk formatieren und niemals das D- oder E-Laufwerk formatieren. Wenn keine Daten vorhanden sind oder es sich um eine neue Festplatte handelt, empfiehlt es sich, alles neu zu partitionieren und die Festplatte zu bereinigen.
Ich betone noch einmal: Wenn Ihr D-Laufwerk und Ihr E-Laufwerk Daten enthalten, müssen Sie nur das C-Laufwerk formatieren und niemals das D- oder E-Laufwerk formatieren. Wenn keine Daten vorhanden sind oder es sich um eine neue Festplatte handelt, empfiehlt es sich, alles neu zu partitionieren und die Festplatte zu bereinigen. 
Das Bild unten zeigt nur das Laufwerk C, das formatiert wird
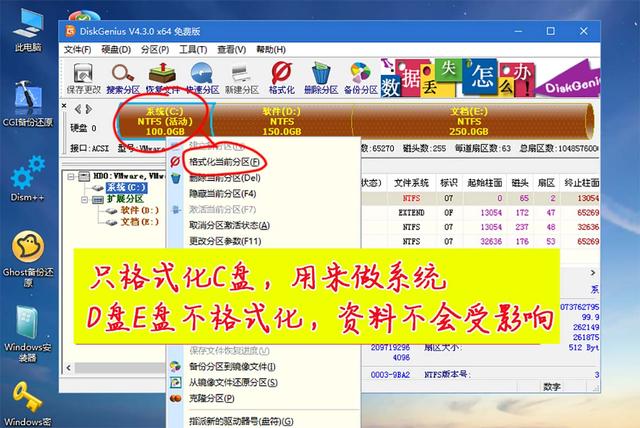
Das Bild unten zeigt die vollständige Formatierung
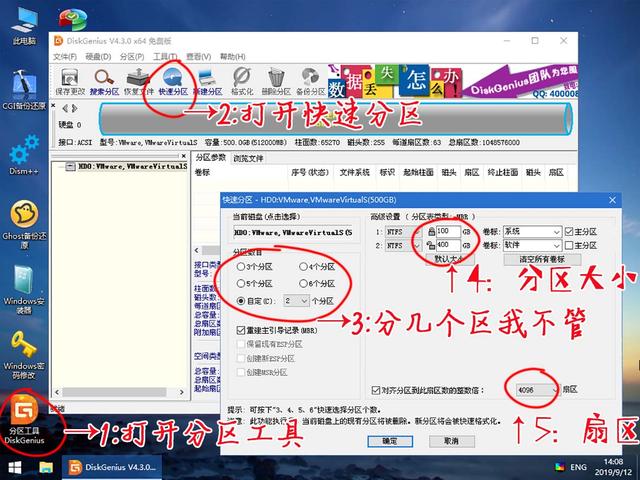
Wenn es sich um ein 128G-Solid-State-Laufwerk handelt, wird empfohlen, es als C-Laufwerk ohne Partitionierung zu verwenden.
Schwierigkeiten:
a. Es gibt ein häufiges Missverständnis, es in viele Bereiche zu unterteilen, wie z. B. Softwarebereich, Fotobereich, Arbeitsbereich, Filmbereich usw. Tatsächlich ist es nicht gut, zu viele Partitionen zu haben. Weniger Partitionen, schnellere Festplattengeschwindigkeit und längere Festplattenlebensdauer.
b. Es gibt noch ein weiteres Missverständnis, wenn es darum geht, Software auf dem Laufwerk D zu installieren. Falsch, die Software wird auf dem Laufwerk C installiert und läuft schneller (obwohl der Unterschied so gering ist, dass man ihn nicht spürt).
c. Wählen Sie für die im Bild oben mit 5 gekennzeichneten Sektoren 4096 Sektoren für das Solid-State-Laufwerk aus, was eine Ausrichtung auf 4K bedeutet. Andernfalls wird die Leistung und Lebensdauer des Solid-State-Laufwerks beeinträchtigt. Auswahl der mechanischen Festplatte 2048. (Experten sind in diesem Punkt umstritten und werden nicht darüber diskutieren)
5. Nach der Partitionierung ist es meine persönliche Angewohnheit, das Systemabbild von der U-Festplatte auf die D-Festplatte zu legen, da die Festplatte beim Schreiben von Daten viel schneller ist die U-Disk.
6. Öffnen Sie das Windows-Installationsprogramm und suchen Sie die Image-Datei, die Sie gerade auf das Laufwerk D kopiert haben.
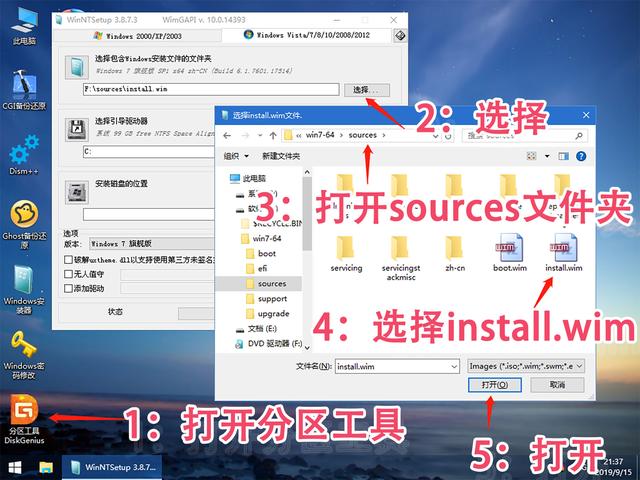
7. Wählen Sie den Systeminstallationsort und den Startort sowie die Version aus.

8. Behalten Sie die Standardparameter des Popup-Fensters bei, OK.
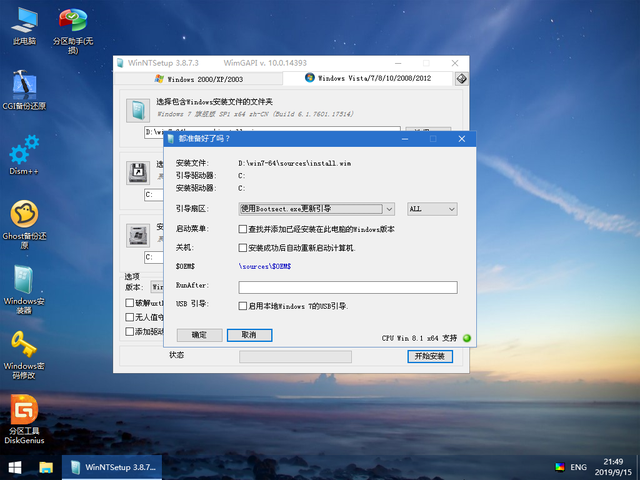
9. Warten Sie 1 bis 2 Minuten.
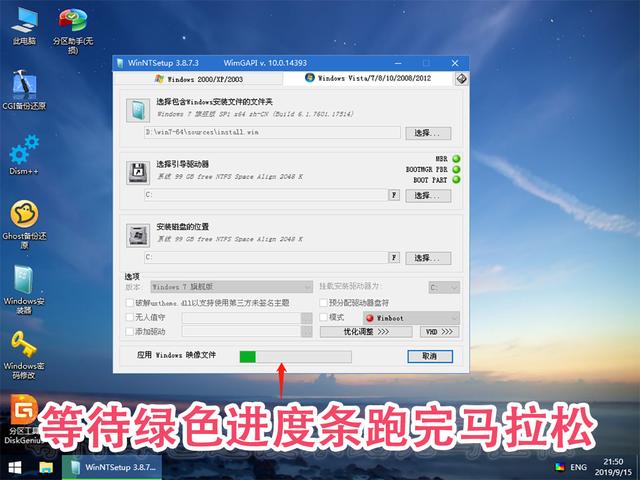
10. Nachdem der grüne Fortschrittsbalken abgelaufen ist, starten Sie zum ersten Mal neu.

11. Warten Sie nach dem Neustart einen Moment.
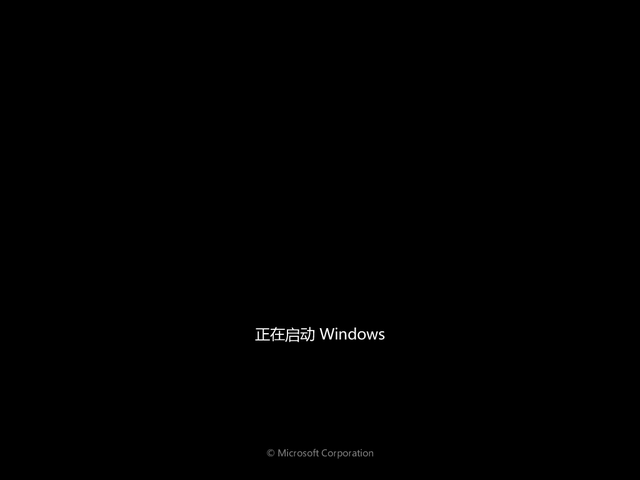
12. Daten werden auf das Laufwerk C geschrieben. Nach dem Schreiben wird es zum zweiten Mal neu gestartet.
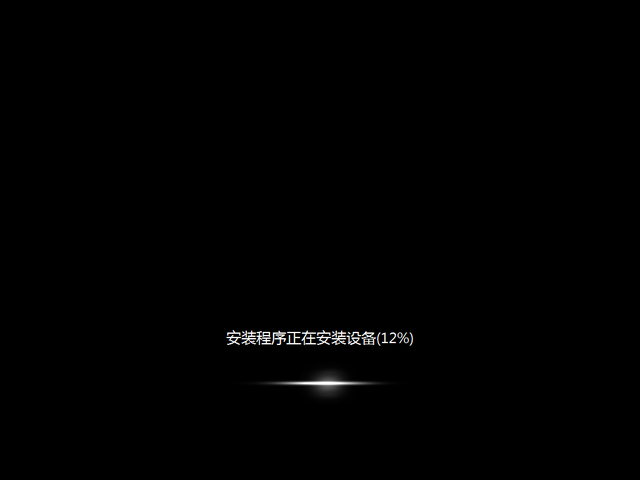
13. Rufen Sie nach dem Neustart diesen Bildschirm auf, behalten Sie die Standardparameter bei und fahren Sie mit dem nächsten Schritt fort.
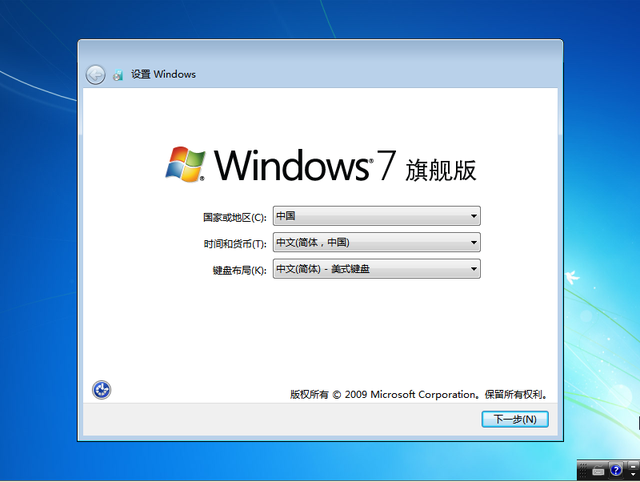
14. Wählen Sie einen Benutzernamen basierend auf Ihren persönlichen Interessen.
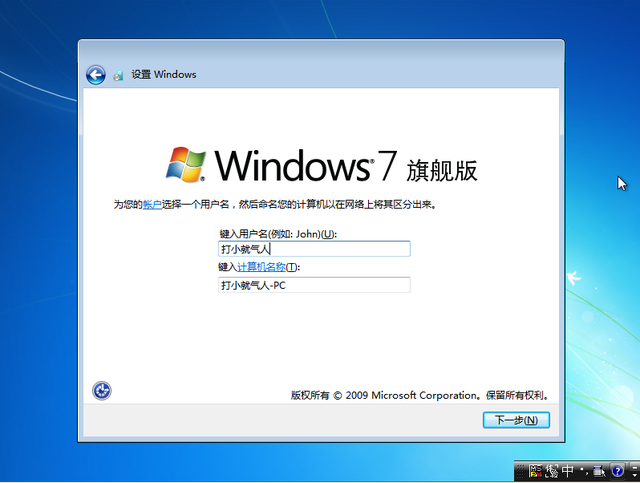
15. Ob ein Passwort festgelegt wird, hängt von den persönlichen Bedürfnissen ab.
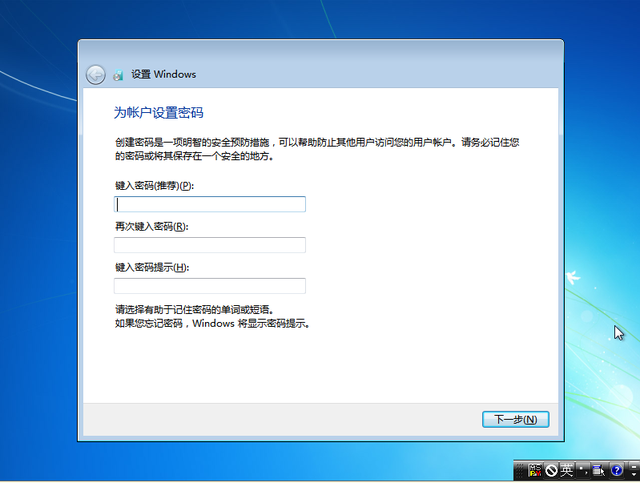
16. Wenn Sie den Schlüssel haben, geben Sie ihn ein. Die meisten von ihnen sollten ihn nicht eingeben.
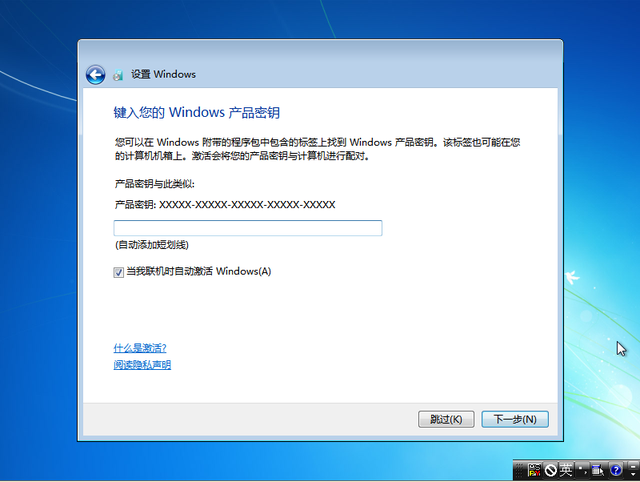
17. Wer liest die Bedingungen und akzeptiert sie?
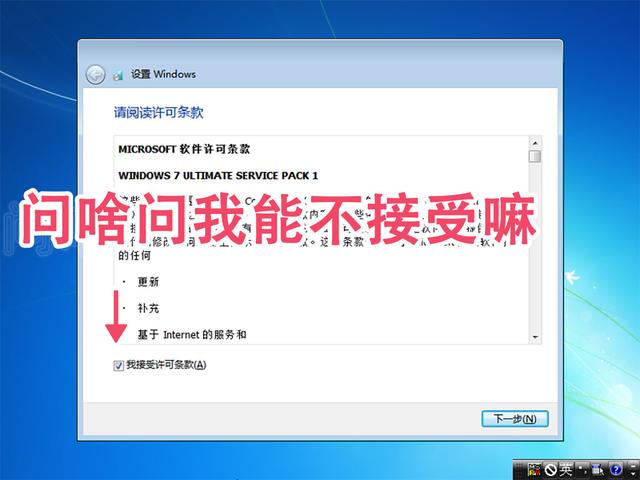
18. Wählen Sie eine Empfehlung.
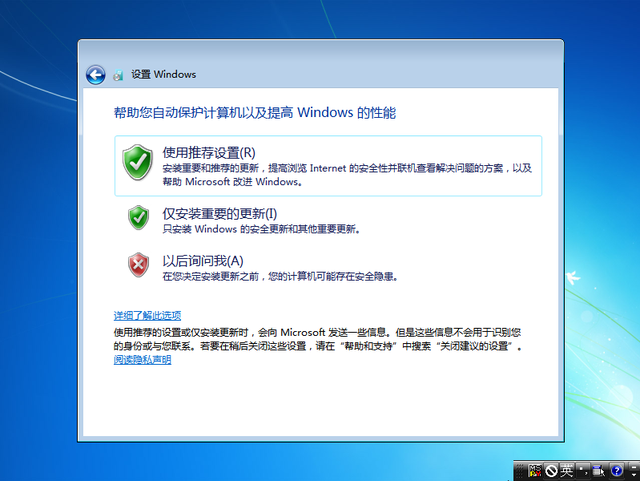
19. Solange der BIOS-Akku geladen ist, ist die Uhrzeit korrekt und der nächste Schritt ist die Standardeinstellung.
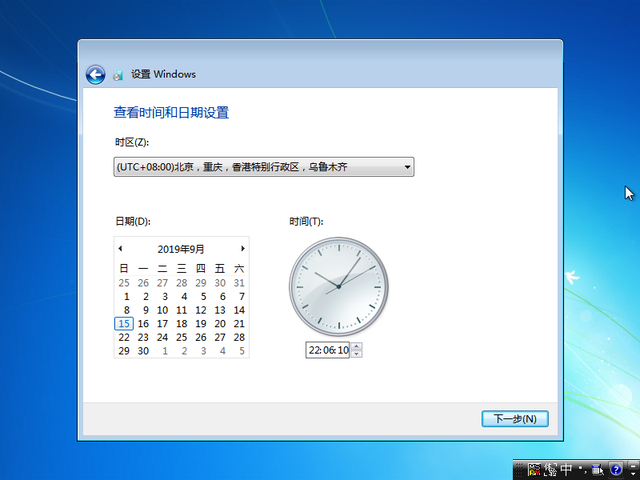
Zweifelhafter Punkt: Die BIOS-Batterie, allgemein bekannt als Knopfbatterie, kann 2-3 Jahre lang verwendet werden. Ihre Hauptfunktion besteht darin, die Zeit aufzuzeichnen und die BIOS-Einstellungen zu speichern. Wenn die Batterie leer ist, ist das offensichtlichste Symptom, dass die Zeit in der unteren rechten Ecke des Computers auf das Jahr 2002 oder eine andere Zeit zurückgeht (als das Motherboard herauskam). Jetzt ist der Preis gestiegen , und es kostet einen Ozean. Die BIOS-Batterie sieht so aus:

20. Die Bedeutung ist sehr klar, wählen Sie je nach Situation.
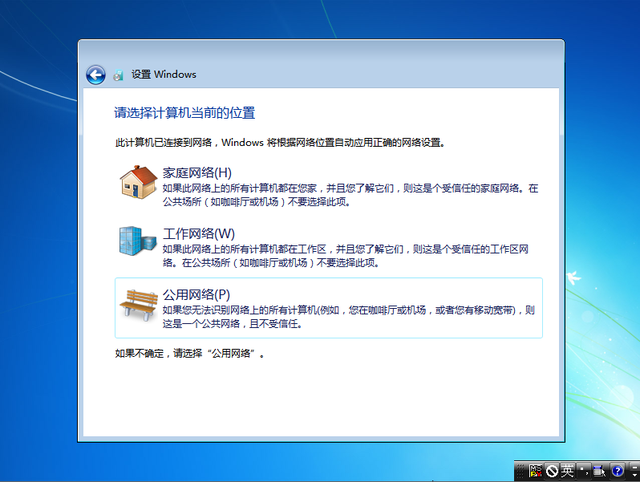
21. Endlich den Desktop betreten.

22. Das System ist bereit, aber warum fehlen die häufig verwendeten Symbole auf dem Desktop?
Das offizielle Originalsystem ist genau so. Es gibt nur einen Papierkorb auf dem Desktop, der sehr sauber ist.
So rufen Sie Desktopsymbole auf:
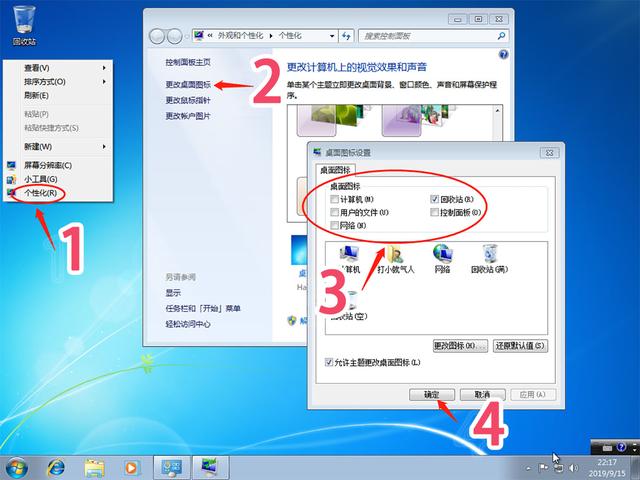
23. Zu diesem Zeitpunkt ist das neue offizielle Windows 7-System installiert.

3. Systemoptimierung
Nachdem die Installation des neuen Systems abgeschlossen ist, sollten Sie sich nicht beeilen, verschiedene Software zu installieren. Sie müssen diese Dinge tun
1. Installieren Sie den Systemtreiber
Methode a. Rufen Sie die offizielle Website und die Seite des technischen Supports auf und laden Sie den offiziellen Treiber herunter.
Methode b. Installieren Sie den Treiberassistenten oder das Treiberleben, was intuitiver und bequemer ist.
2. Antivirensoftware installieren
Kostenlose persönliche Tinder-Empfehlung, klein und schnell. Lehnen Sie alle Arten von Haushälterinnen ab und nutzen Sie die ganze Familie, um dies zu tun.
Viertens ist mir das plötzlich in den Sinn gekommen
Ich empfehle dringend, dass Sie den Desktop, meine Bilder, meine Dokumente und Favoritenordner auf das Laufwerk D übertragen, damit, sobald das System aufgrund einer unerwarteten Situation hängen bleibt, Es wird vollständig sein. Sie müssen sich keine Sorgen machen, dass Ihre Desktop-Daten verloren gehen, wenn Sie das System manuell erstellen.
Nehmen Sie die Übertragung des Desktop-Ordners als Beispiel:
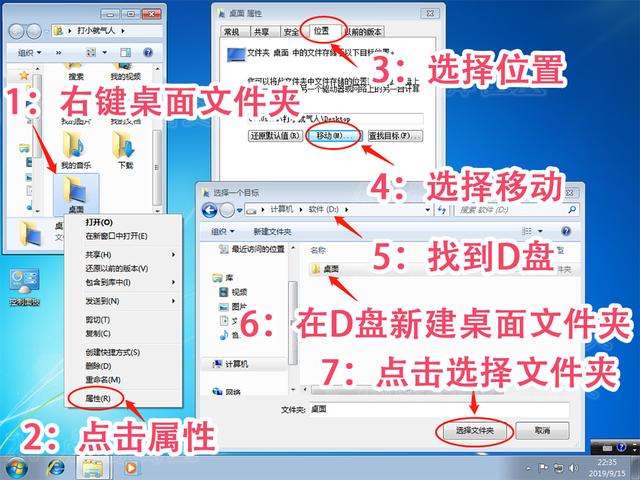
Nachdem Sie den neuen Desktop-Speicherort ausgewählt haben, können Sie sehen, dass der alte Desktop-Speicherort von Laufwerk C auf Laufwerk D migriert wurde.

Zum Experimentieren: Ich habe es auf dem Desktop erstellt. Ein Notizblock wurde mit dem neuen Desktop-Ordner auf dem Laufwerk D synchronisiert.

Favoriten, Eigene Bilder, Eigene Dokumente, die Migrationsmethode ist dieselbe.
Okay, die offizielle ursprüngliche Neuinstallationsmethode des Windows 7-Systems ist wie folgt. Da es viele Maschinenmarken gibt und die Montage von Maschinen komplizierter ist, kann es sein, dass ich an einigen Stellen von Ihnen abweiche Wenn Sie Fragen haben, hinterlassen Sie bitte eine Nachricht mit einem Bild. Ich werde mein Bestes geben, um zu antworten.
Im nächsten Abschnitt wird erläutert, wie Sie Win7 auf Win10 aktualisieren und wie Sie ein Downgrade auf Win7 durchführen, wenn Sie Win10 nicht gewohnt sind.
Zuletzt ist ein wunderschönes hochauflösendes Hintergrundbild beigefügt

Das obige ist der detaillierte Inhalt vonSchnellstart-Tutorial zum USB-Festplatteninstallationssystem Win7. Für weitere Informationen folgen Sie bitte anderen verwandten Artikeln auf der PHP chinesischen Website!

Heiße KI -Werkzeuge

Undresser.AI Undress
KI-gestützte App zum Erstellen realistischer Aktfotos

AI Clothes Remover
Online-KI-Tool zum Entfernen von Kleidung aus Fotos.

Undress AI Tool
Ausziehbilder kostenlos

Clothoff.io
KI-Kleiderentferner

AI Hentai Generator
Erstellen Sie kostenlos Ai Hentai.

Heißer Artikel

Heiße Werkzeuge

Notepad++7.3.1
Einfach zu bedienender und kostenloser Code-Editor

SublimeText3 chinesische Version
Chinesische Version, sehr einfach zu bedienen

Senden Sie Studio 13.0.1
Leistungsstarke integrierte PHP-Entwicklungsumgebung

Dreamweaver CS6
Visuelle Webentwicklungstools

SublimeText3 Mac-Version
Codebearbeitungssoftware auf Gottesniveau (SublimeText3)

Heiße Themen
 1382
1382
 52
52
 Die Systemwiederherstellung fordert Sie auf, den Systemschutz auf diesem Laufwerk zu aktivieren
Jun 19, 2024 pm 12:23 PM
Die Systemwiederherstellung fordert Sie auf, den Systemschutz auf diesem Laufwerk zu aktivieren
Jun 19, 2024 pm 12:23 PM
Der Computer verfügt über einen Wiederherstellungspunkt und wenn das System wiederhergestellt wird, wird die Meldung „Sie müssen den Systemschutz auf diesem Laufwerk aktivieren“ angezeigt. Dies bedeutet normalerweise, dass die Systemschutzfunktion nicht aktiviert ist. Der Systemschutz ist eine vom Windows-Betriebssystem bereitgestellte Funktion, mit der Systemwiederherstellungspunkte erstellt werden können, um Systemdateien und -einstellungen zu sichern. Wenn etwas schief geht, können Sie auf diese Weise zu einem früheren Zustand zurückkehren. Wenn das System ausfällt und Sie den Desktop nicht aufrufen können, um es zu starten, können Sie nur die folgende Methode ausprobieren: Fehlerbehebung – Erweiterte Optionen – Eingabeaufforderung Befehl 1 netstartvssrstrui.exe/offline:C:\windows=active Befehl 2 cd%windir%\ system32 \configrenSYSTEMsy
 Was soll ich tun, wenn Win10 den Benutzer nicht wechselt? Die Win10-Anmeldeoberfläche bietet keine Möglichkeit, den Benutzer zu wechseln
Jun 25, 2024 pm 05:21 PM
Was soll ich tun, wenn Win10 den Benutzer nicht wechselt? Die Win10-Anmeldeoberfläche bietet keine Möglichkeit, den Benutzer zu wechseln
Jun 25, 2024 pm 05:21 PM
Ein Problem, auf das Benutzer von Windows 10 stoßen können, besteht darin, dass sie die Option zum Wechseln des Benutzers auf der Anmeldeoberfläche nicht finden können. Was soll ich also tun, wenn es auf der Anmeldeoberfläche von Win10 keine Option zum Wechseln des Benutzers gibt? Auf dieser Website erhalten Benutzer eine ausführliche Erläuterung des Problems, dass Benutzeroptionen in der Win10-Anmeldeschnittstelle nicht gewechselt werden können. Detaillierte Lösung für das Problem des Wechsels der Benutzeroptionen auf der Win10-Anmeldeoberfläche: Überprüfen Sie die Benutzerkontoeinstellungen: Stellen Sie zunächst sicher, dass auf Ihrem Computer mehrere Benutzerkonten vorhanden sind und dass diese Konten aktiviert sind. Sie können das Konto überprüfen und aktivieren, indem Sie die folgenden Schritte ausführen: a. Drücken Sie die Tasten Win+I, um die Einstellungen zu öffnen, und wählen Sie „Konten“. b. Wählen Sie „Familie & Andere“ oder „&ld“ in der linken Navigationsleiste
 Wie kann ich das Standard-Hintergrundbild in Win10 wiederherstellen? Ein Trick, um das Standardhintergrundbild im Windows 10-System schnell wiederherzustellen
Jun 02, 2024 pm 02:07 PM
Wie kann ich das Standard-Hintergrundbild in Win10 wiederherstellen? Ein Trick, um das Standardhintergrundbild im Windows 10-System schnell wiederherzustellen
Jun 02, 2024 pm 02:07 PM
Wenn Sie unter Windows 10 zum Standardhintergrund des Systems zurückkehren möchten, können Sie die folgenden Schritte ausführen: 1. Klicken Sie mit der rechten Maustaste auf eine leere Stelle auf dem Desktop und wählen Sie im Popup-Menü Personalisieren. 2. Dadurch wird das Personalisierungsfenster in den Einstellungen geöffnet. Klicken Sie im linken Menü auf Hintergrund. 3. Suchen Sie unter den „Hintergrund“-Einstellungen das Dropdown-Menü neben „Bild auswählen“ und klicken Sie darauf. Wählen Sie dann „Windows-Standard“ (Windows-Standard) aus oder wählen Sie direkt ein Bild aus, das wie das Standard-Hintergrundbild in der Bildvorschau unten aussieht (wenn es gibt mehrere Möglichkeiten). 4. Wenn Ihr System über mehrere Versionen verfügt
 Wie deaktiviere ich den Echtzeitschutz in Win10 dauerhaft? Wie deaktiviere ich die Echtzeitschutzfunktion in Win10 Computer 0?
Jun 05, 2024 pm 09:46 PM
Wie deaktiviere ich den Echtzeitschutz in Win10 dauerhaft? Wie deaktiviere ich die Echtzeitschutzfunktion in Win10 Computer 0?
Jun 05, 2024 pm 09:46 PM
Obwohl die umfassende Antivirensoftware, die mit dem Windows 10-System geliefert wird, die Sicherheit Ihres PCs kontinuierlich schützen kann, kann sie manchmal auch einige heruntergeladene Dateien beeinträchtigen. Für einige Benutzer kann es sinnvoller sein, die Echtzeitschutzfunktion vorübergehend auszuschalten. Viele Benutzer wissen jedoch nicht, wie sie die Echtzeitschutzfunktion auf einem Win10-System dauerhaft deaktivieren können. 1. Drücken Sie zunächst die Tasten „Win+R“, um das Ausführungsfenster zu öffnen, geben Sie den Befehl „gpedit.msc“ ein, um die lokale Benutzeroberfläche des Gruppenrichtlinien-Editors zu öffnen. 2. Klicken Sie dann in der geöffneten Benutzeroberfläche auf „Computerkonfiguration/Verwaltung“. Vorlagen/Windows-Komponenten/MicrosoftDef
 Was soll ich tun, wenn Win10 einen Screenshot macht und abstürzt? Wie kann ich das Problem lösen, dass Win10 blinkt und dann verschwindet, nachdem ein Screenshot erstellt wurde?
Jun 02, 2024 pm 12:48 PM
Was soll ich tun, wenn Win10 einen Screenshot macht und abstürzt? Wie kann ich das Problem lösen, dass Win10 blinkt und dann verschwindet, nachdem ein Screenshot erstellt wurde?
Jun 02, 2024 pm 12:48 PM
Es gibt viele Gründe, warum der Screenshot nach der Aufnahme eines Screenshots in Win10 verschwindet. Benutzer können zunächst den Speicherort des Screenshots überprüfen oder die Screenshot-Einstellungen anpassen oder den Animationseffekt überprüfen, um ihn zu überprüfen. Wenn es wirklich nicht funktioniert, können Sie auch den Treiber und das Betriebssystem aktualisieren, um den Benutzern die Analyse des Problems des Verschwindens von Win10 nach dem Erstellen eines Screenshots sorgfältig vorzustellen. Analyse des Problems, nachdem Win10 ein Bild aufnimmt und es blinkt und verschwindet 1. Überprüfen Sie, wo der Screenshot gespeichert ist: Wenn Sie zum Erstellen eines Screenshots die Tastenkombination Win+PrtSc (PrintScreen) verwenden, wird der Screenshot normalerweise im Ordner C:\ gespeichert. Ordner „Benutzer\IhrBenutzername\Bilder\Screenshots“. Bitte
 Windows kann den Windows-Audiodienst nicht starten. Fehler 0x80070005
Jun 19, 2024 pm 01:08 PM
Windows kann den Windows-Audiodienst nicht starten. Fehler 0x80070005
Jun 19, 2024 pm 01:08 PM
Der Computer des Kerls wird angezeigt: Windows kann den WindowsAudio-Dienst (auf dem lokalen Computer) nicht starten. Fehler 0x8007005: Zugriff verweigert. Diese Situation wird normalerweise durch Benutzerberechtigungen verursacht. Sie können die folgenden Methoden ausprobieren, um das Problem zu beheben. Methode 1: Ändern Sie die Registrierung, um Berechtigungen durch Stapelverarbeitung hinzuzufügen, erstellen Sie ein neues Textdokument auf dem Desktop, speichern Sie es als .bat und klicken Sie mit der rechten Maustaste auf den Administrator, um fortzufahren. Echo==========================EchoProcessingRegistryPermission.Pleasewait...Echo================ == ========subinacl/subkey
 Was tun, wenn der Win10-Task-Manager abstürzt? Wie kann der Absturz des Win10-Task-Managers behoben werden?
Jun 25, 2024 pm 04:31 PM
Was tun, wenn der Win10-Task-Manager abstürzt? Wie kann der Absturz des Win10-Task-Managers behoben werden?
Jun 25, 2024 pm 04:31 PM
Hallo zusammen, ist es Ihnen schon einmal passiert, dass der Task-Manager von Windows 10 ständig abstürzt? Diese Funktion hilft uns sehr, da sie uns ermöglicht, schnell alle laufenden Aufgaben zu sehen, was sehr praktisch ist, oder? Einige Freunde sagten jedoch, dass sie auf dieses Problem gestoßen seien und nicht wüssten, wie sie es lösen könnten, daher werde ich Ihnen die konkrete Lösung mitteilen! Lösung für den Absturz des Win10-Task-Managers 1. Halten Sie zunächst die Tasten „Win“ + „R“ auf der Tastatur gedrückt, um „Ausführen“ zu öffnen, geben Sie „regedit“ ein und drücken Sie die Eingabetaste. 2. Erweitern Sie die Ordner und suchen Sie nach „HKEY_CURRENT_USERSoftwareMicros
 Wie deaktiviere ich beliebte Suchanfragen in Windows 10? Liste der Methoden zum Schließen beliebter Suchvorgänge im Windows 10-System
Jun 03, 2024 pm 08:46 PM
Wie deaktiviere ich beliebte Suchanfragen in Windows 10? Liste der Methoden zum Schließen beliebter Suchvorgänge im Windows 10-System
Jun 03, 2024 pm 08:46 PM
Im Win10-System ist die Hot-Suche eine der praktischeren Methoden, aber manchmal kann sie bestimmte Probleme verursachen. Wie kann man die Hot-Suche deaktivieren? Werfen wir einen Blick nach unten! Schritt 1: Öffnen Sie die App „Einstellungen“. Klicken Sie zunächst auf das Windows-Symbol in der unteren linken Ecke des Bildschirms und wählen Sie die App „Einstellungen“ aus. Schritt 2: Einstellungen für „Personalisierung“ eingeben Klicken Sie in der App „Einstellungen“ auf die Option „Personalisierung“. Schritt 3: Wählen Sie die Option „Suchen“ Wählen Sie in den Einstellungen „Personalisierung“ die Option „Suchen“. Schritt 4: Deaktivieren Sie beliebte Suchanfragen. Suchen Sie in der Option „Suchen“ nach der Option „Beliebte Suchanfragen in der Suche anzeigen“ und deaktivieren Sie sie. Empfohlene professionelle Tools 1. Xiaozhi Sosou Xiaozhi Sosou – schnelle Suche und Ein-Klick-Positionierung – professionelles Computer-Suchtool



