MSI-Laptop installiertes Win7-System
Der PHP-Editor Baicao zeigt Ihnen, wie Sie das Win7-System auf MSI-Laptops installieren. In dieser schnelllebigen Zeit müssen wir manchmal in die Vergangenheit reisen und das klassische Betriebssystem noch einmal erleben. Als eines der klassischen Systeme von Microsoft erfreut sich win7 bei Anwendern großer Beliebtheit. In diesem Artikel erfahren Sie im Detail, wie Sie das Win7-System auf einem MSI-Notebook installieren, sodass Sie problemlos zur vertrauten Benutzeroberfläche zurückkehren und den alten Komfort genießen können. Als nächstes werfen wir einen Blick darauf!
《Eins》Vorbereitung
1. U-Festplatte mit 8 GB oder mehr, formatieren Sie sie im Voraus
3. System-Image-Datei
《Zwei》 So laden Sie das PE-System herunter und installieren es (Lao Maotao). ist Spalte)
1. Download-Adresse: http://www.laomaotaoupan.cn/imtpe/
2. Wählen Sie den Download der Installationskarte aus und klicken Sie auf „Desktop speichern“. Klicken Sie auf dem Desktop auf „Ein-Klick-Produktion“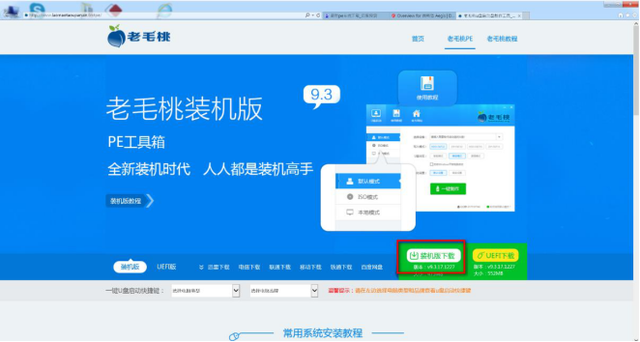 4. Wenn der folgende Bildschirm angezeigt wird, klicken Sie auf „OK“. 5. Wenn der folgende Bildschirm angezeigt wird, wird Folgendes angezeigt: Klicken Sie auf Nein, schließen Sie die Laomaotao-Software, ziehen Sie den USB-Stick ab und erstellen Sie das PE-System. Erfolgreich
4. Wenn der folgende Bildschirm angezeigt wird, klicken Sie auf „OK“. 5. Wenn der folgende Bildschirm angezeigt wird, wird Folgendes angezeigt: Klicken Sie auf Nein, schließen Sie die Laomaotao-Software, ziehen Sie den USB-Stick ab und erstellen Sie das PE-System. Erfolgreich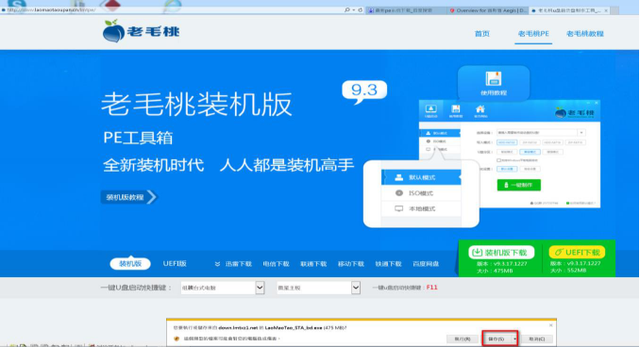 《二》So laden Sie die System-Image-Datei herunter und installieren sie
《二》So laden Sie die System-Image-Datei herunter und installieren sie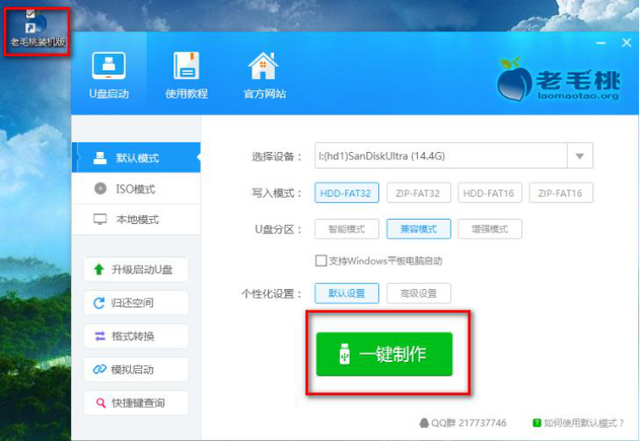
1. Download-URL: http://www.xitongzhijia.net /
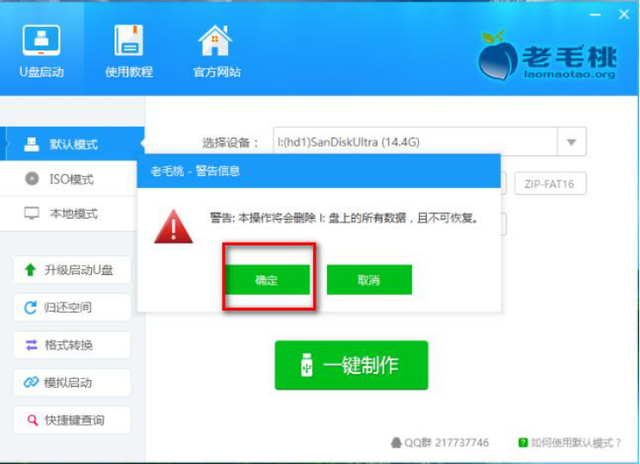
2. Klicken Sie auf den Link oben, um die gewünschte Systemversion auszuwählen. Klicken Sie zum Herunterladen.
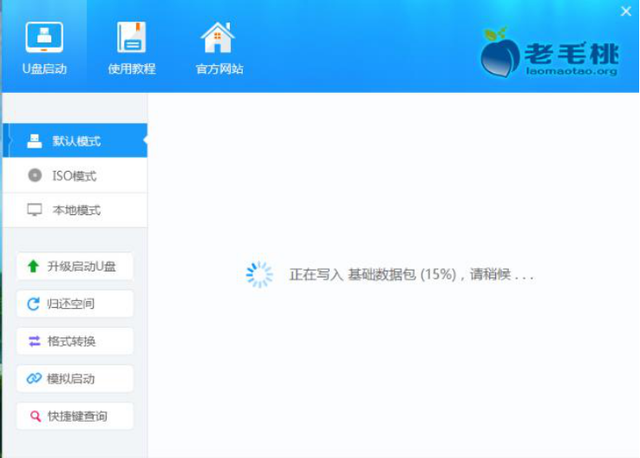
. Klicken Sie auf die Download-Methode Der folgende Bildschirm wird angezeigt. Klicken Sie auf „Jetzt herunterladen“ auf dem Desktop. Klicken Sie mit der rechten Maustaste auf die heruntergeladene Bilddatei und klicken Sie auf den Zurück-Pfeil, wie unten gezeigt Image-Datei, und klicken Sie dann auf „Extrahieren auf“
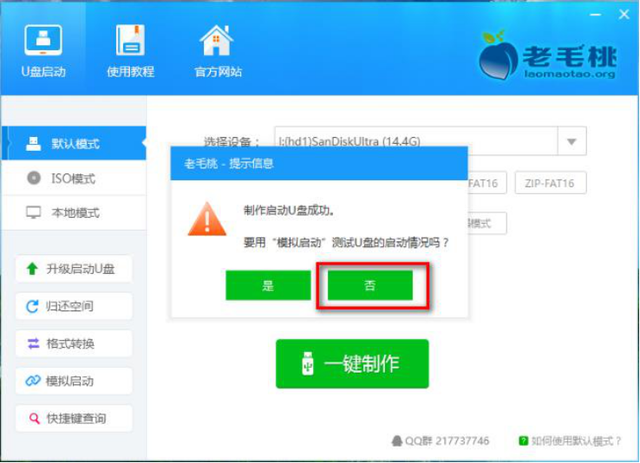
Wählen Sie „Auf ein USB-Flash-Laufwerk extrahieren“ aus, klicken Sie auf „OK“ und warten Sie 5–10 Minuten. Nach Abschluss der Dekomprimierung wird die U-Disk automatisch heruntergefahren den USB-Anschluss des Computers.
《Vier》Systeminstallation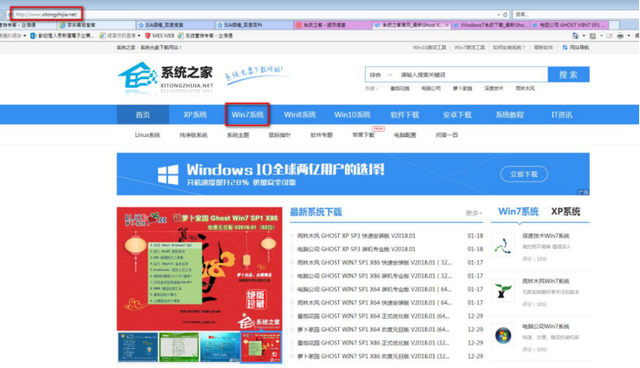
1. BIOS-Einstellungen
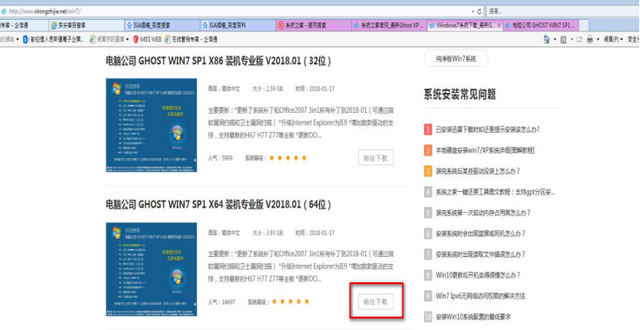 1. Wenn das MSI-Logo nach dem Neustart oder Booten angezeigt wird, klicken Sie auf die Schaltfläche „Löschen“ auf der Tastatur, um das BIOS aufzurufen und den Festplattenmodus festzulegen. Wenn Ihr Motherboard nur über einen Solid State oder keinen Solid State verfügt , dann kann der Festplattenmodus direkt auf AHCI B eingestellt werden. Wenn Ihr Motherboard über 2 oder mehr Solid-States verfügt, wird empfohlen, den Raid-Modus zu wählen (die Solid-States in einer Super-Disk-Array-Spalte zu organisieren)
1. Wenn das MSI-Logo nach dem Neustart oder Booten angezeigt wird, klicken Sie auf die Schaltfläche „Löschen“ auf der Tastatur, um das BIOS aufzurufen und den Festplattenmodus festzulegen. Wenn Ihr Motherboard nur über einen Solid State oder keinen Solid State verfügt , dann kann der Festplattenmodus direkt auf AHCI B eingestellt werden. Wenn Ihr Motherboard über 2 oder mehr Solid-States verfügt, wird empfohlen, den Raid-Modus zu wählen (die Solid-States in einer Super-Disk-Array-Spalte zu organisieren) 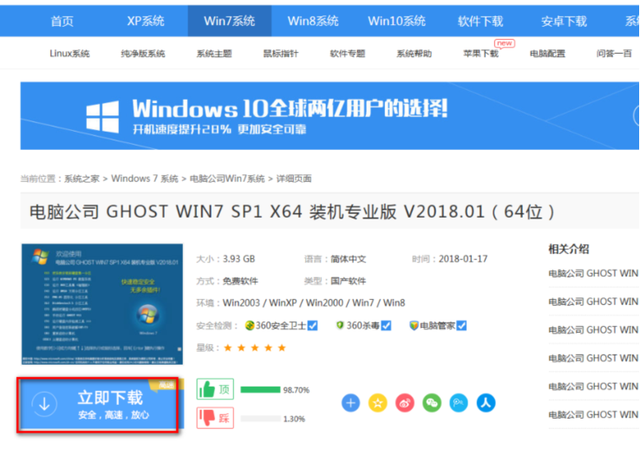
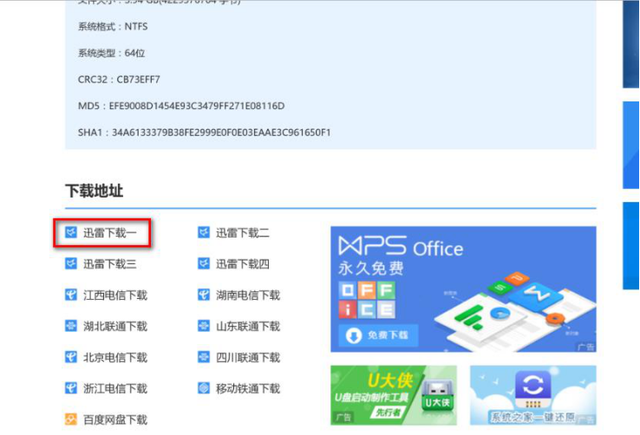 2. Der nächste Schritt besteht darin, den Startmodus festzulegen: Wählen Sie LEGACY+UEFI, wenn Sie Win7 installieren.
2. Der nächste Schritt besteht darin, den Startmodus festzulegen: Wählen Sie LEGACY+UEFI, wenn Sie Win7 installieren.
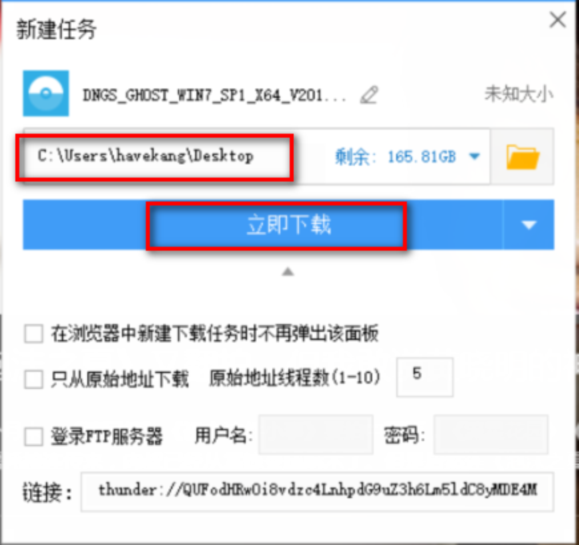 3 Nachdem die Einstellungen abgeschlossen sind, drücken Sie F10 zum Speichern und Bestätigen, um den Computer neu zu starten Die Tastatur löschen und die -Taste drücken, um das BIOS aufzurufen. Eine zusätzliche Option wird automatisch in den erweiterten Optionen angezeigt, das ist richtig! Sie haben es richtig gelesen, diese Option ist die Option zum Einrichten des Festplatten-Arrays. Klicken Sie auf diese Option, um die Raid-Einstellungsoberfläche aufzurufen.
3 Nachdem die Einstellungen abgeschlossen sind, drücken Sie F10 zum Speichern und Bestätigen, um den Computer neu zu starten Die Tastatur löschen und die -Taste drücken, um das BIOS aufzurufen. Eine zusätzliche Option wird automatisch in den erweiterten Optionen angezeigt, das ist richtig! Sie haben es richtig gelesen, diese Option ist die Option zum Einrichten des Festplatten-Arrays. Klicken Sie auf diese Option, um die Raid-Einstellungsoberfläche aufzurufen. 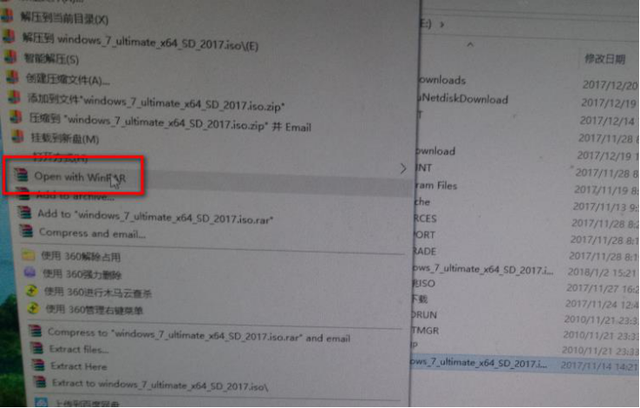 5. Sie können die folgenden Namen frei ändern
5. Sie können die folgenden Namen frei ändern 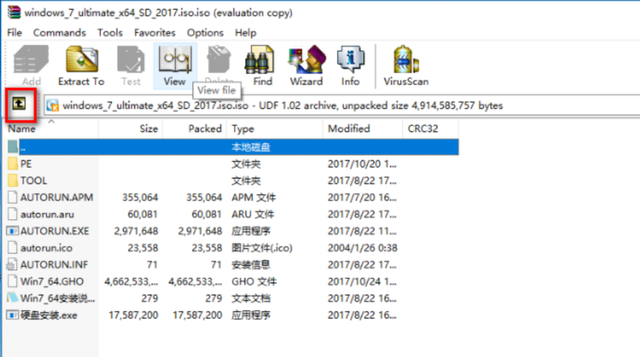
6. Wählen Sie den RAID-Modus nach RAID-Level. Für 3 oder mehr SSDs können Sie den RAID5-Modus auswählen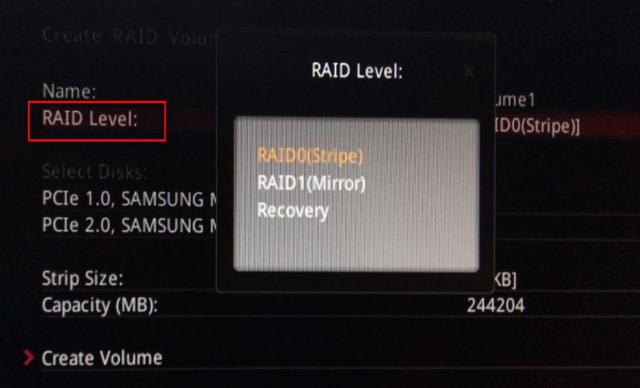
7. Überprüfen Sie den Festkörper, den Sie gruppieren möchten
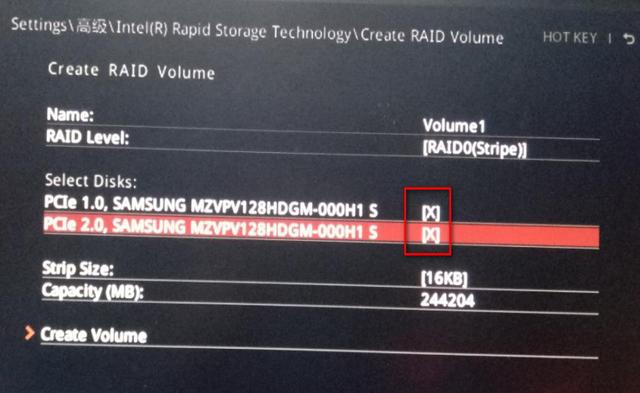
8. Wählen Sie unter STRIP Size die Standardgröße oder andere Größen aus
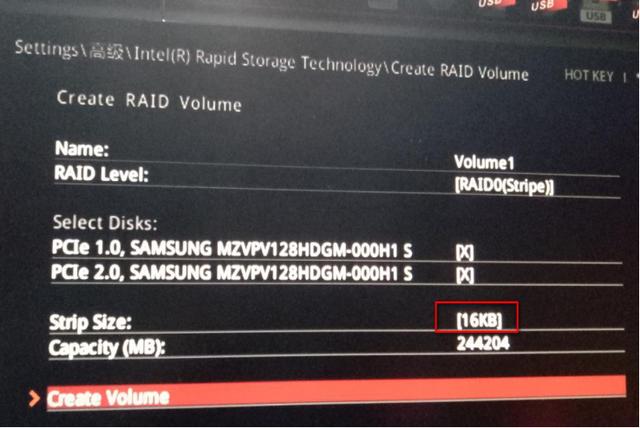
9 Der folgende Bildschirm zeigt den Erfolg der RAID-Bildung an, die Gesamtkapazität des Solid-State-Speichers in Kombination
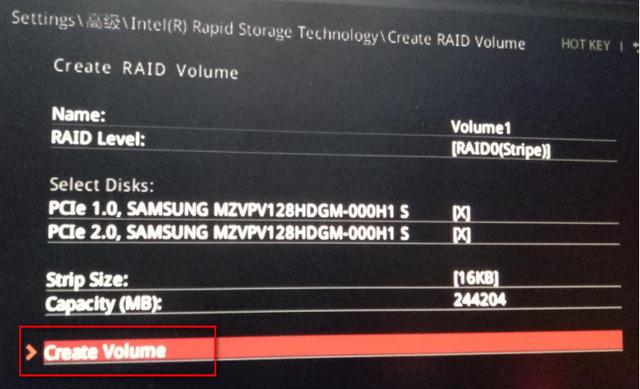
2. Installation des Systems
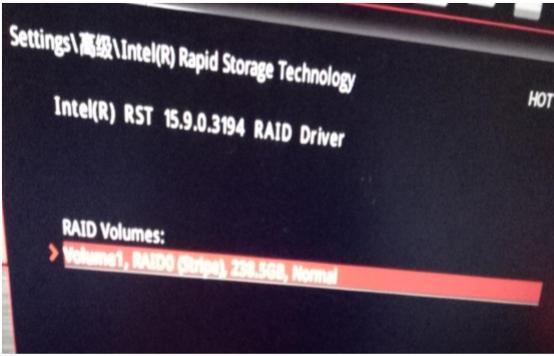 Jetzt ist es an der Zeit, mit der Installation des Systems zu beginnen. Installieren Sie die U-Disk Das MSI-Logo wird angezeigt. Drücken Sie die Taste F11 auf der Tastatur. Die folgende Benutzeroberfläche wird angezeigt. Klicken Sie zum Aufrufen (Wählen Sie Ihre U-Disk aus. Das Modell und die Marke der U-Disk sind unterschiedlich und der angezeigte Name ist unterschiedlich.)
Jetzt ist es an der Zeit, mit der Installation des Systems zu beginnen. Installieren Sie die U-Disk Das MSI-Logo wird angezeigt. Drücken Sie die Taste F11 auf der Tastatur. Die folgende Benutzeroberfläche wird angezeigt. Klicken Sie zum Aufrufen (Wählen Sie Ihre U-Disk aus. Das Modell und die Marke der U-Disk sind unterschiedlich und der angezeigte Name ist unterschiedlich.)
2. Wählen Sie „Laomaotao WIN8 PE Standard Edition (neue Maschine)“
3. Rufen Sie das PE-System auf und klicken Sie auf „Partitionierungstool“ auf dem Desktop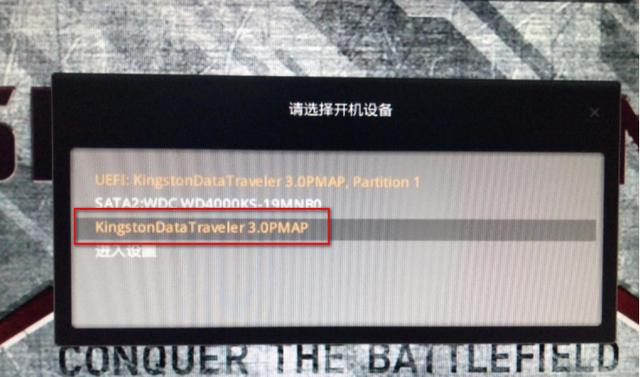 4. Wählen Sie Ihre Festplatte aus und klicken Sie auf „Schnellpartition“
4. Wählen Sie Ihre Festplatte aus und klicken Sie auf „Schnellpartition“ 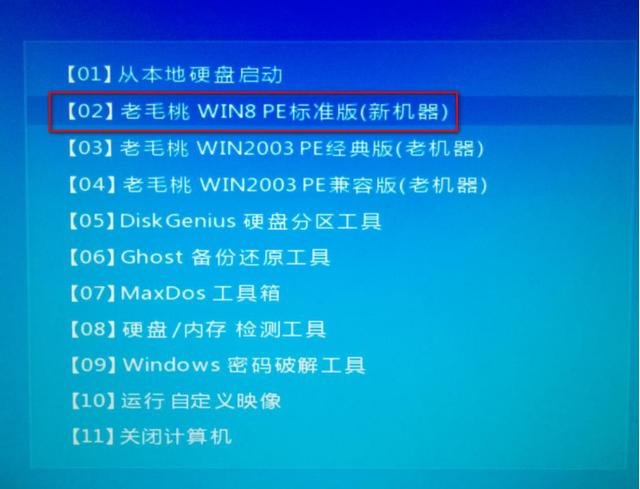
5. Wählen Sie unter der Anzahl der Partitionen die Anzahl der benötigten Partitionen aus (drei werden als Beispiel genommen)
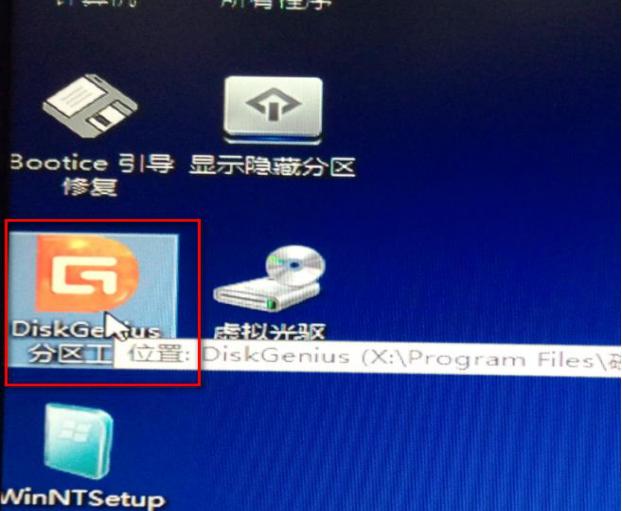
6. Ändern Sie die Größe der primären Partition, klicken Sie auf OK
7. Die Partition ist erfolgreich, wie unten gezeigt, schließen Sie sie einfach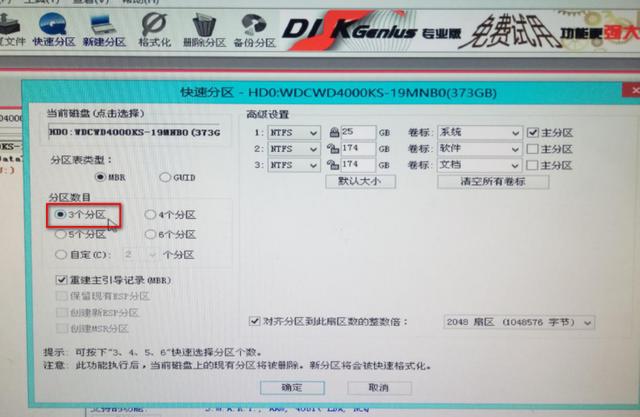 8. Klicken Sie auf „GHOST manuell ausführen“
8. Klicken Sie auf „GHOST manuell ausführen“ 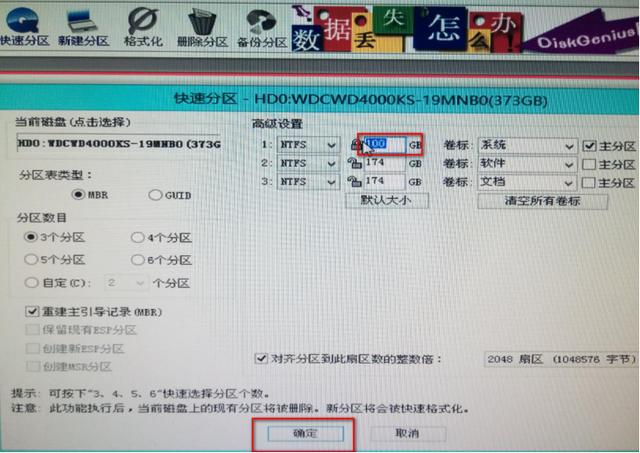 10. Klicken Sie auf „OK“, wenn der folgende Bildschirm angezeigt wird. 11. Klicken Sie auf „▽“. Ihr USB-Laufwerk
10. Klicken Sie auf „OK“, wenn der folgende Bildschirm angezeigt wird. 11. Klicken Sie auf „▽“. Ihr USB-Laufwerk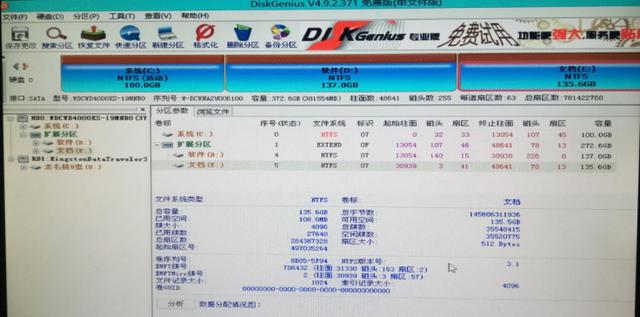 13. Klicken Sie auf die GHOST-Datei
13. Klicken Sie auf die GHOST-Datei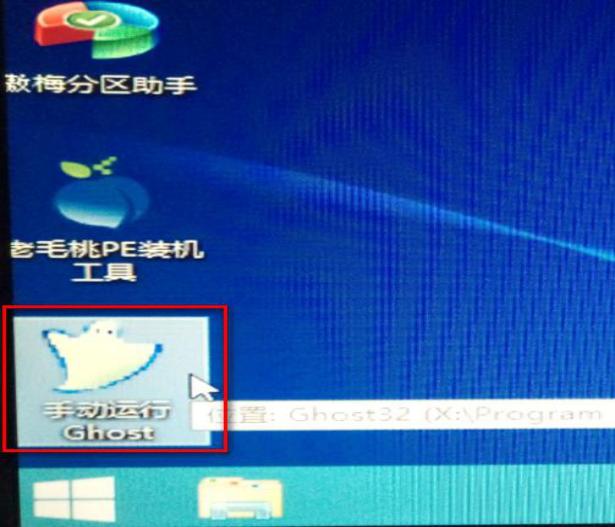 15. Wählen Sie Ihr Festplattenlaufwerk aus
15. Wählen Sie Ihr Festplattenlaufwerk aus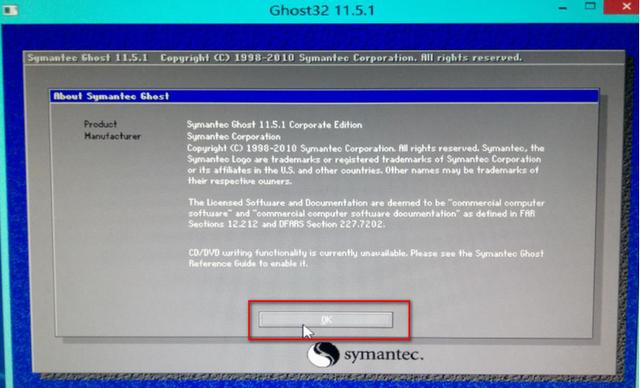 17. Klicken Sie auf „JA“
17. Klicken Sie auf „JA“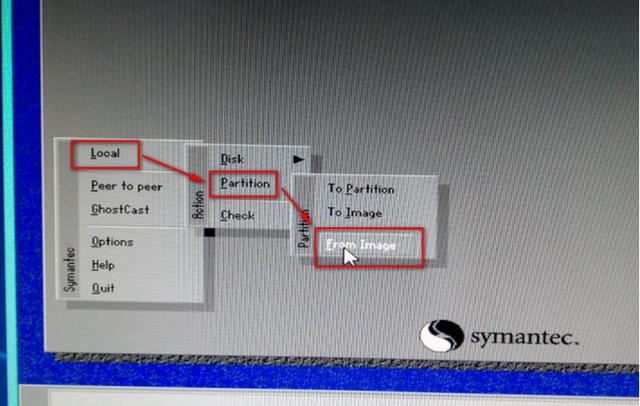 18. Unter „Produktion“ erscheint der folgende Bildschirm, um die erfolgreiche Produktion anzuzeigen. Klicken Sie auf „Zurücksetzen“. Nach erfolgreicher Installation automatisch auf den Desktop zugreifen
18. Unter „Produktion“ erscheint der folgende Bildschirm, um die erfolgreiche Produktion anzuzeigen. Klicken Sie auf „Zurücksetzen“. Nach erfolgreicher Installation automatisch auf den Desktop zugreifen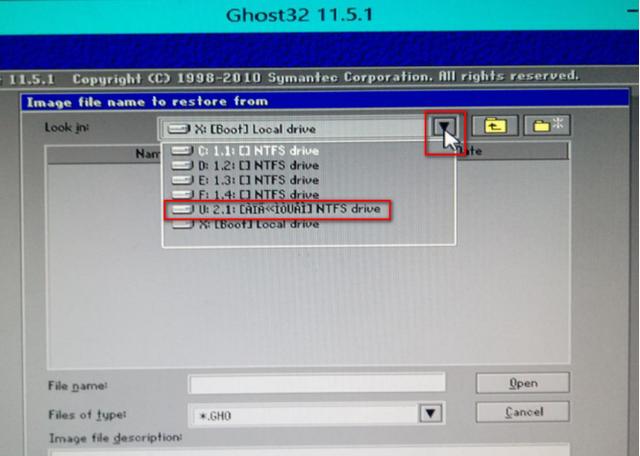 Wenn Sie die MSI Smart Tool-Software nicht verwenden, wird empfohlen, die Ghost-Version zu installieren. Wenn Sie eine Maus oder Tastatur mit PS2-Buchse haben, können Sie direkt das Original von Windows 7 installieren.
Wenn Sie die MSI Smart Tool-Software nicht verwenden, wird empfohlen, die Ghost-Version zu installieren. Wenn Sie eine Maus oder Tastatur mit PS2-Buchse haben, können Sie direkt das Original von Windows 7 installieren.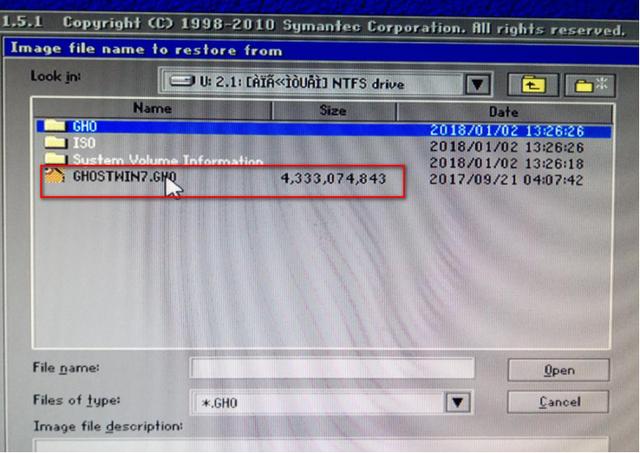
Das obige ist der detaillierte Inhalt vonMSI-Laptop installiertes Win7-System. Für weitere Informationen folgen Sie bitte anderen verwandten Artikeln auf der PHP chinesischen Website!

Heiße KI -Werkzeuge

Undresser.AI Undress
KI-gestützte App zum Erstellen realistischer Aktfotos

AI Clothes Remover
Online-KI-Tool zum Entfernen von Kleidung aus Fotos.

Undress AI Tool
Ausziehbilder kostenlos

Clothoff.io
KI-Kleiderentferner

AI Hentai Generator
Erstellen Sie kostenlos Ai Hentai.

Heißer Artikel

Heiße Werkzeuge

Notepad++7.3.1
Einfach zu bedienender und kostenloser Code-Editor

SublimeText3 chinesische Version
Chinesische Version, sehr einfach zu bedienen

Senden Sie Studio 13.0.1
Leistungsstarke integrierte PHP-Entwicklungsumgebung

Dreamweaver CS6
Visuelle Webentwicklungstools

SublimeText3 Mac-Version
Codebearbeitungssoftware auf Gottesniveau (SublimeText3)

Heiße Themen
 1382
1382
 52
52
 MSI-Motherboard-Boot-Logo
May 08, 2024 pm 02:20 PM
MSI-Motherboard-Boot-Logo
May 08, 2024 pm 02:20 PM
So deaktivieren Sie das MSI-Motherboard-Symbol beim Booten 1. Drücken Sie beim Booten die Entf-Taste, um das BIOS aufzurufen. Im Allgemeinen finden Sie im Punkt „Erweiterte Funktionen“ die Worte MSI-Motherboard-LOGO-Bildschirm. Wählen Sie DEAKTIVIERT, speichern Sie und beenden Sie den Vorgang. Dieser MSI-Motherboard-LOGO-Bildschirm wird in Zukunft nicht mehr angezeigt, wenn Sie den Computer einschalten. MSI-Motherboard bezieht sich auf die von MSI (MSI Technology Company) entwickelte Motherboard-Marke. 2. Das beim Einschalten des Computers angezeigte Logo ist im Wesentlichen das des Motherboard-Herstellers. Sie können QUICKPOST im BIOS auf DISENABLE setzen, sodass das Logo generell nicht angezeigt wird. Es werden Informationen zur Computerkonfiguration angezeigt und Sie erhalten weitere Einzelheiten. 3. Zunächst erfahren Sie, wie Sie das BIOS in einer Windows-Umgebung aktualisieren. Erstens: Gehen Sie online
 So aktivieren Sie tpm2.0 in Win11_So aktivieren Sie tpm2.0 in Win11
May 08, 2024 pm 06:10 PM
So aktivieren Sie tpm2.0 in Win11_So aktivieren Sie tpm2.0 in Win11
May 08, 2024 pm 06:10 PM
1. Gigabyte-Motherboard 1. Zuerst starten wir den Computer neu und geben beim Neustart über die Tastatur [DEL] die BIOS-Einstellungen ein. 2. Suchen Sie oben die Registerkarte [Einstellungen] und öffnen Sie sie. 3. Suchen Sie dann unter „Einstellungen“ nach „Verschiedenes“ und geben Sie es ein. 4. Setzen Sie „Intel Platform Trust Technology (PTT)“ auf „Aktiviert“. 5. Nachdem die Einstellungen abgeschlossen sind, verwenden Sie zum Speichern die Tastatur [F10] und klicken Sie dann auf „JA“. beenden. 2. ASUS-Motherboard 1. Starten Sie zunächst den Computer neu und tippen Sie kontinuierlich auf [Entf] auf der Tastatur, um beim Booten in die BIOS-Einstellungen zu gelangen. 2. Klicken Sie auf [Erweiterter Modus] oder drücken Sie [F7], um [A
 Wie baut man einen Acer-Desktop-Computer zusammen?
May 08, 2024 pm 08:25 PM
Wie baut man einen Acer-Desktop-Computer zusammen?
May 08, 2024 pm 08:25 PM
Wie baut man einen Acer-Desktop-Computer zusammen? Die Montagemethode des Acer-Desktop-Computers ist wie folgt: Öffnen Sie das Gehäuse, installieren Sie das Netzteil im Gehäuse und ziehen Sie die Schrauben fest. Installieren Sie die CPU auf der Hauptplatine. Stellen Sie dabei sicher, dass die Stifte der CPU mit den Steckplätzen auf der Hauptplatine ausgerichtet sind, und ziehen Sie die Schrauben am CPU-Kühlkörper fest. Installieren Sie das Speichermodul auf der Hauptplatine und achten Sie darauf, dass die Erhebungen am Speichermodul mit den Steckplätzen auf der Hauptplatine übereinstimmen. Drücken Sie fest nach unten, bis Sie ein „Knall“-Geräusch hören, um die Installation abzuschließen. Installieren Sie Grafikkarten, Soundkarten, Netzwerkkarten und andere Platinen auf dem Motherboard und achten Sie darauf, dass die Schrauben auf den Platinen festgezogen sind. Installieren Sie Speichergeräte wie Festplatten und optische Laufwerke im Gehäuse und achten Sie darauf, dass die Schrauben festgezogen sind. Verbinden Sie das Motherboard mit dem Gehäuse, einschließlich Stromkabeln, Festplattenkabeln, Kabeln für optische Laufwerke usw. Schließen Sie abschließend die Gehäuseabdeckung und ziehen Sie die Schrauben fest, um die Montage abzuschließen. existieren
 Was soll ich tun, wenn meine Grafikkarte durch das Flashen des BIOS schwarz wird?
May 10, 2024 am 12:09 AM
Was soll ich tun, wenn meine Grafikkarte durch das Flashen des BIOS schwarz wird?
May 10, 2024 am 12:09 AM
Unter Flashen des BIOS der Grafikkarte versteht man die Situation, in der beim Ändern des BIOS ein Fehler auftritt und die Grafikkarte nicht starten kann. Zu den Lösungen gehören: 1. Ausschaltmethode: Reststrom freigeben und dann neu starten; 2. Kurzschlussmethode: Kurzschlusspunkt auf der Platine wiederherstellen; 4. Verwenden Sie die dritte Methode; -Anbieter-Tools zum Aktualisieren des BIOS; 5. Wenden Sie sich an den Technologie-Support, um Hilfe zu erhalten. Achten Sie darauf, das Original-BIOS zu sichern, eine kompatible Version zu verwenden und vorsichtig vorzugehen, um Schäden zu vermeiden.
 Einführung in Lösungen für Abstürze der Xiaomi Leica-Kamera
May 08, 2024 pm 03:20 PM
Einführung in Lösungen für Abstürze der Xiaomi Leica-Kamera
May 08, 2024 pm 03:20 PM
Xiaomis neue Fotosoftware Leica Camera ist sehr beliebt, aber viele Benutzer wissen nicht, was los ist und wie sie das Problem beheben können. Was tun, wenn die Xiaomi Leica-Kamera abstürzt? Lösung 1: 1. Schalten Sie zuerst das Telefon aus und starten Sie es dann nach 30 Sekunden neu. 2. Laden Sie dann eine Kamerasoftware des gleichen Typs herunter und prüfen Sie, ob sie normal funktioniert. 3. Öffnen Sie die Telefoneinstellungen – Kameraprogramm – Cache-Daten löschen. 4. Wenn das Problem weiterhin besteht, versuchen Sie, die Telefondaten zu sichern und die Werkseinstellungen wiederherzustellen. 5. Wenn keiner der oben genannten Punkte zutrifft, liegt möglicherweise ein Hardwareproblem mit der Kamerakomponente vor und das Telefon muss zur Reparatur und Prüfung an das Werk zurückgeschickt werden. Lösung zwei: 1. Sichern Sie wichtige Daten und öffnen Sie das Sicherheitscenter
 Was zu tun ist, wenn der schwarze Bildschirm von Windows 11 angezeigt wird, erfahren Sie, wie Sie das Problem mit dem schwarzen Bildschirm von Windows 11 lösen können
May 08, 2024 pm 03:10 PM
Was zu tun ist, wenn der schwarze Bildschirm von Windows 11 angezeigt wird, erfahren Sie, wie Sie das Problem mit dem schwarzen Bildschirm von Windows 11 lösen können
May 08, 2024 pm 03:10 PM
Windows 11 ist das neueste Betriebssystem von Microsoft, das ein neues Interface-Design und praktischere Funktionen mit sich bringt. Bei einigen Benutzern trat jedoch während des Upgrade- oder Nutzungsprozesses ein Problem mit dem schwarzen Bildschirm auf, was dazu führte, dass die Software nicht ordnungsgemäß funktionierte. In diesem Artikel werden verschiedene Methoden im Detail vorgestellt, um das Problem mit dem schwarzen Bildschirm in Win11 effektiv zu lösen und Ihnen dabei zu helfen, den normalen Betrieb des Computers schnell wiederherzustellen. Werkzeugmaterialien: Systemversion: Windows11 (21H2) Markenmodell: Lenovo Xiaoxin Pro162022, Dell XPS13Plus, Asus ZenBookS13OLED Softwareversion: NVIDIA GeForceExperience3.26.0.160, Intel Driver & SupportAssist
 Was soll ich tun, wenn am Hub-Port in der unteren rechten Ecke von Win7 ein Stromstoß auftritt?
May 10, 2024 am 12:51 AM
Was soll ich tun, wenn am Hub-Port in der unteren rechten Ecke von Win7 ein Stromstoß auftritt?
May 10, 2024 am 12:51 AM
Lösung für Überspannungsfehler an Hub-Ports: Entfernen Sie übermäßig viele oder stromhungrige Geräte. Überprüfen Sie, ob der USB-Anschluss beschädigt ist, und ersetzen Sie den Anschluss/das Kabel. Stellen Sie sicher, dass die Stromversorgung stabil ist und tauschen Sie die Steckdose aus. Aktualisieren Sie die Treiber und führen Sie den SFC-Scan aus. BIOS zurücksetzen, BIOS aktualisieren, ggf. Hersteller kontaktieren.
 Welchen Schaden verursacht das Flashen des Grafikkarten-BIOS für die Grafikkarte?
May 10, 2024 am 12:18 AM
Welchen Schaden verursacht das Flashen des Grafikkarten-BIOS für die Grafikkarte?
May 10, 2024 am 12:18 AM
Das Flashen des Grafikkarten-BIOS kann zu folgenden Schäden führen: 1. Beschädigung des Grafikkartenchips; 3. Leistungseinbußen; 5. Kompatibilitätsprobleme;




