Linux-Texteditor Jed
Ein Texteditor ist eines der grundlegenden Werkzeuge für jeden Programmierer, aber Texteditoren unter dem Linux-Terminal verfügen über viele leistungsstarke, aber steile Lernkurvenoptionen. Jetzt bietet Jed, ein terminalbasierter Editor, eine praktische Option sowohl für Anfänger als auch für erfahrene Benutzer. Jed zeichnet sich durch Benutzerfreundlichkeit, Dropdown-Menüs und eine überraschende Reihe von Funktionen aus und ist damit einer der beliebtesten Texteditoren für Linux-Terminals. In diesem Artikel werfen wir einen genaueren Blick darauf, was Jed macht und wie man es unter Linux installiert und verwendet.
Das praktische Dropdown-Menü vonJed erleichtert neuen Benutzern die Verwendung des Terminal-Texteditors. Sie haben vielleicht von den typischen Linux-Texteditoren wie Emacs, Vim und Nano gehört, aber es gibt eine Menge Open-Source-Texteditoren für Linux, und ich wollte 31 davon im Dezember einem fairen Test unterziehen.
Installieren Sie Jed
Unter Linux ermöglicht das Repository Ihrer Distribution möglicherweise die Installation von Jed über Ihren Paketmanager:
$ sudo dnf install jed
Dies gilt nicht für alle Distributionen, aber es ist eine einfache App, die aus dem Quellcode kompiliert werden kann. Laden Sie zunächst die S-Sprache (Jeds Schreibsprache) herunter und installieren Sie sie (bitte ersetzen Sie x.y.z durch die entsprechende Versionsnummer):
$ wget https://www.jedsoft.org/releases/slang/slang-x.y.z.tar.bz2 $ tar xvf slang*bz2 $ cd slang-x.y.z $ ./configure ; make $ sudo make install
Machen Sie nach der Installation dasselbe für den Jed-Quellcode (bitte ersetzen Sie x.y.z durch die entsprechende Versionsnummer):
$ wget https://www.jedsoft.org/releases/jed/jed-x.y.z.tar.bz2 $ tar xvf jed*bz2 $ cd jed-x.y.z $ ./configure ; make $ sudo make install
Starte Jed
Jed läuft im Terminal. Um es zu starten, öffnen Sie einfach ein Terminal und geben Sie jed:
einF10 key ==> File Edit Search Buffers Windows System Help This is a scratch buffer. It is NOT saved when you exit. To access the menus, press F10 or ESC-m and the use the arrow keys to navigate. Latest version information is available on the web from . Other sources of JED information include the usenet newsgroups comp.editors and alt.lang.s-lang. To subscribe to the jed-users mailing list, see . Copyright (C) 1994, 2000-2009 John E. Davis Email comments or suggestions to . [ (Jed 0.99.19U) Emacs: *scratch* () 1/16 8:49am ]
So verwenden Sie Jed
Jeds Anweisungen zum automatischen Laden sind klar und hilfreich. Sie können auf das Hauptmenü zugreifen, indem Sie die Taste F10 oder die Esc-Taste und dann den Buchstaben M drücken. Dadurch wird Ihr Cursor in die Menüleiste oben in Jed gesetzt, das Menü wird jedoch nicht geöffnet. Um das Menü zu öffnen, drücken Sie die Eingabetaste auf Ihrer Tastatur. Verwenden Sie die Pfeiltasten, um durch jedes Menü zu navigieren.
Das Bildschirmmenü ist nicht nur für Erstbenutzer hilfreich, es bietet auch tolle Tastaturkürzel-Erinnerungen für erfahrene Benutzer. Beispielsweise können Sie wahrscheinlich erraten, wie Sie die Datei speichern, an der Sie gerade arbeiten. Rufen Sie das Menü „Datei“ auf und wählen Sie „Speichern“. Wenn Sie den Vorgang beschleunigen möchten, können Sie sich die Tastenkombination Strg+X und dann Strg+S merken (ja, das sind zwei Tastenkombinationen hintereinander).
Entdecken Sie, was Jed zu bieten hat
Für einen einfachen Editor bietet Jed überraschend viele nützliche Funktionen. Es verfügt über einen integrierten Multiplexer, der es Ihnen ermöglicht, mehrere Dateien gleichzeitig zu öffnen, diese werden jedoch über einer anderen Datei „gestapelt“, sodass Sie zwischen ihnen wechseln können. Sie können Ihr Jed-Fenster teilen, um mehrere Dateien gleichzeitig auf dem Bildschirm anzuzeigen, Ihr Farbthema ändern oder eine Shell öffnen.
Für alle, die Erfahrung mit Emacs haben, werden viele der „ungelobten“ Funktionen von Jed, wie z. B. Tastenkombinationen für Navigation und Steuerung, auf einen Blick erkennbar sein. Wenn sich eine Tastenkombination jedoch stark von Ihren Erwartungen unterscheidet, gibt es eine leichte Lernkurve (oder das Fehlen einer solchen). Beispielsweise bewegt Alt+B in GNU Emacs den Cursor ein Wort zurück, aber in Jed ist es standardmäßig die Tastenkombination für das Menü „Puffer“. Das hat mich ungefähr einmal pro Satz in diesem Artikel überrascht.
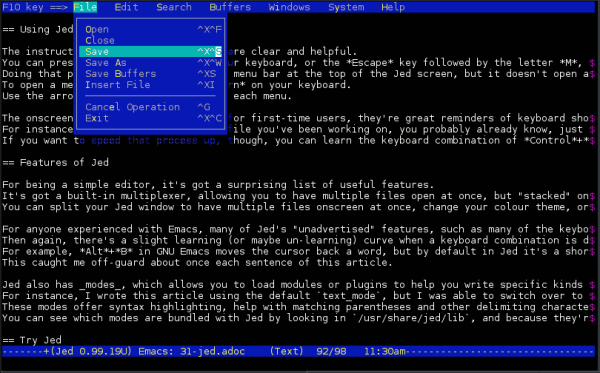
Jed verfügt außerdem über Modi, mit denen Sie Module oder Plugins laden können, die Sie beim Schreiben bestimmter Textarten unterstützen. Ich habe diesen Artikel beispielsweise im Standardtextmodus geschrieben, aber als ich in Lua schrieb, konnte ich in den Lua-Modus wechseln. Diese Muster ermöglichen eine Hervorhebung der Syntax und helfen bei der Zuordnung von Klammern und anderen Trennzeichen. Sie können sehen, welche Muster mit Jed in /usr/share/jed/lib gebündelt sind, und da sie in S geschrieben sind, können Sie den Code durchsuchen und möglicherweise eine neue Sprache lernen.
Versuchen Sie es mit Jed
In diesem Artikel haben wir Jed vorgestellt, einen terminalbasierten Texteditor, einen praktischen und benutzerfreundlichen Linux-Texteditor mit vielen nützlichen Funktionen wie Multiplexern, Farbthemen und integrierten Shells. Die Dropdown-Menüs von Jed sind eine großartige Option für Benutzer, die sich nicht gerne Tastenkombinationen für jede Funktion merken möchten. Egal, ob Sie Anfänger oder erfahrener Benutzer sind, Jed ist ein sehr nützlicher Linux-Texteditor, den es wert ist, ausprobiert zu werden.
Das obige ist der detaillierte Inhalt vonLinux-Texteditor Jed. Für weitere Informationen folgen Sie bitte anderen verwandten Artikeln auf der PHP chinesischen Website!

Heiße KI -Werkzeuge

Undresser.AI Undress
KI-gestützte App zum Erstellen realistischer Aktfotos

AI Clothes Remover
Online-KI-Tool zum Entfernen von Kleidung aus Fotos.

Undress AI Tool
Ausziehbilder kostenlos

Clothoff.io
KI-Kleiderentferner

Video Face Swap
Tauschen Sie Gesichter in jedem Video mühelos mit unserem völlig kostenlosen KI-Gesichtstausch-Tool aus!

Heißer Artikel

Heiße Werkzeuge

Notepad++7.3.1
Einfach zu bedienender und kostenloser Code-Editor

SublimeText3 chinesische Version
Chinesische Version, sehr einfach zu bedienen

Senden Sie Studio 13.0.1
Leistungsstarke integrierte PHP-Entwicklungsumgebung

Dreamweaver CS6
Visuelle Webentwicklungstools

SublimeText3 Mac-Version
Codebearbeitungssoftware auf Gottesniveau (SublimeText3)

Heiße Themen
 1393
1393
 52
52
 1205
1205
 24
24
 Welche Computerkonfiguration ist für VSCODE erforderlich?
Apr 15, 2025 pm 09:48 PM
Welche Computerkonfiguration ist für VSCODE erforderlich?
Apr 15, 2025 pm 09:48 PM
VS Code system requirements: Operating system: Windows 10 and above, macOS 10.12 and above, Linux distribution processor: minimum 1.6 GHz, recommended 2.0 GHz and above memory: minimum 512 MB, recommended 4 GB and above storage space: minimum 250 MB, recommended 1 GB and above other requirements: stable network connection, Xorg/Wayland (Linux)
 VSCODE kann die Erweiterung nicht installieren
Apr 15, 2025 pm 07:18 PM
VSCODE kann die Erweiterung nicht installieren
Apr 15, 2025 pm 07:18 PM
Die Gründe für die Installation von VS -Code -Erweiterungen können sein: Netzwerkinstabilität, unzureichende Berechtigungen, Systemkompatibilitätsprobleme, VS -Code -Version ist zu alt, Antiviren -Software oder Firewall -Interferenz. Durch Überprüfen von Netzwerkverbindungen, Berechtigungen, Protokolldateien, Aktualisierungen von VS -Code, Deaktivieren von Sicherheitssoftware und Neustart von Code oder Computern können Sie Probleme schrittweise beheben und beheben.
 Kann VSCODE für MAC verwendet werden
Apr 15, 2025 pm 07:36 PM
Kann VSCODE für MAC verwendet werden
Apr 15, 2025 pm 07:36 PM
VS -Code ist auf Mac verfügbar. Es verfügt über leistungsstarke Erweiterungen, GIT -Integration, Terminal und Debugger und bietet auch eine Fülle von Setup -Optionen. Für besonders große Projekte oder hoch berufliche Entwicklung kann VS -Code jedoch Leistung oder funktionale Einschränkungen aufweisen.
 Wofür ist VSCODE Wofür ist VSCODE?
Apr 15, 2025 pm 06:45 PM
Wofür ist VSCODE Wofür ist VSCODE?
Apr 15, 2025 pm 06:45 PM
VS Code ist der vollständige Name Visual Studio Code, der eine kostenlose und open-Source-plattformübergreifende Code-Editor und Entwicklungsumgebung von Microsoft ist. Es unterstützt eine breite Palette von Programmiersprachen und bietet Syntax -Hervorhebung, automatische Codebettel, Code -Snippets und intelligente Eingabeaufforderungen zur Verbesserung der Entwicklungseffizienz. Durch ein reiches Erweiterungs -Ökosystem können Benutzer bestimmte Bedürfnisse und Sprachen wie Debugger, Code -Formatierungs -Tools und Git -Integrationen erweitern. VS -Code enthält auch einen intuitiven Debugger, mit dem Fehler in Ihrem Code schnell gefunden und behoben werden können.
 So verwenden Sie VSCODE
Apr 15, 2025 pm 11:21 PM
So verwenden Sie VSCODE
Apr 15, 2025 pm 11:21 PM
Visual Studio Code (VSCODE) ist ein plattformübergreifender, Open-Source-Editor und kostenloser Code-Editor, der von Microsoft entwickelt wurde. Es ist bekannt für seine leichte, Skalierbarkeit und Unterstützung für eine Vielzahl von Programmiersprachen. Um VSCODE zu installieren, besuchen Sie bitte die offizielle Website, um das Installateur herunterzuladen und auszuführen. Bei der Verwendung von VSCODE können Sie neue Projekte erstellen, Code bearbeiten, Code bearbeiten, Projekte navigieren, VSCODE erweitern und Einstellungen verwalten. VSCODE ist für Windows, MacOS und Linux verfügbar, unterstützt mehrere Programmiersprachen und bietet verschiedene Erweiterungen über den Marktplatz. Zu den Vorteilen zählen leicht, Skalierbarkeit, umfangreiche Sprachunterstützung, umfangreiche Funktionen und Versionen
 So führen Sie Java -Code in Notepad aus
Apr 16, 2025 pm 07:39 PM
So führen Sie Java -Code in Notepad aus
Apr 16, 2025 pm 07:39 PM
Obwohl Notepad den Java -Code nicht direkt ausführen kann, kann er durch Verwendung anderer Tools erreicht werden: Verwenden des Befehlszeilencompilers (JAVAC), um eine Bytecode -Datei (Dateiname.class) zu generieren. Verwenden Sie den Java Interpreter (Java), um Bytecode zu interpretieren, den Code auszuführen und das Ergebnis auszugeben.
 Was ist der Hauptzweck von Linux?
Apr 16, 2025 am 12:19 AM
Was ist der Hauptzweck von Linux?
Apr 16, 2025 am 12:19 AM
Zu den Hauptanwendungen von Linux gehören: 1. Server -Betriebssystem, 2. Eingebettes System, 3. Desktop -Betriebssystem, 4. Entwicklungs- und Testumgebung. Linux zeichnet sich in diesen Bereichen aus und bietet Stabilität, Sicherheits- und effiziente Entwicklungstools.
 So überprüfen Sie die Lageradresse von Git
Apr 17, 2025 pm 01:54 PM
So überprüfen Sie die Lageradresse von Git
Apr 17, 2025 pm 01:54 PM
Um die Git -Repository -Adresse anzuzeigen, führen Sie die folgenden Schritte aus: 1. Öffnen Sie die Befehlszeile und navigieren Sie zum Repository -Verzeichnis; 2. Führen Sie den Befehl "git remote -v" aus; 3.. Zeigen Sie den Repository -Namen in der Ausgabe und der entsprechenden Adresse an.




