
Der PHP-Editor Xinyi zeigt Ihnen, wie Sie den Speicherort des temporären Ordners in Win10 ändern. Im Win10-System werden temporäre Ordner standardmäßig im Laufwerk C der Systemfestplatte gespeichert. Mit zunehmender Nutzungsdauer sammeln sich nach und nach temporäre Dateien an, was zu einem unzureichenden Speicherplatz auf der Systemfestplatte führt. Um dieses Problem zu lösen, können wir den Speicherort des temporären Ordners auf eine andere Festplattenpartition ändern. Im Folgenden stellen wir im Detail vor, wie Sie den temporären Ordnerpfad in Win10 ändern, damit Ihr Systemspeicherplatz effektiv freigegeben werden kann.
So ändern Sie den temporären Ordnerpfad in Win10
1. Klicken Sie mit der rechten Maustaste auf das Symbol [Dieser PC], klicken Sie mit der rechten Maustaste und wählen Sie im sich öffnenden Menü die Option [Eigenschaften].
2. Klicken Sie, wie im Bild gezeigt, auf der geöffneten Systemseite auf die Option [Erweiterte Systemeinstellungen] in der oberen linken Ecke.
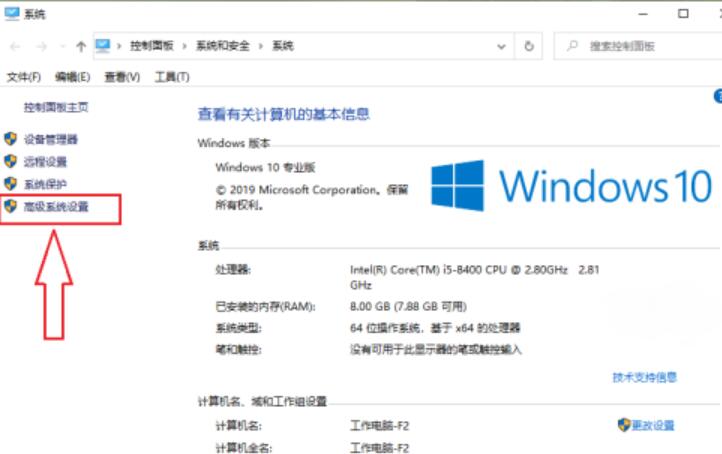
3. Wechseln Sie im Popup-Fenster mit den Systemeigenschaften oben zur Option [Erweitert].
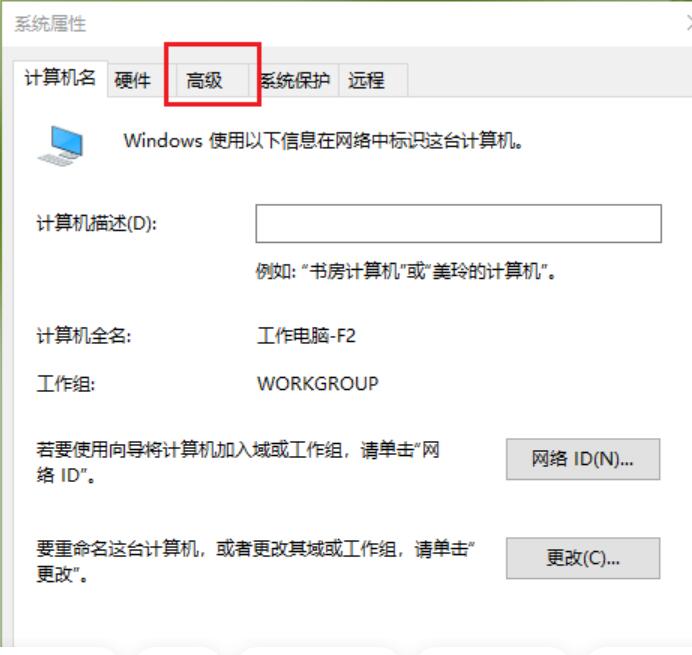
4. Klicken Sie dann auf die Schaltfläche [Umgebungsvariablen] in der unteren rechten Ecke.
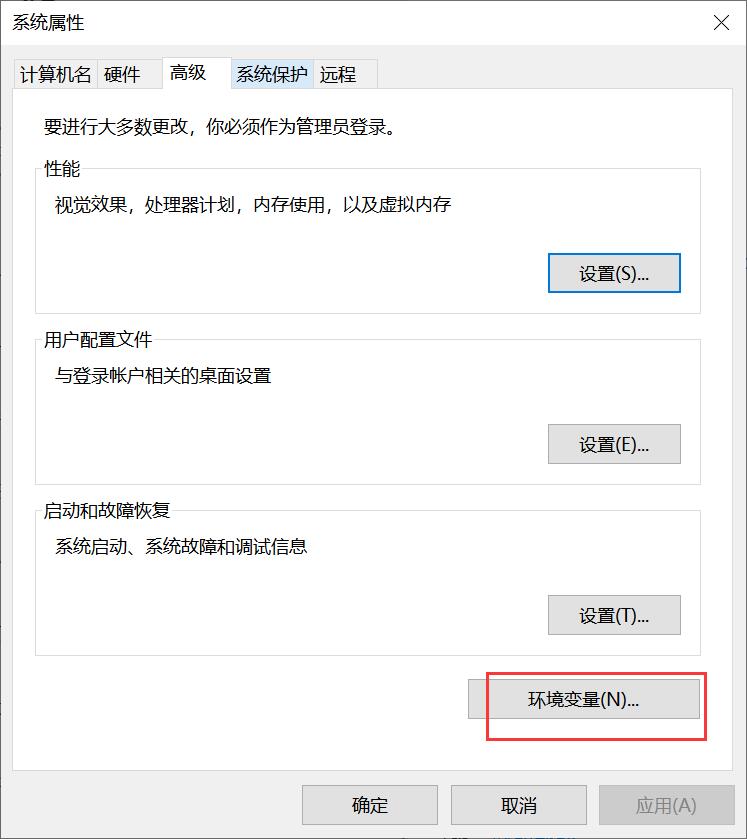
5. Wählen Sie im Popup-Umgebungsvariablenfenster „TEMP“ in der Benutzervariablenliste aus und klicken Sie rechts auf die Schaltfläche [Bearbeiten].
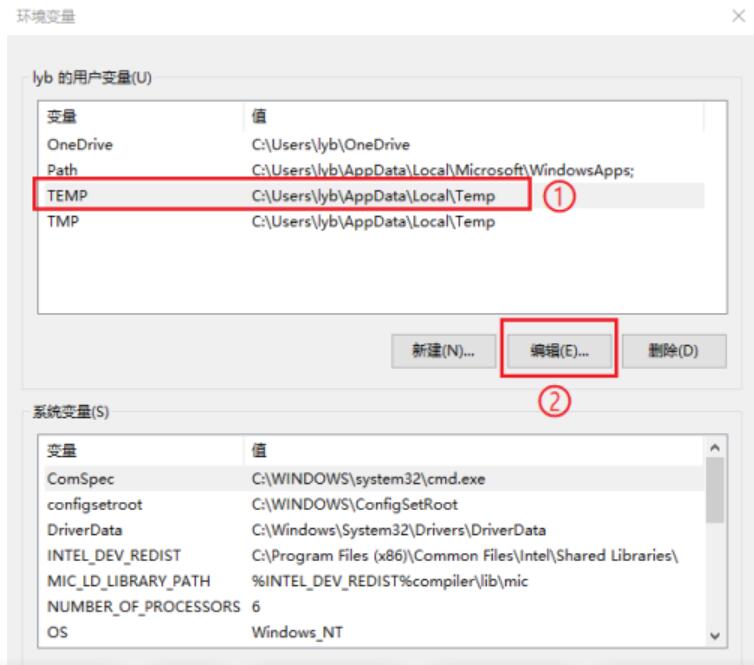
6. Klicken Sie im Popup-Fenster unten auf die Schaltfläche [Dateien durchsuchen].
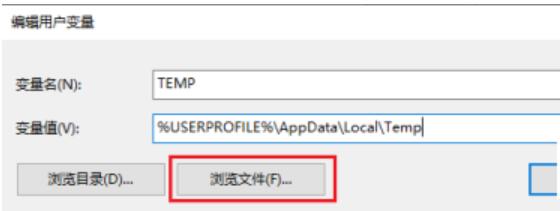
7. Im Popup-Fenster können wir den Pfad auswählen, den wir ändern möchten. Klicken Sie nach der Auswahl auf die Schaltfläche [Öffnen].
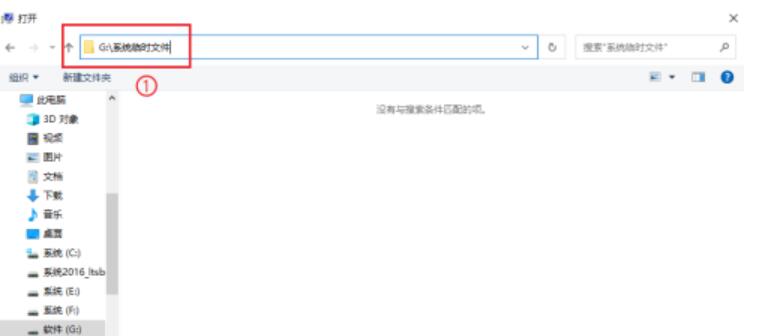
8. Klicken Sie dann auf die Schaltfläche [OK].
9. Als nächstes verwenden Sie die gleiche Methode. Klicken Sie nach der Auswahl von „TMP“ auf „Bearbeiten“, klicken Sie dann im sich öffnenden Fenster auf die Schaltfläche „Datei durchsuchen“ und ändern Sie den Pfad in „G: Temporäre Systemdateien“.
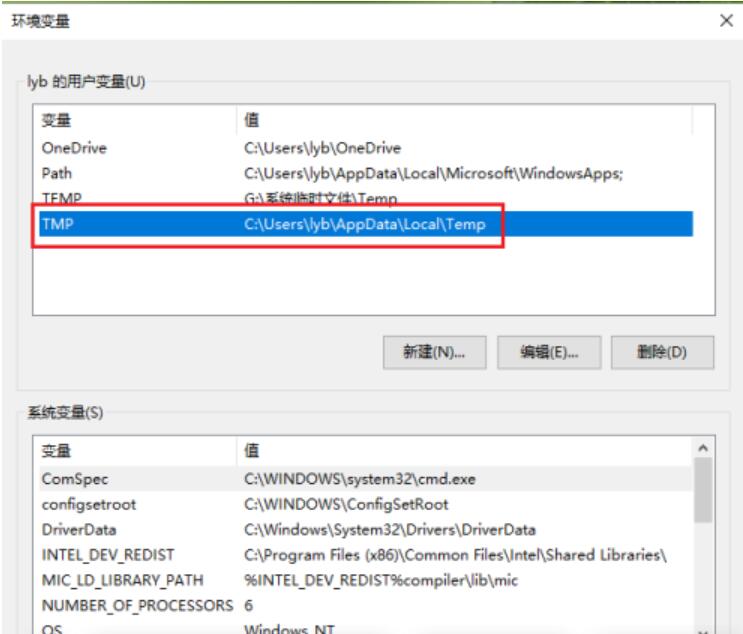
10. Klicken Sie abschließend auf [OK], um die Einstellungen abzuschließen.
Das obige ist der detaillierte Inhalt vonWie ändere ich den Speicherort des temporären Ordners in Win10? So ändern Sie den temporären Ordnerpfad in Win10. Für weitere Informationen folgen Sie bitte anderen verwandten Artikeln auf der PHP chinesischen Website!
 Der Win10-Bluetooth-Schalter fehlt
Der Win10-Bluetooth-Schalter fehlt
 Warum werden alle Symbole in der unteren rechten Ecke von Win10 angezeigt?
Warum werden alle Symbole in der unteren rechten Ecke von Win10 angezeigt?
 Der Unterschied zwischen Win10-Ruhezustand und Ruhezustand
Der Unterschied zwischen Win10-Ruhezustand und Ruhezustand
 Win10 pausiert Updates
Win10 pausiert Updates
 Was tun, wenn der Bluetooth-Schalter in Windows 10 fehlt?
Was tun, wenn der Bluetooth-Schalter in Windows 10 fehlt?
 Win10 stellt eine Verbindung zum freigegebenen Drucker her
Win10 stellt eine Verbindung zum freigegebenen Drucker her
 Bereinigen Sie den Müll in Win10
Bereinigen Sie den Müll in Win10
 So geben Sie den Drucker in Win10 frei
So geben Sie den Drucker in Win10 frei




