
Der PHP-Editor Xiaoxin beantwortet die Frage zum automatischen Auf- und Abscrollen der Maus in Win10. Bei Verwendung des Win10-Systems scrollt die Maus manchmal automatisch nach oben und unten, was nicht nur die normale Verwendung beeinträchtigt, sondern auch den Benutzern Probleme bereitet. Glücklicherweise gibt es einfache Dinge, die wir tun können, um dieses Problem zu beheben. Schauen wir uns die Lösung für das Problem des automatischen Hoch- und Runterscrollens der Maus in Windows 10 an!
Lösung für das Problem des automatischen Hoch- und Runterscrollens mit der Maus in Win10
1 Wir klicken zunächst auf der Tastatur auf Strg+Umschalt+Esc. Zu diesem Zeitpunkt wird der Computerprozess angezeigt. Schauen wir, ob das Programm zu viel beansprucht.
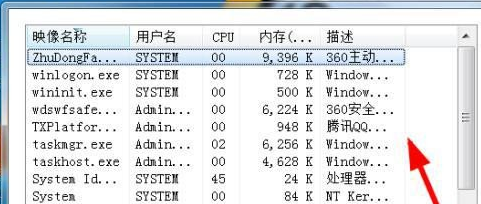
2. Wenn Sie es nicht verstehen, können Sie auf das CPU-Logo auf der rechten Seite der Desktop-Taskleiste klicken, wie im Bild gezeigt. Überprüfen Sie, ob die Nutzungsrate zu hoch ist.

3. Wenn nicht, ist möglicherweise der Bildschirmtreiber defekt. Wir können den Treiber neu installieren. Wie im Bild gezeigt.
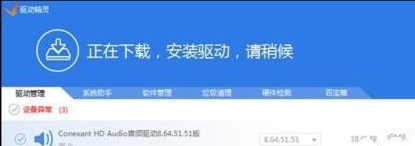
4. Es gibt noch eine weitere Möglichkeit, dass es vergiftet ist. Wir müssen das Gift abtöten und das war’s.
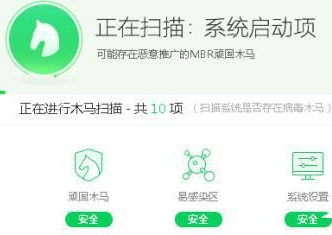
5. Klicken Sie mit der rechten Maustaste auf den Desktop, wählen Sie unten „Personalisieren“ und prüfen Sie, ob ein Problem mit den mausbezogenen Einstellungen vorliegt, wie im Bild gezeigt.
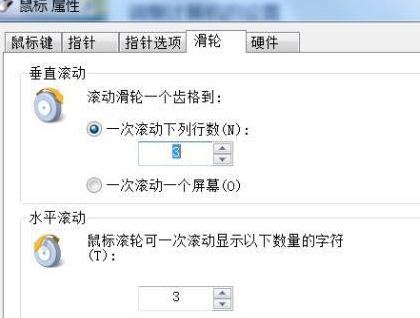
6. Wenn keine der oben genannten Aussagen zutrifft, beobachten wir die Form der Maus, wenn der Browserbereich automatisch scrollt. Wie im Bild gezeigt, bedeutet dies, dass Sie versehentlich das Scrollrad gedrückt haben. Drücken Sie es einfach erneut.
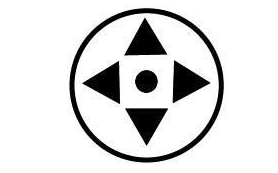
7. Wenn es eine Form wie die unten gezeigte gibt, kann es sein, dass der Desktop uneben ist oder eine Neigung aufweist. Klicken Sie sofort erneut auf das Mausrad und nehmen Sie dann entsprechende Anpassungen vor.
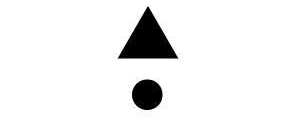
Das obige ist der detaillierte Inhalt vonWie deaktiviere ich das automatische Scrollen mit der Maus nach oben und unten in Windows 10? Lösung für das Problem des automatischen Scrollens mit der Maus nach oben und unten in Windows 10. Für weitere Informationen folgen Sie bitte anderen verwandten Artikeln auf der PHP chinesischen Website!
 Der Win10-Bluetooth-Schalter fehlt
Der Win10-Bluetooth-Schalter fehlt
 Warum werden alle Symbole in der unteren rechten Ecke von Win10 angezeigt?
Warum werden alle Symbole in der unteren rechten Ecke von Win10 angezeigt?
 Der Unterschied zwischen Win10-Ruhezustand und Ruhezustand
Der Unterschied zwischen Win10-Ruhezustand und Ruhezustand
 Win10 pausiert Updates
Win10 pausiert Updates
 Was tun, wenn der Bluetooth-Schalter in Windows 10 fehlt?
Was tun, wenn der Bluetooth-Schalter in Windows 10 fehlt?
 Win10 stellt eine Verbindung zum freigegebenen Drucker her
Win10 stellt eine Verbindung zum freigegebenen Drucker her
 Bereinigen Sie den Müll in Win10
Bereinigen Sie den Müll in Win10
 So geben Sie den Drucker in Win10 frei
So geben Sie den Drucker in Win10 frei




