
PHP Editor Xinyi bietet Ihnen 7 Möglichkeiten, die Leistung von Win11-Spielen zu optimieren. Mit der Veröffentlichung von Win11 können viele Spieler es kaum erwarten, Spiele auf dem neuen Betriebssystem zu spielen. Allerdings kann es manchmal zu Verzögerungen, Verzögerungen oder instabilen Bildraten kommen. Mach dir keine Sorge! Wir haben einige einfache und praktische Methoden zusammengestellt, die Ihnen helfen, die Leistung von Win11-Spielen zu optimieren und Ihr Spielerlebnis reibungsloser zu gestalten. Schauen wir uns als Nächstes diese Methoden an!
7 Möglichkeiten zur Optimierung der Win11-Spielleistung
Methode eins: Deaktivieren Sie die Funktion „Zeigerpräzision verbessern“
Wenn Sie einen Laptop (Laptop) verwenden, aktivieren Sie bitte die Funktion „Zeigerpräzision verbessern“ in Win11, um die Verwendung des Trackpads zu vereinfachen . Wenn Sie einen Desktop-Computer verwenden, wird empfohlen, diese Funktion in Win11 zu deaktivieren, um ein besseres Spielerlebnis zu gewährleisten.
Schritt 1. Drücken Sie Win+S, um das Suchfeld zu öffnen, geben Sie „Mauseinstellungen“ ein und öffnen Sie es.
Schritt 2. Klicken Sie im entsprechenden Einstellungsbereich im rechten Bereich auf „Andere Mausoptionen“.
Schritt 3. Gehen Sie im Mauseigenschaftenfenster zur Registerkarte „Zeigeroptionen“ und deaktivieren Sie dann die Option „Zeigergenauigkeit verbessern“ im Abschnitt „Verschieben“.
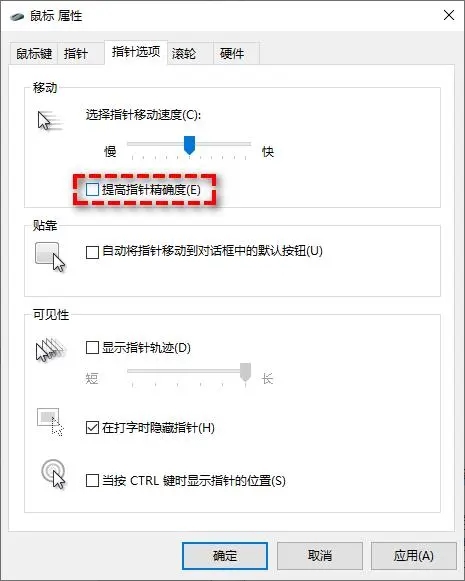
Methode 2: Spielemodus aktivieren
Der Windows-Spielemodus war lange Zeit eine Funktion, die nicht sehr hilfreich war und negative Auswirkungen auf Ihren Computer haben konnte, wie z. B. Eingabeverzögerung. Allerdings hat Microsoft in den letzten Monaten begonnen, dieser Funktion Aufmerksamkeit zu schenken und einige gezielte Weiterentwicklungen vorgenommen, sodass sie in Windows 11 besser geworden ist. Ohne die Spielleistung zu beeinträchtigen, empfehlen wir Ihnen, diese Funktion zu aktivieren, um ein besseres Spielerlebnis zu gewährleisten.
HINWEIS: Der Spielemodus ist standardmäßig aktiviert. Möglicherweise haben Sie ihn jedoch aufgrund früherer schlechter Leistung deaktiviert. Sie müssen daher überprüfen, ob er aktiviert ist.
Schritt 1. Drücken Sie Win+S, um das Suchfeld zu öffnen, geben Sie „Spielmodus“ ein und öffnen Sie es.
Schritt 2. Stellen Sie sicher, dass der Spielmodus im Spielmodusfenster normal aktiviert ist. Wenn nicht, schalten Sie ihn bitte ein.
Methode 3: Deaktivieren Sie die Option zum Aufzeichnen des Gameplays.
Nvidia- oder AMD-Grafikkarten können aufregende Aktivitäten im Spiel aufzeichnen. Daher müssen Sie ähnliche in Win11 integrierte Funktionen deaktivieren, um Konflikte zu vermeiden und den Leistungsverlust des Spiels zu reduzieren.
Schritt 1. Drücken Sie Win+I, um die Windows-Einstellungen zu öffnen, und wählen Sie dann „Spiel“ – „Kamera“.
Schritt 2. Deaktivieren Sie die Option „Spielvorgang aufzeichnen“ im Bereich „Aufzeichnungseinstellungen“.
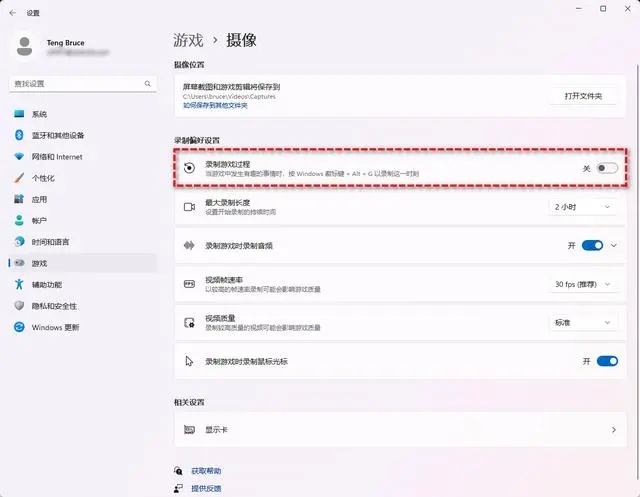
Methode 4: Deaktivieren Sie irrelevante Startelemente
Nachdem Sie einen Windows-Computer eine Zeit lang verwendet haben, werden weiterhin verschiedene Anwendungen zum System hinzugefügt und leise gestartet, was die Spieleleistung des Computers verbraucht und sich somit auf die Leistung des Computers auswirkt echtes Spielerlebnis. Daher müssen Sie einige irrelevante Anwendungen in den Startelementen deaktivieren.
Schritt 1. Drücken Sie Strg+Umschalt+Esc, um den Task-Manager zu öffnen und zur Registerkarte „Start“ zu wechseln.
Schritt 2. Suchen Sie einige irrelevante Anwendungen, klicken Sie dann auf die Schaltfläche „Deaktivieren“ in der unteren rechten Ecke und starten Sie dann den Computer neu.
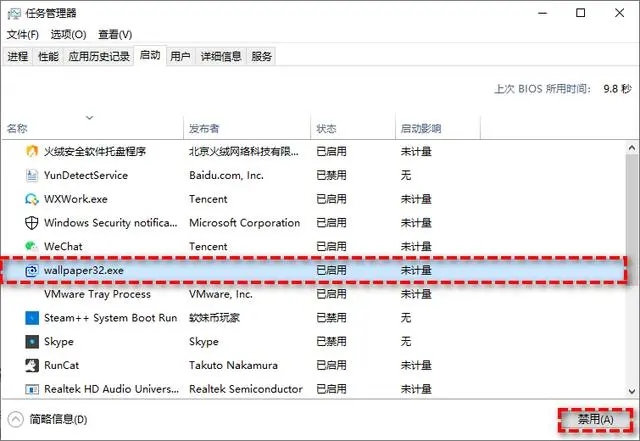
Methode 5: Energieplan ändern
Wenn Sie einen Laptop verwenden, ändern Sie unbedingt den Energieplan, um Ihre Spieleleistung effektiv zu optimieren, wenn Sie nicht an eine Stromquelle angeschlossen sind.
Schritt 1. Drücken Sie Win+S, um das Suchfeld zu öffnen, geben Sie „Energieplan“ ein und öffnen Sie es.
Schritt 2. Wählen Sie im Energieplanbereich den Modus „Ausgewogen“.
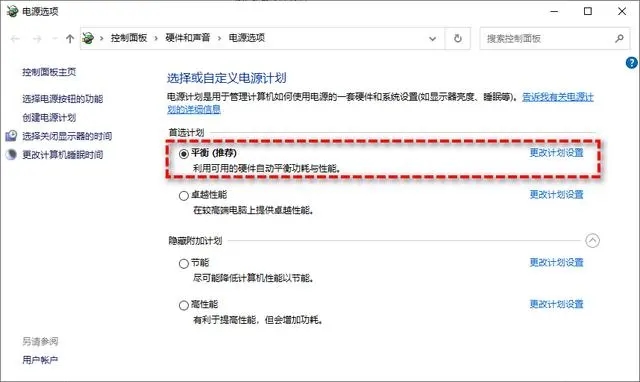
Methode Sechs: GPU-Priorität der Anwendung ändern
Desktop-Computer verfügen normalerweise nur über eine Grafikkarte, daher macht es wenig Sinn, die GPU-Priorität anzupassen. Die meisten Laptops verfügen jedoch über zwei Grafikkarten (integriert und separat), und die unterschiedlichen Grafikkarten haben erhebliche Auswirkungen auf die Spieleleistung. Daher müssen Sie die GPU-Priorität bestimmter Anwendungen in Windows 11 ändern, um ein gutes Spielerlebnis zu gewährleisten.
Schritt 1. Drücken Sie Win+I, um die Windows-Einstellungen zu öffnen, und klicken Sie dann auf „System“ – „Anzeige“ – „Grafik“.
Schritt 2. Wählen Sie in der Liste des Grafikfensters die Anwendung aus, die die GPU-Optionen ändern muss, und klicken Sie dann auf die Schaltfläche „Optionen“.
Schritt 3. Wechseln Sie im Fenster mit den Grafikeinstellungen zu „Hohe Leistung“ und klicken Sie dann auf die Schaltfläche „Speichern“.
Methode 7: Cloud-Festplattensicherung deaktivieren
Virtualisierungsbasierte Sicherheit (VBS) ist eine neue Funktion in Win10, die die Systemsicherheit durch Virtualisierung von Hardware und Software stärkt, um ein isoliertes Subsystem zu schaffen, das effektiv verhindern kann, dass Malware den Computer beschädigt. Diese Funktion ist jedoch nicht spielerfreundlich und beeinträchtigt Ihre Spieleleistung erheblich, da die durchschnittliche Bildrate des Spiels um bis zu 28 % sinkt.
Um ein gutes Spielerlebnis zu gewährleisten, wird empfohlen, die VBS-Funktion zu deaktivieren. Bevor Sie dies tun, müssen Sie jedoch prüfen, ob VBS unter Win11 deaktiviert ist.
Schritt 1. Drücken Sie Win+S, um das Suchfeld zu öffnen, geben Sie „Systeminformationen“ ein und öffnen Sie es.
Schritt 2. Suchen Sie in den Systeminformationen nach der Option „Virtualisierungsbasierte Sicherheit“ und prüfen Sie, ob sie aktiviert ist.
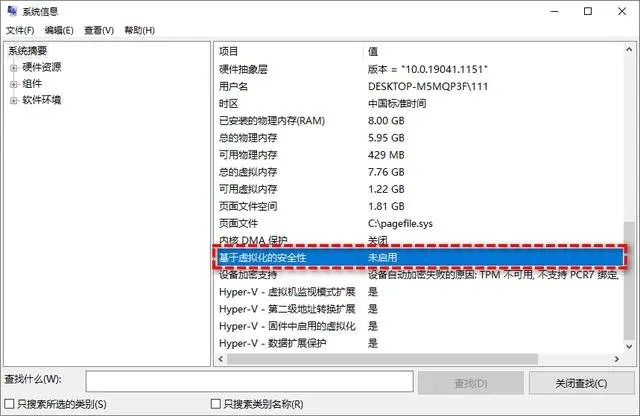
Schritt 3. Wenn angezeigt wird, dass es nicht aktiviert ist, besteht keine Notwendigkeit, es zu deaktivieren. Wenn es aktiviert angezeigt wird, befolgen Sie die beiden folgenden Methoden, um es zu deaktivieren.
Deaktivieren Sie VBS in den Windows-Einstellungen
Schritt 1. Klicken Sie auf das Startmenü, wählen Sie „Einstellungen“ und klicken Sie dann im linken Bereich auf „Datenschutz und Sicherheit“.
Schritt 2. Klicken Sie oben im rechten Bereich auf die Option „Windows-Sicherheit“ und wählen Sie dann im neuen Fenster, das angezeigt wird, „Gerätesicherheit“ aus.
Schritt 3. Klicken Sie im Gerätesicherheitsfenster unter „Core Isolation“ auf die Schaltfläche „Core Isolation Details“.
Schritt 4. Suchen Sie im neuen Fenster, das erscheint, den Abschnitt „Speicherintegrität“. Sie müssen diese Funktion deaktivieren und den Computer neu starten.
VBS im Registrierungseditor deaktivieren
Schritt 1. Drücken Sie Win+R, um regedit einzugeben, und drücken Sie die Eingabetaste, um den Registrierungseditor zu öffnen.
Schritt 2. Navigieren Sie zu: HKEY_LOCAL_MACHINESYSTEMCurrentControlSetControlDeviceGuard
Schritt 3. Suchen Sie im rechten Bereich nach „EnableVirtualizationBasedSecurity“ und doppelklicken Sie, um es zu öffnen. Ändern Sie dann die Wertdaten in 0, klicken Sie auf „OK“ und starten Sie den Computer neu.
Das obige ist der detaillierte Inhalt vonWie optimiert man die Leistung von Win11-Spielen? 7 Möglichkeiten zur Optimierung der Win11-Gaming-Leistung. Für weitere Informationen folgen Sie bitte anderen verwandten Artikeln auf der PHP chinesischen Website!
 Der Win10-Bluetooth-Schalter fehlt
Der Win10-Bluetooth-Schalter fehlt
 Warum werden alle Symbole in der unteren rechten Ecke von Win10 angezeigt?
Warum werden alle Symbole in der unteren rechten Ecke von Win10 angezeigt?
 Der Unterschied zwischen Win10-Ruhezustand und Ruhezustand
Der Unterschied zwischen Win10-Ruhezustand und Ruhezustand
 Win10 pausiert Updates
Win10 pausiert Updates
 Was tun, wenn der Bluetooth-Schalter in Windows 10 fehlt?
Was tun, wenn der Bluetooth-Schalter in Windows 10 fehlt?
 Win10 stellt eine Verbindung zum freigegebenen Drucker her
Win10 stellt eine Verbindung zum freigegebenen Drucker her
 Bereinigen Sie den Müll in Win10
Bereinigen Sie den Müll in Win10
 So geben Sie den Drucker in Win10 frei
So geben Sie den Drucker in Win10 frei




