Der Win10-Computer kann nicht im USB-Modus gestartet werden
Der
php-Editor Baicao macht Sie auf ein häufiges Problem aufmerksam: Der Win10-Computer kann nicht im USB-Modus gestartet werden. Wenn wir den Computer über ein USB-Flash-Laufwerk starten möchten, kommt es manchmal vor, dass er nicht erfolgreich gestartet werden kann. Dies kann verschiedene Ursachen haben, z. B. BIOS-Einstellungsfehler, Probleme bei der Produktion des USB-Flash-Laufwerks, falsche Einstellungen für die Startsequenz usw. In diesem Artikel stellen wir Ihnen einige Methoden und Tipps zur Lösung dieses Problems vor, damit Sie Ihren Computer reibungslos starten und dieses Problem lösen können.
#1. Die BIOS-Startpriorität ist falsch
Der Hauptgrund für diesen Fehler ist, dass die Startpriorität falsch ist, was dazu führt, dass der Computer nicht normal startet. Dieser Fehler kann auch auftreten, wenn in Ihrem PC eine andere Bootdiskette eingelegt ist.
#2. Es liegt ein Problem mit dem Datenkabel vor
Auch ein fehlerhaftes Datenkabel kann diesen Fehler verursachen. Wenn das Datenkabel defekt ist, können auch Lese-/Schreibfehler den Ladevorgang stören.
# 3. Problem mit dem Systemlaufwerk
Wenn die Festplatte beschädigt ist, abstürzt oder von einem Virus angegriffen wird, können Sie Ihren PC auch nicht richtig starten.
Wenn Sie gerade auf ein Problem gestoßen sind, überprüfen Sie zunächst den Akku oder das Netzteil. Danach können Sie mit der Reparatur beginnen.
Lösung 1. Angeschlossene Geräte prüfenHaben Sie in den letzten Tagen eine externe Festplatte oder ein anderes Laufwerk an Ihren PC angeschlossen? Schließen Sie nur die Geräte an Ihren PC an, die Sie benötigen. Starten Sie dann den Computer neu und prüfen Sie, ob der Computer normal starten kann.
Lösung 2. Überprüfen Sie die Startpriorität.Überprüfen Sie bitte, ob andere Startdisketten an den Computer angeschlossen sind. Wenn an Ihren Computer zwei bootfähige Laufwerke angeschlossen sind, können Sie eines davon trennen oder die Startreihenfolge ändern.
Schritt 1. Starten Sie Ihren Computer neu.
Schritt 2. Drücken Sie Esc, Entf, F2, F8, F10 oder F12, um das BIOS auf Ihrem PC zu öffnen.
Schritt 3. Gehen Sie zur Registerkarte „Start“ und verschieben Sie das gewünschte Laufwerk an den ersten Speicherort.
Schritt 4. Speichern Sie die Änderungen und starten Sie Ihren Computer neu.
HINWEIS: Die folgende Lösung erfordert Windows-Installationsmedien. Wenn Sie kein Installationsmedium haben, bereiten Sie bitte zuerst einen USB-Stick vor. Laden Sie die Installationsdatei von der Microsoft-Website herunter und installieren Sie sie auf dem Laufwerk. Schließen Sie das Laufwerk an Ihren PC an und befolgen Sie die Schritte.
Lösung 3. Führen Sie den Befehl CHKDSK aus.Ein Festplattenfehler kann auch zu einem „Festplattenstartfehler“ führen. Daher können Sie den Befehl CHKDSK verwenden, um die Festplatte zu reparieren.
Schritt 1. Starten Sie Ihren PC vom Installationsmedium, wählen Sie Sprache, Uhrzeit und Tastatur aus und fahren Sie mit dem Vorgang fort.
Schritt 2. Klicken Sie auf „Computerreparaturoptionen“.
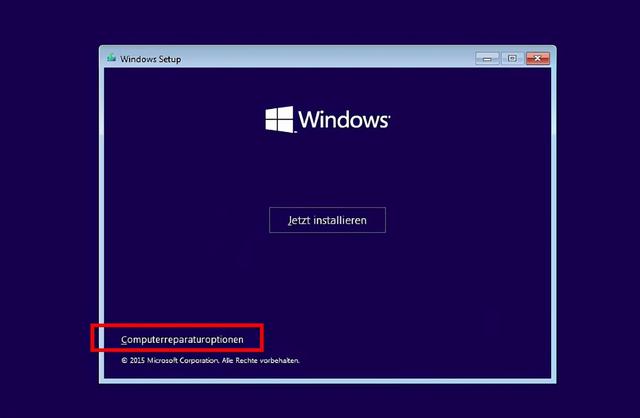
Schritt 3. Um Optionen auszuwählen, gehen Sie zu Fehlerbehebung > Erweiterte Optionen > Eingabeaufforderung.
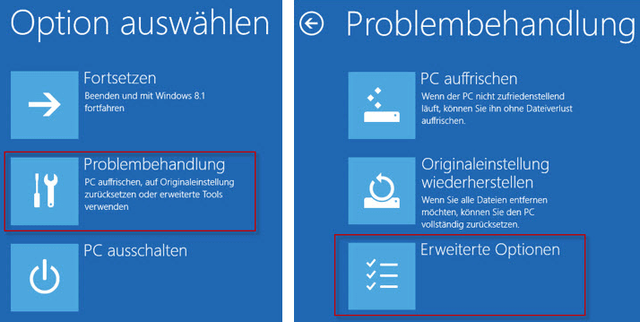
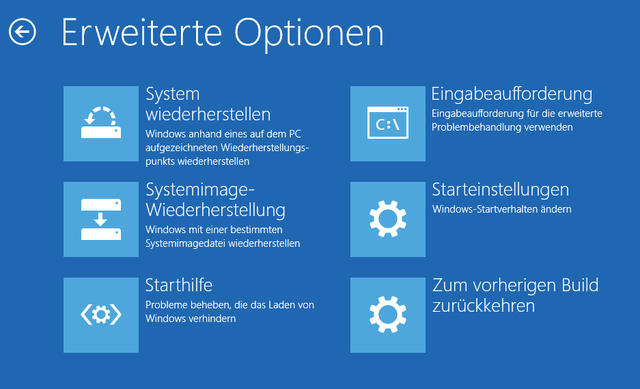
Schritt 4. Geben Sie „chkdsk C:/f“ ein und drücken Sie die Eingabetaste. Ersetzen Sie „C:“ durch den Laufwerksbuchstaben der Partition, auf der Windows installiert wird.
Das Programm überprüft die Festplatte und behebt die gefundenen Fehler.
Lösung 4. MBR reparierenSie können MBR auch über die Eingabeaufforderung reparieren.
Schritt 1. Starten Sie Ihren Computer auch vom Windows-Installationsmedium. Befolgen Sie anschließend einfach die drei Schritte in Lösung 3, um die Eingabeaufforderung zu öffnen.
Schritt 2. Geben Sie den folgenden Befehl ein und drücken Sie nach jeder Eingabe die Eingabetaste. Das Programm repariert das Problem dann automatisch.
bootrec/fixmbr-Boot-Record/Fix-Boot-Bootrec/rebuildbcd-Lösung 5. Verwenden Sie die Windows-Starthilfe.Schritt 1. Starten Sie den PC ebenfalls vom Installationsmedium.
Schritt 2. Klicken Sie im Windows-Setup auf die Option „Computerreparatur“.
Schritt 3. Für ausgewählte Optionen gehen Sie zu Fehlerbehebung > Erweiterte Optionen >
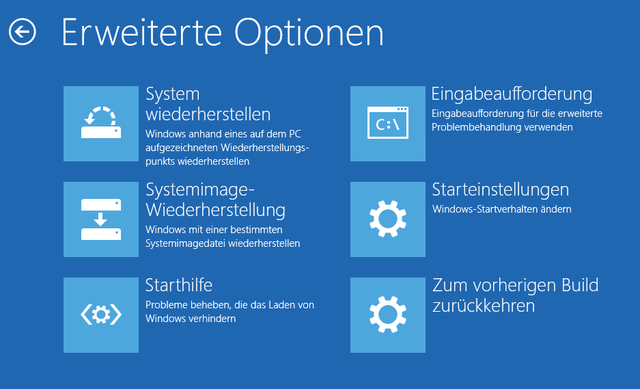
Schritt 4. Wählen Sie Benutzerdefiniert: Nur Windows installieren (für fortgeschrittene Benutzer).
Schritt 5. Starten Sie anschließend Ihren Computer neu und prüfen Sie, ob der Fehler verschwindet.
Lösung 6. Systemwiederherstellung ausführenSchritte 1. Schließen Sie die Windows-Installations-CD/DVD an den Computer an und starten Sie den PC vom Installationsmedium.
Schritt 2. Gehen Sie dann zu „Reparatur Ihres Computers“ > „Fehlerbehebung“ > „Erweiterte Optionen“ > Festplattenstartfehler in Windows 10.
Lösung 7. Windows-System neu installierenWenn keine der sechs Lösungen funktioniert, müssen Sie möglicherweise das System neu installieren. Für die Installation sind außerdem Windows-Installationsmedien erforderlich.
Schritt 1. Schließen Sie das Windows-Installationsmedium an den PC an und starten Sie den Computer vom Datenträger.
Schritt 2. Klicken Sie im Windows Installer auf „Jetzt installieren“.
Schritt 3. Geben Sie Ihre Lizenz ein oder überspringen Sie diesen Schritt.
Schritt 4. Wählen Sie Benutzerdefiniert: Nur Windows installieren (für fortgeschrittene Benutzer).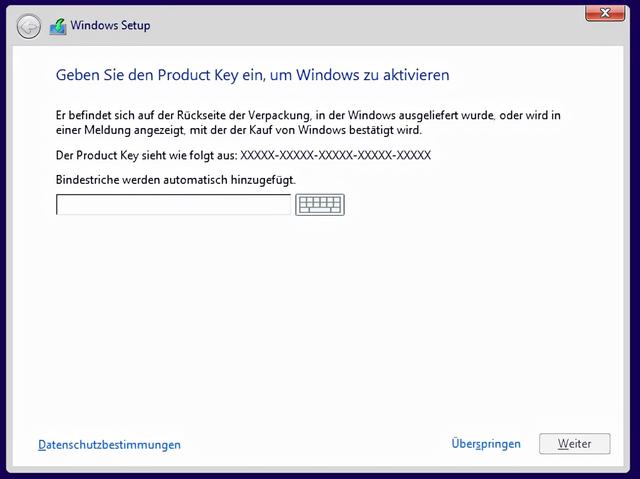
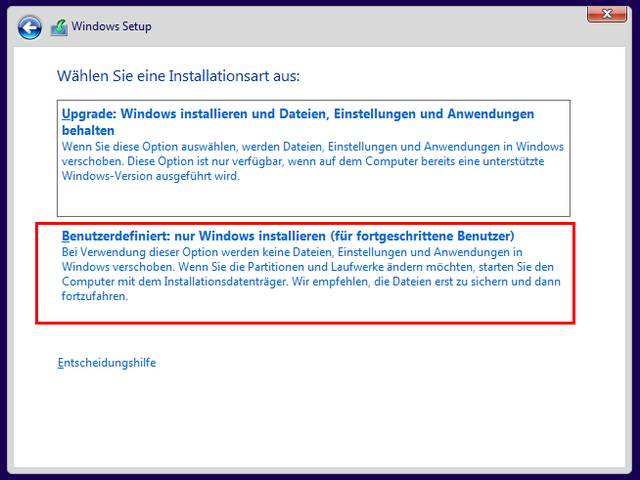
Schritt 5. Löschen Sie das Laufwerk, auf dem Windows- und Systemdateien gespeichert sind, um nicht zugewiesenen Speicherplatz zu schaffen und Windows neu zu installieren.
Schritt 6. Warten Sie auf die Installation. Danach müssen Sie möglicherweise einige Apps erneut herunterladen und installieren.
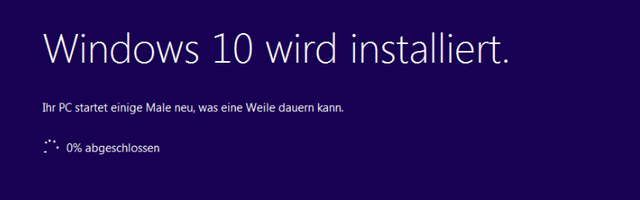 Verlorene Daten nach der Reparatur unter Windows 10 wiederherstellen
Verlorene Daten nach der Reparatur unter Windows 10 wiederherstellenNach der Behebung dieses Fehlers stellen Sie möglicherweise fest, dass einige Daten verloren gegangen sind. Wenn bei Ihnen ein Datenverlust aufgetreten ist und Sie Dateien auf Ihrer Festplatte wiederherstellen möchten, können wir Ihnen Wiederherstellungslösungen anbieten. Zunächst benötigen Sie eine professionelle Datenwiederherstellungssoftware – EaseUS Data Recovery, dann laden Sie sie herunter, installieren Sie sie und befolgen Sie die folgenden Schritte, um die Daten wiederherzustellen. Diese Lösung eignet sich auch zur Wiederherstellung verlorener Daten auf einer externen Festplatte.
1. Wählen Sie die Option „Scan-Speicherort nicht gefunden“ in der oberen rechten Ecke der Software aus, wählen Sie die Festplatte aus, die gescannt werden soll, und klicken Sie auf „Scannen“.
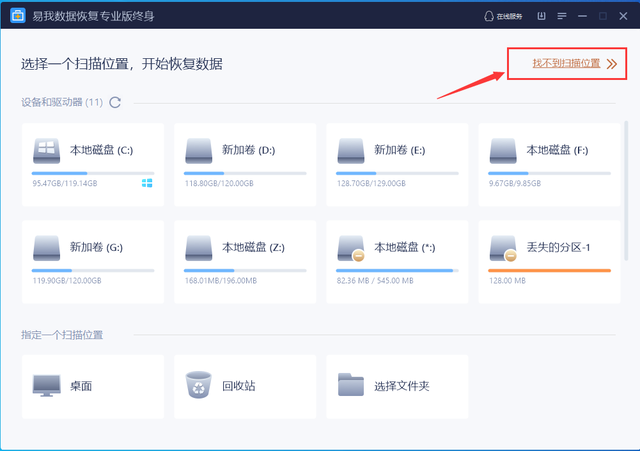 2. Vorschau des Dateiinhalts
2. Vorschau des Dateiinhalts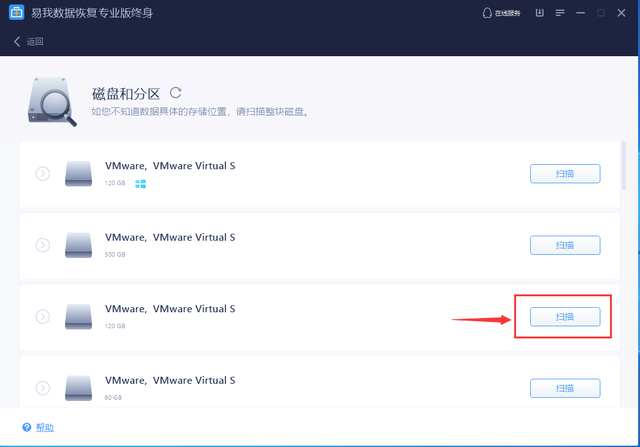
Nachdem Sie die Datei gefunden haben, klicken Sie mit der rechten Maustaste auf die Datei und wählen Sie die Funktion „Vorschau“.
3. Überprüfen Sie die Dateiwiederherstellung.
Es ist kein Problem, die Datei im vorherigen Schritt anzuzeigen. Denken Sie daran, die Daten nicht wieder auf der Quellfestplatte zu speichern Die Daten sind völlig unwiederbringlich!
Das obige ist der detaillierte Inhalt vonDer Win10-Computer kann nicht im USB-Modus gestartet werden. Für weitere Informationen folgen Sie bitte anderen verwandten Artikeln auf der PHP chinesischen Website!

Heiße KI -Werkzeuge

Undresser.AI Undress
KI-gestützte App zum Erstellen realistischer Aktfotos

AI Clothes Remover
Online-KI-Tool zum Entfernen von Kleidung aus Fotos.

Undress AI Tool
Ausziehbilder kostenlos

Clothoff.io
KI-Kleiderentferner

AI Hentai Generator
Erstellen Sie kostenlos Ai Hentai.

Heißer Artikel

Heiße Werkzeuge

Notepad++7.3.1
Einfach zu bedienender und kostenloser Code-Editor

SublimeText3 chinesische Version
Chinesische Version, sehr einfach zu bedienen

Senden Sie Studio 13.0.1
Leistungsstarke integrierte PHP-Entwicklungsumgebung

Dreamweaver CS6
Visuelle Webentwicklungstools

SublimeText3 Mac-Version
Codebearbeitungssoftware auf Gottesniveau (SublimeText3)

Heiße Themen
 1378
1378
 52
52
 So verwenden Sie SQL DateTime
Apr 09, 2025 pm 06:09 PM
So verwenden Sie SQL DateTime
Apr 09, 2025 pm 06:09 PM
Der Datentyp der DateTime wird verwendet, um Datum und Uhrzeitinformationen mit hoher Präzision zu speichern, zwischen 0001-01-01 00:00:00 bis 9999-12-31 23: 59: 59.9999999999999999999999999999999999999999999. Zonenkonvertierungsfunktionen, müssen sich jedoch potenzielle Probleme bewusst sein, wenn sie Präzision, Reichweite und Zeitzonen umwandeln.
 Wie füge ich Spalten in PostgreSQL hinzu?
Apr 09, 2025 pm 12:36 PM
Wie füge ich Spalten in PostgreSQL hinzu?
Apr 09, 2025 pm 12:36 PM
PostgreSQL Die Methode zum Hinzufügen von Spalten besteht darin, den Befehl zur Änderungstabelle zu verwenden und die folgenden Details zu berücksichtigen: Datentyp: Wählen Sie den Typ, der für die neue Spalte geeignet ist, um Daten wie int oder varchar zu speichern. Standardeinstellung: Geben Sie den Standardwert der neuen Spalte über das Standard -Schlüsselwort an und vermeiden Sie den Wert von NULL. Einschränkungen: Fügen Sie nicht null, eindeutig hinzu oder überprüfen Sie die Einschränkungen bei Bedarf. Gleichzeitige Operationen: Verwenden Sie Transaktionen oder andere Parallelitätskontrollmechanismen, um Sperrkonflikte beim Hinzufügen von Spalten zu verarbeiten.
 Kann ich das Datenbankkennwort in Navicat abrufen?
Apr 08, 2025 pm 09:51 PM
Kann ich das Datenbankkennwort in Navicat abrufen?
Apr 08, 2025 pm 09:51 PM
Navicat selbst speichert das Datenbankkennwort nicht und kann das verschlüsselte Passwort nur abrufen. Lösung: 1. Überprüfen Sie den Passwort -Manager. 2. Überprüfen Sie Navicats "Messnot Password" -Funktion; 3.. Setzen Sie das Datenbankkennwort zurück; 4. Kontaktieren Sie den Datenbankadministrator.
 So löschen Sie Zeilen, die bestimmte Kriterien in SQL erfüllen
Apr 09, 2025 pm 12:24 PM
So löschen Sie Zeilen, die bestimmte Kriterien in SQL erfüllen
Apr 09, 2025 pm 12:24 PM
Verwenden Sie die Anweisung Löschen, um Daten aus der Datenbank zu löschen und die Löschkriterien über die WHERE -Klausel anzugeben. Beispielsyntax: löschen aus table_name wobei Bedingung; HINWEIS: Sicherung von Daten, bevor Sie Löschvorgänge ausführen, Anweisungen in der Testumgebung überprüfen, mit der Grenzklausel die Anzahl der gelöschten Zeilen einschränken, die Where -Klausel sorgfältig überprüfen, um Fehld) zu vermeiden, und die Indizes zur Optimierung der Löschwirkungsgrad großer Tabellen verwenden.
 So wiederherstellen Sie Daten nach dem Löschen von SQL Zeilen
Apr 09, 2025 pm 12:21 PM
So wiederherstellen Sie Daten nach dem Löschen von SQL Zeilen
Apr 09, 2025 pm 12:21 PM
Das Wiederherstellen von gelöschten Zeilen direkt aus der Datenbank ist normalerweise unmöglich, es sei denn, es gibt einen Backup- oder Transaktions -Rollback -Mechanismus. Schlüsselpunkt: Transaktionsrollback: Führen Sie einen Rollback aus, bevor die Transaktion Daten wiederherstellt. Sicherung: Regelmäßige Sicherung der Datenbank kann verwendet werden, um Daten schnell wiederherzustellen. Datenbank-Snapshot: Sie können eine schreibgeschützte Kopie der Datenbank erstellen und die Daten wiederherstellen, nachdem die Daten versehentlich gelöscht wurden. Verwenden Sie eine Löschanweisung mit Vorsicht: Überprüfen Sie die Bedingungen sorgfältig, um das Verhandlich von Daten zu vermeiden. Verwenden Sie die WHERE -Klausel: Geben Sie die zu löschenden Daten explizit an. Verwenden Sie die Testumgebung: Testen Sie, bevor Sie einen Löschvorgang ausführen.
 Die Methode von Navicat zum Anzeigen von PostgreSQL -Datenbankkennwort
Apr 08, 2025 pm 09:57 PM
Die Methode von Navicat zum Anzeigen von PostgreSQL -Datenbankkennwort
Apr 08, 2025 pm 09:57 PM
Es ist unmöglich, Postgresql -Passwörter direkt von Navicat anzuzeigen, da Navicat Passwörter aus Sicherheitsgründen gespeichert sind. Um das Passwort zu bestätigen, versuchen Sie, eine Verbindung zur Datenbank herzustellen. Um das Kennwort zu ändern, verwenden Sie bitte die grafische Schnittstelle von PSQL oder Navicat. Für andere Zwecke müssen Sie die Verbindungsparameter im Code konfigurieren, um hartcodierte Passwörter zu vermeiden. Um die Sicherheit zu verbessern, wird empfohlen, starke Passwörter, regelmäßige Änderungen zu verwenden und die Authentifizierung von Multi-Faktoren zu aktivieren.
 So reinigen Sie alle Daten mit Redis
Apr 10, 2025 pm 05:06 PM
So reinigen Sie alle Daten mit Redis
Apr 10, 2025 pm 05:06 PM
So reinigen Sie alle Redis-Daten: Redis 2.8 und später: Der Befehl Flushall löscht alle Schlüsselwertpaare. Redis 2.6 und früher: Verwenden Sie den Befehl Del, um die Schlüssel nach dem anderen zu löschen oder den Redis -Client zum Löschen von Methoden zu löschen. Alternative: Starten Sie den Redis -Service (Verwendung mit Vorsicht) neu oder verwenden Sie den Redis -Client (z. B. Flushall () oder Flushdb ()).
 So erstellen Sie eine SQL -Datenbank
Apr 09, 2025 pm 04:24 PM
So erstellen Sie eine SQL -Datenbank
Apr 09, 2025 pm 04:24 PM
Das Erstellen einer SQL -Datenbank umfasst 10 Schritte: Auswählen von DBMs; Installation von DBMs; Erstellen einer Datenbank; Erstellen einer Tabelle; Daten einfügen; Daten abrufen; Daten aktualisieren; Daten löschen; Benutzer verwalten; Sichern der Datenbank.




