 System-Tutorial
System-Tutorial
 Windows-Serie
Windows-Serie
 Kann Windows.old nach dem Upgrade auf Win11 gelöscht werden? Fünf Möglichkeiten, Windows.old zu löschen
Kann Windows.old nach dem Upgrade auf Win11 gelöscht werden? Fünf Möglichkeiten, Windows.old zu löschen
Kann Windows.old nach dem Upgrade auf Win11 gelöscht werden? Fünf Möglichkeiten, Windows.old zu löschen
Nach dem Upgrade auf Win11 werden viele Benutzer feststellen, dass es im Stammverzeichnis der Systemfestplatte einen zusätzlichen Ordner mit dem Namen „windows.old“ gibt. Bei diesem Ordner handelt es sich um eine alte Systemdatei, die während eines Systemupgrades gesichert wurde und viel Speicherplatz beansprucht. Daher möchten viele Leute wissen, ob sie gelöscht werden kann. In diesem Artikel stellt der PHP-Editor Apple fünf Möglichkeiten zum Löschen des Ordners „windows.old“ vor, um Benutzern dabei zu helfen, Speicherplatz freizugeben und den normalen Betrieb des Systems sicherzustellen.
Fünf Möglichkeiten, den Ordner „windows.old“ zu löschen
Methode 1. Aus dem Datei-Explorer
Dies ist die kürzeste und direkteste Methode, wenn es darum geht, den Ordner „windows.old“ in Windows 11 zu löschen. Folgendes müssen Sie tun:
1. Öffnen Sie den Datei-Explorer über die Tastenkombination Windows+E.
2. Gehen Sie dann zum Laufwerk C und wählen Sie den Ordner „windows.old“ aus.
3. Drücken Sie abschließend die Entf-Taste, um es in den Papierkorb zu verschieben, oder verwenden Sie die Tastenkombination Umschalt+Entf, um es dauerhaft von Ihrem PC zu löschen.
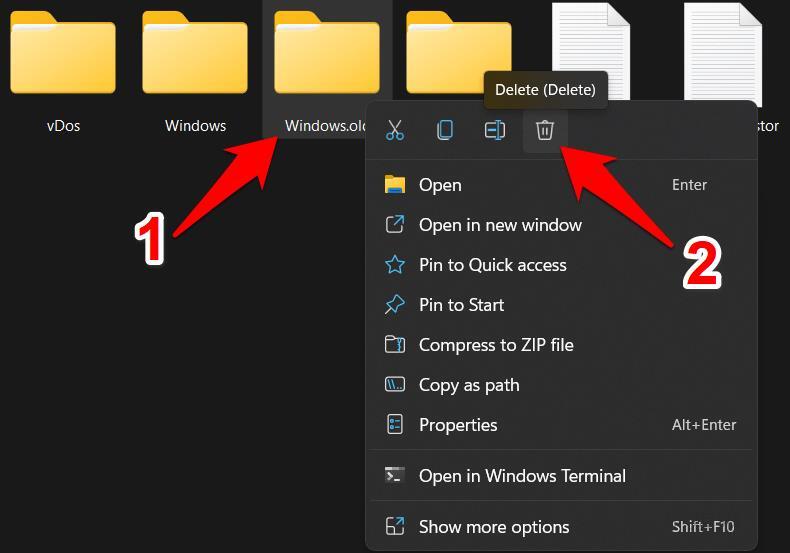
Methode 2. Datenträgerbereinigung verwenden
Sie können auch das integrierte Datenträgerbereinigungstool verwenden, um den Ordner „windows.old“ in Windows 11 zu löschen.
1. Gehen Sie zum Startmenü, suchen Sie nach „Datenträgerbereinigung“ und öffnen Sie es.
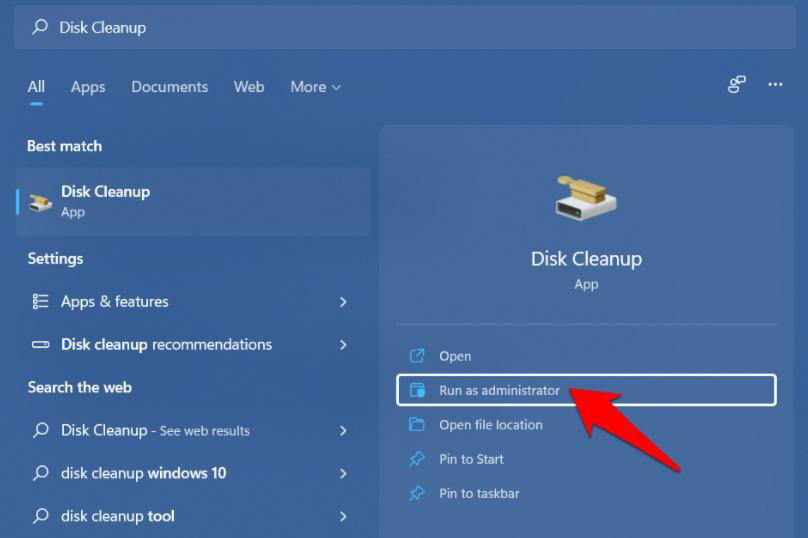
2. Wählen Sie dann Laufwerk C aus der Liste aus und klicken Sie auf OK.
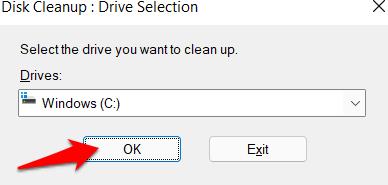
3. Wählen Sie abschließend „Vorherige Windows-Installation“ und klicken Sie auf „OK“.
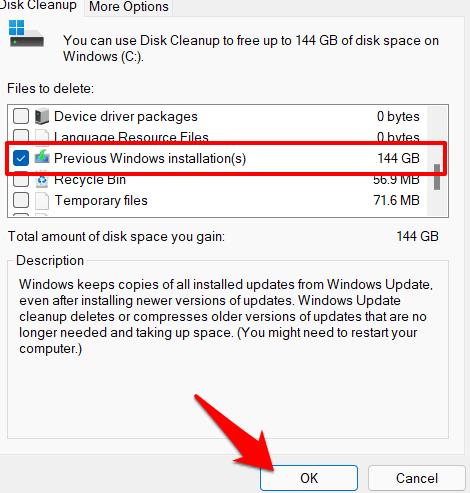
Methode 3. Durch temporäre Dateien
Windows verfolgt alle auf Ihrem PC gespeicherten temporären Dateien, darunter auch Dateien und Ordner aus früheren Betriebssystemversionen.
Mit dieser Funktion können wir den Ordner „windows.old“ auch in Windows 11 löschen. Befolgen Sie die Anweisungen:
1. Verwenden Sie die Tastenkombination Windows+I, um das Einstellungsmenü zu öffnen.
2. Wählen Sie dann in der linken Menüleiste System aus und gehen Sie zum Abschnitt Speicher.
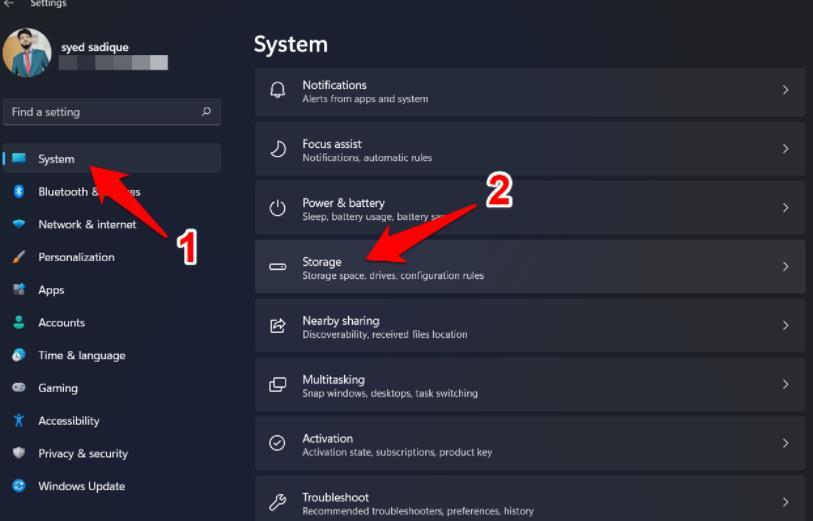
3. Gehen Sie danach zum Abschnitt „Temporäre Dateien“.
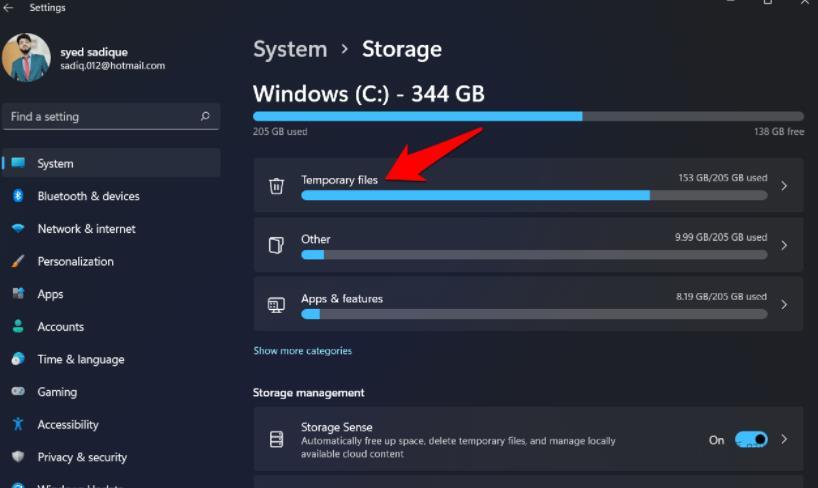
4. Wählen Sie nun einfach „Vorherige Windows-Installation“ und klicken Sie auf die Schaltfläche „Dateien löschen“. Das ist es.
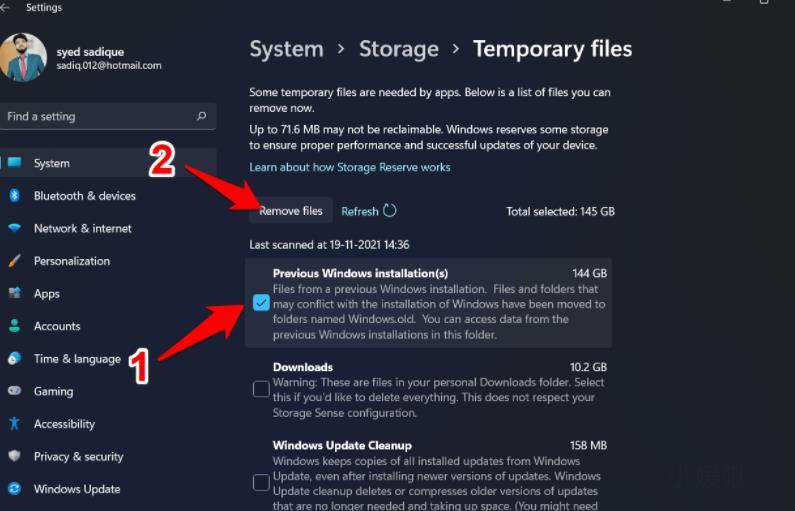
Methode 4. Bereinigungsvorschläge
Windows empfiehlt Dateien und Ordner, die Sie sicher von Ihrem PC löschen können, um Speicherplatz freizugeben. Ab sofort werden wir diese Funktion verwenden, um den Ordner „windows.old“ in Windows 11 zu löschen.
1. Gehen Sie also wie zuvor zum Abschnitt „Einstellungen“, „System“, „Speicher“.
2. Gehen Sie darin auf die Seite mit den Reinigungsvorschlägen.
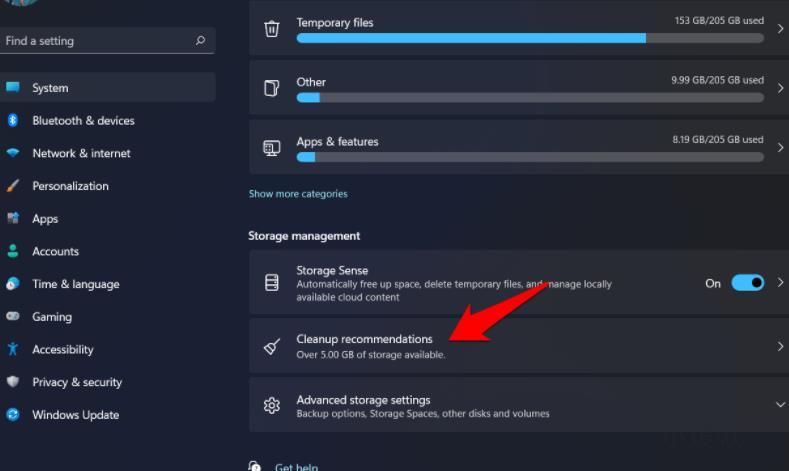
3. Wählen Sie nun „Vorherige Windows-Installation“.
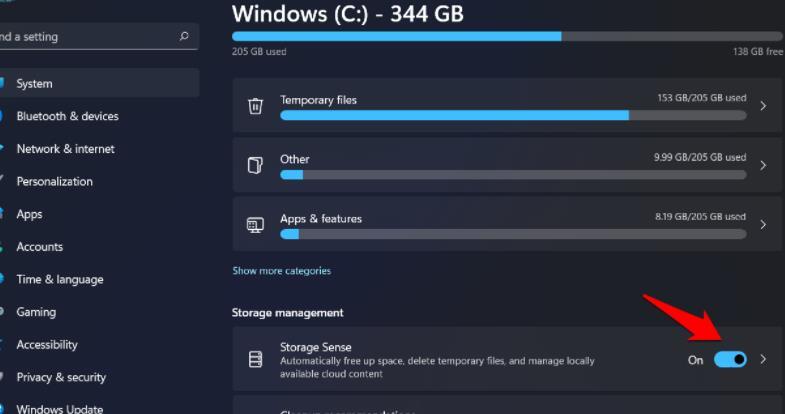
4. Klicken Sie abschließend auf die Schaltfläche „Reinigen“ und der Vorgang ist abgeschlossen.
Methode 5. Durch Storage Sense
Storage Sense ist ein integriertes Dienstprogramm, mit dem temporäre Dateien und Ordner regelmäßig automatisch gelöscht werden können. Ebenso können Sie verschiedene Bereinigungszeitpläne konfigurieren oder lokal verfügbare Cloud-Inhalte löschen. Darüber hinaus kann es auch nützlich sein, wenn Sie den Ordner „windows.old“ in Windows 11 löschen möchten. So geht's:
1. Gehen Sie zunächst zum Abschnitt „Einstellungen“, „System“ und „Speicher“.
2. Aktivieren Sie darin den Schalter neben Storage Sense.
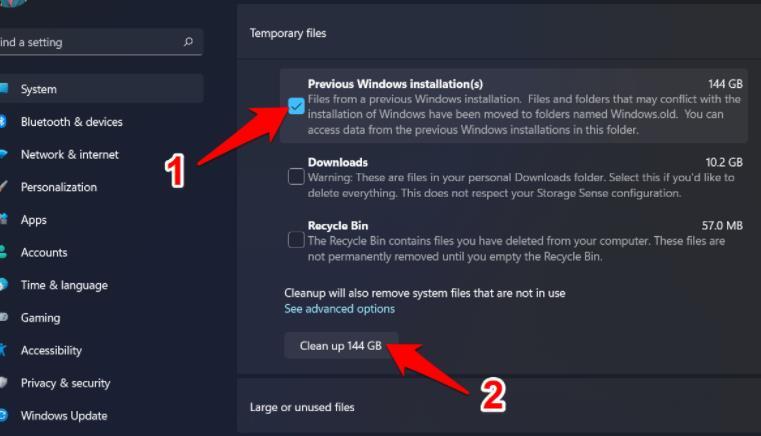
3. Klicken Sie dann auf Storage Sense, um auf das Menü zuzugreifen.
4. Aktivieren Sie nun „Sorgen Sie dafür, dass Windows reibungslos läuft, indem Sie temporäre System- und Anwendungsdateien automatisch bereinigen“.
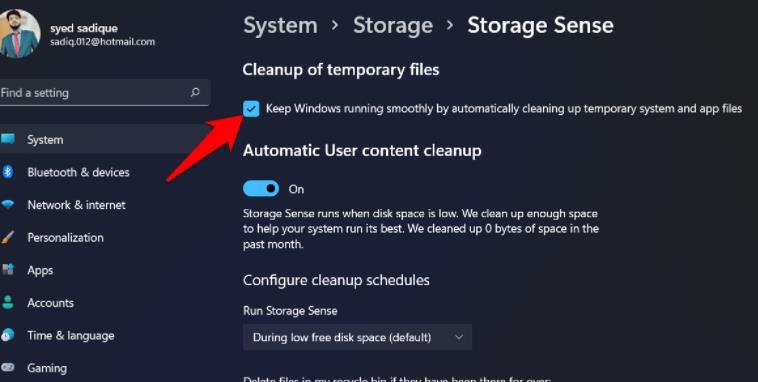
5. Scrollen Sie anschließend zum Ende der Seite und klicken Sie auf „Storage Sense jetzt ausführen“.
Das Tool scannt Ihr System und löscht alle temporären Dateien, einschließlich des Ordners „windows.old“.
Das obige ist der detaillierte Inhalt vonKann Windows.old nach dem Upgrade auf Win11 gelöscht werden? Fünf Möglichkeiten, Windows.old zu löschen. Für weitere Informationen folgen Sie bitte anderen verwandten Artikeln auf der PHP chinesischen Website!

Heiße KI -Werkzeuge

Undresser.AI Undress
KI-gestützte App zum Erstellen realistischer Aktfotos

AI Clothes Remover
Online-KI-Tool zum Entfernen von Kleidung aus Fotos.

Undress AI Tool
Ausziehbilder kostenlos

Clothoff.io
KI-Kleiderentferner

AI Hentai Generator
Erstellen Sie kostenlos Ai Hentai.

Heißer Artikel

Heiße Werkzeuge

Notepad++7.3.1
Einfach zu bedienender und kostenloser Code-Editor

SublimeText3 chinesische Version
Chinesische Version, sehr einfach zu bedienen

Senden Sie Studio 13.0.1
Leistungsstarke integrierte PHP-Entwicklungsumgebung

Dreamweaver CS6
Visuelle Webentwicklungstools

SublimeText3 Mac-Version
Codebearbeitungssoftware auf Gottesniveau (SublimeText3)

Heiße Themen
 1377
1377
 52
52
 Win11 24H2 passt die Sicherheitsregeln an und der NAS-Benutzerzugriff schlägt möglicherweise fehl
Jun 25, 2024 pm 05:23 PM
Win11 24H2 passt die Sicherheitsregeln an und der NAS-Benutzerzugriff schlägt möglicherweise fehl
Jun 25, 2024 pm 05:23 PM
Alle Digitalbegeisterten wissen, dass Microsoft eine Vorschauversion von Windows 1124H2 veröffentlicht hat und die offizielle Version von Windows 1124H2 bald verfügbar sein wird. Dies ist ein sehr wichtiges Versionsupdate, das viele Freunde mit großer Aufmerksamkeit verfolgen. Das Bemerkenswerteste an Windows 1124H2 sind natürlich die neuen Funktionen und Verbesserungen in der KI. Es heißt, dass Microsoft Copliot tiefgreifend integrieren wird. KI ist jedoch nicht Gegenstand dieses Artikels. Ziel dieses Artikels ist es, den Lesern zwei neue Sicherheitsregeländerungen in der Windows 1124H2-Version vorzustellen, die einige NAS-Benutzer betreffen können. Konkret wird Microsoft in der Windows-Version 1124H2 Änderungen an zwei wichtigen Netzwerkzugriffsregeln vornehmen:
 Ist Win11 LTSC überhaupt nicht für Einzelanwender geeignet? Analyse der Vor- und Nachteile der LTSC-Version
Jun 25, 2024 pm 10:35 PM
Ist Win11 LTSC überhaupt nicht für Einzelanwender geeignet? Analyse der Vor- und Nachteile der LTSC-Version
Jun 25, 2024 pm 10:35 PM
Microsoft bietet mehrere Versionen von Windows-Systemen an, die jeweils auf unterschiedliche Nutzungsszenarien abzielen. Zusätzlich zu den Editionen Home, Professional, Education und Enterprise gibt es auch eine spezielle LTSC-Edition, die auf die spezifischen Bedürfnisse großer Unternehmen und Organisationen zugeschnitten ist. Obwohl Windows 11 LTSC in letzter Zeit recht beliebt geworden ist, fehlen ihm häufig verwendete Funktionen und es ist nicht für einzelne Benutzer geeignet. Und diese Version wurde noch nicht offiziell veröffentlicht und wird voraussichtlich etwa im September in der zweiten Hälfte des Jahres 2024 veröffentlicht. Interessant: Von Windows 1.0 bis 11, die Entwicklung der Windows-Versionen. Was ist Windows 11 LTSC? Windows11LTSC ist eine Funktion des Windows11-Betriebssystems
 Die Systemwiederherstellung fordert Sie auf, den Systemschutz auf diesem Laufwerk zu aktivieren
Jun 19, 2024 pm 12:23 PM
Die Systemwiederherstellung fordert Sie auf, den Systemschutz auf diesem Laufwerk zu aktivieren
Jun 19, 2024 pm 12:23 PM
Der Computer verfügt über einen Wiederherstellungspunkt und wenn das System wiederhergestellt wird, wird die Meldung „Sie müssen den Systemschutz auf diesem Laufwerk aktivieren“ angezeigt. Dies bedeutet normalerweise, dass die Systemschutzfunktion nicht aktiviert ist. Der Systemschutz ist eine vom Windows-Betriebssystem bereitgestellte Funktion, mit der Systemwiederherstellungspunkte erstellt werden können, um Systemdateien und -einstellungen zu sichern. Wenn etwas schief geht, können Sie auf diese Weise zu einem früheren Zustand zurückkehren. Wenn das System ausfällt und Sie den Desktop nicht aufrufen können, um es zu starten, können Sie nur die folgende Methode ausprobieren: Fehlerbehebung – Erweiterte Optionen – Eingabeaufforderung Befehl 1 netstartvssrstrui.exe/offline:C:\windows=active Befehl 2 cd%windir%\ system32 \configrenSYSTEMsy
 MHz ist Geschichte! Die Speichergeschwindigkeitseinheit von Microsoft Windows 11 wird auf MT/s umgestellt
Jun 25, 2024 pm 05:10 PM
MHz ist Geschichte! Die Speichergeschwindigkeitseinheit von Microsoft Windows 11 wird auf MT/s umgestellt
Jun 25, 2024 pm 05:10 PM
Alle Enthusiasten digitaler Hardware wissen, dass es in den letzten Jahren zwei Speicherparameter-Kennzeichnungseinheiten gab, nämlich „MHz“ und „MT/s“, was für digitale Anfänger verwirrend sein kann. „MHz“ und „MT/s“ sind beides Maßeinheiten für die Speicherübertragungsleistung, weisen jedoch dennoch erhebliche Unterschiede auf. MHz gibt an, wie viele Millionen Zyklen ein Speichermodul pro Sekunde ausführen kann, und jeder Zyklus ist ein Vorgang, der auf dem Speichermodul ausgeführt wird, z. B. das Speichern und Abrufen von Daten. Aufgrund der rasanten Entwicklung der aktuellen Technologie ermöglicht die neue Technologie jedoch, dass der DDR-Speicher die Datenübertragungsrate erhöht, ohne die Taktrate zu erhöhen, und die alte Speichermessmethode hat dies auch getan
 Windows kann den Windows-Audiodienst nicht starten. Fehler 0x80070005
Jun 19, 2024 pm 01:08 PM
Windows kann den Windows-Audiodienst nicht starten. Fehler 0x80070005
Jun 19, 2024 pm 01:08 PM
Der Computer des Kerls wird angezeigt: Windows kann den WindowsAudio-Dienst (auf dem lokalen Computer) nicht starten. Fehler 0x8007005: Zugriff verweigert. Diese Situation wird normalerweise durch Benutzerberechtigungen verursacht. Sie können die folgenden Methoden ausprobieren, um das Problem zu beheben. Methode 1: Ändern Sie die Registrierung, um Berechtigungen durch Stapelverarbeitung hinzuzufügen, erstellen Sie ein neues Textdokument auf dem Desktop, speichern Sie es als .bat und klicken Sie mit der rechten Maustaste auf den Administrator, um fortzufahren. Echo==========================EchoProcessingRegistryPermission.Pleasewait...Echo================ == ========subinacl/subkey
 Wie kann ich Windows Update daran hindern, Treiber in Win11 automatisch zu aktualisieren?
Jun 26, 2024 am 12:18 AM
Wie kann ich Windows Update daran hindern, Treiber in Win11 automatisch zu aktualisieren?
Jun 26, 2024 am 12:18 AM
Wenn Sie ein neues Hardwaregerät an das System anschließen, versucht Windows automatisch, den Treiber dafür zu installieren. Wenn das integrierte Treiberpaket des Systems nicht erkannt wird, versucht es automatisch, eine Verbindung zu Windows Update herzustellen, um den Treiber zu suchen und zu installieren. Windows kann Gerätetreiber auch ohne Benutzerinteraktion automatisch über Windows Update aktualisieren. Obwohl diese Funktion praktisch erscheint, kann die Funktion zur automatischen Aktualisierung von Treibern unter bestimmten Umständen zu Problemen für Benutzer führen. Beispielsweise müssen die Video-Workflows der Benutzer wie DaVinciResolve, Adobe Premiere usw. eine bestimmte alte Version des Nvidia Studio-Treibers verwenden. Daher Windows
 Microsoft veröffentlicht das kumulative August-Update für Win11: Verbesserung der Sicherheit, Optimierung des Sperrbildschirms usw.
Aug 14, 2024 am 10:39 AM
Microsoft veröffentlicht das kumulative August-Update für Win11: Verbesserung der Sicherheit, Optimierung des Sperrbildschirms usw.
Aug 14, 2024 am 10:39 AM
Laut Nachrichten dieser Website vom 14. August veröffentlichte Microsoft während des heutigen August-Patch-Dienstags kumulative Updates für Windows 11-Systeme, darunter das Update KB5041585 für 22H2 und 23H2 sowie das Update KB5041592 für 21H2. Nachdem das oben genannte Gerät mit dem kumulativen Update vom August installiert wurde, sind die mit dieser Site verbundenen Versionsnummernänderungen wie folgt: Nach der Installation des 21H2-Geräts wurde die Versionsnummer auf Build22000.314722H2 erhöht. Die Versionsnummer wurde auf Build22621.403723H2 erhöht. Nach der Installation des Geräts wurde die Versionsnummer auf Build22631.4037 erhöht. Die Hauptinhalte des KB5041585-Updates für Windows 1121H2 sind wie folgt: Verbesserung: Verbessert
 Das Windows-Sicherheitscenter wird leer geöffnet, Defender leer und keine Anzeige
Jun 18, 2024 pm 08:32 PM
Das Windows-Sicherheitscenter wird leer geöffnet, Defender leer und keine Anzeige
Jun 18, 2024 pm 08:32 PM
Ein Freund muss eine bestimmte Software herunterladen, aber sobald sie heruntergeladen wird, wird sie von Windows Defender überprüft, getötet und isoliert. Diese Art von grüner Software ist eigentlich ungiftig, wurde jedoch nicht von Microsoft signiert und zertifiziert. Daher wird es versehentlich durch Antivirensoftware beschädigt. Öffnen Sie das Windows Defender-Sicherheitscenter, um den Echtzeitschutz zu deaktivieren, und stellen Sie fest, dass die Seite nach dem Öffnen leer ist. Wenn Sie sie nicht öffnen können, können Sie Windows Defender nicht schließen. Der einfachste Weg ist die Installation eines Drittanbieters. Antivirensoftware von Drittanbietern schließt automatisch Windows Defender, sodass Sie Whitelist-Einstellungen für Antivirensoftware von Drittanbietern vornehmen können. Einige Freunde möchten jedoch keine Antivirensoftware von Drittanbietern verwenden. Wie kann man also Windows Defender lösen?



