 Computer-Tutorials
Computer-Tutorials
 Computerwissen
Computerwissen
 Ändern Sie den virtuellen Speicher in Win7 auf einen anderen Laufwerksbuchstaben
Ändern Sie den virtuellen Speicher in Win7 auf einen anderen Laufwerksbuchstaben
Ändern Sie den virtuellen Speicher in Win7 auf einen anderen Laufwerksbuchstaben
Der PHP-Editor Banana führt Sie in eine Fertigkeit im Zusammenhang mit dem Win7-System ein: wie Sie den virtuellen Speicher in einen anderen Laufwerksbuchstaben ändern. Im Win7-System ist der virtuelle Speicher ein Mechanismus zur Erweiterung des Systemspeichers, der die Betriebseffizienz des Systems verbessern kann. Standardmäßig wird der virtuelle Speicher auf der Systemfestplatte (normalerweise dem Laufwerk C) gespeichert. Wenn der Speicherplatz auf der Systemfestplatte jedoch nicht ausreicht oder eine höhere Leistung erforderlich ist, können wir den virtuellen Speicher auf einen anderen Laufwerksbuchstaben ändern. In diesem Artikel erhalten Sie eine detaillierte Einführung in die Bedienung und worauf Sie achten sollten.
Der neue Computer muss die Einstellungen anpassen. Dies wurde nach dem Vergleich mit dem alten Computer festgestellt.
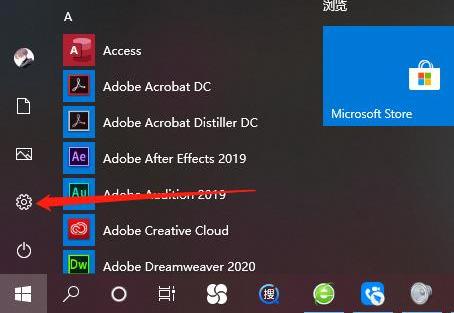
Startmenü klicken Sie auf „Einstellungen“. Klicken Sie dann auf „System“. 100 %
Skalierung und Layout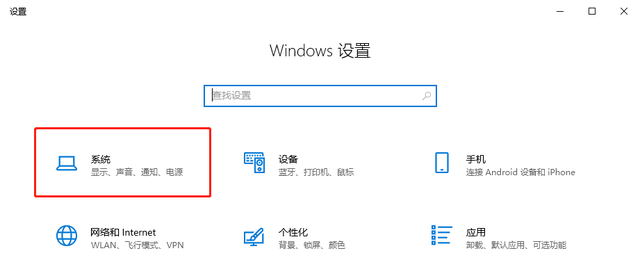
Einige neue Computer stellen nach der Installation des Systems möglicherweise standardmäßig das Anzeigeverhältnis „125 %“ oder „150 %“ ein, was beim Öffnen von Webseiten zu Unschärfen führen kann. Für eine übersichtlichere Darstellung der Webseite empfehlen wir daher, das Anzeigeverhältnis auf 100 % einzustellen.
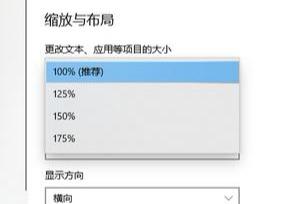 Ändern Sie die „Benutzerkontensteuerungseinstellungen“
Ändern Sie die „Benutzerkontensteuerungseinstellungen“Öffnen Sie zunächst die „Systemsteuerung“
Systemsteuerung
Öffnen Sie die „Benutzerkonto“-Oberfläche
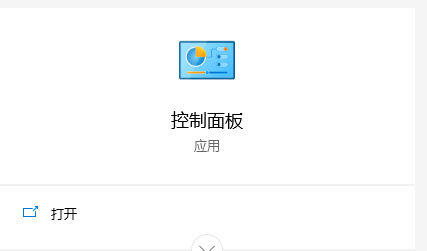
Klicken Sie dann auf „Benutzerkonto“
Benutzerkonto-Schnittstelle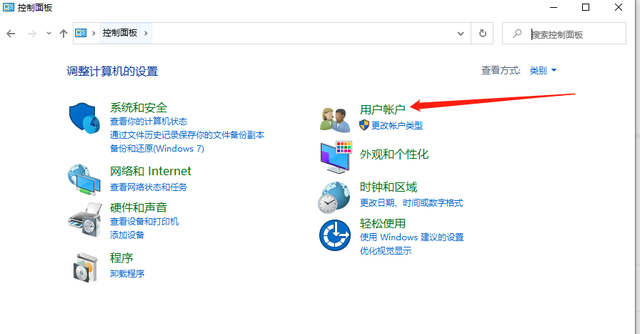
Öffnen Sie „Benutzerkontensteuerungseinstellungen ändern“
Benutzerkontoeinstellungen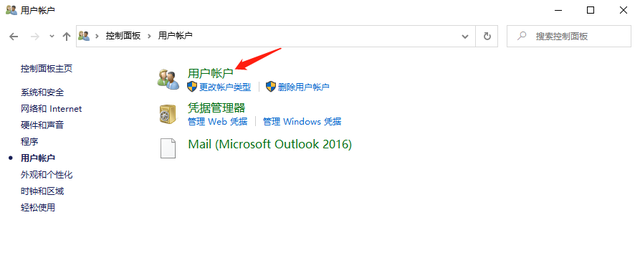
Ziehen Sie den Schieberegler nach unten „Nie benachrichtigen“ und klicken Sie abschließend auf „OK“.
Benutzeroberfläche für Benutzerkontensteuerungseinstellungen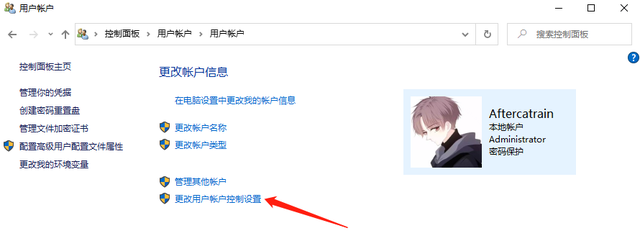
Wenn Sie dies nicht festlegen, wird bei jedem Öffnen der Anwendung die folgende Eingabeaufforderung angezeigt, was sehr umständlich ist.
Beim Öffnen der App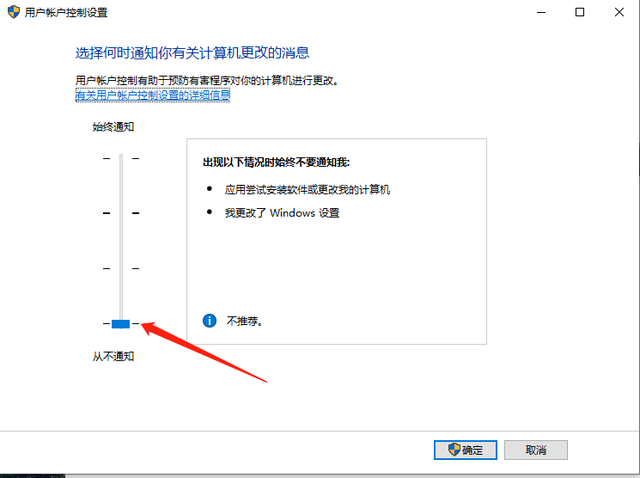
Schalten Sie die Systemfirewall aus
Öffnen Sie „Systemsteuerung“, ändern Sie „Anzeigen nach“ in „Kleine Symbole“ in der oberen rechten Ecke und öffnen Sie dann „Windows Defender Firewall“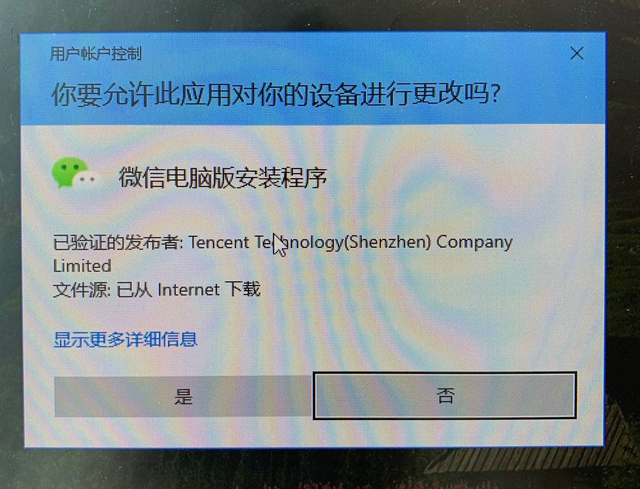 Systemsteuerungsoberfläche
Systemsteuerungsoberfläche
Klicken Sie auf „Windows Defender-Firewall aktivieren oder deaktivieren“
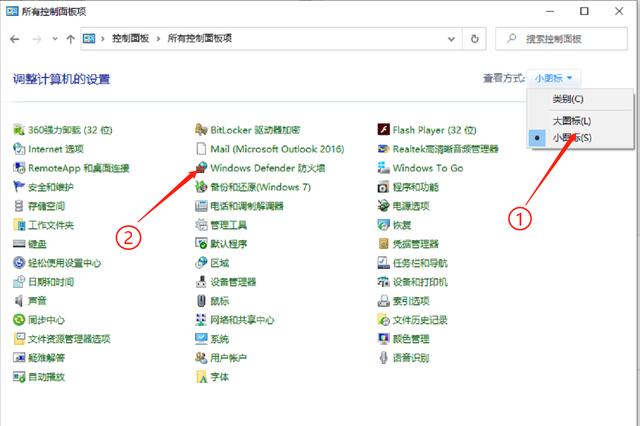
Deaktivieren Sie alle Firewalls und klicken Sie auf OK
Firewall-Einstellungen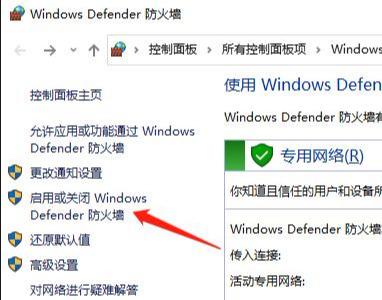
Wenn Sie sie nicht deaktivieren, erhalten Sie häufig Folgendes Unterbrechungen während der Nutzung.
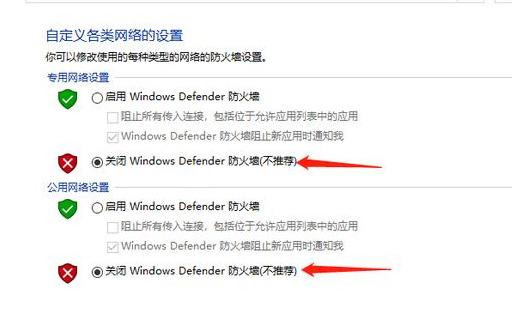 Setzen Sie „Energieoptionen“ auf „Hohe Leistung“.
Setzen Sie „Energieoptionen“ auf „Hohe Leistung“. Kehren Sie zur Benutzeroberfläche „Systemsteuerung“ zurück und klicken Sie auf „Energieoptionen“.
Systemsteuerung
Wählen Sie „Hohe Leistung“ in „Energieplan“. Dies wird geschehen effektiv Um die Leistung unseres Computers zu verbessern, ist die Standardeinstellung nach der Systeminstallation „Ausgewogen (empfohlen)“. Klicken Sie auf dem Desktop mit der rechten Maustaste auf „Dieser PC“, wählen Sie „Verwalten“ und öffnen Sie die Schnittstelle „Computerverwaltung“
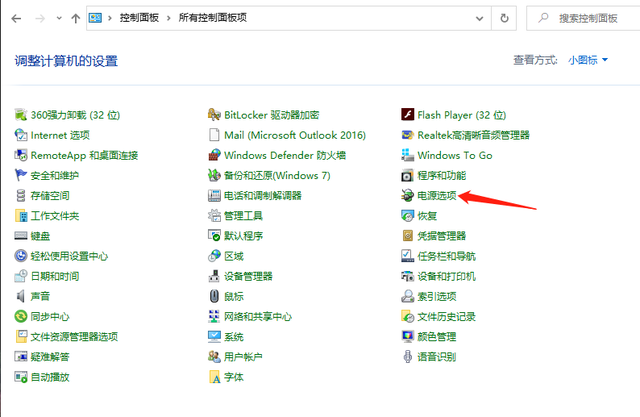
Klicken Sie auf „Dienste und Anwendungen“, doppelklicken Sie auf die rechte Seite, um „Dienste“ zu öffnen
Computerverwaltung
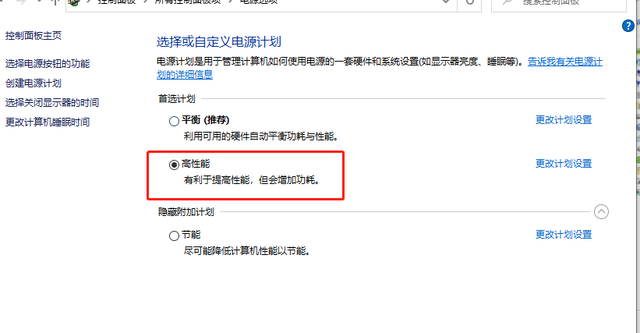
Suchen Sie nach „Windows-Update“, doppelklicken Sie, um die
Dienstschnittstelle
zu öffnen, ändern Sie den „Starttyp“ in „Deaktiviert“ und klicken Sie dann zum Speichern auf „OK“.
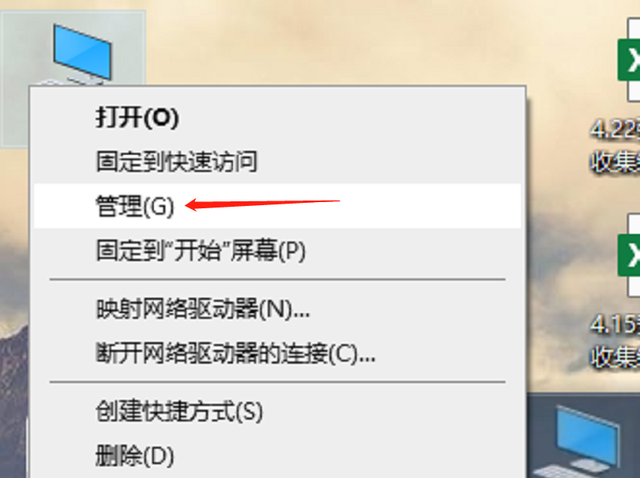
Zusätzlich zu „Windows-Updates“ gibt es auch „Windows-Suche“ und „IP-Helper“, die wie oben auf „deaktiviert“ eingestellt sind . Es beansprucht außerdem Ressourcen und ist anfällig für kleinere Probleme.
 Ändern Sie den Laufwerksbuchstaben, der von „Virtueller Speicher“ belegt wird.
Ändern Sie den Laufwerksbuchstaben, der von „Virtueller Speicher“ belegt wird.  Wie im Bild gezeigt, klicken Sie mit der rechten Maustaste auf „Dieser PC“, öffnen Sie „Erweiterte Systemeinstellungen“, wählen Sie „Erweitert“ und öffnen Sie „Einstellungen“ unter „Leistung“. Klicken Sie im erweiterten Modus auf „Virtuell ändern“ im Speicher
Wie im Bild gezeigt, klicken Sie mit der rechten Maustaste auf „Dieser PC“, öffnen Sie „Erweiterte Systemeinstellungen“, wählen Sie „Erweitert“ und öffnen Sie „Einstellungen“ unter „Leistung“. Klicken Sie im erweiterten Modus auf „Virtuell ändern“ im Speicher
Deaktivieren Sie das erste Kontrollkästchen, wählen Sie dann Nicht-C-Laufwerk als Laufwerk aus, stellen Sie die benutzerdefinierte Größe „Anfangsgröße“ auf „2048“ ein, was 2G entspricht, und stellen Sie „Maximum“ ein Wählen Sie „Größe“ auf „20480“ aus, was 20 GB entspricht. Klicken Sie einfach auf „OK“.
Einstellungsseite für den virtuellen Speicher
Nach diesen wenigen Einstellungsschritten ist mein neuer Computer genauso einfach zu bedienen wie der alte Computer. Probieren Sie es aus.
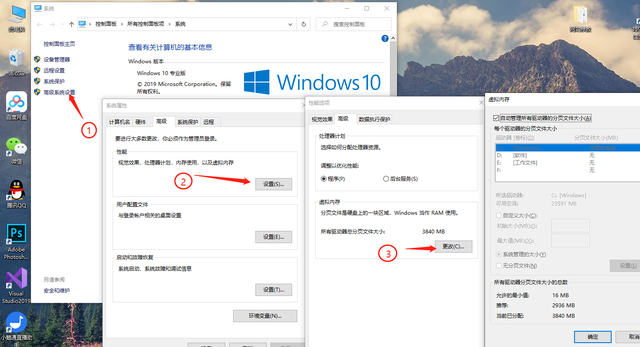 Kaufen Sie einen Computer und lernen Sie Wissen, bitte folgen Sie mir!
Kaufen Sie einen Computer und lernen Sie Wissen, bitte folgen Sie mir! Das obige ist der detaillierte Inhalt vonÄndern Sie den virtuellen Speicher in Win7 auf einen anderen Laufwerksbuchstaben. Für weitere Informationen folgen Sie bitte anderen verwandten Artikeln auf der PHP chinesischen Website!

Heiße KI -Werkzeuge

Undresser.AI Undress
KI-gestützte App zum Erstellen realistischer Aktfotos

AI Clothes Remover
Online-KI-Tool zum Entfernen von Kleidung aus Fotos.

Undress AI Tool
Ausziehbilder kostenlos

Clothoff.io
KI-Kleiderentferner

AI Hentai Generator
Erstellen Sie kostenlos Ai Hentai.

Heißer Artikel

Heiße Werkzeuge

Notepad++7.3.1
Einfach zu bedienender und kostenloser Code-Editor

SublimeText3 chinesische Version
Chinesische Version, sehr einfach zu bedienen

Senden Sie Studio 13.0.1
Leistungsstarke integrierte PHP-Entwicklungsumgebung

Dreamweaver CS6
Visuelle Webentwicklungstools

SublimeText3 Mac-Version
Codebearbeitungssoftware auf Gottesniveau (SublimeText3)

Heiße Themen
 1377
1377
 52
52
 So installieren Sie WinNTSetup im Win11-System_So installieren Sie WinNTSetup im Win11-System
May 08, 2024 am 11:19 AM
So installieren Sie WinNTSetup im Win11-System_So installieren Sie WinNTSetup im Win11-System
May 08, 2024 am 11:19 AM
Laden Sie zuerst das neueste Win11-System-ISO-Image herunter, und dann können Sie im Win10-System direkt mit der rechten Maustaste auf die heruntergeladene ISO-Image-Datei klicken und [Laden] auswählen. Wenn es sich um ein WinPE-, WinXP- oder Win7-System handelt, müssen Sie das verwenden Virtuelles optisches Laufwerk-Tool zum Laden des ISO-Images; Sie können die ISO-Image-Datei auch direkt dekomprimieren, ohne ein virtuelles optisches Laufwerk zu verwenden. Führen Sie dann WinNTSetup aus. Die Softwareschnittstelle ist wie in der Abbildung dargestellt: Suchen Sie zunächst den Speicherort der Datei install.wim. Sie finden die Datei install.wim im Quellverzeichnis des vom virtuellen optischen Laufwerk geladenen oder dekomprimierten Win11-ISO-Images . Legen Sie dann den Speicherort der Startdiskette und der Installationsdiskette fest. Im Allgemeinen geben Sie W ein
 Was soll ich tun, wenn das Symbol in der Win7-Taskleiste nicht angezeigt wird? Wie kann das Problem gelöst werden, dass das Symbol in der Computer-Taskleiste verschwindet?
Jun 09, 2024 pm 01:49 PM
Was soll ich tun, wenn das Symbol in der Win7-Taskleiste nicht angezeigt wird? Wie kann das Problem gelöst werden, dass das Symbol in der Computer-Taskleiste verschwindet?
Jun 09, 2024 pm 01:49 PM
In letzter Zeit haben viele Benutzer des Win7-Systems festgestellt, dass die Symbole in der Taskleiste plötzlich verschwunden sind, was den Vorgang sehr umständlich macht und sie nicht wissen, wie sie das Problem lösen können. In diesem Artikel erfahren Sie, wie Sie das Problem des Verschwindens der Taskleiste lösen können Symbole im Win7-System. Ursachenanalyse Wenn eine solche Situation auftritt, gibt es im Allgemeinen zwei Situationen: Zum einen verschwindet die Taskleiste auf dem Computer nicht wirklich, sondern ist nur ausgeblendet, und zum anderen verschwindet die Taskleiste tatsächlich. Methode 1: 1. Es gibt eine Situation, die Sie zuerst bestätigen müssen, d. h. wenn die Maus am unteren Bildschirmrand platziert wird, wird die Taskleiste angezeigt. Sie können direkt mit der Maus auf die Taskleiste klicken und „Eigenschaften“ auswählen ". 2. Klicken Sie im sich öffnenden Dialogfeld auf & auf die Option „Taskleiste ausblenden“.
 Wie lösche ich alle Desktop-Hintergrundbilder in Win7? Tipps zum Löschen personalisierter Hintergrundbilder in Win7
Jun 02, 2024 am 09:01 AM
Wie lösche ich alle Desktop-Hintergrundbilder in Win7? Tipps zum Löschen personalisierter Hintergrundbilder in Win7
Jun 02, 2024 am 09:01 AM
Im Win7-System möchten viele Benutzer personalisierte Desktop-Hintergrundbilder löschen, wissen aber nicht, wie sie diese löschen können. In diesem Artikel erfahren Sie, wie Sie personalisierte Hintergrundbilder im Win7-System löschen. 1. Öffnen Sie zunächst die Systemsteuerungsoberfläche des Win7-Systems und klicken Sie, um die Einstellungen für „Darstellung und Personalisierung“ einzugeben. 2. Klicken Sie dann in der geöffneten Benutzeroberfläche auf die Einstellung „Desktop-Hintergrund ändern“ 3. Klicken Sie dann unten auf „ Option „Desktop-Hintergrund“; 4. Wählen Sie dann „Alle auswählen“ und klicken Sie dann auf „Alle löschen“. Natürlich können Sie es auch unter „Anpassen“ verwenden, mit der rechten Maustaste auf das Design klicken, das Sie löschen möchten, und dann im Kontextmenü auf &q klicken
 So installieren Sie das Windows-System auf einem Tablet-Computer
May 03, 2024 pm 01:04 PM
So installieren Sie das Windows-System auf einem Tablet-Computer
May 03, 2024 pm 01:04 PM
Wie flasht man das Windows-System auf einem BBK-Tablet? Die erste Möglichkeit besteht darin, das System auf der Festplatte zu installieren. Solange das Computersystem nicht abstürzt, können Sie das System betreten und Dinge herunterladen. Sie können die Festplatte des Computers verwenden, um das System zu installieren. Die Methode ist wie folgt: Abhängig von Ihrer Computerkonfiguration können Sie das Betriebssystem WIN7 installieren. Wir haben uns entschieden, das Ein-Klick-Neuinstallationssystem von Xiaobai in vivopad herunterzuladen, um es zu installieren. Wählen Sie zunächst die für Ihren Computer geeignete Systemversion aus und klicken Sie auf „Dieses System installieren“, um zum nächsten Schritt zu gelangen. Dann warten wir geduldig darauf, dass die Installationsressourcen heruntergeladen werden, und warten dann darauf, dass die Umgebung bereitgestellt und neu gestartet wird. Die Schritte zum Installieren von Win11 auf dem Vivopad sind: Überprüfen Sie zunächst mithilfe der Software, ob Win11 installiert werden kann. Geben Sie nach bestandener Systemerkennung die Systemeinstellungen ein. Wählen Sie dort die Option Update & Sicherheit. Klicken
 Wie rufe ich das BIOS auf, nachdem ich einen Computer zusammengebaut habe? Wie rufe ich beim Zusammenbau eines Computers das BIOS auf?
May 07, 2024 am 09:13 AM
Wie rufe ich das BIOS auf, nachdem ich einen Computer zusammengebaut habe? Wie rufe ich beim Zusammenbau eines Computers das BIOS auf?
May 07, 2024 am 09:13 AM
Wie rufe ich das BIOS auf, nachdem ich einen Computer zusammengebaut habe? Bevor Sie das BIOS aufrufen, müssen Sie sicherstellen, dass der Computer vollständig heruntergefahren und ausgeschaltet ist. Hier sind mehrere gängige Möglichkeiten, das BIOS aufzurufen: 1. Verwenden Sie Tastenkombinationen: Die meisten Computerhersteller zeigen beim Start eine Meldung an, die Sie darüber informiert, welche Taste Sie drücken müssen, um die BIOS-Einstellungen aufzurufen. Normalerweise die Taste F2, F10, F12 oder Entf. Nachdem Sie die entsprechenden Tasten gedrückt haben, sollte ein Bildschirm mit Informationen zur Hardware und den BIOS-Einstellungen Ihres Computers angezeigt werden. 2. Verwenden Sie die Taste auf der Hauptplatine: Einige Computer-Hauptplatinen verfügen über eine spezielle Taste zum Aufrufen der BIOS-Einstellungen. Diese Schaltfläche trägt normalerweise die Bezeichnung „BIOS“ oder „UEFI“. Nachdem Sie die Taste gedrückt haben, sollten Sie etwas sehen können
 Wo ist die Netzwerkerkennung in Win7? Tipps zum Aktivieren der Netzwerkerkennungsfunktion in Win7
Jun 04, 2024 am 09:02 AM
Wo ist die Netzwerkerkennung in Win7? Tipps zum Aktivieren der Netzwerkerkennungsfunktion in Win7
Jun 04, 2024 am 09:02 AM
Viele Computerbenutzer wissen, dass die Netzwerkerkennung eine Netzwerkeinstellung ist. Diese Einstellung beeinflusst, ob der Computer andere Computer und Geräte im Netzwerk finden kann und ob er den Computer finden kann, wenn andere Computer im Netzwerk gefunden werden in Win7? Die folgende Computer-System-Home-U-Disk-Installation führt Sie in das Tutorial ein, wie Sie die Netzwerkerkennung im Win7-System aktivieren. 1. Klicken Sie zunächst auf das Symbol „Startmenü“ in der Desktop-Taskleiste und öffnen Sie die Benutzeroberfläche „Systemsteuerung“. 2. Stellen Sie dann in der sich öffnenden Benutzeroberfläche „Anzeigen nach“ auf „Kategorie“ ein und geben Sie dann „Netzwerk und Internet“ ein.
 So aktualisieren Sie das Win11-System auf alten Computern_Tutorial zum Upgrade des Win11-Systems auf alten Computern
May 07, 2024 pm 08:07 PM
So aktualisieren Sie das Win11-System auf alten Computern_Tutorial zum Upgrade des Win11-Systems auf alten Computern
May 07, 2024 pm 08:07 PM
1. Zuerst müssen wir die Win11-Image-Datei herunterladen. 2. Legen Sie das heruntergeladene Win11-Image auf eine andere Festplatte. 3. Dann finden wir die Win11-Bilddatei unter den gesuchten Bilddateien. 4. Wenn wir dann zu dieser Schnittstelle gelangen, wählen wir install.wim aus, um mit dem nächsten Schritt fortzufahren. 5. Wählen Sie dann das Windows 11-System aus und klicken Sie auf OK, um die Image-Datei wiederherzustellen. 6. Warten Sie dann, bis pe heruntergeladen und installiert ist. Nachdem der Download abgeschlossen ist, klicken Sie gemäß den Anweisungen auf Neustart. 7. Dann kommen wir zu dieser Schnittstelle und wählen das zweite xiaobaiPE aus. Nach der Auswahl wird das Win11-System automatisch für uns installiert. Klicken Sie nach Abschluss der Installation auf, um den Computer sofort neu zu starten. 8. Endlich ist die Systeminstallation abgeschlossen und wir kommen zu
 Was Sie bei der Neuinstallation des Systems von einem USB-Stick wissen müssen: So richten Sie das BIOS richtig ein
May 06, 2024 pm 03:00 PM
Was Sie bei der Neuinstallation des Systems von einem USB-Stick wissen müssen: So richten Sie das BIOS richtig ein
May 06, 2024 pm 03:00 PM
Die Neuinstallation des Systems ist ein Problem, mit dem viele Computerbenutzer häufig konfrontiert sind. Unabhängig davon, ob es sich um einen Systemabsturz, eine Systemvergiftung oder den Wunsch handelt, das System zu aktualisieren, ist eine Neuinstallation des Systems eine gute Wahl. Allerdings stoßen viele Benutzer bei der Neuinstallation des Systems auf verschiedene Probleme, z. B. weil sie nicht wissen, wie sie das BIOS einrichten, nicht wissen, wie sie eine geeignete Installationsdiskette auswählen usw. Heute sprechen wir über einige Dinge, die Sie wissen müssen, wenn Sie das System von einem USB-Flash-Laufwerk neu installieren, und zeigen Ihnen, wie Sie das BIOS richtig einrichten und die Neuinstallation des Systems erfolgreich abschließen. Werkzeugmaterialien: Systemversion: Windows1020H2 Markenmodell: Lenovo Xiaoxin Air14 Softwareversion: Pocket-Maschine Neuinstallation der Systemsoftware v1.0 mit einem Klick 1. Vorbereitung 1. Bereiten Sie eine U-Disk mit einer Kapazität von mindestens 8 GB vor, vorzugsweise USB3 0 , also wird die Geschwindigkeit schneller sein



