Erkennungscode für USB-Festplatte
Der
php-Editor Yuzai bietet Ihnen einen praktischen Code zur Erkennung von USB-Festplatten. Dieser Code kann Benutzern dabei helfen, den Status und den verfügbaren Speicherplatz von U-Festplatten und Festplatten schnell zu erkennen, sodass Benutzer den Status von Speichergeräten leicht verstehen können. Der Code ist prägnant und effizient und einfach zu verwenden. Sie müssen den Code nur in Ihr eigenes Projekt kopieren, um ihn zu verwenden. Sowohl Entwickler als auch normale Benutzer können über diesen Code problemlos ihre eigenen Speichergeräte verwalten und die Effizienz von Arbeit und Leben verbessern.
Im vorherigen Artikel wurde beschrieben, wie Sie mit diskgenius eine Festplatte klonen. Unter der Voraussetzung, dass die Festplatte im MBR-Format vorliegt, können wir wählen, ob wir alle Sektoren kopieren oder die Dateisystemstruktur so wie sie ist klonen möchten. Heute testen wir mit der Methode des Datei-für-Datei-Kopierens, ob das System nach Abschluss des Klonens korrekt gebootet werden kann.
Lassen Sie uns zunächst die aktuelle Situation der Computerfestplatten vorstellen.

Festplattennutzung
Derzeit gibt es zwei Festplatten, eine davon ist ein 120G-Solid-State-Laufwerk, das als Hauptstartdiskette verwendet wird und auf dem das Betriebssystem WIN10 installiert ist. Das andere ist eine mechanische 160G-Festplatte als sekundäres Laufwerk. Unser Ziel ist es, das System vom 120G-Solid-State-Laufwerk auf eine 160G-mechanische Festplatte zu klonen.
Aufgrund des Klonens der Systemfestplatte ist es nicht für den Betrieb in einem laufenden WIN10-System geeignet. Da auf dem laufenden System einige Dateien geöffnet sind, sind die Systemdateien beim Klonen möglicherweise unvollständig, was zu einem Startfehler führt.
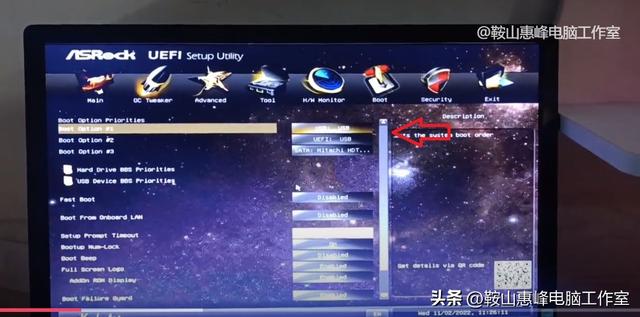
Stellen Sie den USB-Boot im BIOS ein
Wir verwenden die USB-Bootdiskette mit PE, um das System zu booten. Legen Sie zunächst die U-Disk als erste Bootdiskette im BIOS des Motherboards fest. Da verschiedene Motherboards möglicherweise unterschiedliche Einstellungsmethoden haben, können Sie die Einstellungsmethode für das jeweilige Motherboard selbst finden.

Öffnen Sie disktenius und wählen Sie Festplattenklon aus.
Wählen Sie nach dem Aufrufen des PE-Systems den Diskgenius-Festplattenassistenten.
Wählen Sie das Menü „Extras“ und klonen Sie die Festplatte.
Wählen Sie zunächst ein 120-G-Solid-State-Laufwerk als Quellfestplatte und dann eine 160-G-Festplatte als Zielfestplatte aus.
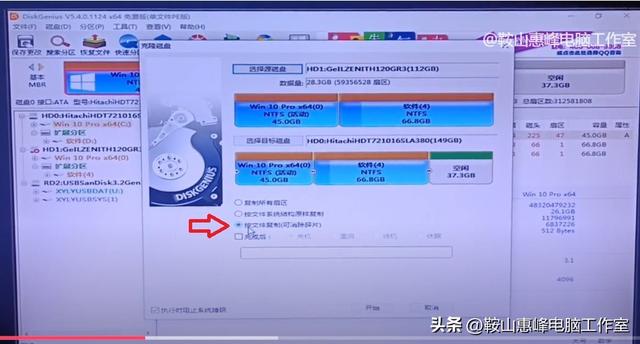
Wählen Sie die Methode zum Klonen nach Dateikopie
Nach der Bestätigung stehen drei Klonmethoden zur Auswahl. Kopieren Sie alle Sektoren und kopieren Sie die Dateisystemstruktur so wie sie ist. Wir haben es getestet und es kann problemlos normal gestartet werden. Heute werde ich die dritte Methode testen, Kopieren nach Datei (wodurch Fragmentierung vermieden werden kann).
Nach Abschluss der Auswahl drücken Sie Start. Aufgrund der großen Datenmenge kann es lange dauern.
Nachdem das Klonen abgeschlossen ist, trennen Sie das USB-Flash-Laufwerk und das Solid-State-Laufwerk und verwenden Sie zum Booten nur die mechanische 160G-Festplatte.
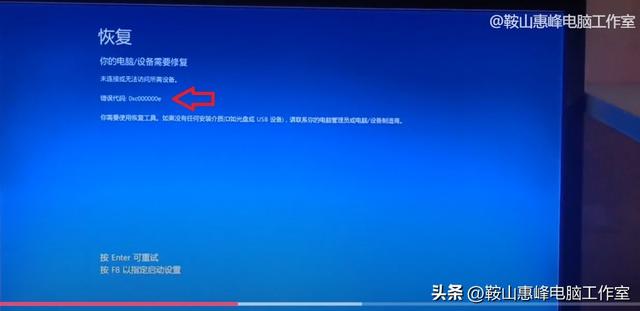
Fehlercode 0xc000000e
Es wurde festgestellt, dass das Win10-System nicht gestartet werden konnte, was darauf hindeutet, dass das erforderliche Gerät nicht angeschlossen ist oder nicht darauf zugegriffen werden kann, was den Fehlercode 0xc000000e anzeigt.
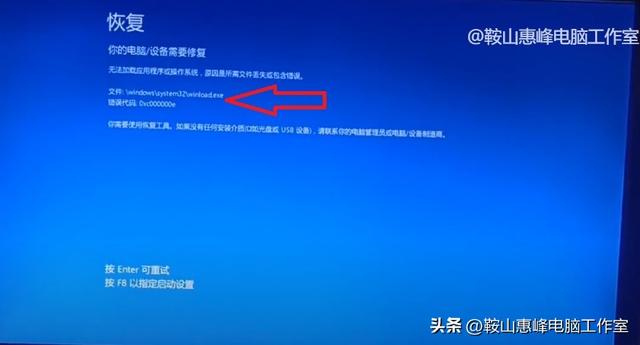
Datei winload.exe-Fehler
Die folgenden Aufforderungen werden dazu aufgefordert, F8 zu drücken, um die Starteinstellungen anzugeben. Nach Drücken von F8 heißt es, dass die Anwendung oder das Betriebssystem nicht geladen werden kann, da die erforderlichen Dateien fehlen oder Fehler enthalten. Datei: windowssystemwindload.exe
Das Klonen der Festplatte mit der Methode des dateiweisen Kopierens hat das Win10-System nicht korrekt gestartet. Da das System das Startgerät nicht finden konnte, war die Systemdatei „Winload“ beschädigt oder nicht zugänglich. Der Grund liegt darin, dass das Laufwerk nicht richtig konfiguriert ist.
Hier erfahren Sie, wie Sie das Problem beheben können.
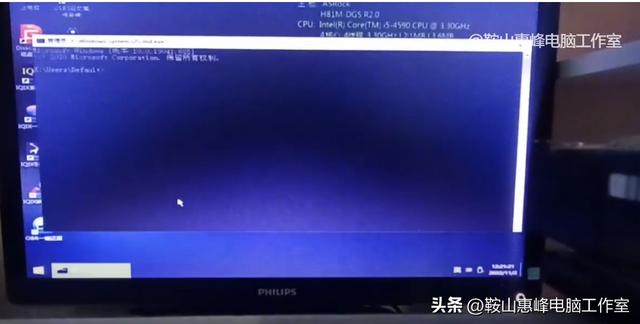
Geben Sie „cmd“ in pe ein, um in den Befehlsmodus zu gelangen.
Verwenden Sie die USB-Festplatte, um das PE-System zu starten, wählen Sie „Start“, „Ausführen“, geben Sie CMD ein und rufen Sie den Befehlsmodus auf. Geben Sie den folgenden Befehl ein.
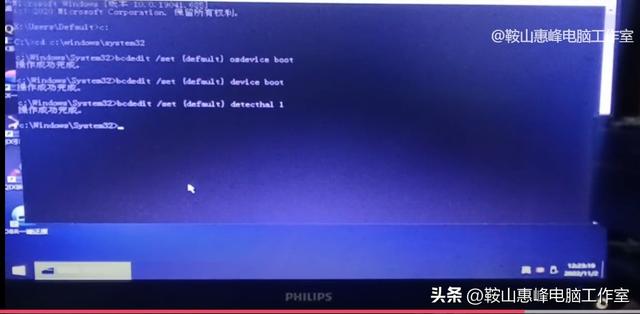
Reparieren Sie das Standard-Startgerät
c:
cd c:windowssystem32
bcdedit /set {default} osdevice boot
bcdedit /set {default} Gerätestart
bcdedit /set {default} detectorhal 1
Beenden
Mit der obigen Anweisung geben Sie zuerst das Laufwerk C ein, geben Sie den System32-Ordner des Systems ein, legen Sie das Standardstartgerät fest und verlassen Sie dann den Befehlsmodus.
Beenden Sie PE und starten Sie das System mit einer 160G-Festplatte neu. Win10 wird normal gestartet.
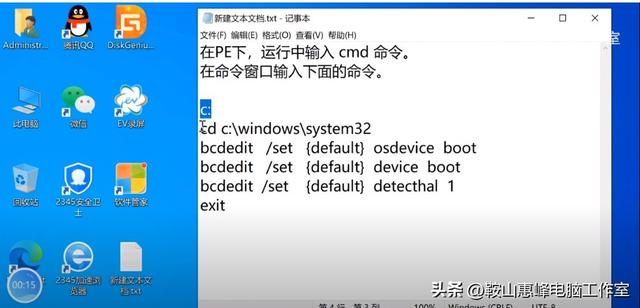
Befehl für Startgerät korrigieren.
Das obige ist der detaillierte Inhalt vonErkennungscode für USB-Festplatte. Für weitere Informationen folgen Sie bitte anderen verwandten Artikeln auf der PHP chinesischen Website!

Heiße KI -Werkzeuge

Undresser.AI Undress
KI-gestützte App zum Erstellen realistischer Aktfotos

AI Clothes Remover
Online-KI-Tool zum Entfernen von Kleidung aus Fotos.

Undress AI Tool
Ausziehbilder kostenlos

Clothoff.io
KI-Kleiderentferner

AI Hentai Generator
Erstellen Sie kostenlos Ai Hentai.

Heißer Artikel

Heiße Werkzeuge

Notepad++7.3.1
Einfach zu bedienender und kostenloser Code-Editor

SublimeText3 chinesische Version
Chinesische Version, sehr einfach zu bedienen

Senden Sie Studio 13.0.1
Leistungsstarke integrierte PHP-Entwicklungsumgebung

Dreamweaver CS6
Visuelle Webentwicklungstools

SublimeText3 Mac-Version
Codebearbeitungssoftware auf Gottesniveau (SublimeText3)

Heiße Themen
 1382
1382
 52
52
 Einstellungen für den sicheren Start von VentoySicherer Start
Jun 18, 2024 pm 09:00 PM
Einstellungen für den sicheren Start von VentoySicherer Start
Jun 18, 2024 pm 09:00 PM
Ventoy ist ein USB-Boot-Tool, das ISO/WIM/IMG/VHD(x)/EFI und andere Dateitypen auf dem USB-Flash-Laufwerk direkt booten kann. Bei Laptops ist der sichere Start standardmäßig aktiviert oder kann nicht ausgeschaltet werden. Ventoy unterstützt auch den sicheren Start. Das Prinzip besteht darin, ein GRUB-Installationszertifikat in den aktuellen Computer einzuschleusen. Solange Ihr Computer einmal injiziert wurde, kann jede USB-Festplatte PE passieren, die auf Basis von Grub gestartet wurde. Die offizielle Beschreibung von Ventoy ist ein GIF-Bild. Die Wiedergabegeschwindigkeit ist zu hoch und Sie können sich möglicherweise nicht daran erinnern. Der Editor hat das GIF-Bild unterteilt, um es leichter zu verstehen. Ventoy Secure Boot verfügt über EnrollKey und Enro
 Die Systemwiederherstellung fordert Sie auf, den Systemschutz auf diesem Laufwerk zu aktivieren
Jun 19, 2024 pm 12:23 PM
Die Systemwiederherstellung fordert Sie auf, den Systemschutz auf diesem Laufwerk zu aktivieren
Jun 19, 2024 pm 12:23 PM
Der Computer verfügt über einen Wiederherstellungspunkt und wenn das System wiederhergestellt wird, wird die Meldung „Sie müssen den Systemschutz auf diesem Laufwerk aktivieren“ angezeigt. Dies bedeutet normalerweise, dass die Systemschutzfunktion nicht aktiviert ist. Der Systemschutz ist eine vom Windows-Betriebssystem bereitgestellte Funktion, mit der Systemwiederherstellungspunkte erstellt werden können, um Systemdateien und -einstellungen zu sichern. Wenn etwas schief geht, können Sie auf diese Weise zu einem früheren Zustand zurückkehren. Wenn das System ausfällt und Sie den Desktop nicht aufrufen können, um es zu starten, können Sie nur die folgende Methode ausprobieren: Fehlerbehebung – Erweiterte Optionen – Eingabeaufforderung Befehl 1 netstartvssrstrui.exe/offline:C:\windows=active Befehl 2 cd%windir%\ system32 \configrenSYSTEMsy
 Was soll ich tun, wenn Win10 den Benutzer nicht wechselt? Die Win10-Anmeldeoberfläche bietet keine Möglichkeit, den Benutzer zu wechseln
Jun 25, 2024 pm 05:21 PM
Was soll ich tun, wenn Win10 den Benutzer nicht wechselt? Die Win10-Anmeldeoberfläche bietet keine Möglichkeit, den Benutzer zu wechseln
Jun 25, 2024 pm 05:21 PM
Ein Problem, auf das Benutzer von Windows 10 stoßen können, besteht darin, dass sie die Option zum Wechseln des Benutzers auf der Anmeldeoberfläche nicht finden können. Was soll ich also tun, wenn es auf der Anmeldeoberfläche von Win10 keine Option zum Wechseln des Benutzers gibt? Auf dieser Website erhalten Benutzer eine ausführliche Erläuterung des Problems, dass Benutzeroptionen in der Win10-Anmeldeschnittstelle nicht gewechselt werden können. Detaillierte Lösung für das Problem des Wechsels der Benutzeroptionen auf der Win10-Anmeldeoberfläche: Überprüfen Sie die Benutzerkontoeinstellungen: Stellen Sie zunächst sicher, dass auf Ihrem Computer mehrere Benutzerkonten vorhanden sind und dass diese Konten aktiviert sind. Sie können das Konto überprüfen und aktivieren, indem Sie die folgenden Schritte ausführen: a. Drücken Sie die Tasten Win+I, um die Einstellungen zu öffnen, und wählen Sie „Konten“. b. Wählen Sie „Familie & Andere“ oder „&ld“ in der linken Navigationsleiste
 Wie deaktiviere ich den Echtzeitschutz in Win10 dauerhaft? Wie deaktiviere ich die Echtzeitschutzfunktion in Win10 Computer 0?
Jun 05, 2024 pm 09:46 PM
Wie deaktiviere ich den Echtzeitschutz in Win10 dauerhaft? Wie deaktiviere ich die Echtzeitschutzfunktion in Win10 Computer 0?
Jun 05, 2024 pm 09:46 PM
Obwohl die umfassende Antivirensoftware, die mit dem Windows 10-System geliefert wird, die Sicherheit Ihres PCs kontinuierlich schützen kann, kann sie manchmal auch einige heruntergeladene Dateien beeinträchtigen. Für einige Benutzer kann es sinnvoller sein, die Echtzeitschutzfunktion vorübergehend auszuschalten. Viele Benutzer wissen jedoch nicht, wie sie die Echtzeitschutzfunktion auf einem Win10-System dauerhaft deaktivieren können. 1. Drücken Sie zunächst die Tasten „Win+R“, um das Ausführungsfenster zu öffnen, geben Sie den Befehl „gpedit.msc“ ein, um die lokale Benutzeroberfläche des Gruppenrichtlinien-Editors zu öffnen. 2. Klicken Sie dann in der geöffneten Benutzeroberfläche auf „Computerkonfiguration/Verwaltung“. Vorlagen/Windows-Komponenten/MicrosoftDef
 Wie kann ich das Standard-Hintergrundbild in Win10 wiederherstellen? Ein Trick, um das Standardhintergrundbild im Windows 10-System schnell wiederherzustellen
Jun 02, 2024 pm 02:07 PM
Wie kann ich das Standard-Hintergrundbild in Win10 wiederherstellen? Ein Trick, um das Standardhintergrundbild im Windows 10-System schnell wiederherzustellen
Jun 02, 2024 pm 02:07 PM
Wenn Sie unter Windows 10 zum Standardhintergrund des Systems zurückkehren möchten, können Sie die folgenden Schritte ausführen: 1. Klicken Sie mit der rechten Maustaste auf eine leere Stelle auf dem Desktop und wählen Sie im Popup-Menü Personalisieren. 2. Dadurch wird das Personalisierungsfenster in den Einstellungen geöffnet. Klicken Sie im linken Menü auf Hintergrund. 3. Suchen Sie unter den „Hintergrund“-Einstellungen das Dropdown-Menü neben „Bild auswählen“ und klicken Sie darauf. Wählen Sie dann „Windows-Standard“ (Windows-Standard) aus oder wählen Sie direkt ein Bild aus, das wie das Standard-Hintergrundbild in der Bildvorschau unten aussieht (wenn es gibt mehrere Möglichkeiten). 4. Wenn Ihr System über mehrere Versionen verfügt
 Was soll ich tun, wenn Win10 einen Screenshot macht und abstürzt? Wie kann ich das Problem lösen, dass Win10 blinkt und dann verschwindet, nachdem ein Screenshot erstellt wurde?
Jun 02, 2024 pm 12:48 PM
Was soll ich tun, wenn Win10 einen Screenshot macht und abstürzt? Wie kann ich das Problem lösen, dass Win10 blinkt und dann verschwindet, nachdem ein Screenshot erstellt wurde?
Jun 02, 2024 pm 12:48 PM
Es gibt viele Gründe, warum der Screenshot nach der Aufnahme eines Screenshots in Win10 verschwindet. Benutzer können zunächst den Speicherort des Screenshots überprüfen oder die Screenshot-Einstellungen anpassen oder den Animationseffekt überprüfen, um ihn zu überprüfen. Wenn es wirklich nicht funktioniert, können Sie auch den Treiber und das Betriebssystem aktualisieren, um den Benutzern die Analyse des Problems des Verschwindens von Win10 nach dem Erstellen eines Screenshots sorgfältig vorzustellen. Analyse des Problems, nachdem Win10 ein Bild aufnimmt und es blinkt und verschwindet 1. Überprüfen Sie, wo der Screenshot gespeichert ist: Wenn Sie zum Erstellen eines Screenshots die Tastenkombination Win+PrtSc (PrintScreen) verwenden, wird der Screenshot normalerweise im Ordner C:\ gespeichert. Ordner „Benutzer\IhrBenutzername\Bilder\Screenshots“. Bitte
 Windows kann den Windows-Audiodienst nicht starten. Fehler 0x80070005
Jun 19, 2024 pm 01:08 PM
Windows kann den Windows-Audiodienst nicht starten. Fehler 0x80070005
Jun 19, 2024 pm 01:08 PM
Der Computer des Kerls wird angezeigt: Windows kann den WindowsAudio-Dienst (auf dem lokalen Computer) nicht starten. Fehler 0x8007005: Zugriff verweigert. Diese Situation wird normalerweise durch Benutzerberechtigungen verursacht. Sie können die folgenden Methoden ausprobieren, um das Problem zu beheben. Methode 1: Ändern Sie die Registrierung, um Berechtigungen durch Stapelverarbeitung hinzuzufügen, erstellen Sie ein neues Textdokument auf dem Desktop, speichern Sie es als .bat und klicken Sie mit der rechten Maustaste auf den Administrator, um fortzufahren. Echo==========================EchoProcessingRegistryPermission.Pleasewait...Echo================ == ========subinacl/subkey
 Was tun, wenn der Win10-Task-Manager abstürzt? Wie kann der Absturz des Win10-Task-Managers behoben werden?
Jun 25, 2024 pm 04:31 PM
Was tun, wenn der Win10-Task-Manager abstürzt? Wie kann der Absturz des Win10-Task-Managers behoben werden?
Jun 25, 2024 pm 04:31 PM
Hallo zusammen, ist es Ihnen schon einmal passiert, dass der Task-Manager von Windows 10 ständig abstürzt? Diese Funktion hilft uns sehr, da sie uns ermöglicht, schnell alle laufenden Aufgaben zu sehen, was sehr praktisch ist, oder? Einige Freunde sagten jedoch, dass sie auf dieses Problem gestoßen seien und nicht wüssten, wie sie es lösen könnten, daher werde ich Ihnen die konkrete Lösung mitteilen! Lösung für den Absturz des Win10-Task-Managers 1. Halten Sie zunächst die Tasten „Win“ + „R“ auf der Tastatur gedrückt, um „Ausführen“ zu öffnen, geben Sie „regedit“ ein und drücken Sie die Eingabetaste. 2. Erweitern Sie die Ordner und suchen Sie nach „HKEY_CURRENT_USERSoftwareMicros




