BIOS-Einstellungen Einstellungen USB-Boot
Der
php-Editor Strawberry zeigt Ihnen, wie Sie die U-Disk über die BIOS-Einstellungen als Startgerät festlegen. BIOS oder Basic Input Output System ist das erste Programm, das beim Starten des Computers geladen wird und die Hardware und Software des Computers steuert. In einigen Fällen müssen wir das System möglicherweise über ein USB-Flash-Laufwerk installieren oder reparieren. Dazu muss das USB-Flash-Laufwerk als Startgerät festgelegt werden. Dies können Sie ganz einfach mit einem einfachen BIOS-Setup erreichen. Als Nächstes lernen wir die einzelnen Schritte kennen.
Zuerst müssen wir die vorbereitete USB-Bootdiskette an den Computer anschließen und dann den Computer neu starten. Wenn der Startbildschirm erscheint, drücken Sie die entsprechende Taste, um das BIOS-Setup aufzurufen. Verschiedene Computermarken verfügen möglicherweise über unterschiedliche Tasten. Es wird daher empfohlen, diese selbst zu überprüfen, um Verwechslungen mit den Tastenkombinationen für den USB-Start mit einem Klick zu vermeiden.
Nachdem wir die BIOS-Schnittstelle aufgerufen haben, müssen wir einige wichtige Betriebsmethoden verstehen. Zunächst können Sie den Cursor mit den Pfeiltasten auf Ihrer Tastatur bewegen und durch die verschiedenen Optionen navigieren. Zweitens wird normalerweise die Eingabetaste verwendet, um das ausgewählte Element zu bestätigen. Drücken Sie abschließend die Taste F10, um die Änderungen zu speichern und die BIOS-Schnittstelle zu verlassen. Bitte beachten Sie, dass die spezifische Bedienungsmethode je nach den Anweisungen auf der BIOS-Schnittstelle variieren kann. Bitte beachten Sie die Abbildung.
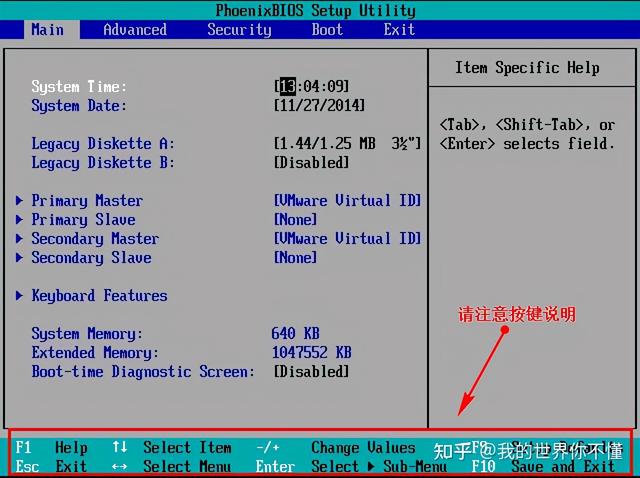
2. Nachdem wir die BIOS-Oberfläche aufgerufen haben, bewegen wir den Cursor auf „Booten“ und finden dann die Option unseres USB-Flash-Laufwerks (normalerweise wird der Markenname des USB-Flash-Laufwerks angezeigt oder es beginnt mit „USB Was“) Der Editor zeigt hier „Removable Device“ an, was „Removable Device“ bedeutet, wie im Bild gezeigt:
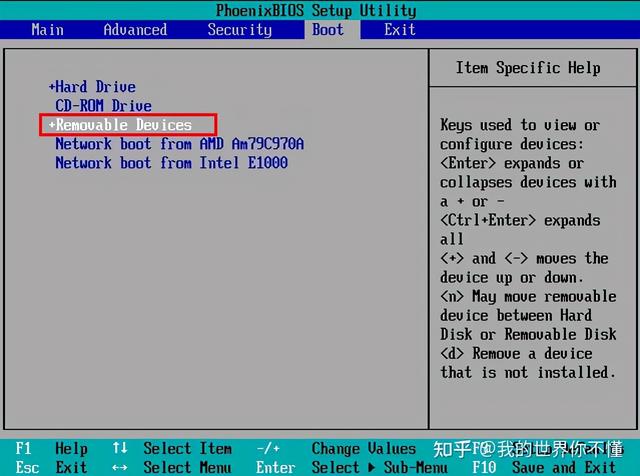
3. Überprüfen Sie die Anweisungen und drücken Sie die +-Taste, um nach oben zu gelangen damit wir von der U-Disk booten können, wie im Bild gezeigt:
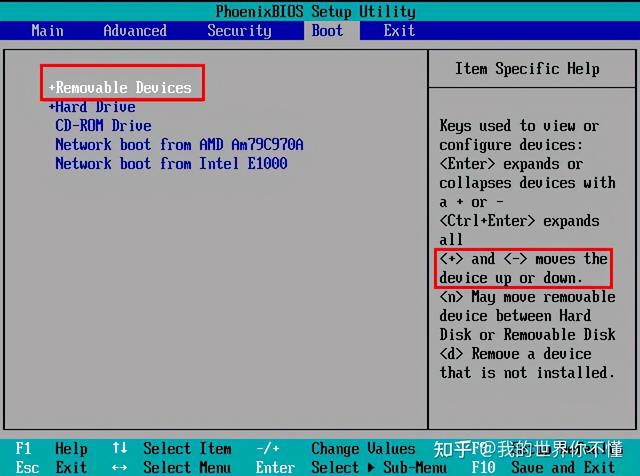
Nachdem die Einstellung abgeschlossen ist, drücken Sie F10, wählen Sie „Ja“, drücken Sie zur Bestätigung die Eingabetaste, und Sie können nach dem Neustart von der U-Disk booten (Bild).
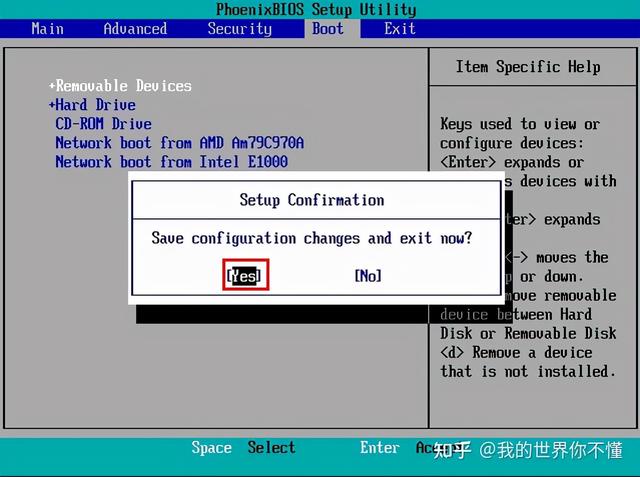
Starten Sie abschließend den Computer neu und rufen Sie die Udeeppe-Startoberfläche auf
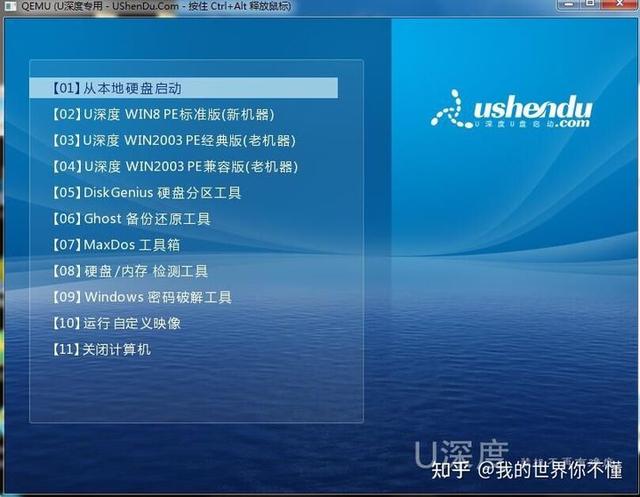
Das obige ist der detaillierte Inhalt vonBIOS-Einstellungen Einstellungen USB-Boot. Für weitere Informationen folgen Sie bitte anderen verwandten Artikeln auf der PHP chinesischen Website!

Heiße KI -Werkzeuge

Undresser.AI Undress
KI-gestützte App zum Erstellen realistischer Aktfotos

AI Clothes Remover
Online-KI-Tool zum Entfernen von Kleidung aus Fotos.

Undress AI Tool
Ausziehbilder kostenlos

Clothoff.io
KI-Kleiderentferner

AI Hentai Generator
Erstellen Sie kostenlos Ai Hentai.

Heißer Artikel

Heiße Werkzeuge

Notepad++7.3.1
Einfach zu bedienender und kostenloser Code-Editor

SublimeText3 chinesische Version
Chinesische Version, sehr einfach zu bedienen

Senden Sie Studio 13.0.1
Leistungsstarke integrierte PHP-Entwicklungsumgebung

Dreamweaver CS6
Visuelle Webentwicklungstools

SublimeText3 Mac-Version
Codebearbeitungssoftware auf Gottesniveau (SublimeText3)

Heiße Themen
 1384
1384
 52
52
 Einstellungen für den sicheren Start von VentoySicherer Start
Jun 18, 2024 pm 09:00 PM
Einstellungen für den sicheren Start von VentoySicherer Start
Jun 18, 2024 pm 09:00 PM
Ventoy ist ein USB-Boot-Tool, das ISO/WIM/IMG/VHD(x)/EFI und andere Dateitypen auf dem USB-Flash-Laufwerk direkt booten kann. Bei Laptops ist der sichere Start standardmäßig aktiviert oder kann nicht ausgeschaltet werden. Ventoy unterstützt auch den sicheren Start. Das Prinzip besteht darin, ein GRUB-Installationszertifikat in den aktuellen Computer einzuschleusen. Solange Ihr Computer einmal injiziert wurde, kann jede USB-Festplatte PE passieren, die auf Basis von Grub gestartet wurde. Die offizielle Beschreibung von Ventoy ist ein GIF-Bild. Die Wiedergabegeschwindigkeit ist zu hoch und Sie können sich möglicherweise nicht daran erinnern. Der Editor hat das GIF-Bild unterteilt, um es leichter zu verstehen. Ventoy Secure Boot verfügt über EnrollKey und Enro
 Der Acer-Laptop deaktiviert den sicheren Start und entfernt das Passwort im BIOS
Jun 19, 2024 am 06:49 AM
Der Acer-Laptop deaktiviert den sicheren Start und entfernt das Passwort im BIOS
Jun 19, 2024 am 06:49 AM
Ich habe einen Acer-Laptop repariert und musste beim Aufrufen von PE den sicheren Start deaktivieren. Ich habe aufgezeichnet, wie man den sicheren Start deaktiviert und das Passwort aus dem BIOS entfernt. Schalten Sie den Computer ein und wenn der Bildschirm nicht eingeschaltet ist, drücken Sie weiterhin die Taste F2, um das BIOS aufzurufen. Schalten Sie auf Acer-Laptops Secure Boot aus und drücken Sie das Menü über den Pfeiltasten, um zu Boot zu wechseln. Wenn SecureBoot grau und nicht anklickbar ist, wechseln Sie zur Seite „Sicherheit“, wählen Sie „SetSupervisorPassword“ und drücken Sie die Eingabetaste, um das Passwort festzulegen. Wechseln Sie dann zu Boot, SecureBoot kann Deaktiviert auswählen und zum Speichern F10 drücken. Ändern und löschen Sie das BIOS-Passwort auf Ihrem Acer-Notebook. Wechseln Sie zum Menü Sicherheit und wählen Sie SetSupervisorPasswo.
 So installieren Sie WinNTSetup im Win11-System_So installieren Sie WinNTSetup im Win11-System
May 08, 2024 am 11:19 AM
So installieren Sie WinNTSetup im Win11-System_So installieren Sie WinNTSetup im Win11-System
May 08, 2024 am 11:19 AM
Laden Sie zuerst das neueste Win11-System-ISO-Image herunter, und dann können Sie im Win10-System direkt mit der rechten Maustaste auf die heruntergeladene ISO-Image-Datei klicken und [Laden] auswählen. Wenn es sich um ein WinPE-, WinXP- oder Win7-System handelt, müssen Sie das verwenden Virtuelles optisches Laufwerk-Tool zum Laden des ISO-Images; Sie können die ISO-Image-Datei auch direkt dekomprimieren, ohne ein virtuelles optisches Laufwerk zu verwenden. Führen Sie dann WinNTSetup aus. Die Softwareschnittstelle ist wie in der Abbildung dargestellt: Suchen Sie zunächst den Speicherort der Datei install.wim. Sie finden die Datei install.wim im Quellverzeichnis des vom virtuellen optischen Laufwerk geladenen oder dekomprimierten Win11-ISO-Images . Legen Sie dann den Speicherort der Startdiskette und der Installationsdiskette fest. Im Allgemeinen geben Sie W ein
 So rufen Sie das BIOS auf dem HP-Motherboard auf
May 04, 2024 pm 09:01 PM
So rufen Sie das BIOS auf dem HP-Motherboard auf
May 04, 2024 pm 09:01 PM
So richten Sie den U-Disk-Boot im HP-Notebook-BIOS ein (so rufen Sie das HP-Computer-BIOS auf) und stecken dann die zu bootende U-Disk zuerst in den USB-Anschluss des Notebooks. Wenn Sie das System installieren möchten Das Programm muss auf der U-Disk vorbereitet sein. Öffnen Sie zunächst den Laptop. Stellen Sie sicher, dass das BIOS ausgeschaltet ist. Anschließend stecken Sie die U-Disk, die Sie zuerst booten möchten, in den USB-Anschluss des Notebooks. Voraussetzung für die Installation des Systems ist, dass das Systemprogramm auf der U-Disk vorbereitet wurde. Nehmen Sie als Beispiel den HP ProDesk400G5SFF Desktop-Computer. Legen Sie die Startmethode für die BIOS-Festplatte fest: Starten Sie zunächst den Computer neu und warten Sie, bis der Startbildschirm angezeigt wird. Es gibt zwei Möglichkeiten, den USB-Festplattenstart auf HP-Notebooks einzurichten. Eine besteht darin, direkt die Tastenkombination zur Auswahl zu drücken
 So installieren Sie das Windows-System auf einem Tablet-Computer
May 03, 2024 pm 01:04 PM
So installieren Sie das Windows-System auf einem Tablet-Computer
May 03, 2024 pm 01:04 PM
Wie flasht man das Windows-System auf einem BBK-Tablet? Die erste Möglichkeit besteht darin, das System auf der Festplatte zu installieren. Solange das Computersystem nicht abstürzt, können Sie das System betreten und Dinge herunterladen. Sie können die Festplatte des Computers verwenden, um das System zu installieren. Die Methode ist wie folgt: Abhängig von Ihrer Computerkonfiguration können Sie das Betriebssystem WIN7 installieren. Wir haben uns entschieden, das Ein-Klick-Neuinstallationssystem von Xiaobai in vivopad herunterzuladen, um es zu installieren. Wählen Sie zunächst die für Ihren Computer geeignete Systemversion aus und klicken Sie auf „Dieses System installieren“, um zum nächsten Schritt zu gelangen. Dann warten wir geduldig darauf, dass die Installationsressourcen heruntergeladen werden, und warten dann darauf, dass die Umgebung bereitgestellt und neu gestartet wird. Die Schritte zum Installieren von Win11 auf dem Vivopad sind: Überprüfen Sie zunächst mithilfe der Software, ob Win11 installiert werden kann. Geben Sie nach bestandener Systemerkennung die Systemeinstellungen ein. Wählen Sie dort die Option Update & Sicherheit. Klicken
 Das System wurde im abgesicherten Modus des ASUS-Motherboards veröffentlicht
Jun 19, 2024 am 07:35 AM
Das System wurde im abgesicherten Modus des ASUS-Motherboards veröffentlicht
Jun 19, 2024 am 07:35 AM
Nach dem Einschalten des Computers wird angezeigt, dass das System den abgesicherten Modus aktiviert hat. Sie können im BIOS festlegen, dass der F1-Fehler ignoriert wird. Beim Einschalten wird das BIOS jedoch nicht aufgerufen Bei jedem Einschalten müssen Sie das BIOS neu starten und dann das BIOS verlassen, um das System aufzurufen. thesystemhaspostedinsafemode=Das System befindet sich im abgesicherten Modus. Dieses Problem tritt relativ häufig auf ASUS-Motherboards auf. Solange Sie das XMP des Speichers ausschalten und die Speicherfrequenz wieder auf den Normalwert einstellen, können Sie normal booten, ohne dass der Fehler im abgesicherten Modus auftritt. Die Aktualisierung des neuesten Motherboard-BIOS sollte in Ordnung sein.
 MSI-Motherboard-Boot-Logo
May 08, 2024 pm 02:20 PM
MSI-Motherboard-Boot-Logo
May 08, 2024 pm 02:20 PM
So deaktivieren Sie das MSI-Motherboard-Symbol beim Booten 1. Drücken Sie beim Booten die Entf-Taste, um das BIOS aufzurufen. Im Allgemeinen finden Sie im Punkt „Erweiterte Funktionen“ die Worte MSI-Motherboard-LOGO-Bildschirm. Wählen Sie DEAKTIVIERT, speichern Sie und beenden Sie den Vorgang. Dieser MSI-Motherboard-LOGO-Bildschirm wird in Zukunft nicht mehr angezeigt, wenn Sie den Computer einschalten. MSI-Motherboard bezieht sich auf die von MSI (MSI Technology Company) entwickelte Motherboard-Marke. 2. Das beim Einschalten des Computers angezeigte Logo ist im Wesentlichen das des Motherboard-Herstellers. Sie können QUICKPOST im BIOS auf DISENABLE setzen, sodass das Logo generell nicht angezeigt wird. Es werden Informationen zur Computerkonfiguration angezeigt und Sie erhalten weitere Einzelheiten. 3. Zunächst erfahren Sie, wie Sie das BIOS in einer Windows-Umgebung aktualisieren. Erstens: Gehen Sie online
 Wie rufe ich das BIOS auf, nachdem ich einen Computer zusammengebaut habe? Wie rufe ich beim Zusammenbau eines Computers das BIOS auf?
May 07, 2024 am 09:13 AM
Wie rufe ich das BIOS auf, nachdem ich einen Computer zusammengebaut habe? Wie rufe ich beim Zusammenbau eines Computers das BIOS auf?
May 07, 2024 am 09:13 AM
Wie rufe ich das BIOS auf, nachdem ich einen Computer zusammengebaut habe? Bevor Sie das BIOS aufrufen, müssen Sie sicherstellen, dass der Computer vollständig heruntergefahren und ausgeschaltet ist. Hier sind mehrere gängige Möglichkeiten, das BIOS aufzurufen: 1. Verwenden Sie Tastenkombinationen: Die meisten Computerhersteller zeigen beim Start eine Meldung an, die Sie darüber informiert, welche Taste Sie drücken müssen, um die BIOS-Einstellungen aufzurufen. Normalerweise die Taste F2, F10, F12 oder Entf. Nachdem Sie die entsprechenden Tasten gedrückt haben, sollte ein Bildschirm mit Informationen zur Hardware und den BIOS-Einstellungen Ihres Computers angezeigt werden. 2. Verwenden Sie die Taste auf der Hauptplatine: Einige Computer-Hauptplatinen verfügen über eine spezielle Taste zum Aufrufen der BIOS-Einstellungen. Diese Schaltfläche trägt normalerweise die Bezeichnung „BIOS“ oder „UEFI“. Nachdem Sie die Taste gedrückt haben, sollten Sie etwas sehen können




