
Der PHP-Editor Youzi stellt Ihnen heute ein häufiges Problem vor: Beim Herstellen einer Verbindung zu einem Drucker unter Windows 11 wird der Fehlercode 0x00000bcb angezeigt. Dieser Fehlercode kann dazu führen, dass der Drucker nicht ordnungsgemäß funktioniert, was zu Unannehmlichkeiten für unsere Arbeit und unser Leben führt. Machen Sie sich keine Sorgen, wir haben vier Lösungen zusammengestellt, die Ihnen helfen, dieses Problem einfach zu lösen und Ihren Drucker wieder in den normalen Betrieb zu versetzen. Als nächstes lernen wir diese vier Lösungen kennen!
Vier Lösungen für den 0x00000bcb-Fehler beim Herstellen einer Verbindung zu einem Drucker in Win11
Methode 1:
1. Drücken Sie zunächst die Tastenkombination [Win + X] auf der Tastatur oder klicken Sie mit der rechten Maustaste auf das [Windows-Startsymbol]. Klicken Sie auf die Taskleiste und öffnen Sie im ausgeblendeten Menüelement die Option [Ausführen].
2. Geben Sie im Ausführungsfenster den Befehl [services.msc] ein und drücken Sie [OK oder Enter], um den Dienst zu öffnen.
3. Suchen Sie im Dienstfenster den Dienst mit dem Namen [Druckspooler] und doppelklicken Sie darauf, um ihn zu öffnen.
Beschreibung des Druckspooler-Dienstes: Dieser Dienst führt Druckaufträge im Hintergrund aus und kümmert sich um die Interaktion mit dem Drucker. Wenn Sie den Dienst deaktivieren, können Sie weder drucken noch den Drucker anzeigen.
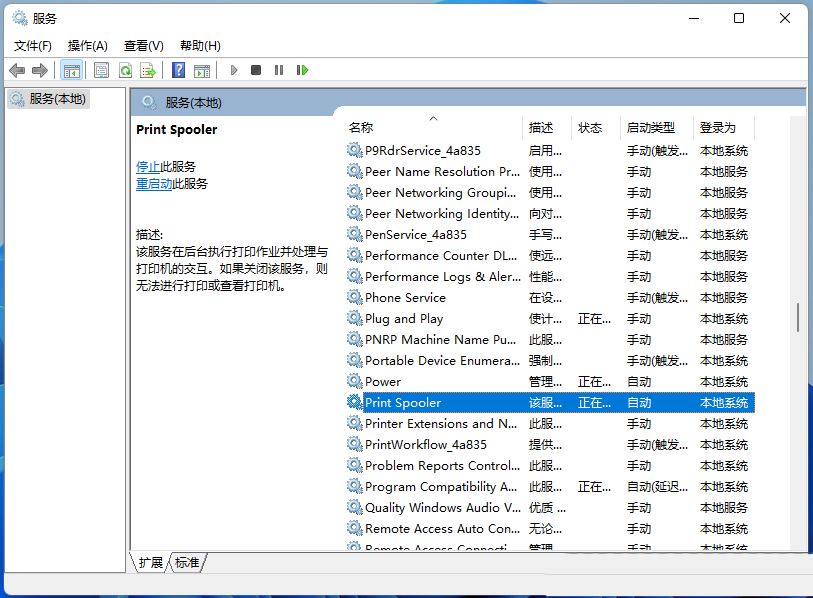
4. Klicken Sie im Fenster „Eigenschaften“ (Lokaler Computer) des Druckspoolers zuerst auf [Stopp] und dann auf [Start].
5. Stellen Sie abschließend den Starttyp auf [Automatisch] und klicken Sie dann zum Speichern auf [OK].
Methode 2:
1 Drücken Sie zunächst die Taste [Win] oder klicken Sie auf das [Startsymbol] in der Taskleiste und dann auf [Einstellungen] unter der angehefteten Anwendung.
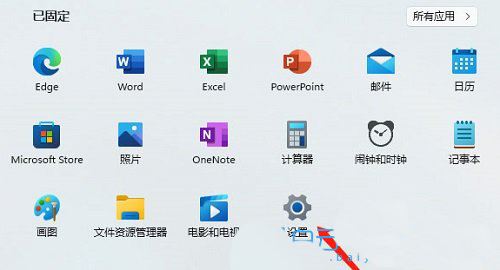
2. Öffnen Sie das Fenster „Einstellungen“ (Win+i) und klicken Sie links auf [Windows Update].
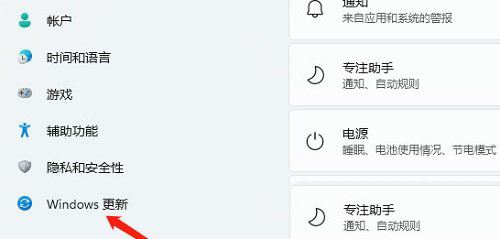
3. Klicken Sie dann unter Weitere Optionen auf [Erweiterte Optionen (Lieferoptimierung, optionale Updates, Aktivitätszeit und andere Update-Einstellungen)].
4. Klicken Sie unter „Andere Optionen“ auf [Optionale Updates (Funktions-, Qualitäts- und Treiber-Updates)].
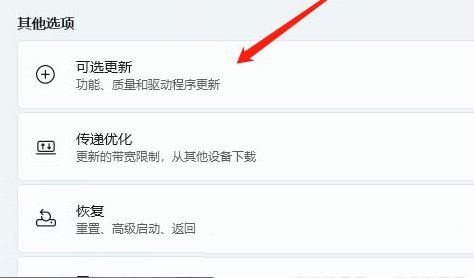
5. Der aktuelle Pfad lautet: Windows Update>Erweiterte Optionen>Optionales Update, klicken Sie auf [Treiberaktualisierung].
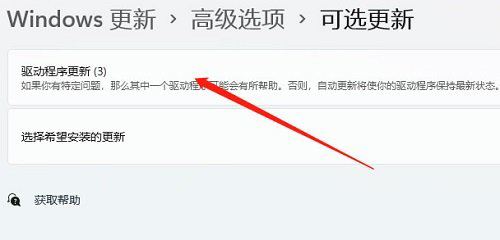
Methode 3:
1 Drücken Sie zunächst auf [Win + Setup].
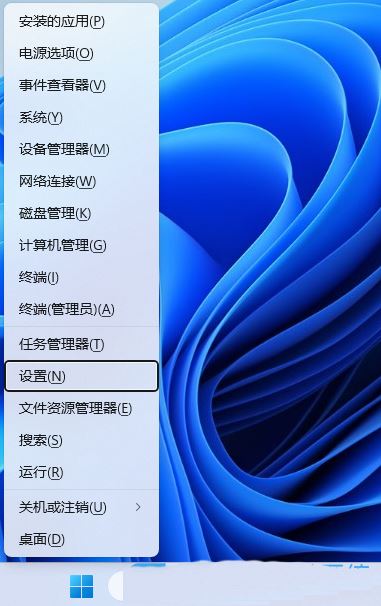
2. Geben Sie im Einstellungsfenster [Windows Defender] in das Suchfeld unter dem Benutzerkonto ein und klicken Sie dann auf das Suchergebnis [Windows Defender Firewall].
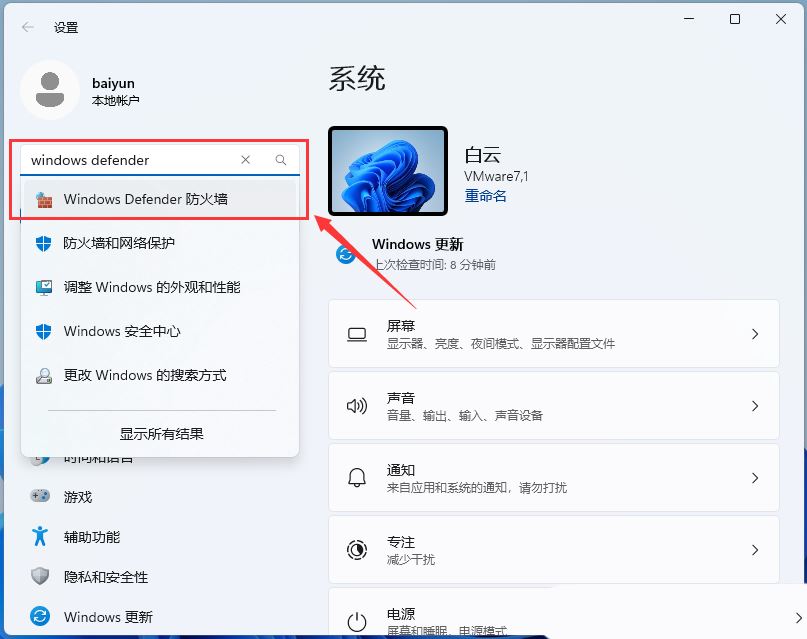
3. Klicken Sie im Windows Defender-Firewall-Fenster links auf [Windows Defender-Firewall ein- oder ausschalten].
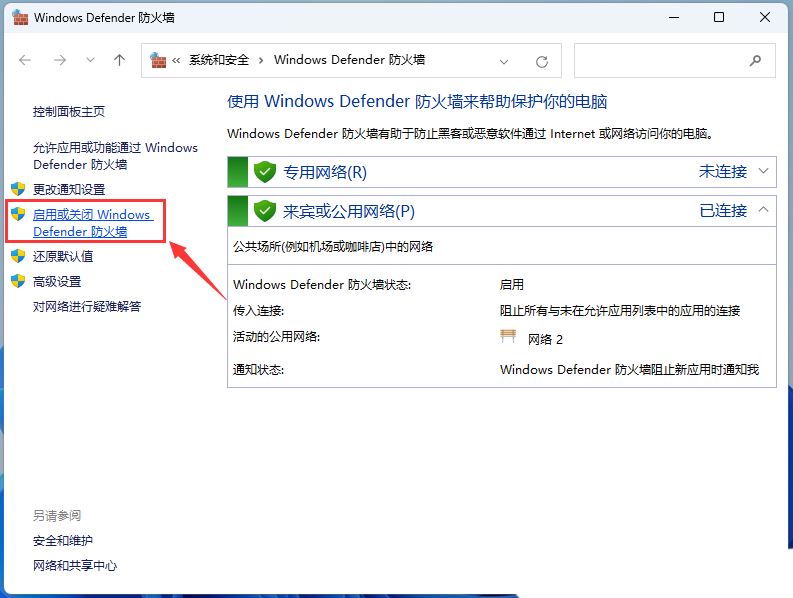
4. Stellen Sie im Fenster „Benutzerdefinierte Einstellungen“ die beiden Optionen „Einstellungen für privates Netzwerk“ und „Einstellungen für öffentliches Netzwerk“ auf [Windows Defender-Firewall ausschalten (nicht empfohlen)].
5. Wenn die Firewall erfolgreich ausgeschaltet wurde, wird in der unteren rechten Ecke [Windows-Firewall wurde ausgeschaltet] angezeigt.
Methode 4:
1. Suchen Sie in der Taskleiste nach [Windows-Startlogo] und klicken Sie darauf.

2. Klicken Sie anschließend unter der angehefteten Anwendung auf [Einstellungen].
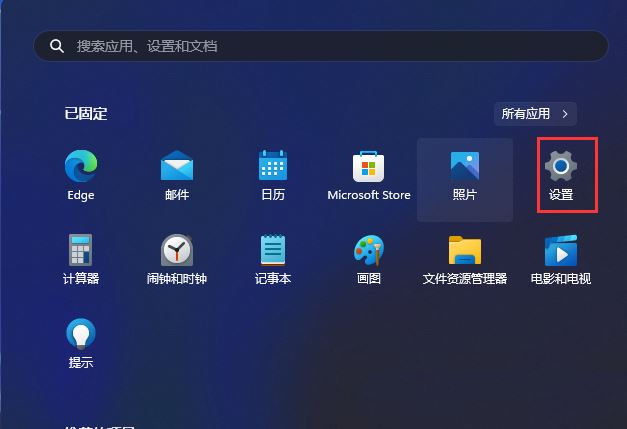
3. Wählen Sie im Einstellungsfenster links [Bluetooth und andere Geräte] aus, suchen Sie rechts nach [Drucker und Scanner] und klicken Sie darauf.
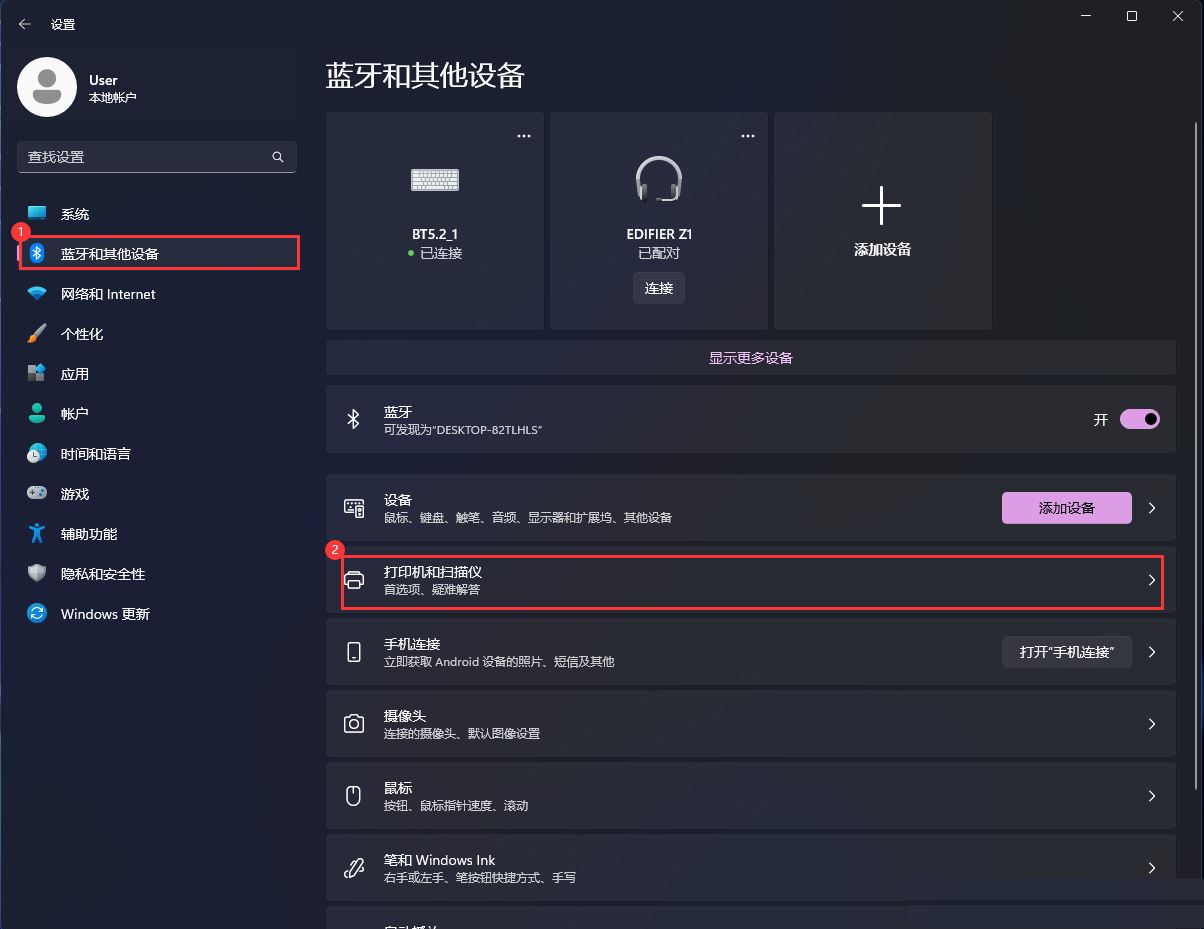
4. Klicken Sie auf [Gerät hinzufügen].
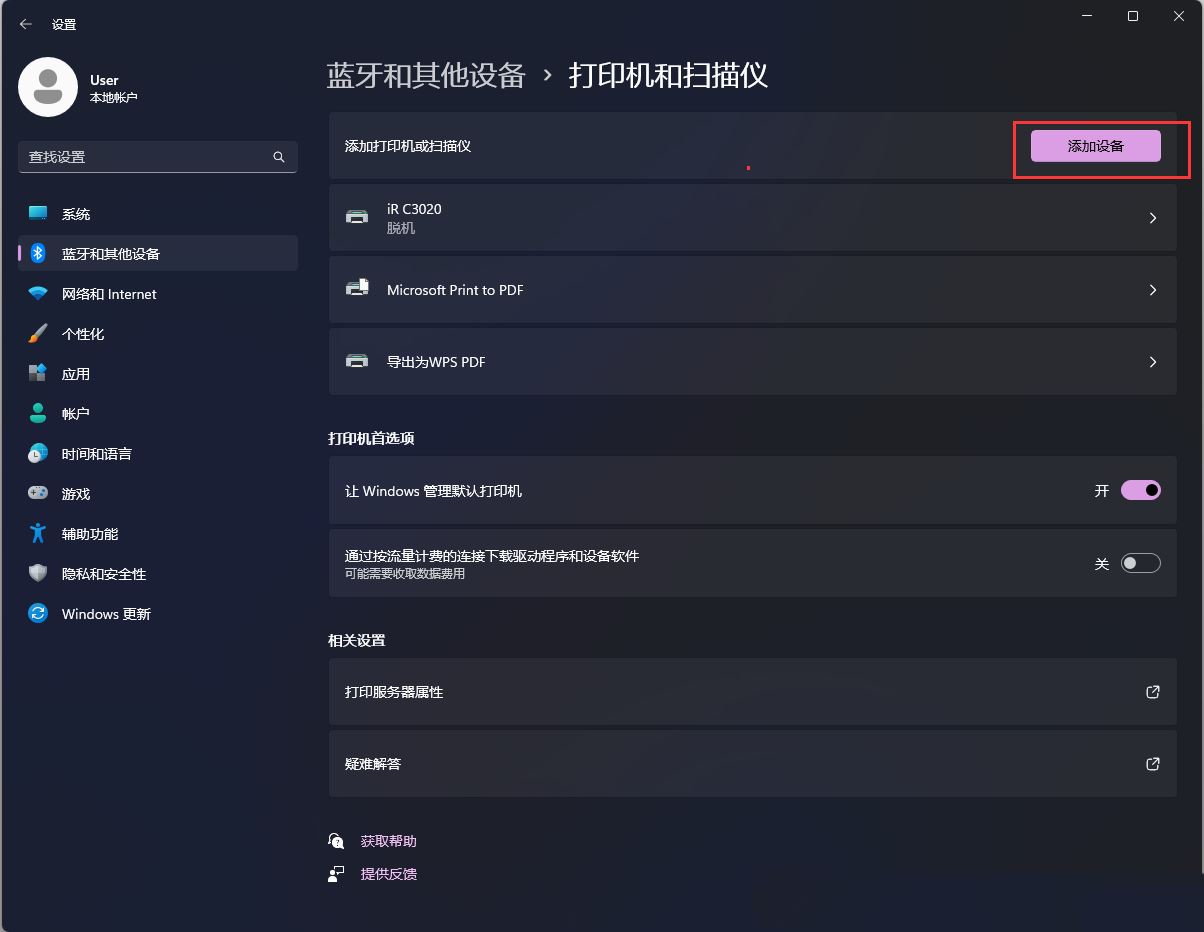
5. Suchen Sie hier das Druckermodell, das Sie verbinden möchten, und klicken Sie hinter dem entsprechenden Modell auf [Gerät hinzufügen].
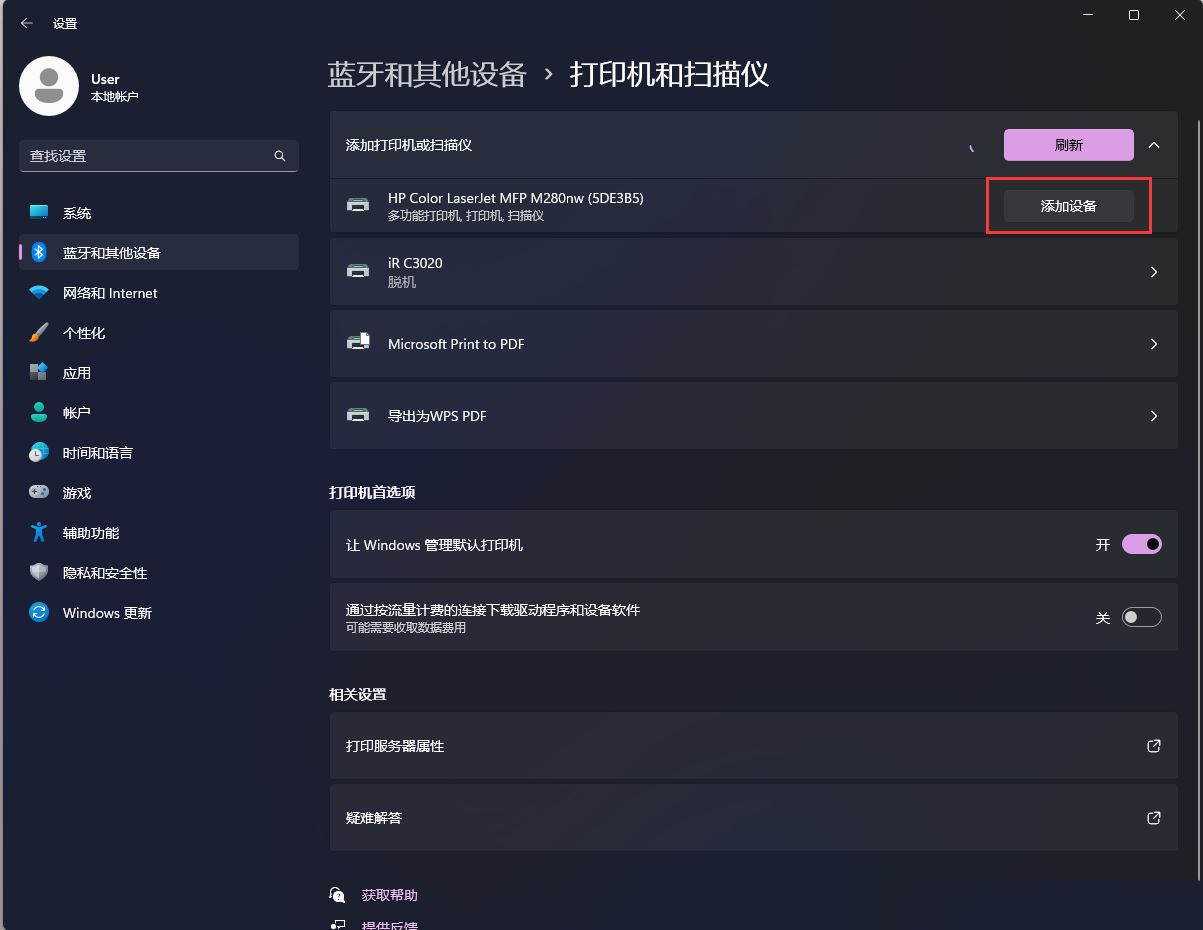
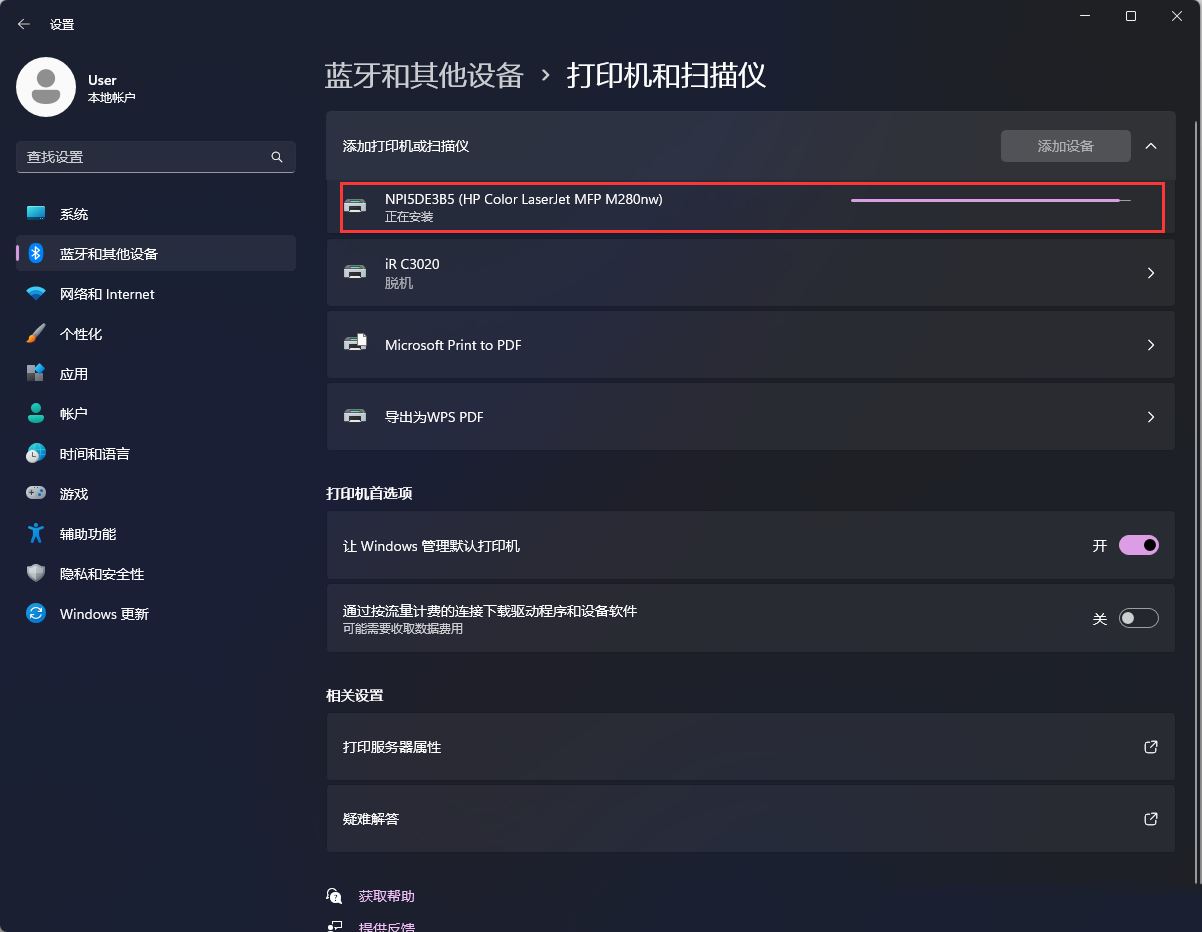
6. Wenn der hinzuzufügende Drucker nicht in der Liste gefunden wird, können wir auf [Manuell hinzufügen] klicken, nach dem Hinzufügen von Druckern und/oder Scannern auf Gerät hinzufügen klicken und nach der Aktualisierung der Liste wird das manuelle Hinzufügen angezeigt .
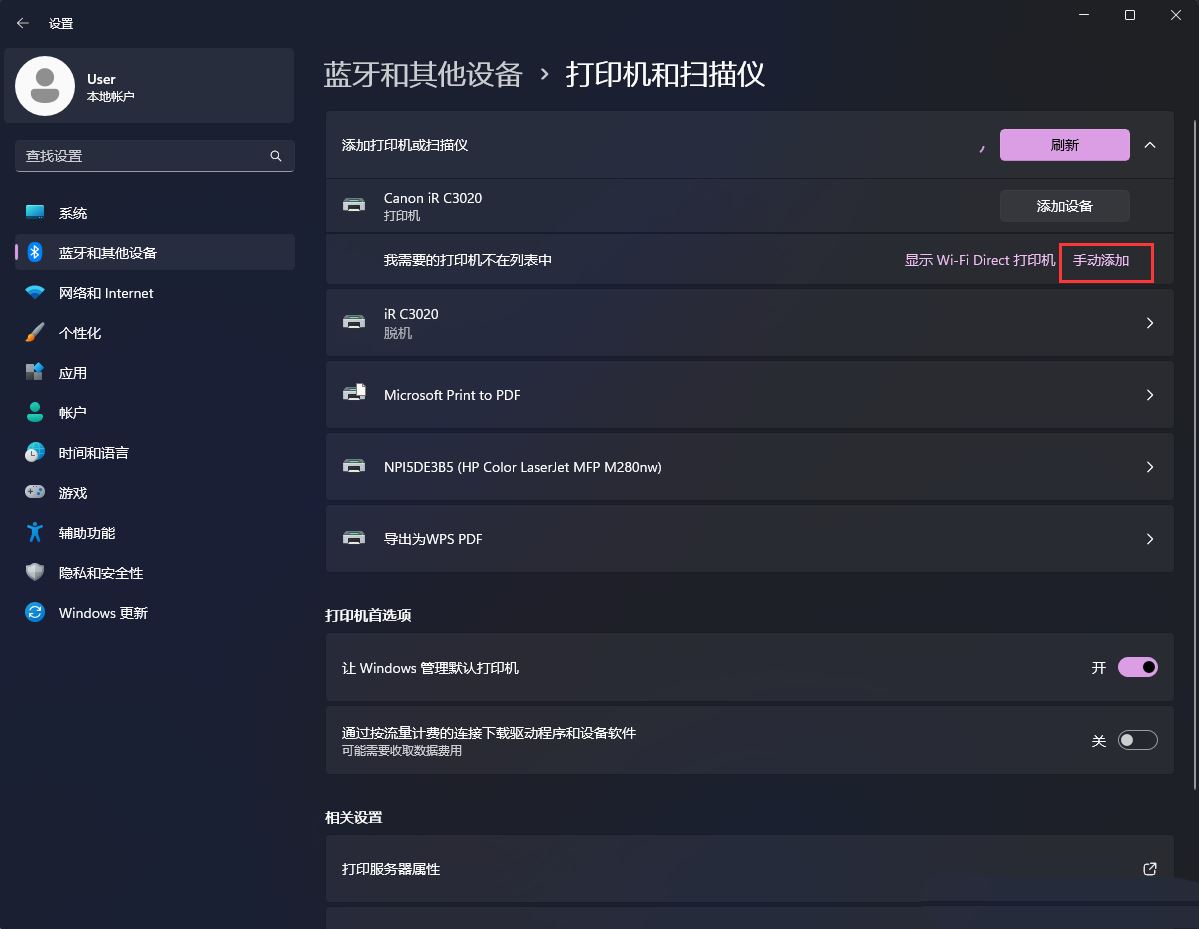
7. Hier können wir den anzuschließenden Drucker entsprechend den Optionen im Bild unten manuell hinzufügen.
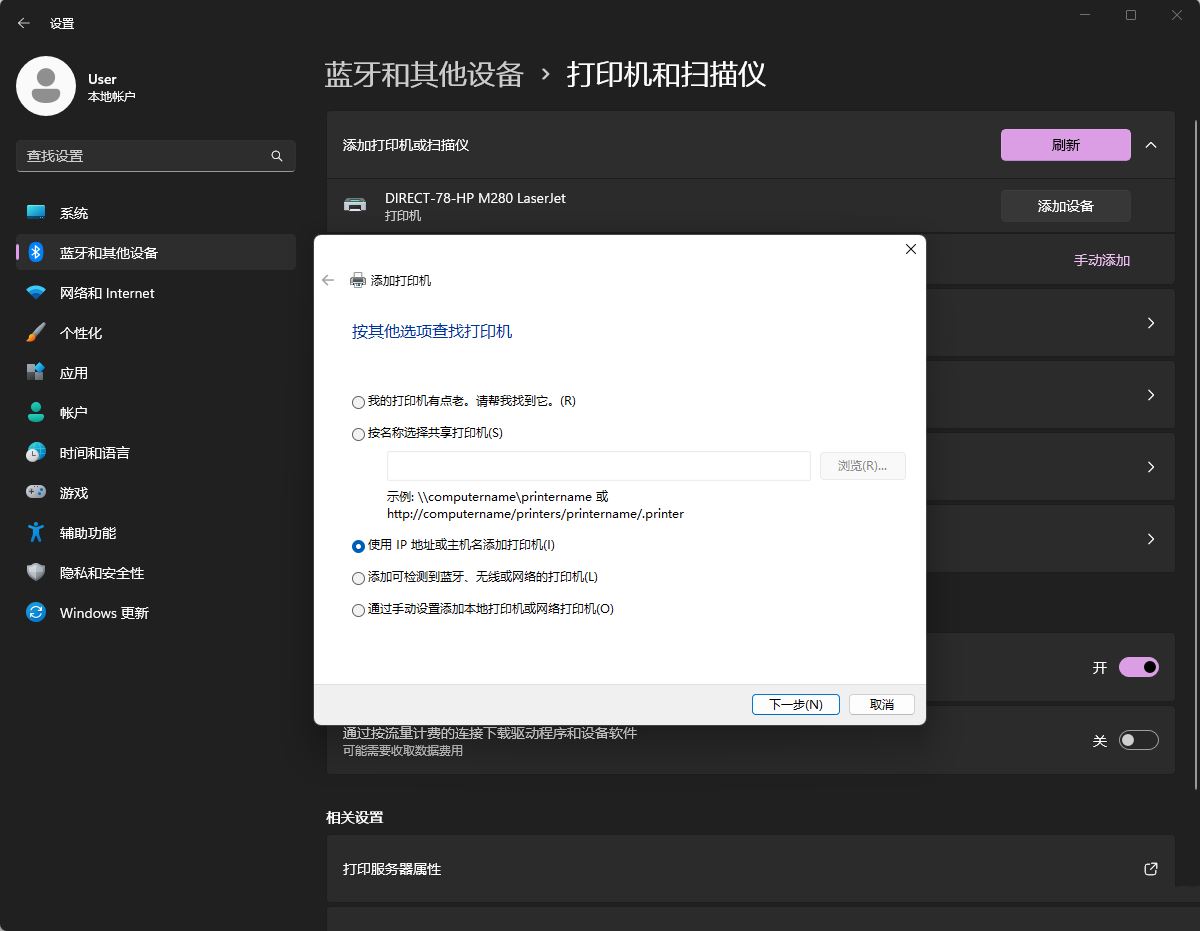
Das obige ist der detaillierte Inhalt vonVier Lösungen für den Fehler 0x00000bcb beim Herstellen einer Verbindung zum Drucker in Windows 11. Für weitere Informationen folgen Sie bitte anderen verwandten Artikeln auf der PHP chinesischen Website!
 In Win11 gibt es keine WLAN-Option
In Win11 gibt es keine WLAN-Option
 So überspringen Sie die Online-Aktivierung in Win11
So überspringen Sie die Online-Aktivierung in Win11
 Win11 überspringt das Tutorial, um sich beim Microsoft-Konto anzumelden
Win11 überspringt das Tutorial, um sich beim Microsoft-Konto anzumelden
 So öffnen Sie die Win11-Systemsteuerung
So öffnen Sie die Win11-Systemsteuerung
 Einführung in Screenshot-Tastenkombinationen in Win11
Einführung in Screenshot-Tastenkombinationen in Win11
 Tutorial zum Übertragen von Windows 11 von meinem Computer auf den Desktop
Tutorial zum Übertragen von Windows 11 von meinem Computer auf den Desktop
 Lösung für das Problem, dass Win11-Download-Software nicht installiert werden kann
Lösung für das Problem, dass Win11-Download-Software nicht installiert werden kann
 So überspringen Sie die Netzwerkverbindung während der Win11-Installation
So überspringen Sie die Netzwerkverbindung während der Win11-Installation




