 Computer-Tutorials
Computer-Tutorials
 Computerwissen
Computerwissen
 Laptop-Einschaltkennwort USB-Laufwerk kann nicht gestartet werden
Laptop-Einschaltkennwort USB-Laufwerk kann nicht gestartet werden
Laptop-Einschaltkennwort USB-Laufwerk kann nicht gestartet werden
Der PHP-Editor Banana stellt Ihnen ein häufiges Problem vor: Passwort zum Einschalten des Laptops, USB-Festplatte kann nicht gestartet werden. Wenn Sie einen Laptop verwenden, vergessen Sie manchmal Ihr Einschaltkennwort oder müssen den Computer über ein USB-Flash-Laufwerk starten. Diese Probleme können uns Probleme bereiten, aber keine Sorge, die Methoden zur Lösung dieser Probleme werden im Folgenden ausführlich vorgestellt.
Heute werde ich Ihnen im Detail beibringen, wie Sie mit diesem Problem umgehen können:
Vorbereitungstools:
1. U-Disk (Größe über 1 GB)
2 Auf IT)
Step One: Laden Sie das Aktivierungswerkzeug herunter.
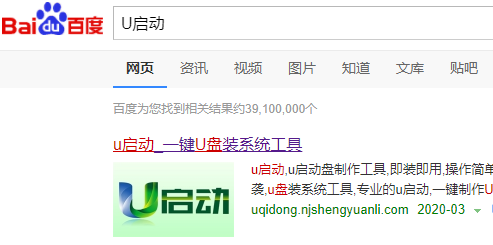 Installieren Sie die Software
Installieren Sie die Software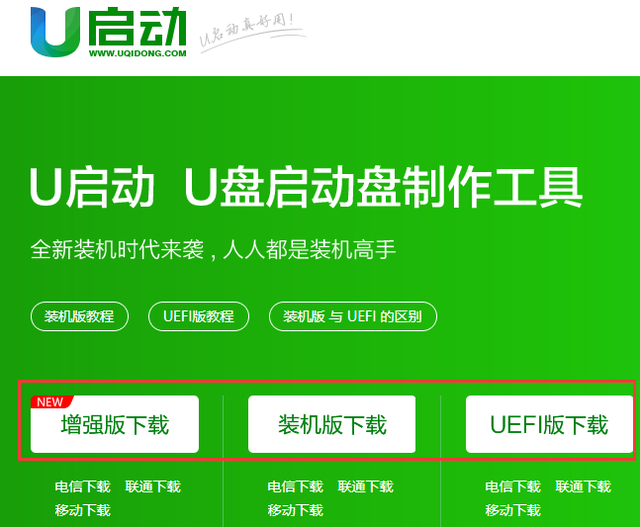 Nach Abschluss der Installation schließen Sie das USB-Flash-Laufwerk an und wählen Sie die USB-Flash-Laufwerk-Produktion. Hinweis: Der Inhalt der U-Disk wird gelöscht. Wenn sich noch Dateien auf der U-Disk befinden, kopieren Sie diese vorab zur Sicherung auf den Computer.
Nach Abschluss der Installation schließen Sie das USB-Flash-Laufwerk an und wählen Sie die USB-Flash-Laufwerk-Produktion. Hinweis: Der Inhalt der U-Disk wird gelöscht. Wenn sich noch Dateien auf der U-Disk befinden, kopieren Sie diese vorab zur Sicherung auf den Computer.
Auf diese Weise ist unsere Bootdiskette fertig. Es handelt sich um ein virtuelles System, da das System nicht unter Spezial eingegeben werden kann Betreten Sie das virtuelle System. Sehen Sie sich unten an, wie Sie das Passwort löschen:
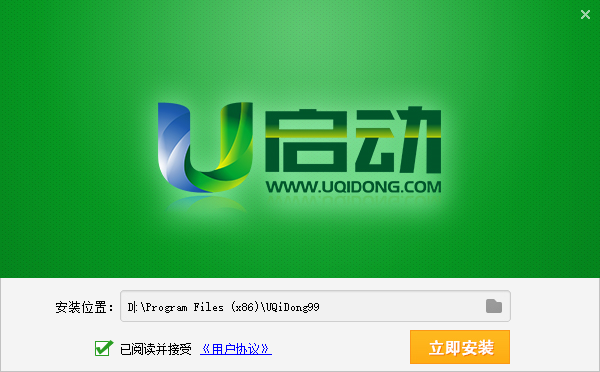 1 Schließen Sie das USB-Flash-Laufwerk an den Computer an, starten Sie es neu Drücken Sie F12, um in den Schnellstartmodus zu gelangen. Die erste Option ist der normale Start. Wählen Sie die U-Disk zum Booten aus, wie im Bild gezeigt
Hinweis: Wenn es sich um einen Desktop-Computer handelt, drücken Sie einfach F12. Bei Notebooks verwenden Sie FN+F12. Hier sind einige Beispiele für häufig verwendete Schnellstarttasten bekannter Marken: Lenovo, ThinkPad, Acer, Dell: FN+F12Asus: ESCHP: FN+F9
1 Schließen Sie das USB-Flash-Laufwerk an den Computer an, starten Sie es neu Drücken Sie F12, um in den Schnellstartmodus zu gelangen. Die erste Option ist der normale Start. Wählen Sie die U-Disk zum Booten aus, wie im Bild gezeigt
Hinweis: Wenn es sich um einen Desktop-Computer handelt, drücken Sie einfach F12. Bei Notebooks verwenden Sie FN+F12. Hier sind einige Beispiele für häufig verwendete Schnellstarttasten bekannter Marken: Lenovo, ThinkPad, Acer, Dell: FN+F12Asus: ESCHP: FN+F9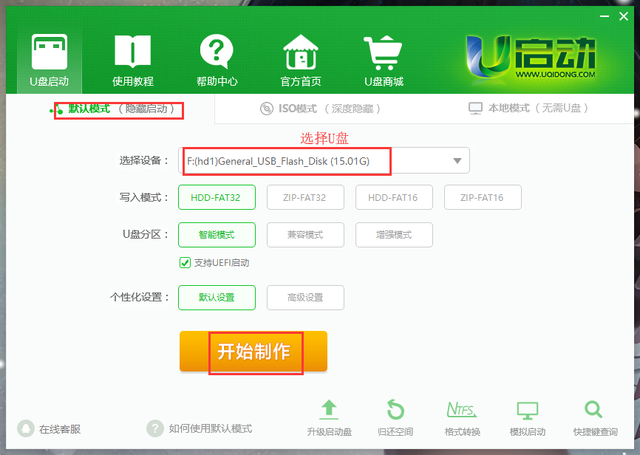
Keine Sorge, der normale Betrieb des Systems wird dadurch nicht beeinträchtigt.
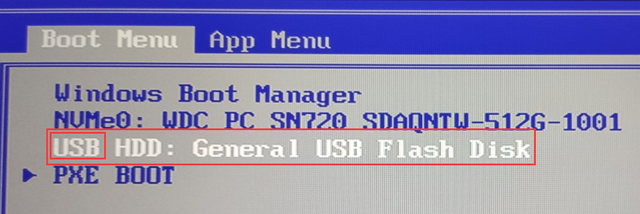
Änderung Starten Sie nach Abschluss den Computer neu und ziehen Sie den USB-Stick ab. Sie werden feststellen, dass das Passwort nicht mehr vorhanden ist oder geändert wurde. Grundsätzlich wird beim Knacken von Passwörtern auf diese Methode zurückgegriffen, und sie ist relativ einfach. Wenn Sie auf Probleme stoßen, können Sie sich jederzeit an mich wenden.
Das obige ist der detaillierte Inhalt vonLaptop-Einschaltkennwort USB-Laufwerk kann nicht gestartet werden. Für weitere Informationen folgen Sie bitte anderen verwandten Artikeln auf der PHP chinesischen Website!

Heiße KI -Werkzeuge

Undresser.AI Undress
KI-gestützte App zum Erstellen realistischer Aktfotos

AI Clothes Remover
Online-KI-Tool zum Entfernen von Kleidung aus Fotos.

Undress AI Tool
Ausziehbilder kostenlos

Clothoff.io
KI-Kleiderentferner

AI Hentai Generator
Erstellen Sie kostenlos Ai Hentai.

Heißer Artikel

Heiße Werkzeuge

Notepad++7.3.1
Einfach zu bedienender und kostenloser Code-Editor

SublimeText3 chinesische Version
Chinesische Version, sehr einfach zu bedienen

Senden Sie Studio 13.0.1
Leistungsstarke integrierte PHP-Entwicklungsumgebung

Dreamweaver CS6
Visuelle Webentwicklungstools

SublimeText3 Mac-Version
Codebearbeitungssoftware auf Gottesniveau (SublimeText3)

Heiße Themen
 1377
1377
 52
52
 So rufen Sie das BIOS auf einem Asus-Computer auf, um den USB-Start einzurichten
Jul 12, 2023 am 09:22 AM
So rufen Sie das BIOS auf einem Asus-Computer auf, um den USB-Start einzurichten
Jul 12, 2023 am 09:22 AM
Wenn wir bei der Verwendung eines Computers auf ein Problem stoßen, können wir oft einen USB-Stick verwenden, um das System neu zu installieren und das Problem zu lösen. Zu diesem Zeitpunkt müssen wir das BIOS aufrufen, um den USB-Boot einzurichten. Viele Freunde wissen jedoch nicht, wie sie das BIOS aufrufen, um den USB-Boot auf dem ASUS-Computer einzurichten Rufen Sie das BIOS auf dem ASUS-Computer auf, um den USB-Start einzurichten. Werfen wir einen Blick nach unten! So richten Sie den USB-Festplattenstart im ASUS-Computer-BIOS ein: 1. Halten Sie beim Booten die F2-Taste gedrückt, um das BIOS aufzurufen. 2. Drücken Sie die Richtungstasten, um den Cursor zu bewegen und die Einstellungsoption BOOT (Extras) auszuwählen. 3. Wenn wir den Cursor zum Booten bewegen, drücken Sie die Aufwärts- und Abwärtspfeiltasten, um den Cursor auf die Option „HarddriveBBSPriorities“ zu bewegen, und dann
 USB-Boot-Einstellungsmethode für das ASUS-Motherboard
Mar 18, 2024 pm 08:01 PM
USB-Boot-Einstellungsmethode für das ASUS-Motherboard
Mar 18, 2024 pm 08:01 PM
Bei der Neuinstallation des Systems müssen wir im Allgemeinen einen USB-Stick einrichten, aber viele kleine Partner, die ASUS-Motherboards verwenden, wissen nicht, wie man einen USB-Stick einrichtet. Was soll ich dann tun? Werfen wir einen Blick auf die Lösung des Herausgebers. So richten Sie den USB-Start für das ASUS-Motherboard ein 1. Starten Sie den ASUS-PC neu und drücken Sie ESC oder F8, um die BIOS-Einstellungen aufzurufen, ändern Sie das BIOS auf vereinfachtes Chinesisch und drücken Sie dann F7, um in den erweiterten Modus zu gelangen. Navigieren Sie im erweiterten Modus mit der Richtungstaste → zur Option „Start“, wählen Sie das Menü „Sicherer Start“ aus und geben Sie die Taste „Schlüsselverwaltung löschen“ ein, um die Funktion „Sicherer Start“ zu deaktivieren. 3. Kehren Sie zur Option „Sicheres Startmenü“ zurück und ändern Sie den Betriebssystemtyp in „Andere Betriebssysteme“. 4. Kehren Sie zur Option „Start“ zurück und ändern Sie „CSM deaktiviert“ in „Aktiviert“.
 So legt Toshiba USB-Startoptionen für den USB-Start fest
Feb 11, 2024 am 09:27 AM
So legt Toshiba USB-Startoptionen für den USB-Start fest
Feb 11, 2024 am 09:27 AM
Die Verwendung von CDs zur Installation von Systemen ist immer seltener geworden und wird jetzt durch die bequemere und schnellere U-Disk-Installationsmethode ersetzt. Um das System zusätzlich zur Erstellung einer Professor U-U-Disk-Bootdiskette zu installieren, verwenden Sie eine U-Disk. Sie müssen den Computer auch so einstellen, dass er von der U-Disk startet, um die Systeminstallationsoberfläche aufzurufen. Heutzutage unterstützen die meisten Computer den Schnellstart über USB-Flash-Laufwerke. Sie müssen während des Startvorgangs nur den Hotkey drücken, um vom USB-Flash-Laufwerk zu starten. Hier haben wir die Tastenkombinationen zum Booten von Elementen verschiedener Motherboards und Computer verschiedener Marken zusammengestellt. Erforderliche Tools: U-Disk-Bootdiskette 1. Liste der Start-Hotkeys für verschiedene Marken von Motherboard-Desktops, Marken von All-in-One-Computern und Laptops: 2. So verwenden Sie den Start-Hotkey, um den U-Disk-Start mit einem Klick einzurichten: 1. Legen Sie die vorbereitete U-Disk ein. Professor startet die U-Disk und steckt sie in die USB-Schnittstelle des Computers, schaltet ihn ein oder startet neu, drücken Sie
 So installieren Sie das Systemabbild zum Start auf einem USB-Datenträger
Feb 11, 2024 pm 06:00 PM
So installieren Sie das Systemabbild zum Start auf einem USB-Datenträger
Feb 11, 2024 pm 06:00 PM
So geben Sie das MSI-Motherboard-BIOS auf ein USB-Flash-Laufwerk ein, um das System zu installieren. Die spezifische Methode ist wie folgt: 1. Laden Sie das Original-Windows 10-Systemabbild, einen MSI-Computer, ein leeres USB-Flash-Laufwerk von 8g oder höher herunter und laden Sie es herunter ein USB-Boot-Disk-Erstellungstool 2. Vorgehensweise 1. Laden Sie das Laobaicai U-Disk-Installationssystem-Tool herunter und installieren Sie es auf dem Computer. Wählen Sie die eingelegte U-Disk aus und klicken Sie, um mit dem Booten zu beginnen 2. Nachdem die Software die U-Disk-Bootdiskette erstellt hat, laden Sie eine Win10-System-Image-Datei auf das USB-Flash-Laufwerk herunter und fordern Sie auf, die heruntergeladene System-Image-Datei auf das USB-Flash-Laufwerk zu kopieren . Stecken Sie die USB-Bootdiskette in den Computer, der installiert werden muss, und drücken Sie weiterhin die Starttaste [MSI Die Starttaste des Motherboards ist F11]. Betreten Sie die Startup-Welt
 Wie gebe ich Acer ein und installiere die USB-Festplatte, um das System zu starten?
Feb 11, 2024 am 11:33 AM
Wie gebe ich Acer ein und installiere die USB-Festplatte, um das System zu starten?
Feb 11, 2024 am 11:33 AM
Es gibt viele Benutzer von Acer-Laptops, die nicht wissen, welche Tasten sie drücken müssen, um den U-Disk-Start aufzurufen. Tatsächlich ist die Methode nicht schwierig. In diesem Tutorial werden die detaillierten Schritte für Acer-Computer zum Aufrufen des U-Disk-Starts vorgestellt. Vorbereitungstool: Neue Maotao U-Disk, ein Acer-Laptop. Zuerst stecken wir das USB-Flash-Laufwerk in diesen Computer. Dann starten wir den USB-Stick mit der Tastenkombination F2 neu Starten Sie dann den Computer neu und drücken Sie die rechte Richtung, um den USB-Anschluss auszuwählen. Sie können einen Blick darauf werfen Eine Eingabeaufforderung hier. Dann habe ich das USB-Gerät online gesehen, das mein USB-Flash-Laufwerk ist. Dann habe ich es ausgewählt, wenn 12f oder später
 So richten Sie das BIOS ein, um das Booten von einem USB-Datenträger zu deaktivieren
Feb 13, 2024 pm 11:21 PM
So richten Sie das BIOS ein, um das Booten von einem USB-Datenträger zu deaktivieren
Feb 13, 2024 pm 11:21 PM
Die Fernwartung des Computernetzwerks über das Internet kann 80–90 % der Wartungsarbeiten erledigen. Nur ein kleiner Teil der Arbeiten erfordert Vor-Ort-Vorgänge, wie z. B. den Austausch von Hardware, die Anpassung von Leitungen usw. Welche Grundkenntnisse und Konzepte müssen Sie als normaler Benutzer bei der Fernwartung verstehen, damit Sie mit Remote-Engineering-Technikern bei der Lösung von Problemen zusammenarbeiten können? Wenn Fernwartungstechniker nicht über die Berechtigung verfügen, QQ aus der Ferne zu bearbeiten, müssen lokale Benutzer lokale Vorgänge durchführen. Und wenn Sie WeChat-Video verwenden, folgen Sie einfach den Anweisungen. Dazu müssen Sie die Methode zum Annehmen von QQ-Remoteunterstützungsanfragen und zum Einrichten der Remotedesktopfunktion beherrschen. Um das BIOS aufzurufen und Parameter festzulegen, müssen Sie verstehen, wie der Computer das BIOS aufruft. Normalerweise, wenn der Computer startet, Windows aber noch nicht aufgerufen wurde
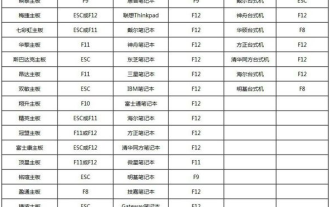 Bild- und Textanzeige zum Einrichten des USB-Festplattenstarts im BIOS
Jul 17, 2023 pm 12:09 PM
Bild- und Textanzeige zum Einrichten des USB-Festplattenstarts im BIOS
Jul 17, 2023 pm 12:09 PM
Während der Neuinstallation des Systems vom USB-Datenträger müssen Sie den USB-Bootdatenträger in den Computer einstecken und den USB-Datenträger so einrichten, dass er in PE startet, um das System neu zu installieren. Viele Internetnutzer wissen jedoch nicht, wie man den USB-Disk-Boot im Computer-BIOS einrichtet. Heute zeige ich Ihnen, wie man den USB-Disk-Boot im BIOS einrichtet. Die spezifischen Schritte sind wie folgt: 1. Stecken Sie die vorbereitete Boot-USB-Festplatte in den Computer und drücken Sie weiterhin Tastenkombinationen wie F12 oder F11 oder Esc oder F7 Wählen Sie je nach Computermarke auf einen Blick die entsprechende Schaltfläche aus, um die Auswahloberfläche für das Startmenü aufzurufen. (Derzeit unterstützen die meisten Computer Tastenkombinationen zum Auswählen von Startelementen. Wenn nicht, können wir zur Auswahl die BIOS-Schnittstelle aufrufen.) 2. Öffnen Sie die Auswahl im Startmenü
 So starten Sie einen HP-Desktop-Computer von einem USB-Datenträger
Feb 15, 2024 pm 02:15 PM
So starten Sie einen HP-Desktop-Computer von einem USB-Datenträger
Feb 15, 2024 pm 02:15 PM
Wie wir alle wissen, können HP-Computer eine USB-Bootdiskette verwenden, um das System neu zu installieren. Voraussetzung ist jedoch, dass Sie das BIOS aufrufen, um den USB-Boot einzurichten. Gestern wollte der Redakteur die Einstellungsoberfläche über die BIOS-Tastenkombination F10 von HP aufrufen, sodass das erste Startelement des Computers die USB-Festplatte wäre, aber der Zugriff war nicht möglich. Es ist in Ordnung. Zu diesem Zeitpunkt können wir zum Einrichten die Starttaste der USB-Festplatte verwenden und schließlich das WinPE-System aufrufen, um es neu zu installieren. Werfen wir einen Blick auf die detaillierten Schritte zur Installation des Systems auf HP Desktop-Computern! Chinakohl-U-Disk-Installationstool So installieren Sie das System eines HP-Desktop-Computers neu 1. Erstellen Sie eine USB-Bootdiskette. Bereiten Sie zunächst eine 8G-U-Disk vor und laden Sie die neueste Version des Chinakohl-U-Disk-Bootdisketten-Erstellungstools herunter. Stellen Sie gleichzeitig sicher, dass Sie das Win7-Spiegelsystem erworben haben und das verstehen



