Beim Start von Win7 erscheint ein Suchfeld
Der PHP-Editor Zimo hat herausgefunden, dass bei einigen Benutzern, die das Windows 7-System verwenden, nach dem Booten ein Suchfeld angezeigt wird, was den Benutzern einige Probleme bereitet. Das Erscheinen dieses Suchfelds kann durch Systemeinstellungen verursacht werden. In diesem Artikel werde ich einige Lösungen vorstellen, die Ihnen bei der Lösung dieses Problems helfen. Wenn Sie ebenfalls auf dieses Problem gestoßen sind, möchten Sie vielleicht weiterlesen, es könnte hilfreich sein.

▲ In Newts Koffer in „Phantastische Tierwesen und wo sie zu finden sind“ verbirgt sich eine Welt.
In Wirklichkeit sehen die Computer vieler Menschen wie der Koffer in dieser Beschreibung aus.
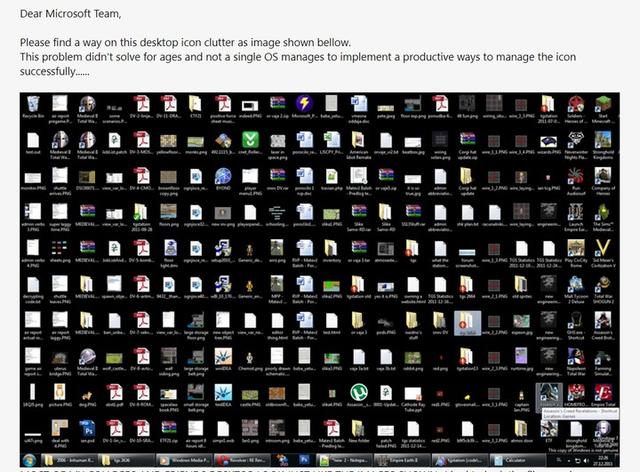
Jeder hat unterschiedliche Anforderungen an die Anzeige und Organisation von Dateien auf seinem Gerät. Manche Leute haben den Dateimanager noch nie auf ihrem Telefon geöffnet und wissen nicht einmal, was er tut. Andere durchsuchen mehr als ein Dutzend Adressebenen auf der Festplatte des Computers, um das Suffix einer Datei zu ändern. Dieser Unterschied kann vom technischen Niveau, den Nutzungsgewohnheiten und den Anforderungen an die Dateiverwaltung abhängen. Unabhängig davon, ob Sie lediglich Dateien anzeigen oder komplexe Vorgänge ausführen, ist es wichtig, die Dateiverwaltungstools auf Ihrem Gerät zu verstehen.
Für diejenigen, die gerne mit ihren Computern herumspielen, ist das Suchen und Ändern von Dateien ein wesentlicher Vorgang. Für viele Menschen ist es jedoch oft frustrierend und hilflos, sich mit den komplizierten Pfaden in Windows-Ordnern auseinanderzusetzen. Wie wir alle wissen, ist die Suchfunktion des Windows-Dateimanagers nur eingeschränkt nutzbar.

▲ Der Suchfortschrittsbalken scheint nie zu enden
Gibt es eine Software, die uns dabei helfen kann, das Gefühl der Kontrolle über unsere Koffer wiederzugewinnen und die gewünschten Dateien in jedem Szenario in einer Sekunde zu finden und zu öffnen? Was ist mit dem Programm, das Sie öffnen oder sogar direkt auf den Inhalt der Datei zugreifen möchten?
ListaryDie neueste Version des Windows-Dateisuchtools Listary 6 wurde kürzlich offiziell veröffentlicht. Benutzer, die zuvor die Listary 5 Pro-Version erworben haben, können kostenlos auf diese neueste Version aktualisieren. Dies ist das Produkt der sechsten Generation, das Listary nach drei Jahren auf den Markt bringt.
Das Installationspaket dieses hochgelobten Dateiwiederherstellungstools ist nur 4 MB groß. Nach der Installation müssen Sie nur den automatischen Start in den Anwendungseinstellungen zulassen, um mit der Konfiguration des Programms zu beginnen.
Doppelklicken Sie auf das Listary-Symbol auf dem Desktop und die Software wird im Hintergrund ausgeführt. Öffnen Sie die Liste der ausgeführten Software in der unteren rechten Ecke des Bildschirms, suchen Sie das Listary-Logo, klicken Sie mit der rechten Maustaste auf das Menü und klicken Sie „Optionen“, um das Einstellungsfenster der Software zu öffnen. Die normale Verwendung von
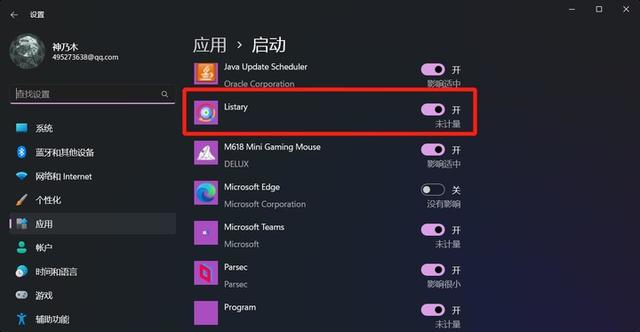
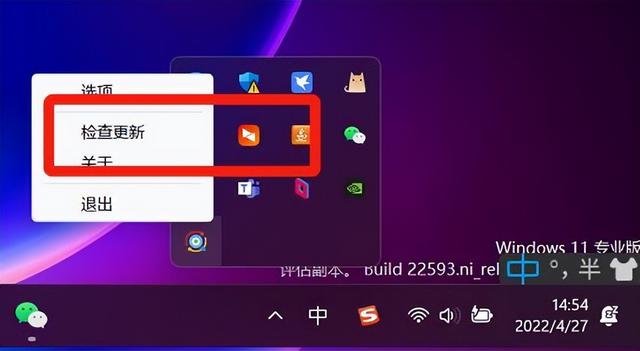
Listary besteht darin, die „Strg“-Taste zweimal zu drücken, um die Suchleiste in einer beliebigen Benutzeroberfläche aufzurufen, und dann Schlüsselwörter einzugeben, um die Zieldatei oder das Zielprogramm zu finden.
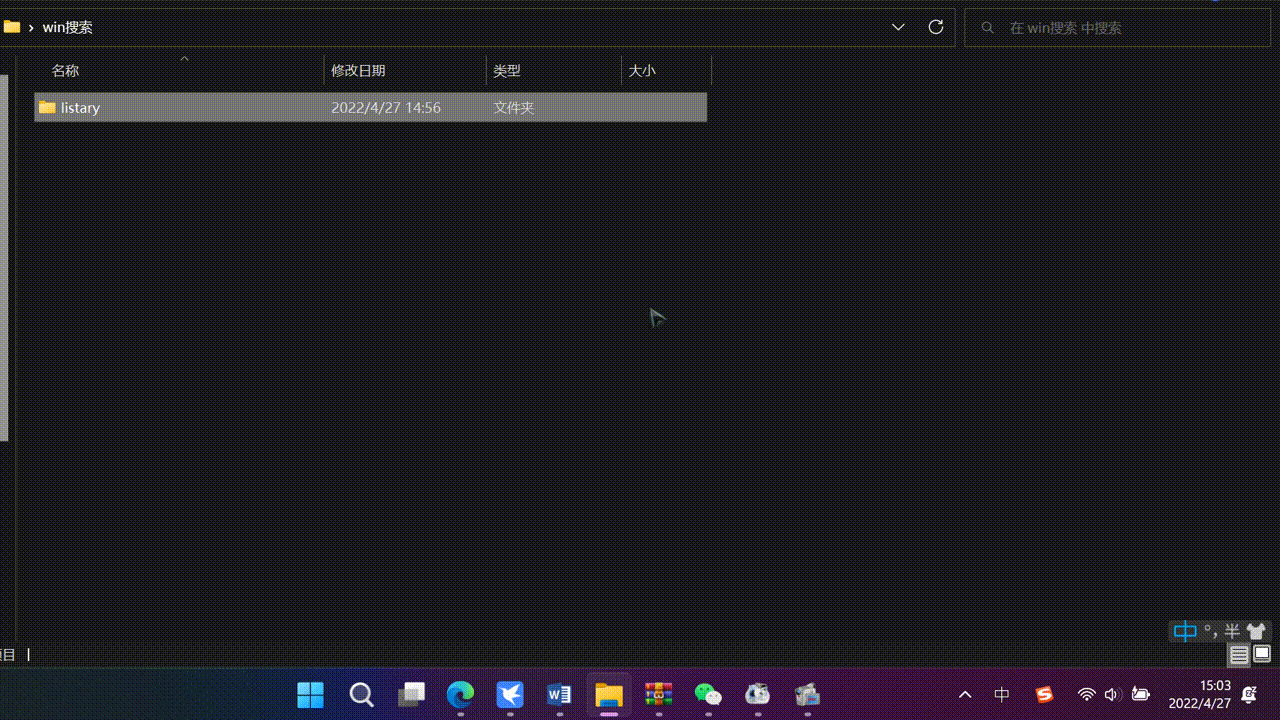
▲ Finden Sie Dateien mit „Mobiltelefon“ im Namen
Um die Suche komfortabler zu gestalten, können wir in den Einstellungen einige Programme oder Dateien mit benutzerdefinierten Schlüsselwörtern verknüpfen. Klicken Sie auf „Eigenschaften“, um die Einstellungsoption „Befehl“ zu finden, und klicken Sie dann auf die Taste „+“, um einen Befehl hinzuzufügen.
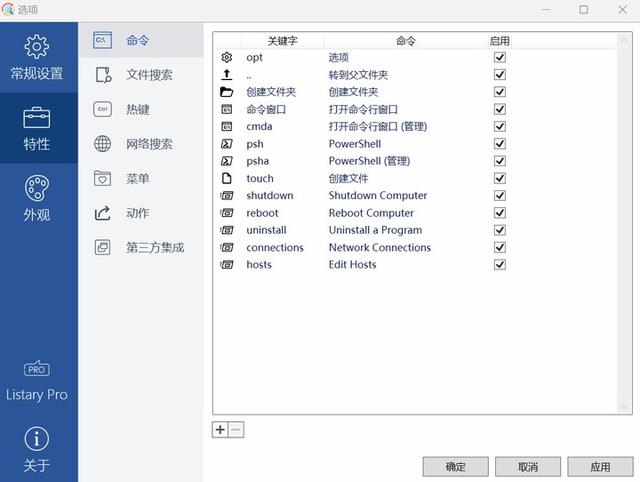
Erstellen Sie beispielsweise einen Befehl mit dem Namen „Open Format Factory“ und dem Schlüsselwort „Format Factory“ (zur späteren Eingabeerleichterung kann dieser auch auf die englische Abkürzung GSGC gesetzt werden).
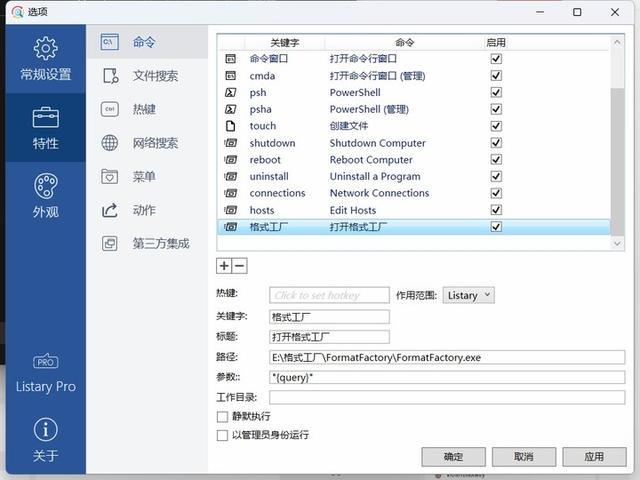
Bei der Organisation müssen Sie häufig die tatsächliche Adresse des Programms im Feld „Pfad“ angeben. Suchen Sie im Windows-Startmenü nach dem Programm, klicken Sie dann auf „Dateispeicherort öffnen“ und kopieren Sie dann die Adresse aus dem Dateimanager.
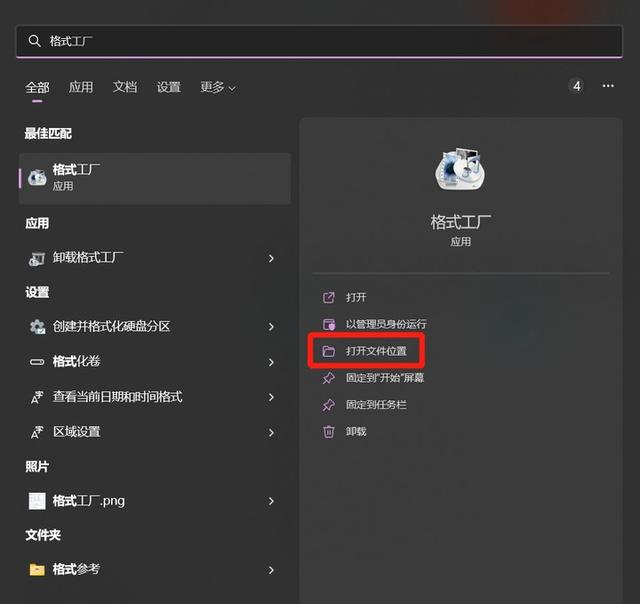
Geben Sie nach Abschluss der Befehlserstellung die entsprechenden Schlüsselwörter in die Suchleiste ein und die zuvor festgelegten Befehle werden ganz oben angezeigt.
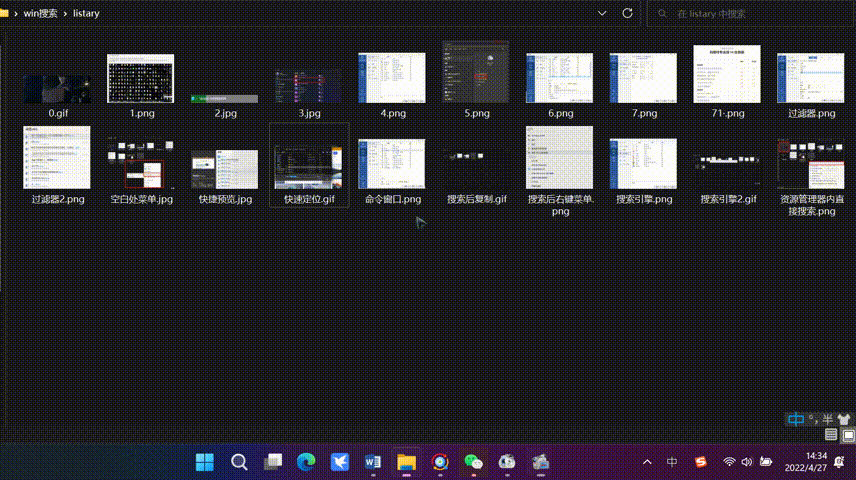
Wenn eine Datei gefunden wird, können wir auch direkt im Suchergebnisfenster verschiedene Bearbeitungen an der Datei durchführen. Bewegen Sie die Maus auf eine Datei und klicken Sie mit der rechten Maustaste, um das Aktionsmenü zu öffnen und damit verbundene Vorgänge wie das Kopieren von Dateien usw. auszuführen, ohne den Dateimanager erneut zu öffnen.
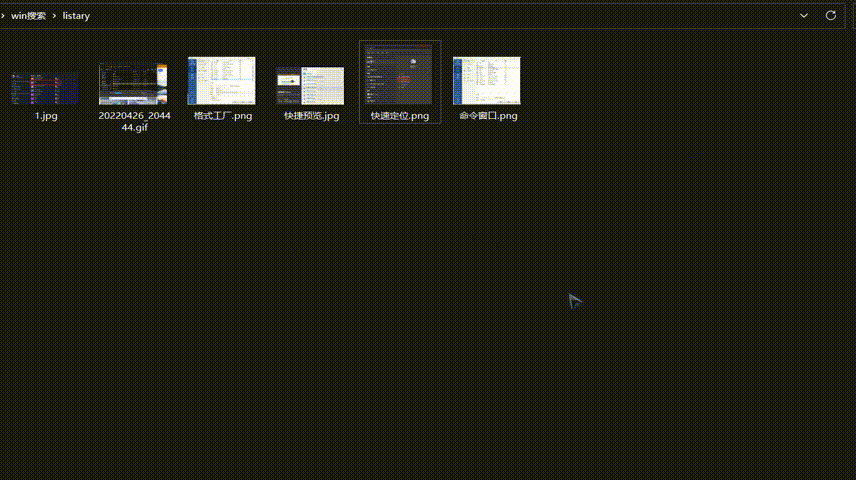
Um eine genaue Suche durchzuführen (z. B. Dateien mit demselben Namen auszuschließen), können wir in „Dateisuche“ auch „Filter“ festlegen, z. B. ein neues Filterelement für den Desktop erstellen.
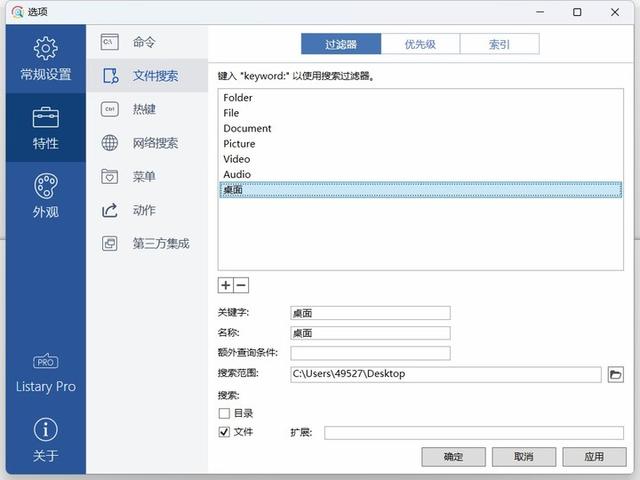
Geben Sie bei der Suche das Format „Filterstichwort: + Dateiinhalt“ ein, um nur nach Dateien im angegebenen Ordner zu suchen.
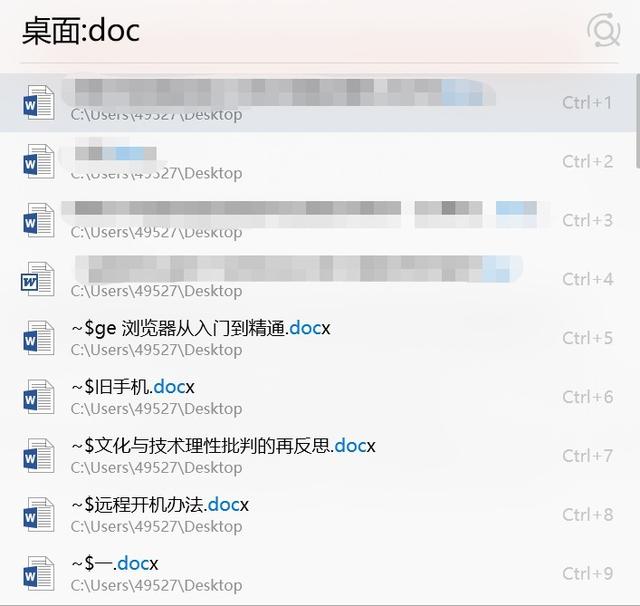
Wenn Sie im Fenster des Windows-Dateimanagers suchen, verfügt Listary auch über eine versteckte Funktion: Sie müssen keine Hotkeys drücken, geben Sie einfach die Schlüsselwörter direkt ein und die Software sucht automatisch nach den Wörtern und ordnet sie zu Im Fenster werden Dateien mit Schlüsselwörtern oben in den Ergebnissen platziert.
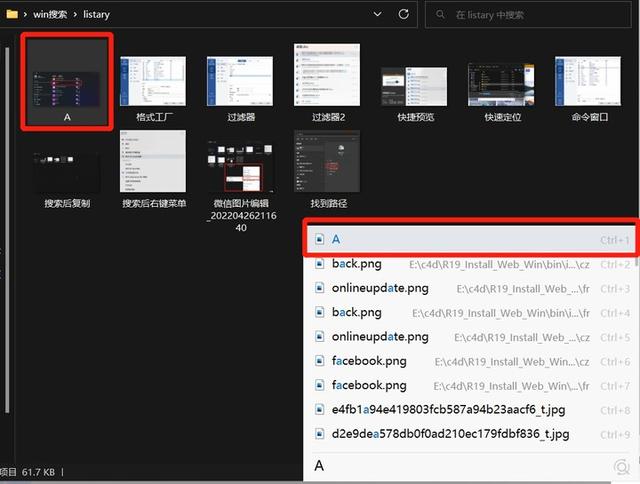
Im Einstellungspunkt „Hotkey“ stellen wir fest, dass unterschiedliche Tasten unterschiedlichen Verknüpfungsvorgängen entsprechen (z. B. dem oben erwähnten Doppelklick auf die „Strg“-Taste, um die Suchleiste aufzurufen). Hier konzentrieren wir uns auf „Pop- anzeigen“. „Up-Menü“ und „Vorschau“ und „Schnellwechsel“.
Nachdem Sie Listary ausgeführt haben, doppelklicken Sie mit der linken Maustaste auf eine leere Stelle des Computer-Desktops oder des Dateimanagers. Daraufhin wird ein Listary-Menü angezeigt, in dem wir schnell zu jeder Stelle auf dem Computer navigieren können , oder öffnen Sie sofort die zuletzt angezeigten Ordner.
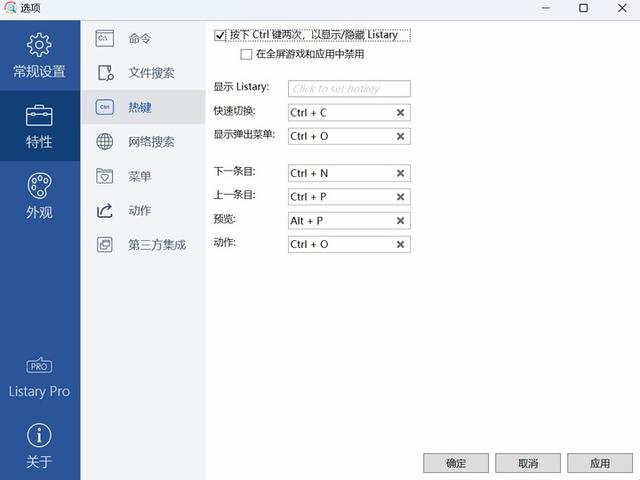
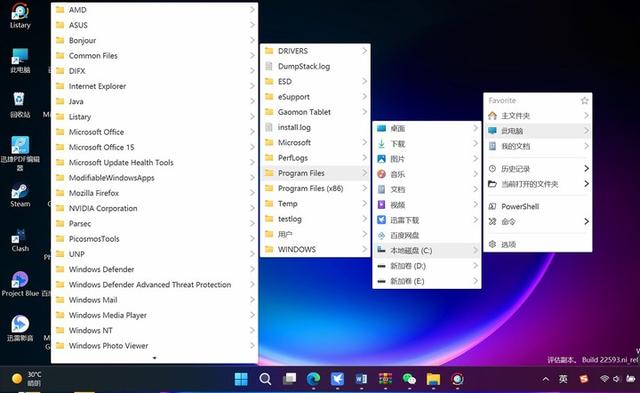
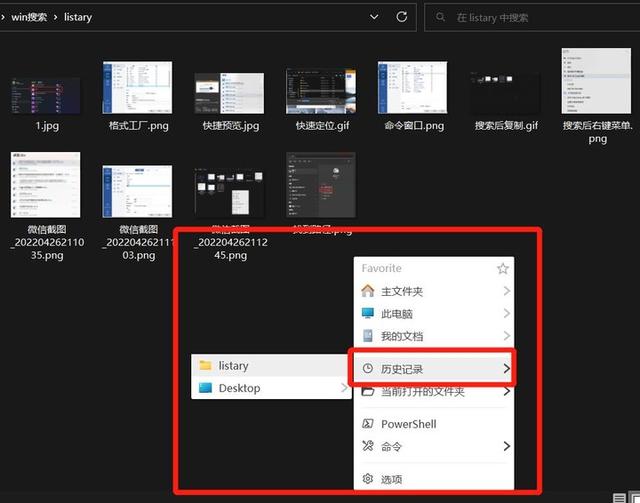
Wenn Sie dieses Menü auf einem Nicht-Desktop- oder Dateimanager aufrufen möchten, können Sie die Tastenkombination „Strg+O“ verwenden.
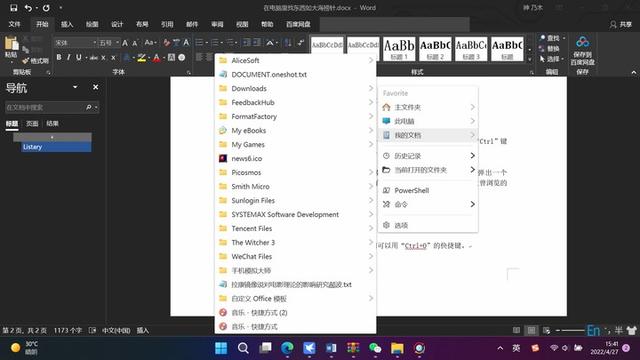
▲ Öffnen Sie das Menü in Word
Was ist, wenn Sie nach der Suche nach mehreren Dateien in der Suchleiste nicht sicher sind, ob Sie es möchten? Drücken Sie „Alt+P“, um eine Vorschau der Datei anzuzeigen (die Vorschau ist eine neue Funktion der 6. Generation). Bei normalen Dateien werden das Änderungsdatum und die Größe angezeigt, bei Bilddateien ist der Inhalt sichtbar.
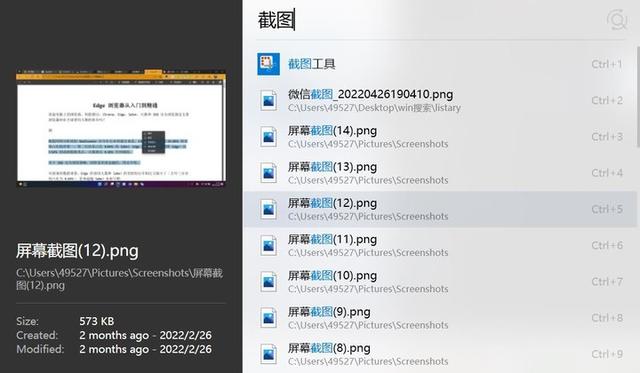
Ist es lästig, beim Hochladen, Herunterladen oder Speichern von Dateien jedes Mal im Dateimanager suchen zu müssen? Drücken Sie bei Listary einfach die Tastenkombination „Strg+G“ und das Manager-Fenster findet sofort den geöffneten Ordner. Auch die Websuchfunktion von
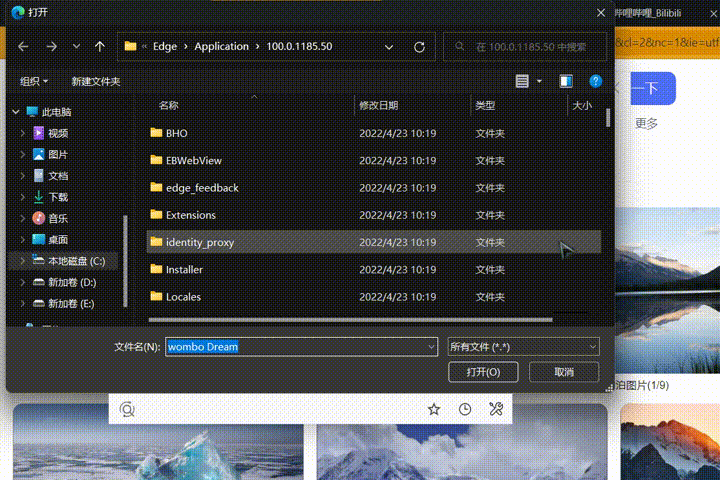
Listary ist sehr nützlich. Geben Sie das der Suchmaschine entsprechende Schlüsselwort in das Suchfenster ein (der Standardwert von Baidu ist beispielsweise b), drücken Sie dann die Leertaste und geben Sie dann das Schlüsselwort ein, um die dem Schlüsselwort entsprechende Suchmaschinensuche abzuschließen.
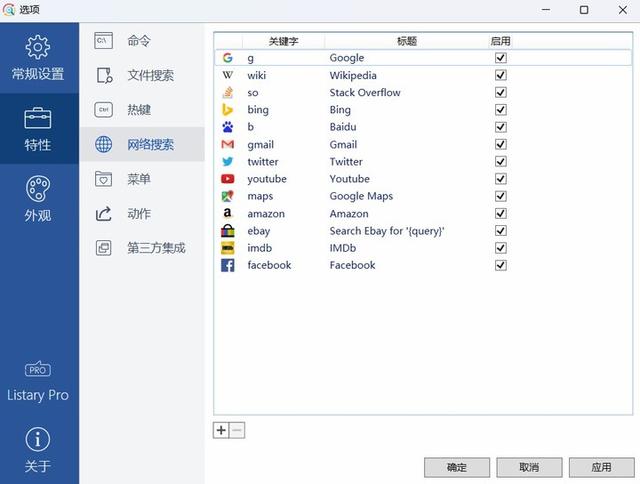
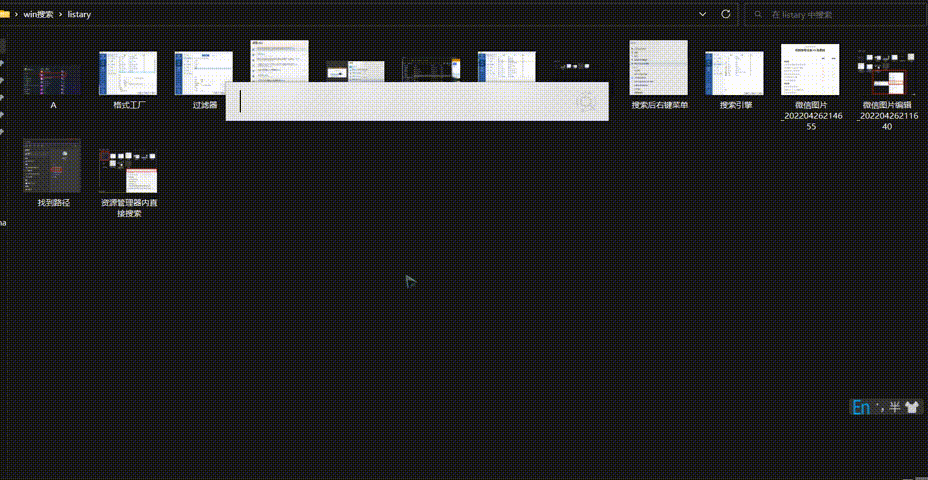
Im Internet wird Listary im Allgemeinen als Dateisuchtool definiert, aber nach Erfahrung halte ich es für angemessener, es als „Dateimanager“ zu bezeichnen.
Ob es der große Geschwindigkeitsunterschied im Vergleich zu den nativen Dateisuchtools von Windows ist oder die durchdachte Anordnung benutzerdefinierter Schlüsselwörter, das schnelle Umschalten mit „Strg+G“ usw., Listary ist diese „Brücke zwischen Benutzern und Computerdateien“. Dadurch fühle ich mich bei der Verwendung wohler.
EverythingWie Listray ist Everything auch ein klassisches Windows-Dateisuchtool. Es ist kleiner (das Installationspaket ist nur 1,6 MB groß) und verfügt über konzentriertere Funktionen.
Die NTFS-basierte Indizierungsmethode sorgt für eine erstaunliche Suchgeschwindigkeit. Sie kann Hunderte von Gigabyte an Festplattendateien in wenigen Sekunden durchsuchen, wodurch die integrierte Dateisuchfunktion von Windows vollständig außer Kraft gesetzt wird.
Alles ist völlig kostenlos und steht allen Benutzern offen. Wir haben verschiedene Versionen davon auf der offiziellen Website gefunden. Diesmal haben wir die „Download- und Installationsversion“ mit den umfassendsten Funktionen ausprobiert.
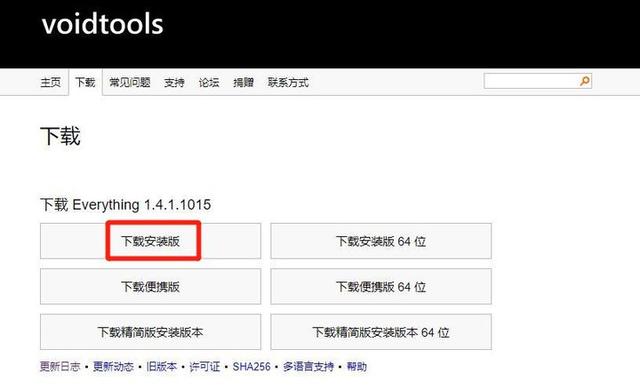
Nach dem Öffnen des Installationspakets bietet Everything im Gegensatz zu Listary, das nur über eine englische Installationsoberfläche verfügt, mehrere Sprachen zur Auswahl (die Standardsprache ist Chinesisch) und Everything kann die Installation anpassen Verzeichnis. Und Listary kann nur auf dem Laufwerk C installiert werden. Die Tastenkombinationen von
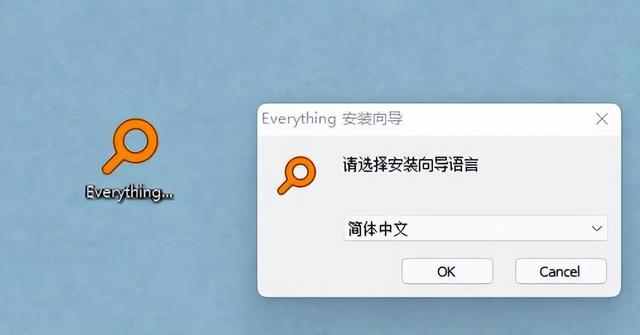
und Listary sind unterschiedlich, um die Suchleiste aufzurufen. Um nach Dateien in Everything zu suchen, müssen Sie das Dialogfenster der Software öffnen und im Fenster suchen.
Beim Start ordnet die Software die Dateidatenbank schnell automatisch zu und zeigt den gesamten Inhalt an. Geben Sie anschließend beliebige Zeichen in das Suchfeld ein und die Datei wird nahezu ohne Verzögerung gefunden.
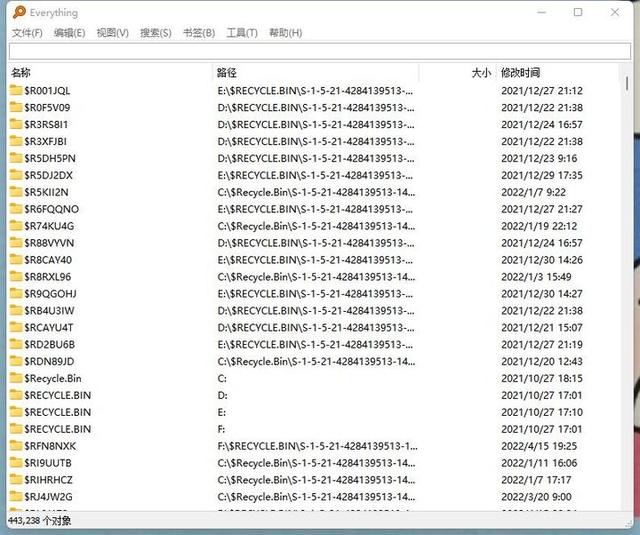
Ab Version V1.4.1.986 wurden die Klassifizierungssuchfunktionen von Everything erheblich optimiert. Zusätzlich zu den regulären Filterelementen wie Videos, Bildern und Audio, die von der Software selbst festgelegt werden, können Benutzer auch entsprechende Elemente hinzufügen an ihre eigenen Bedürfnisse anpassen, um die Effizienz der Dateiverwaltung weiter zu verbessern.
Die Suchbegriffe liegen im Ausgangszustand im standardmäßigen regulären Format vor. Wenn Sie die Suchbegriffe anpassen müssen, können Sie unter „Ansicht“ ein zusätzliches Kontrollkästchen aktivieren Geben Sie dann neben der ursprünglichen Suchleiste „Filter verwalten“ ein, um sie zu bearbeiten.
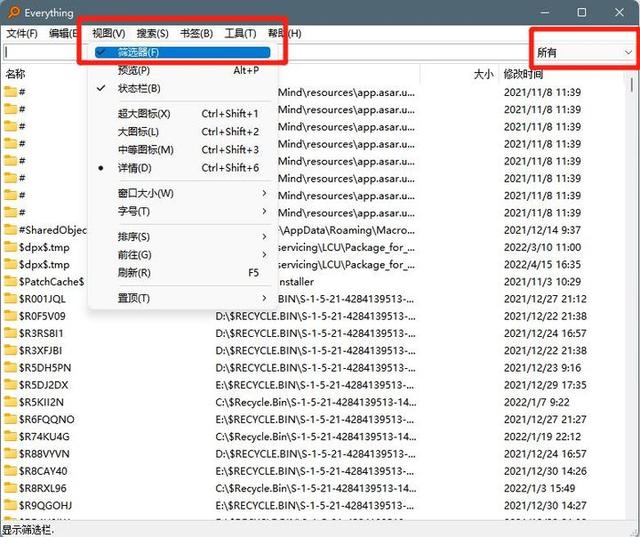
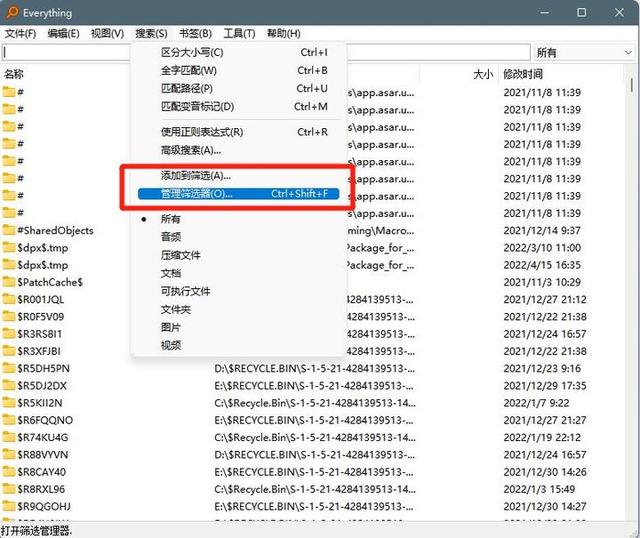
Beim Erstellen eines neuen exklusiven Filterelements unter „Filter verwalten“ können Sie zur leichteren Identifizierung den Namen des Filters nach Belieben eingeben. Wenn Sie nur ein bestimmtes Format durchsuchen möchten, geben Sie im Eingabefeld hinter „Suchen (S)“ „*. Dateiformat“ ein.
Nehmen Sie eine Tabellendatei als Beispiel. Klicken Sie nach der Eingabe von „*.xlsx“ auf „OK“, um zur Hauptoberfläche zurückzukehren, und klicken Sie erneut auf „Suchen“. Dieser maßgeschneiderte Ansatz erleichtert Benutzern das schnelle Abrufen von Dateien in verschiedenen Formaten in verschiedenen Situationen.
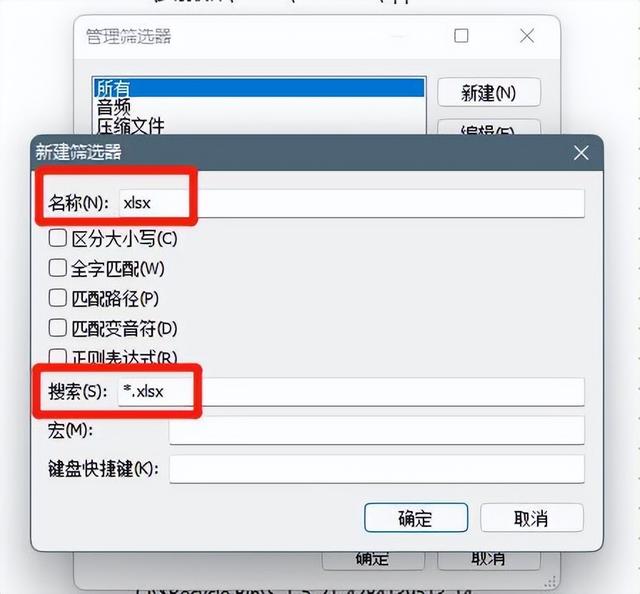
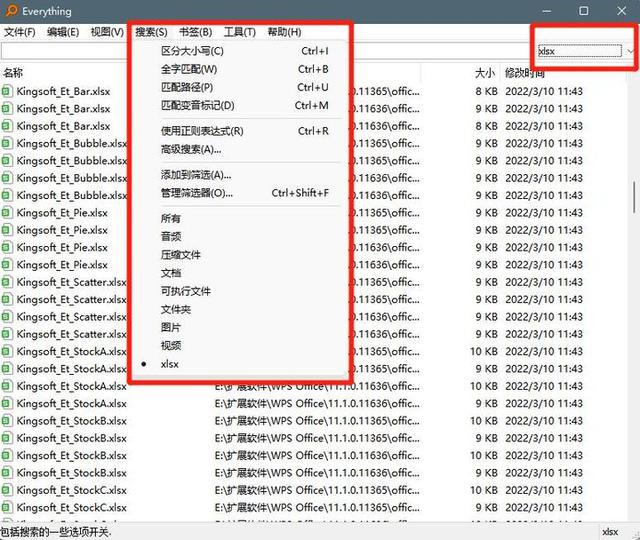
Zusätzlich zum Abrufen von Computerfestplatten müssen Benutzer manchmal Wechselspeichergeräte abrufen, aber das Dateisystemformat des Wechselspeichergeräts ist in diesem Fall nicht NTFS, selbst wenn das Wechselspeichergerät an den Computer angeschlossen ist Schnittstelle kann es nicht direkt ausgeführt werden.
Bei „fuzhu1“ handelt es sich hier um eine Datei im EXE-Format, die sich auf einem externen Speichergerät befindet. Es kann nicht abgerufen werden, ohne den Indexbereich „Alles“ zu ändern.
 Die Lösung ist auch sehr einfach: Fügen Sie einfach den Indexzielordner hinzu. Klicken Sie nacheinander auf „Extras“ – „Optionen“ – „Ordner“ und das Feld mit den Ordnereinstellungen wird angezeigt.
Die Lösung ist auch sehr einfach: Fügen Sie einfach den Indexzielordner hinzu. Klicken Sie nacheinander auf „Extras“ – „Optionen“ – „Ordner“ und das Feld mit den Ordnereinstellungen wird angezeigt. 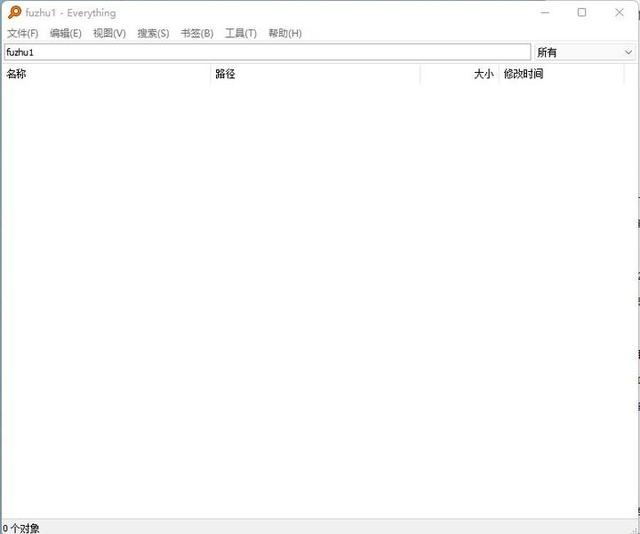
Klicken Sie auf der rechten Seite des Ordnereinstellungsfelds und wählen Sie den Speicherort des externen Speichergeräts aus. Der Standort des Geräts wird im Einstellungsfeld angezeigt und zeigt an, dass es sofort ausgewählt wurde Die Einstellung ist erfolgreich.
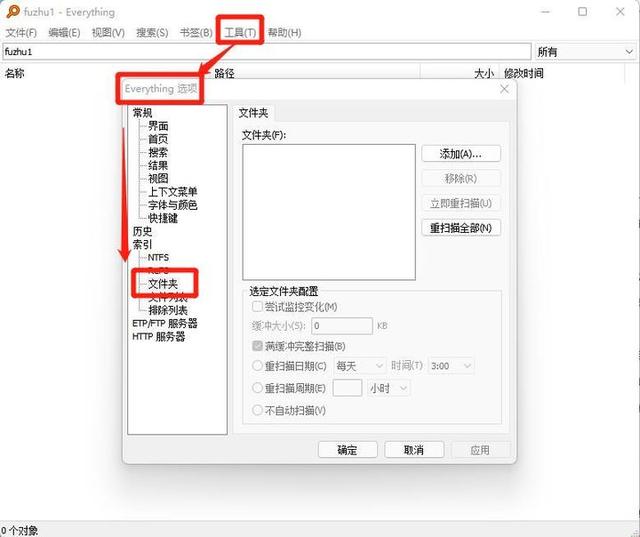
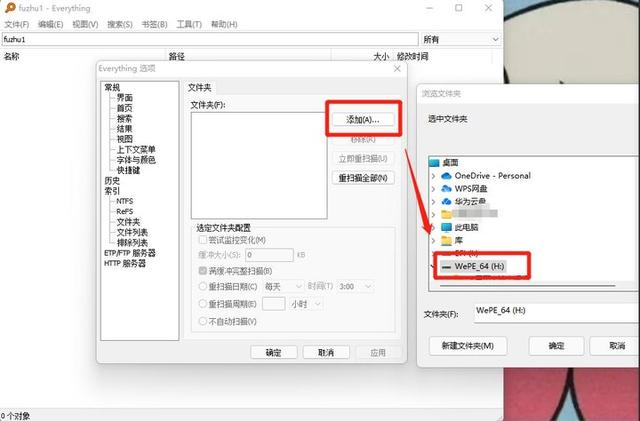 Die Software muss nicht neu gestartet werden, die zu durchsuchenden Dateien werden sofort nach erfolgreicher Einstellung angezeigt.
Die Software muss nicht neu gestartet werden, die zu durchsuchenden Dateien werden sofort nach erfolgreicher Einstellung angezeigt. 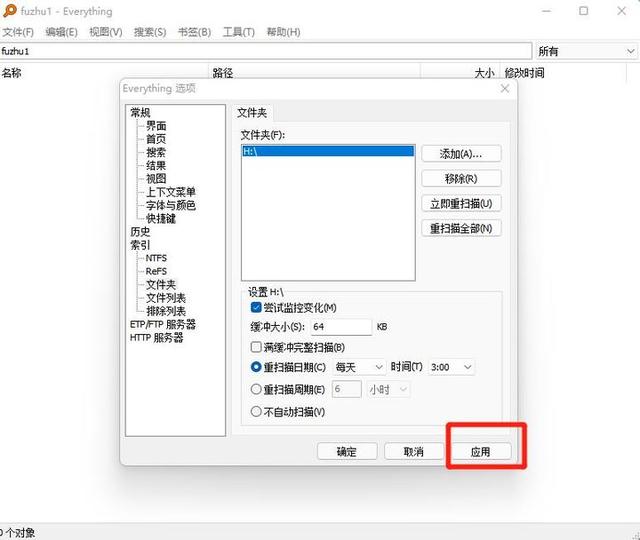 Die Verwaltungsvorteile von Everything spiegeln sich nicht nur in benutzerdefinierten Dateiformaten zum einfachen Abrufen wider, sondern auch in der Gewohnheitsverwaltung. Über die Funktion „Lesezeichen“ können wir einige häufig verwendete Suchthemen als Lesezeichen festlegen und bei zukünftigen Suchen auch nach gemeinsamen Themen suchen und verwalten.
Die Verwaltungsvorteile von Everything spiegeln sich nicht nur in benutzerdefinierten Dateiformaten zum einfachen Abrufen wider, sondern auch in der Gewohnheitsverwaltung. Über die Funktion „Lesezeichen“ können wir einige häufig verwendete Suchthemen als Lesezeichen festlegen und bei zukünftigen Suchen auch nach gemeinsamen Themen suchen und verwalten. 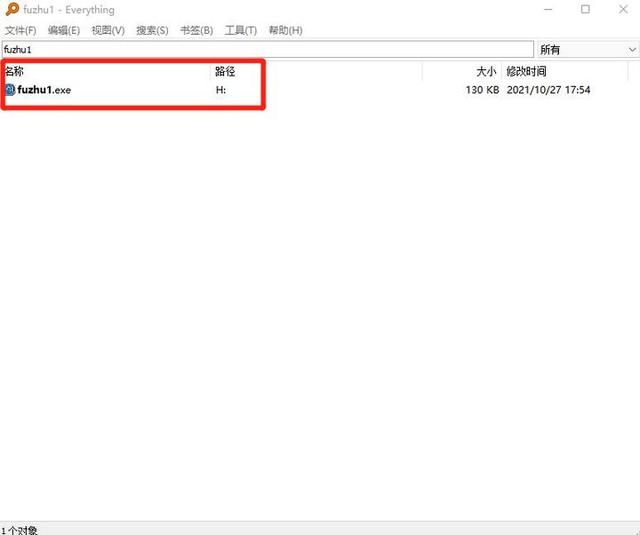
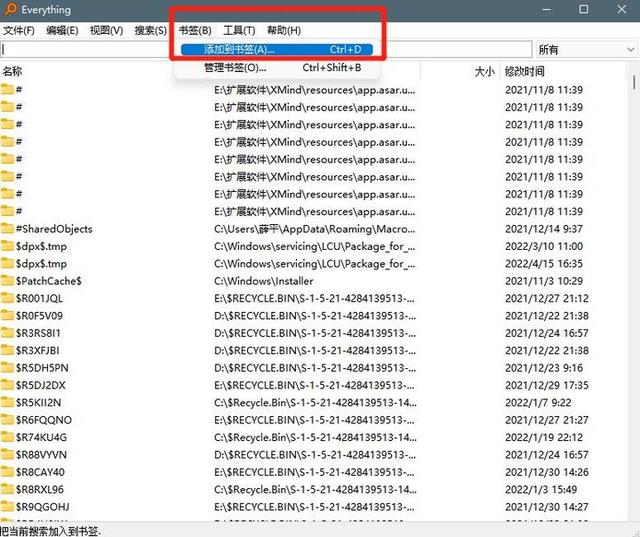 Lesezeichen in Everything unterstützen den Import und Export. Durch das Importieren von Lesezeichen, die andere erstellt haben, können wir viele häufig verwendete erweiterte Suchen auf einmal durchführen.
Lesezeichen in Everything unterstützen den Import und Export. Durch das Importieren von Lesezeichen, die andere erstellt haben, können wir viele häufig verwendete erweiterte Suchen auf einmal durchführen. 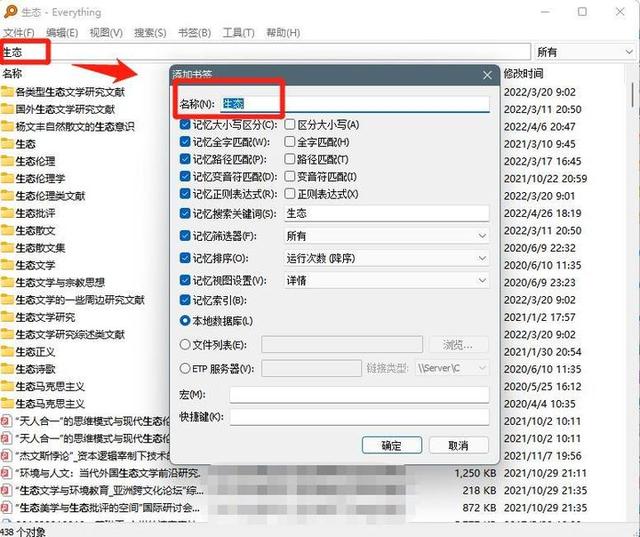 Es gibt auch einige häufig verwendete Einstellungen, die hier auch als Referenz für Benutzer bereitgestellt werden.
Es gibt auch einige häufig verwendete Einstellungen, die hier auch als Referenz für Benutzer bereitgestellt werden. 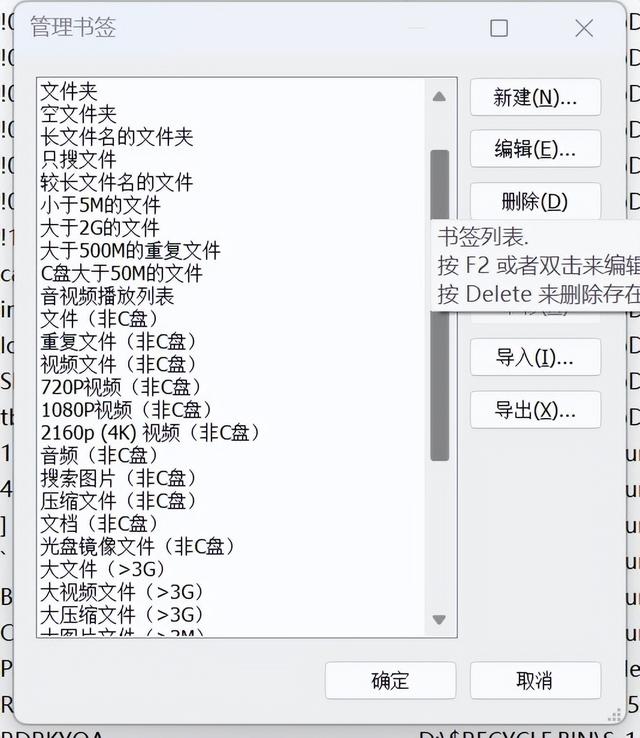 Alles
Allesist eine sehr „bewusste“ Software, die die Aktivierung der Startfunktion nicht erzwingt. Sie muss vom Benutzer entsprechend der Situation eingestellt werden. Unter „Extras“ – „Optionen“ – „Allgemein“ können Sie auf „Automatisch mit System starten“ klicken, um die Ausführung beim Start auszuwählen.
Klicken Sie gleichzeitig auf „In das Ressourcenmanager-Rechtsklickmenü integrieren“, um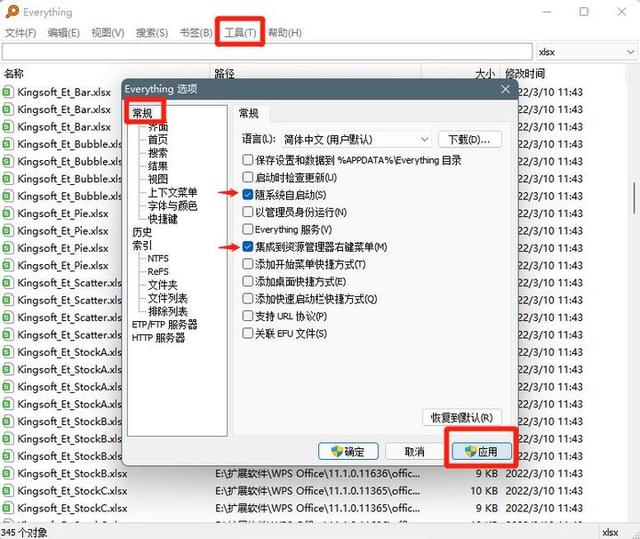 Alles
Allesüberall einfach aufzurufen. TextSeek
Im Vergleich zu den beiden vorherigen Dateisuchtools kann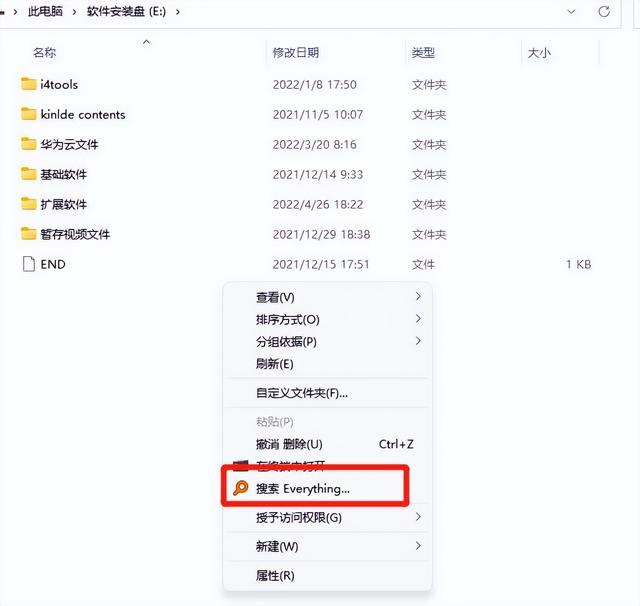 TextSeek
TextSeekObwohl es schnell nach entsprechenden Dateien auf der gesamten Festplatte auf einmal suchen kann, ähnelt es eher einem Tool, das speziell zum Durchsuchen des Inhalts von Textdateien verwendet wird. Klicken Sie in der Software auf die Schaltfläche „Ordner“, um den relevanten Suchbereich anzugeben (z. B. D: Drucken), wählen Sie dann den zu durchsuchenden Dateityp aus und starten Sie dann die Suche. Wenn Sie den Bereich nicht jedes Mal neu definieren oder mehrere Ordner auf der Festplatte gleichzeitig angeben möchten, kann der Benutzer auch auf „Regionsmodus“ in der oberen rechten Ecke der Softwareseite klicken, um ihn vorab festzulegen. Definieren Sie den Suchbereich und allgemeine Dateitypen wie folgt. Es ist bequemer, es zum ersten Mal zu verwenden. Wenn die Option „Nur Dateiname“ nicht aktiviert ist, sucht die Software im Inhalt aller Textdateien innerhalb des Bereichs nach Schlüsselwörtern. Da der Inhalt jeder Datei gelesen werden muss, ist die Suchgeschwindigkeit von TextSeek langsamer als die von Listary und Everything, aber im Test dauerte es auf der Festplatte nicht länger als eine Minute . Nachdem die Suche abgeschlossen ist, klicken Sie auf eine beliebige Datei im linken Fenster. Die entsprechenden Schlüsselwörter im Text werden im rechten Fenster hervorgehoben und geben an, wie oft das Schlüsselwort vorkommt. Klicken Sie dann auf die Buchseiten und Dateien darüber Text Mit dem Ordnersymbol können Sie außerdem schnell eine Datei oder den darin enthaltenen Ordner öffnen. Nachdem ich von TextSeek dieser Software erfahren hatte, fielen mir sofort viele Einsatzszenarien ein. Wenn Sie beispielsweise eine Reihe von Dokumenten heruntergeladen haben, aber nur den Inhalt der Dokumente kennen möchten, der sich auf die Arbeit bezieht, die Sie schreiben möchten, können Sie mithilfe einer Software die Zeit sparen, die Sie benötigen, um die einzelnen Dokumente einzeln zu suchen. Ein weiteres Beispiel besteht darin, die Schreibpräferenzen des Autors zu ermitteln, indem die Häufigkeit ermittelt wird, mit der bestimmte Schlüsselwörter in allen Werken eines Autors vorkommen. Ein weiteres Beispiel: Wenn Sie sich plötzlich an einen Satz erinnern, aber vergessen, in welchem E-Book in der Bibliothek Sie ihn gesehen haben, können Sie ihn schnell finden. ▲ Verwenden Sie Leerzeichen, um Schlüsselwörter zu trennen, um Fuzzy-Suchen durchzuführen. Lassen Sie uns nun eine einfache Zusammenfassung der oben genannten drei Softwareprogramme erstellen. Erstens sind sie dem Windows-eigenen Dateimanager in Bezug auf Geschwindigkeit und Genauigkeit der Dateisuche weit voraus. Zweitens ist die Software nicht groß und es besteht kein Grund zur Sorge, dass der Speicher belegt ist. Listary verfügt über die umfangreichsten Funktionen und die Verwendung verschiedener Tastenkombinationen sorgt für eine reibungslose Dateiindizierung und Fensterwechsel. Everything ist ein leichtes und professionelles Dateisuchtool. In der erweiterten Suche können Sie verschiedene komplexe Einstellungen für die Suche selbst festlegen. TextSeek wird speziell zum Abrufen von Textinhalten in mehreren Dateien verwendet. Derzeit befindet sich Listary in der Übergangsphase zwischen der Beta-Version und der offiziellen Version, während TextSeek eine 30-tägige Testphase hat und Alles ist völlig kostenlos, ich bin mir nicht sicher. Wenn Sie Software benötigen, können Sie sie auch alle installieren und ausprobieren! * Listary 4,2 MB,Windows 可用Pro 版127 元买断 * Everything 1,63 MB,Windows 可用,完全免费 *Siehe Text k 49,76 MB,Windows,macOS 可用,39 元/ Jahr, 30 Tage Testversion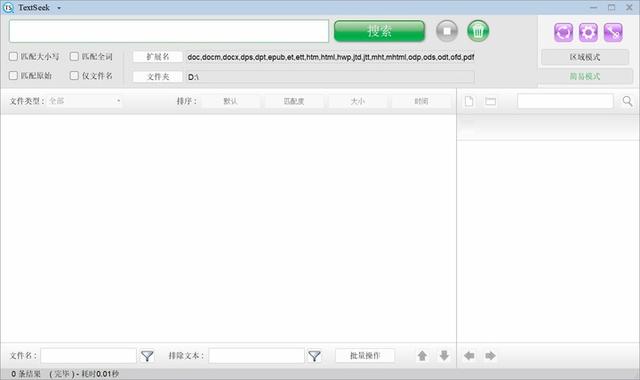
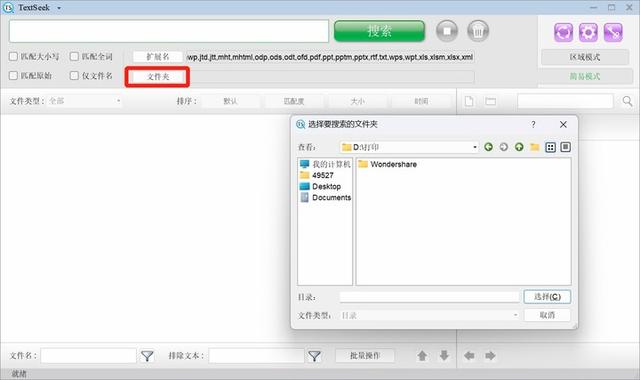
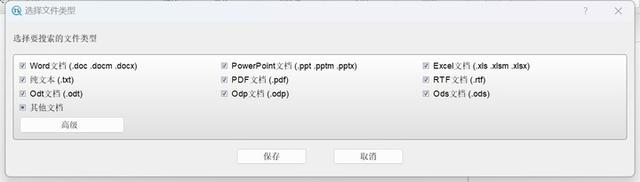
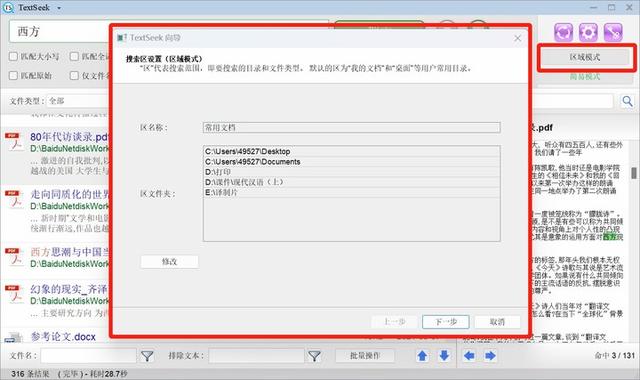
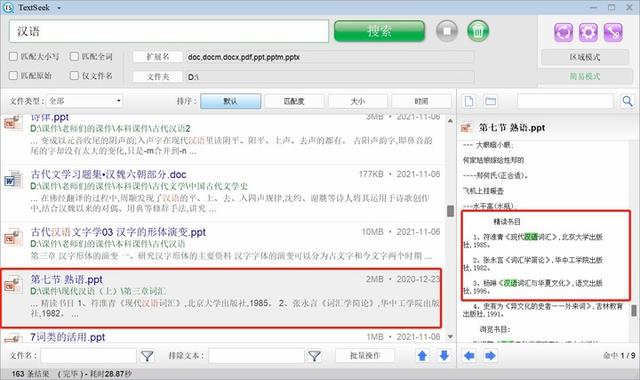
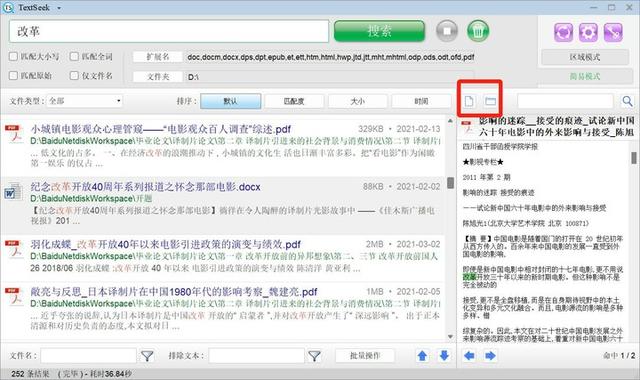
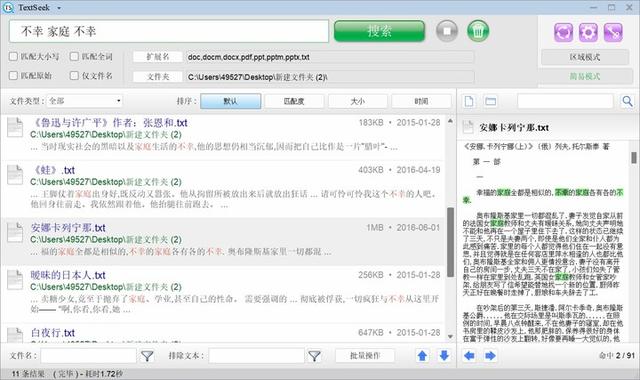
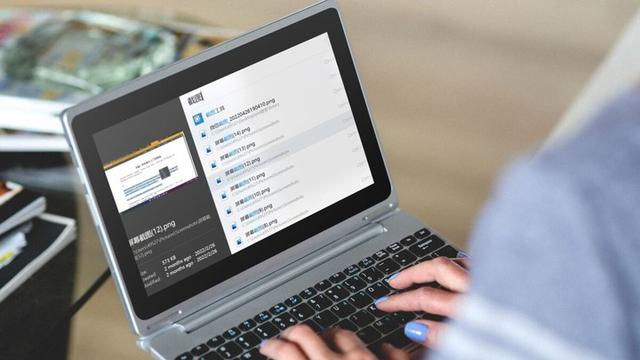
Das obige ist der detaillierte Inhalt vonBeim Start von Win7 erscheint ein Suchfeld. Für weitere Informationen folgen Sie bitte anderen verwandten Artikeln auf der PHP chinesischen Website!

Heiße KI -Werkzeuge

Undresser.AI Undress
KI-gestützte App zum Erstellen realistischer Aktfotos

AI Clothes Remover
Online-KI-Tool zum Entfernen von Kleidung aus Fotos.

Undress AI Tool
Ausziehbilder kostenlos

Clothoff.io
KI-Kleiderentferner

AI Hentai Generator
Erstellen Sie kostenlos Ai Hentai.

Heißer Artikel

Heiße Werkzeuge

Notepad++7.3.1
Einfach zu bedienender und kostenloser Code-Editor

SublimeText3 chinesische Version
Chinesische Version, sehr einfach zu bedienen

Senden Sie Studio 13.0.1
Leistungsstarke integrierte PHP-Entwicklungsumgebung

Dreamweaver CS6
Visuelle Webentwicklungstools

SublimeText3 Mac-Version
Codebearbeitungssoftware auf Gottesniveau (SublimeText3)

Heiße Themen
 1376
1376
 52
52
 Was soll ich tun, wenn das Symbol in der Win7-Taskleiste nicht angezeigt wird? Wie kann das Problem gelöst werden, dass das Symbol in der Computer-Taskleiste verschwindet?
Jun 09, 2024 pm 01:49 PM
Was soll ich tun, wenn das Symbol in der Win7-Taskleiste nicht angezeigt wird? Wie kann das Problem gelöst werden, dass das Symbol in der Computer-Taskleiste verschwindet?
Jun 09, 2024 pm 01:49 PM
In letzter Zeit haben viele Benutzer des Win7-Systems festgestellt, dass die Symbole in der Taskleiste plötzlich verschwunden sind, was den Vorgang sehr umständlich macht und sie nicht wissen, wie sie das Problem lösen können. In diesem Artikel erfahren Sie, wie Sie das Problem des Verschwindens der Taskleiste lösen können Symbole im Win7-System. Ursachenanalyse Wenn eine solche Situation auftritt, gibt es im Allgemeinen zwei Situationen: Zum einen verschwindet die Taskleiste auf dem Computer nicht wirklich, sondern ist nur ausgeblendet, und zum anderen verschwindet die Taskleiste tatsächlich. Methode 1: 1. Es gibt eine Situation, die Sie zuerst bestätigen müssen, d. h. wenn die Maus am unteren Bildschirmrand platziert wird, wird die Taskleiste angezeigt. Sie können direkt mit der Maus auf die Taskleiste klicken und „Eigenschaften“ auswählen ". 2. Klicken Sie im sich öffnenden Dialogfeld auf & auf die Option „Taskleiste ausblenden“.
 Wie lösche ich alle Desktop-Hintergrundbilder in Win7? Tipps zum Löschen personalisierter Hintergrundbilder in Win7
Jun 02, 2024 am 09:01 AM
Wie lösche ich alle Desktop-Hintergrundbilder in Win7? Tipps zum Löschen personalisierter Hintergrundbilder in Win7
Jun 02, 2024 am 09:01 AM
Im Win7-System möchten viele Benutzer personalisierte Desktop-Hintergrundbilder löschen, wissen aber nicht, wie sie diese löschen können. In diesem Artikel erfahren Sie, wie Sie personalisierte Hintergrundbilder im Win7-System löschen. 1. Öffnen Sie zunächst die Systemsteuerungsoberfläche des Win7-Systems und klicken Sie, um die Einstellungen für „Darstellung und Personalisierung“ einzugeben. 2. Klicken Sie dann in der geöffneten Benutzeroberfläche auf die Einstellung „Desktop-Hintergrund ändern“ 3. Klicken Sie dann unten auf „ Option „Desktop-Hintergrund“; 4. Wählen Sie dann „Alle auswählen“ und klicken Sie dann auf „Alle löschen“. Natürlich können Sie es auch unter „Anpassen“ verwenden, mit der rechten Maustaste auf das Design klicken, das Sie löschen möchten, und dann im Kontextmenü auf &q klicken
 So fügen Sie Windows-Anmeldeinformationen in Win7 hinzu
Mar 26, 2024 pm 07:46 PM
So fügen Sie Windows-Anmeldeinformationen in Win7 hinzu
Mar 26, 2024 pm 07:46 PM
1. Wählen Sie zunächst die Option „Systemsteuerung“ in der Start-Schaltfläche des Win7-Systems. 2. Klicken Sie dann im daraufhin angezeigten Kontrollfeld auf den Eintrag [Benutzerkonten und Familiensicherheit]. 3. Klicken Sie dann in der Popup-Oberfläche auf [Credential Manager]. 4. Klicken Sie abschließend auf [Windows-Anmeldeinformationen hinzufügen], um Ihre Anmeldeinformationen zu erstellen. Die Vorgehensweise zum Hinzufügen und Verwalten von Windows-Anmeldeinformationen in Win7 wird hier ausführlich mit Freunden geteilt. Weitere spannende Tutorials finden Sie auf der chinesischen PHP-Website!
 Wo ist die Netzwerkerkennung in Win7? Tipps zum Aktivieren der Netzwerkerkennungsfunktion in Win7
Jun 04, 2024 am 09:02 AM
Wo ist die Netzwerkerkennung in Win7? Tipps zum Aktivieren der Netzwerkerkennungsfunktion in Win7
Jun 04, 2024 am 09:02 AM
Viele Computerbenutzer wissen, dass die Netzwerkerkennung eine Netzwerkeinstellung ist. Diese Einstellung beeinflusst, ob der Computer andere Computer und Geräte im Netzwerk finden kann und ob er den Computer finden kann, wenn andere Computer im Netzwerk gefunden werden in Win7? Die folgende Computer-System-Home-U-Disk-Installation führt Sie in das Tutorial ein, wie Sie die Netzwerkerkennung im Win7-System aktivieren. 1. Klicken Sie zunächst auf das Symbol „Startmenü“ in der Desktop-Taskleiste und öffnen Sie die Benutzeroberfläche „Systemsteuerung“. 2. Stellen Sie dann in der sich öffnenden Benutzeroberfläche „Anzeigen nach“ auf „Kategorie“ ein und geben Sie dann „Netzwerk und Internet“ ein.
 So löschen Sie schnell das Einschaltkennwort von WIN7
Mar 26, 2024 pm 06:56 PM
So löschen Sie schnell das Einschaltkennwort von WIN7
Mar 26, 2024 pm 06:56 PM
1. Drücken Sie win+r, um das Ausführungsfenster aufzurufen, geben Sie [controluserpasswords2] ein und drücken Sie die Eingabetaste. 2. Deaktivieren Sie im Fenster „Benutzerkonto“ das Kontrollkästchen [Um dieses Gerät zu verwenden, muss der Benutzer einen Benutzernamen und ein Kennwort eingeben (E)] und klicken Sie dann auf [Übernehmen → OK].
 Einführung in die Änderung des Startsounds eines Windows 7-Computers
Mar 26, 2024 pm 09:30 PM
Einführung in die Änderung des Startsounds eines Windows 7-Computers
Mar 26, 2024 pm 09:30 PM
1. Kopieren Sie zunächst die Datei, die Sie als Bootmusik verwenden möchten, in das entsprechende Verzeichnis von C:WindowsMedia. Wie in der Abbildung gezeigt: 2. Klicken Sie mit der rechten Maustaste auf den Desktop auf einem eigenständigen Computer und wählen Sie das Menü „Personalisieren“ aus, wie in der Abbildung gezeigt: 4. Wählen Sie im Menü „Programmereignisse; ]-Feld auf der Registerkarte [Sound] der Sound-Schnittstelle Wählen Sie [Windows-Anmeldung] und klicken Sie dann auf [Durchsuchen], wie in der Abbildung gezeigt: 5. Wählen Sie die Musikdatei aus, die ersetzt werden muss, klicken Sie auf Öffnen und dann auf Übernehmen Bestätigen Sie, um die Einstellungen zu speichern. wie das Bild zeigt:
 So ändern Sie die Startanimation in Windows 7
Mar 26, 2024 pm 08:51 PM
So ändern Sie die Startanimation in Windows 7
Mar 26, 2024 pm 08:51 PM
1. Halten Sie die Tasten [Win+R] gedrückt, um das Dialogfeld „Ausführen“ zu öffnen, geben Sie „regedit“ in das Suchfeld ein und bestätigen Sie dann, wie in der Abbildung gezeigt: 2. Öffnen Sie die Benutzeroberfläche für die Authentifizierung der aktuellen Microsoft Windows-Version Backgroud im geöffneten Registrierungseditor; wie in der Abbildung gezeigt: 3. Doppelklicken Sie auf [OEMBackground] und öffnen Sie es, ändern Sie den Standardwert [0] in [1] und bestätigen Sie dann zum Beenden, wie in der Abbildung gezeigt: 4. Benennen Sie das Bild in „backgroundDefault.jpg“ um (die Bildgröße darf 256 KB nicht überschreiten).
 So löschen Sie den VBS-Virus in Win7
Mar 26, 2024 pm 09:21 PM
So löschen Sie den VBS-Virus in Win7
Mar 26, 2024 pm 09:21 PM
1. Klicken Sie auf [Start → Ausführen] und geben Sie gpedit.msc ein. Klicken Sie auf der linken Seite des Fensters [Gruppenrichtlinie] auf das Element [Computerkonfiguration → Windows-Einstellungen → Sicherheitseinstellungen → Softwareeinschränkungsrichtlinie] und dann auf das Menüelement [Aktion → Neue Richtlinie erstellen]. Wie im Bild gezeigt: 2. Wählen Sie links [Andere Regeln] aus. Klicken Sie mit der rechten Maustaste auf die leere Stelle im rechten Bereich und wählen Sie im Menü den Eintrag [Neue Pfadregel]. Klicken Sie im Popup-Fenster auf die Schaltfläche [Durchsuchen] nach [Pfad], wählen Sie die Datei wscript.exe im Ordner C: WindowsSystem32 aus und setzen Sie die [Sicherheitsstufe] auf [Nicht zulässig]. Ändern Sie C: System32, Dllcache und I386 unter Windows




